مدیریت JPG ها نسبت به تصاویر CR2 بسیار ساده تر است، بنابراین در اینجا نحوه انتقال یکی به دیگری در ویندوز آورده شده است.
CR2 یک فرمت تصویر خام (فرآوری نشده) برای دوربین های کانن است. این یک فرمت RAW است که به طور گسترده توسط نرم افزار ویندوز پشتیبانی نمی شود. بنابراین، کاربران نمی توانند عکس های Canon CR2 را با بسیاری از بسته های نرم افزاری ویندوز باز و مشاهده کنند.
به جای تلاش برای یافتن نرم افزاری که با آن تصاویر CR2 را باز کنید، می توانید آنها را به فرمت فایل JPG تبدیل کنید. JPG یک فرمت فایل جهانی است که می توانید آن را با بسیاری از نمایشگرها و ویرایشگرهای تصویر باز کنید. به این ترتیب می توانید تصاویر CR2 را به فرمت JPG در ویندوز 11/10 تبدیل کنید.
نحوه تبدیل تصاویر CR2 به JPG با تبدیل رایگان CR2
Free CR2 Converter یک نرم افزار رایگان برای ویندوز 11، 10، 8 و 7 است که با آن می توانید دسته ای از فایل های CR2 را به JPG تبدیل کنید. این نرم افزار همچنین شما را قادر می سازد فایل های CR2 را به فرمت های PNG و BMP تبدیل کنید. شما می توانید تصاویر CR2 را به فایل های JPG با تبدیل رایگان CR2 به شرح زیر تبدیل کنید:
- صفحه دانلود رایگان CR2 Converter را در Softpedia باز کنید.
- برای دریافت فایل راه اندازی مبدل رایگان CR2، روی Download > Softpedia Secure Download (US) کلیک کنید.
- کلیدهای لوگوی ویندوز + X را فشار دهید تا File Explorer را انتخاب کنید و به پوشه ای که شامل جادوگر راه اندازی Free CR2 Converter است بروید.
- روی cr2converter_setup.exe دوبار کلیک کنید تا پنجره راه اندازی Free CR2 Converter ظاهر شود.
- سه بار Next را کلیک کنید تا نرم افزار با مسیر Program Files پیش فرض آن نصب شود.
- بستن را برای خروج از ویزارد تنظیم انتخاب کنید.
- روی میانبر دسکتاپ Free CR2 Converter دوبار کلیک کنید.
- دکمه Add را در Free CR2 Converter فشار دهید.
- فایل CR2 را که می خواهید تبدیل کنید انتخاب کنید و روی Open کلیک کنید.
- در مرحله بعد، اگر از قبل انتخاب نشده است، روی دکمه رادیویی JPG کلیک کنید.
- برای انتخاب یک پوشه خروجی، روی دکمه … کلیک کنید.
- دکمه تبدیل را فشار دهید.
- در کادر گفتگوی تبدیل که ظاهر می شود، OK را انتخاب کنید.
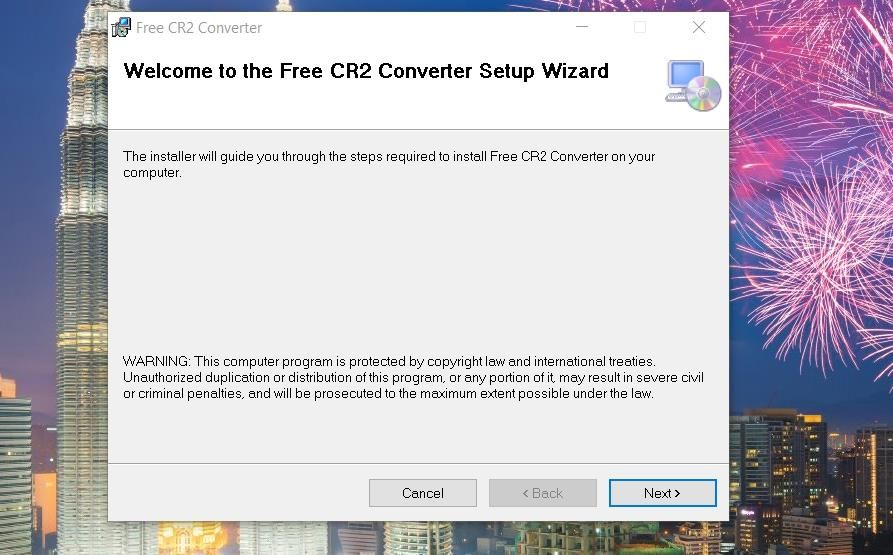
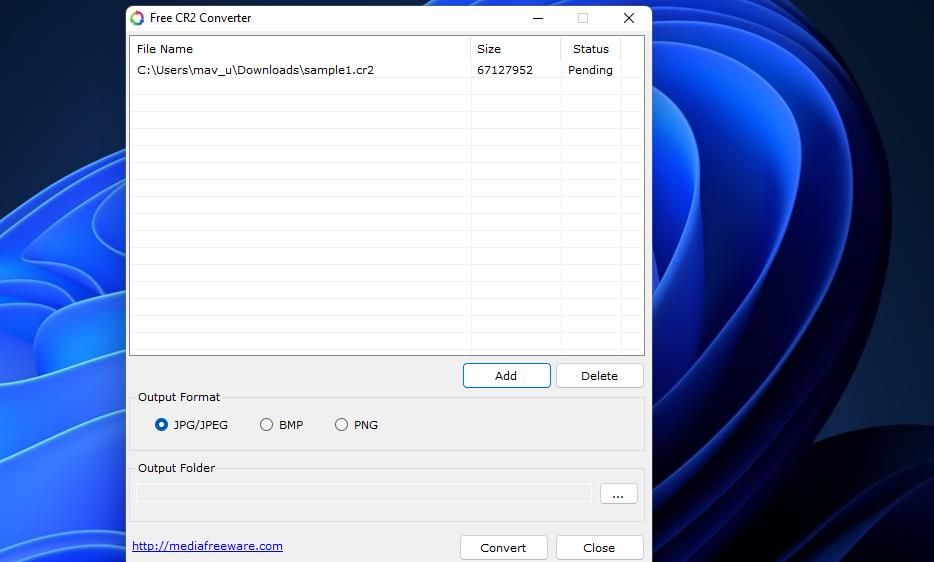
حالا پوشه خروجی را که انتخاب کرده اید باز کنید. در آنجا یک فایل JPG تبدیل شده برای تصویر RAW که انتخاب کرده اید پیدا خواهید کرد. روی آن فایل JPG دوبار کلیک کنید تا در نمایشگر تصویر پیش فرض خود باز شود.
نحوه تبدیل فایل های CR2 به JPG با برنامه تبدیل تصویر
Image Converter یک برنامه فروشگاه مایکروسافت است که از فرمت های RAW متعددی مانند CR2، ARW، RAF و RW2 پشتیبانی می کند. بنابراین، میتوانید فرمتهای RAW مختلف را با Image Converter به فایلهای JPEG (JPG)، TIFF، BMP، GIF و PNG تبدیل کنید. به این ترتیب می توانید عکس های CR2 خود را با Image Converter به JPG تبدیل کنید:
- این صفحه تبدیل تصویر مایکروسافت را باز کنید.
- برای باز کردن برنامه مایکروسافت استور، روی Get in Store app کلیک کنید.
- برای دسترسی به گزینه دانلود برای Image Converter، Open Microsoft Store را انتخاب کنید.
- روی گزینه Image Converter’s Install کلیک کنید.
- Open را انتخاب کنید تا Image Converter ظاهر شود.
- دکمه افزودن تصاویر را فشار دهید.
- یک تصویر CR2 را برای تبدیل انتخاب کنید و روی Select کلیک کنید.
- در منوی کشویی فرمت خروجی، JPEG را انتخاب کنید.
- دکمه Click to Choose را فشار دهید و پوشه ای را انتخاب کنید که فایل JPG در آن ذخیره شود. سپس روی گزینه Select Folder کلیک کنید.
- روی کادر تأیید فایلی که برای تبدیل انتخاب کرده اید کلیک کنید.
- دکمه تبدیل همه تصاویر را فشار دهید.
- منتظر بمانید تا ابزار تبدیل تمام شود.
- سپس تصویر JPG تبدیل شده را از پوشه ای که انتخاب کرده اید باز کنید تا در آن ذخیره شود.
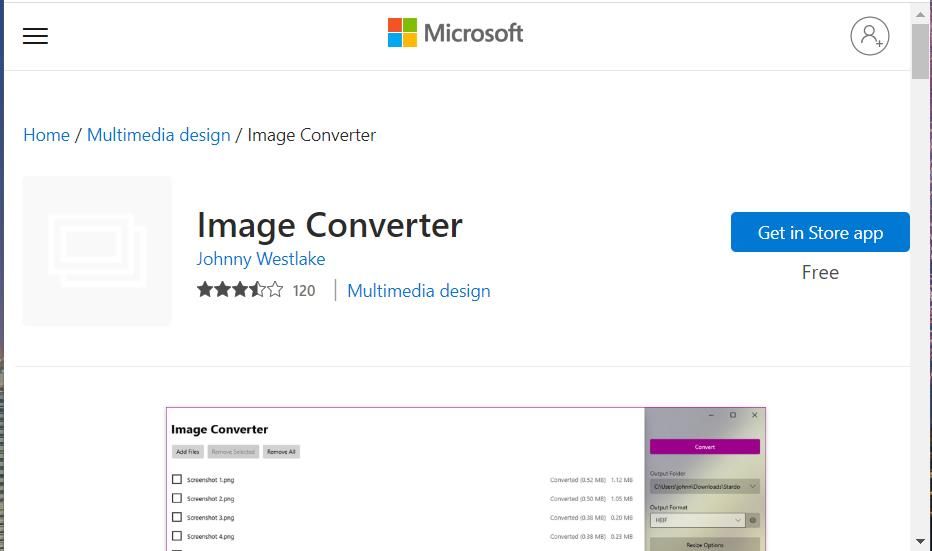
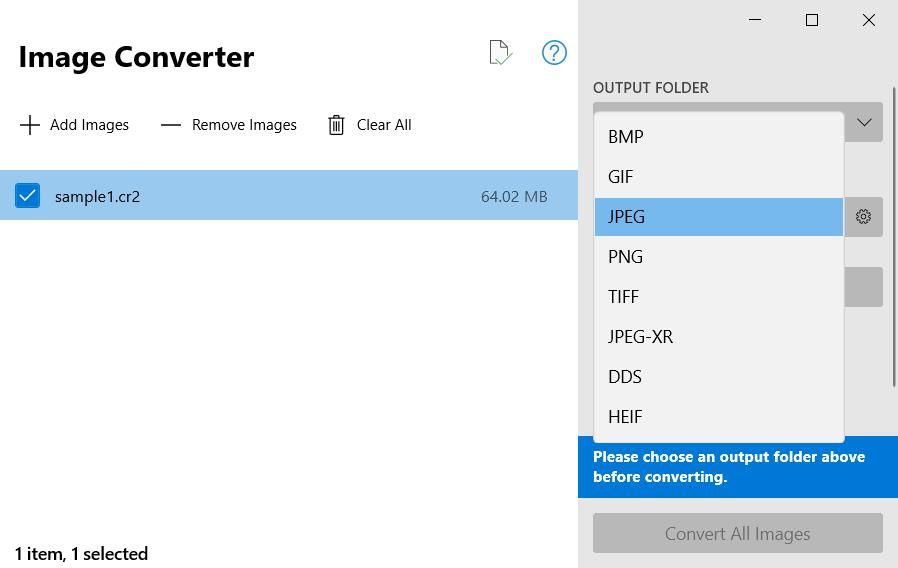
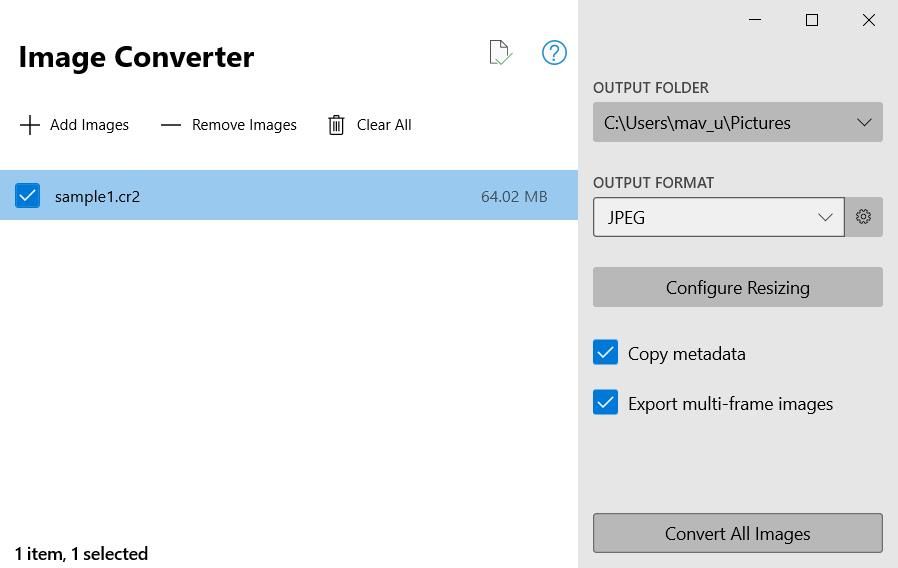
نحوه تبدیل تصاویر CR2 به JPG با برنامه وب FreeConvert
اگر ترجیح می دهید نرم افزار را نصب نکنید، همیشه می توانید از یکی از برنامه های وب تبدیل تصویر CR2 به JPG متعدد استفاده کنید. FreeConvert یکی از این برنامه های وب است که با آن می توانید فایل های CR2 را به JPG و هشت فرمت دیگر تبدیل کنید. این برنامه همچنین شامل تنظیمات فشرده سازی برای فایل های تبدیل شده است. این مراحل برای تبدیل تصاویر CR2 به JPG با FreeConvert هستند:
- برنامه وب FreeConvert CR2 به JPG را باز کنید.
- روی دکمه Choose Files کلیک کنید.
- یک فایل CR2 را انتخاب کنید و روی Open کلیک کنید.
- سپس در منوی کشویی Output گزینه JPG را انتخاب کنید.
- بر روی دکمه تبدیل کلیک کنید.
- گزینه دانلود برنامه وب را فشار دهید.
- سپس پوشه ای را که مرورگر شما معمولاً فایل ها را در آن دانلود می کند باز کنید تا آن تصویر JPG تبدیل شده را پیدا کنید.
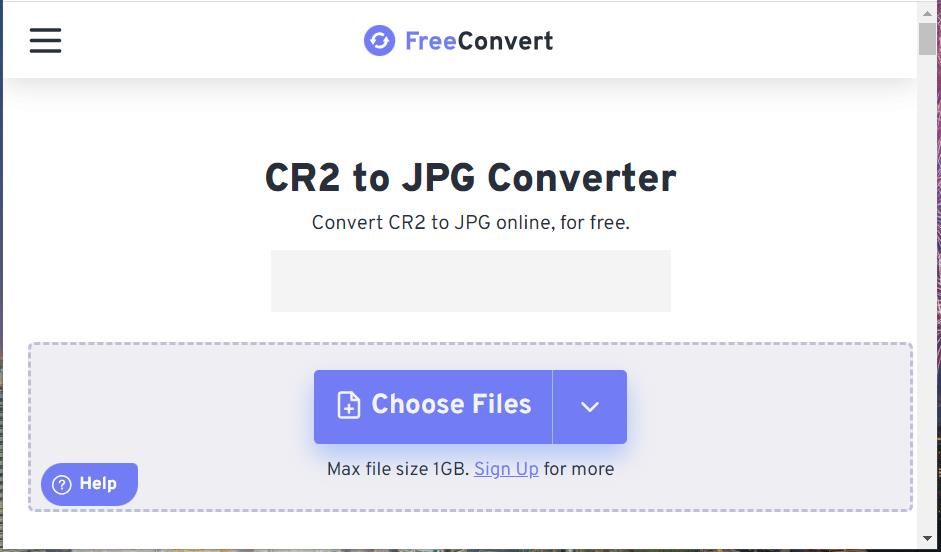
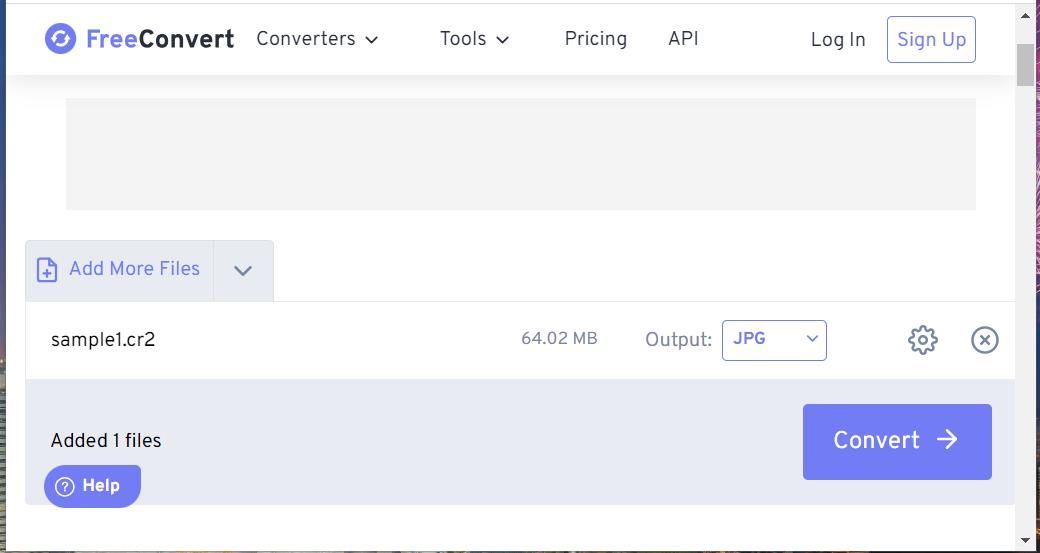
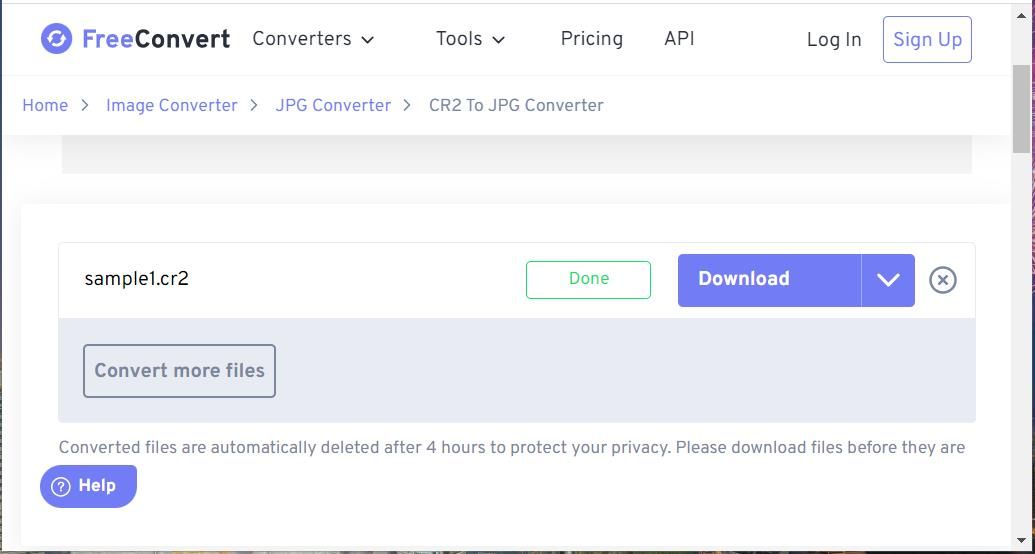
نحوه تبدیل تصاویر CR2 به JPG با IrfanView
IrfanView یکی از بهترین نمایشگرهای تصویر برای ویندوز است که شامل یک ابزار تبدیل فایل است که با آن می توانید فرمت های تصویر را تبدیل کنید. آن نرم افزار به طور پیش فرض از فرمت CR2 پشتیبانی نمی کند. با این حال، نصب یک افزونه اضافی میتواند پشتیبانی فایل IrfanView را به CR2 اضافه کند. به این صورت می توانید IrfanView و افزونه مورد نیاز آن را برای پشتیبانی CR2 دانلود و نصب کنید:
- صفحه دانلود IrfanView را در Fosshub باز کنید.
- لینک دانلود IrfanView 64-bit Windows Installer را کلیک کنید.
- سپس روی لینک دانلود IrfanView All Plugins – Windows Installer 64 بیتی کلیک کنید.
- سپس روی نماد پوشه کتابخانه در نوار وظیفه کلیک کنید تا مدیر فایل Windows Explorer ظاهر شود.
- به دایرکتوری که فایل های IrfanView در آن دانلود شده اند بروید.
- روی فایل iview462_x64_setup.exe دوبار کلیک کنید تا پنجره راه اندازی IrfanView باز شود.
- برای نصب IrfanView با تنظیمات پیش فرض، روی Next کلیک کنید.
- برای خروج از IrfanView گزینه Done را انتخاب کنید.
- برای نصب افزونه، روی فایل iview462_plugins_x64_setup.exe دوبار کلیک کنید.
- سپس بر روی Next کلیک کنید تا افزونه نصب شود.
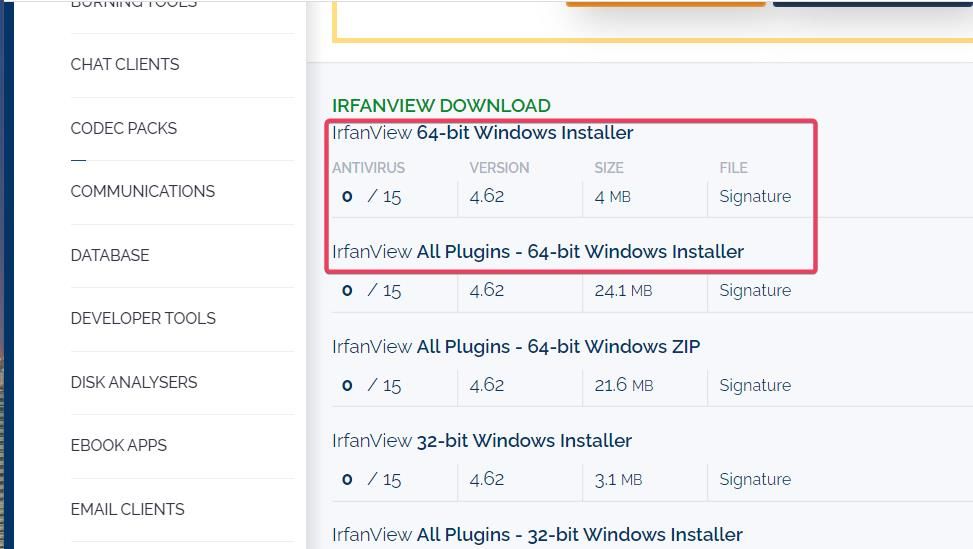
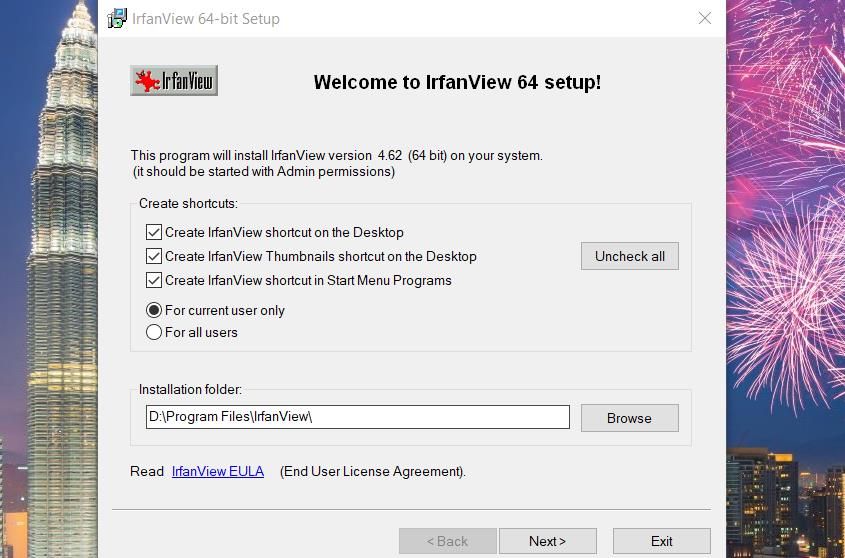
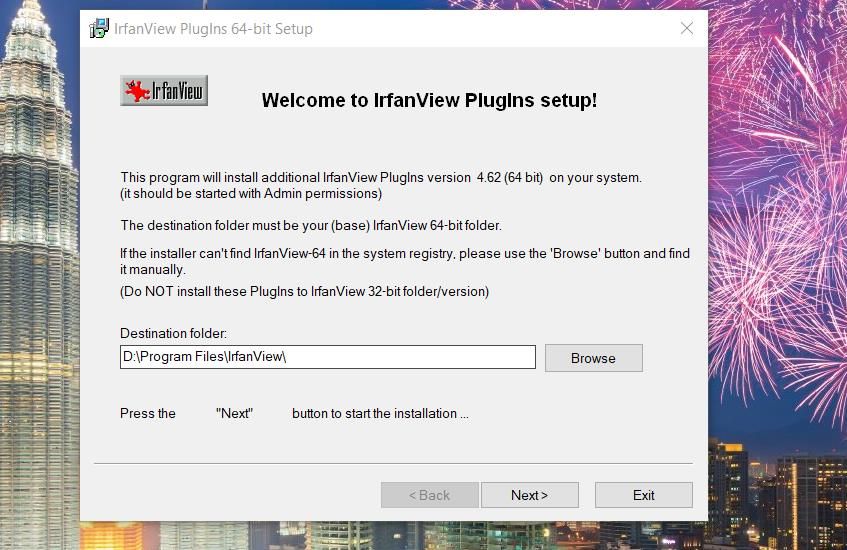
حالا پیش بروید و نرم افزار IrfanView را باز کنید. با نصب پلاگین آن، اکنون می توانید تصاویر CR2 را در نرم افزار بدون تبدیل آنها باز کنید. برای انتخاب فایل CR2 روی File > Open کلیک کنید. سپس دوباره روی Open کلیک کنید تا آن را در بیننده تصویر مشاهده کنید.
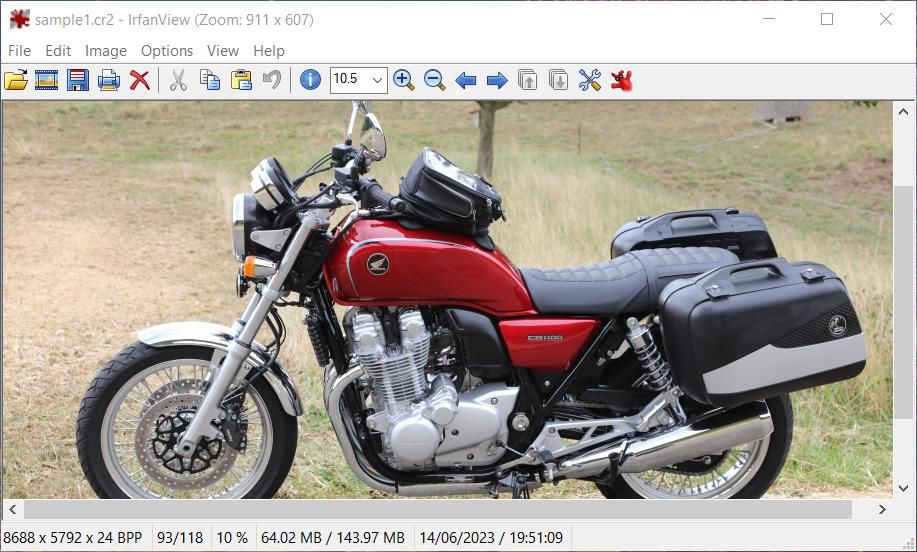
همانطور که می توانید تصاویر CR2 را در IrfanView باز کنید، نیازی به تبدیل آنها به JPG ندارید. با این حال، هنوز هم بهتر است این کار را انجام دهید زیرا تصاویر JPG اندازه فایل های کوچک تری نسبت به عکس های CR2 دارند. بنابراین، می توانید با تبدیل تصویر CR2 به JPG و سپس پاک کردن فایل اصلی، مقداری فضای درایو را ذخیره کنید. به این صورت می توانید یک عکس CR2 را در IrfanView به JPG تبدیل کنید:
- روی منوی File در گوشه بالا سمت چپ یا IrfanView کلیک کنید.
- گزینه Batch Conversion را انتخاب کنید.
- روی منوی کشویی Look in کلیک کنید تا پوشه ای که شامل تصویر CR2 شما است را انتخاب کنید.
- سپس بر روی منوی کشویی Files of type کلیک کرده و گزینه CRW/CR2/CR3 را انتخاب کنید.
- فایل CR2 خود را انتخاب کرده و روی Add کلیک کنید.
- برای انتخاب JPG روی منوی کشویی فرمت خروجی کلیک کنید.
- برای انتخاب فرمت خروجی، روی گزینه Browse کلیک کنید. سپس در پنجره باز شده پوشه ای را انتخاب کرده و بر روی OK کلیک کنید.
- گزینه Start Batch را فشار دهید.
- در پنجره “تبدیل دسته ای انجام شد” روی خروج کلیک کنید.
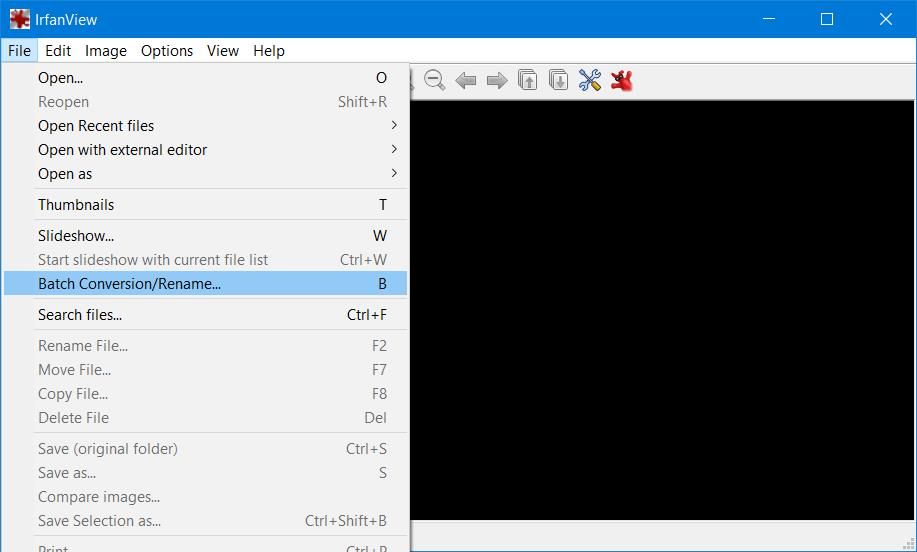
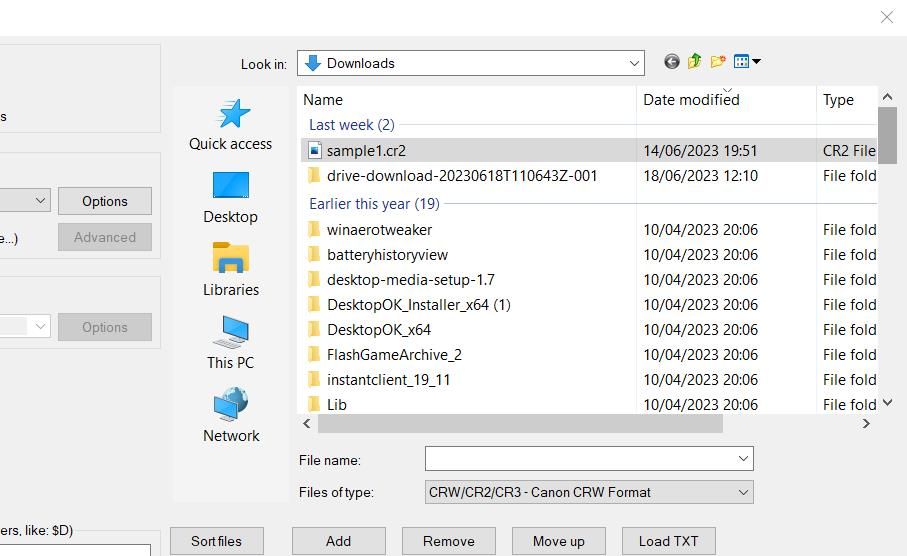
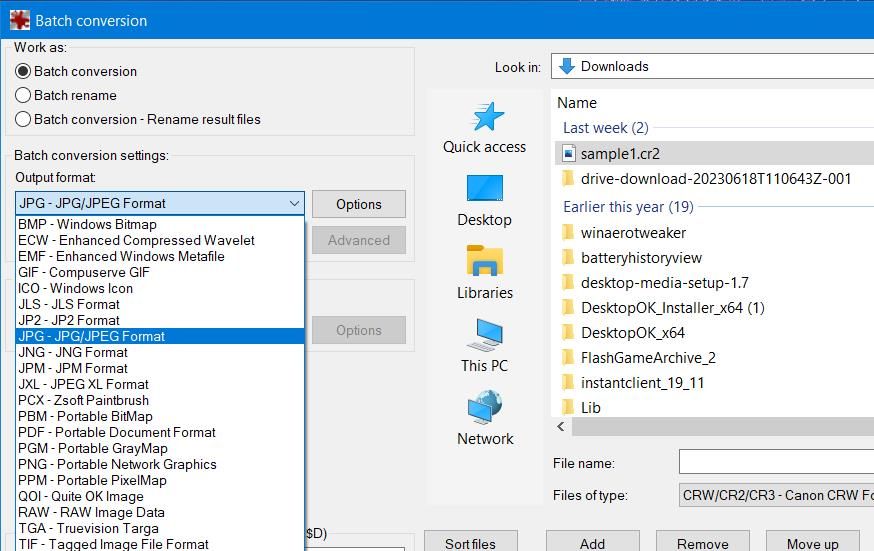
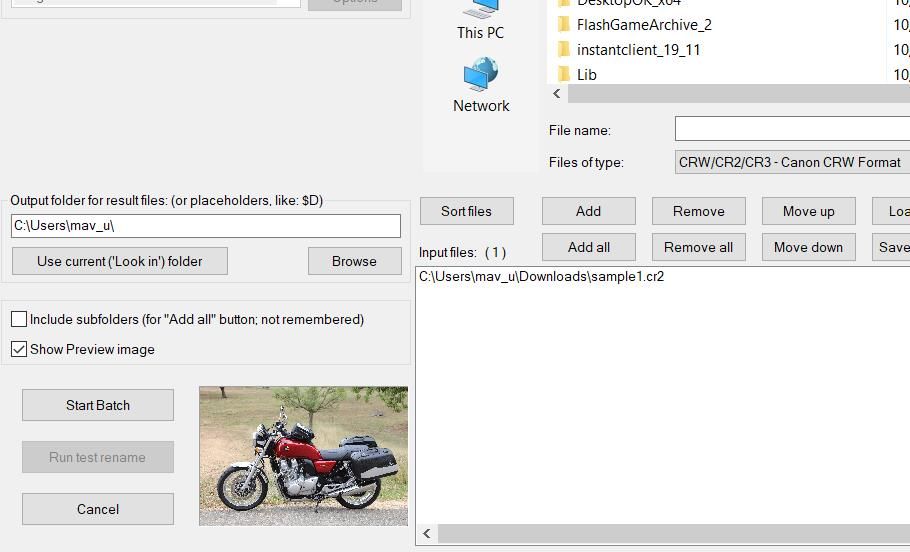
برای گنجاندن فایل JPG تبدیل شده به پوشه ای که انتخاب کرده اید بروید. در آنجا خواهید دید که اندازه فایل آن کوچکتر از تصویر اصلی CR2 است. می توانید با کلیک راست روی فایل آن و انتخاب Delete، عکس اصلی CR2 را پاک کنید.
عکس های CR2 خود را به تصاویر JPG تبدیل کنید
مزایای تبدیل عکسهای CR2 به تصاویر JPG در رایانه شخصی ویندوز واضح است. فایلهای JPG تبدیلشده شما بسیار کوچکتر خواهند بود، که اگر عکسهای CR2 زیادی داشته باشید، فضای درایو زیادی را ذخیره میکند.
JPG فرمت بسیار ایده آل تری برای وب سایت ها و اشتراک گذاری رسانه های اجتماعی است زیرا فایل های کوچکتر سریعتر آپلود می شوند. به علاوه، میتوانید فایلهای JPG را تقریباً با تمام ویرایشگرهای تصویر ویندوز 10 و 11 ویرایش کنید.
