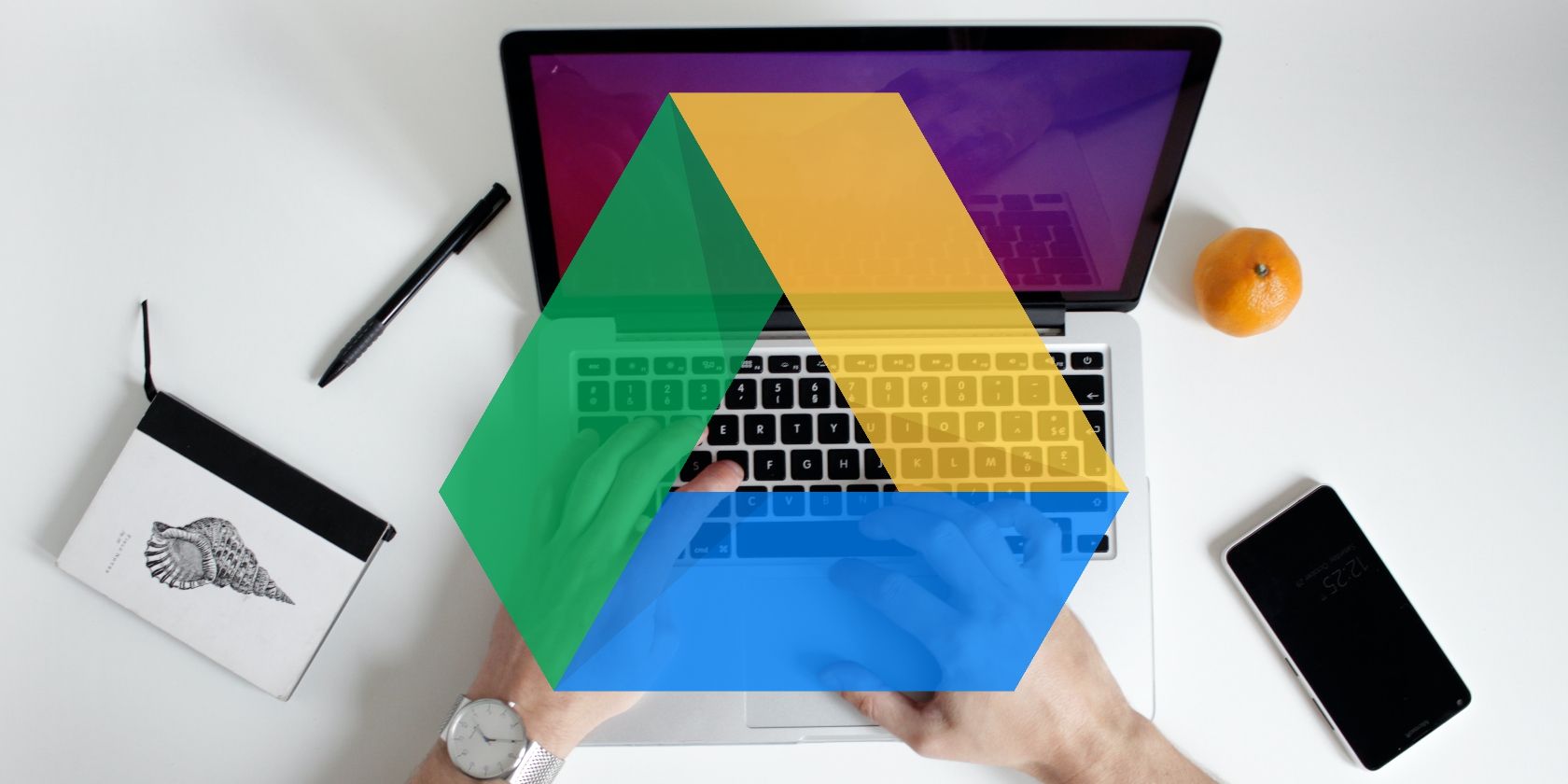با استفاده از گوگل درایو، می توانید به راحتی فایل های PDF خود را بدون هیچ برنامه مبدل PDF به اسناد Microsoft Word تبدیل کنید. در اینجا نحوه انجام آن آمده است!
اگر تا به حال با فایلهای PDF کار کردهاید، بدون شک میدانید که ویرایش، خواندن و کار با آنها گاهی دشوار است. طیف گسترده ای از ابزارهای مختلف موجود در آنجا وجود دارد که تلاش می کنند این مشکل را برطرف کنند، اما چرا زمانی که راه حل بسیار بهتری وجود دارد، برخی از برنامه ها را دانلود کنید که حتی نمی دانید کار می کنند؟
Google Drive میتواند فایلهای PDF را برای شما باز کند، بخواند و مجدداً ذخیره کند و تقریباً به طور کامل دردسر تبدیل فایلهای PDF را برطرف کند. در اینجا نحوه
نحوه تبدیل فایل های PDF به Word با استفاده از گوگل درایو
- اولین کاری که باید انجام دهید این است که به Google Drive خود وارد شوید و PDF خود را آپلود کنید. این بدان معنی است که اگر می خواهید بدانید چگونه یک وب سایت کامل را به راحتی به PDF تبدیل کنید، این تکنیک کار نخواهد کرد، اما برای اسناد موجود خوب است. اگر سند به خصوص بزرگ باشد، ممکن است کمی طول بکشد.
- پس از اینکه سند خود را آپلود کردید، روی آن دوبار کلیک کنید. این شما را به پیش نمایشی از سند PDF می برد، جایی که می توانید به سرعت مطالب آن را بخوانید. در بالا، باید دکمه ای با عنوان Open with Google Docs را ببینید. روی این کلیک کنید.
- این ممکن است کمی طول بکشد، بسته به اندازه سند شما. برای مثال، اسناد مخصوصاً بزرگ ممکن است تا چند دقیقه طول بکشد. با این حال، پس از اتمام آن، باید PDF خود را در قالب متن قابل ویرایش داشته باشید.
- در صورت تمایل، ممکن است بخواهید برخی از متن را پاک کنید. تبدیل فایلهای PDF به اسناد متنی مانند این، گاهی اوقات میتواند نتایج بدی داشته باشد، مانند متنهای نامناسب یا املای نادرست. در صورت تمایل می توانید این را به صورت دستی پاک کنید یا فقط آن را به حال خود رها کنید. از طرف دیگر، همیشه می توانید نحوه تبدیل PDF به Word را به صورت رایگان یاد بگیرید.
- اگر Google Docs را به Word ترجیح می دهید، می توانید در اینجا توقف کنید. اما برای دسترسی آفلاین به آن، باید آن را دانلود کنید. می توانید با رفتن به File > Download و انتخاب فرمت فایل مورد نظر به این مورد دسترسی داشته باشید. اگر قصد دارید از آن با Word استفاده کنید، فرمت .docx همان چیزی است که به دنبال آن هستید.
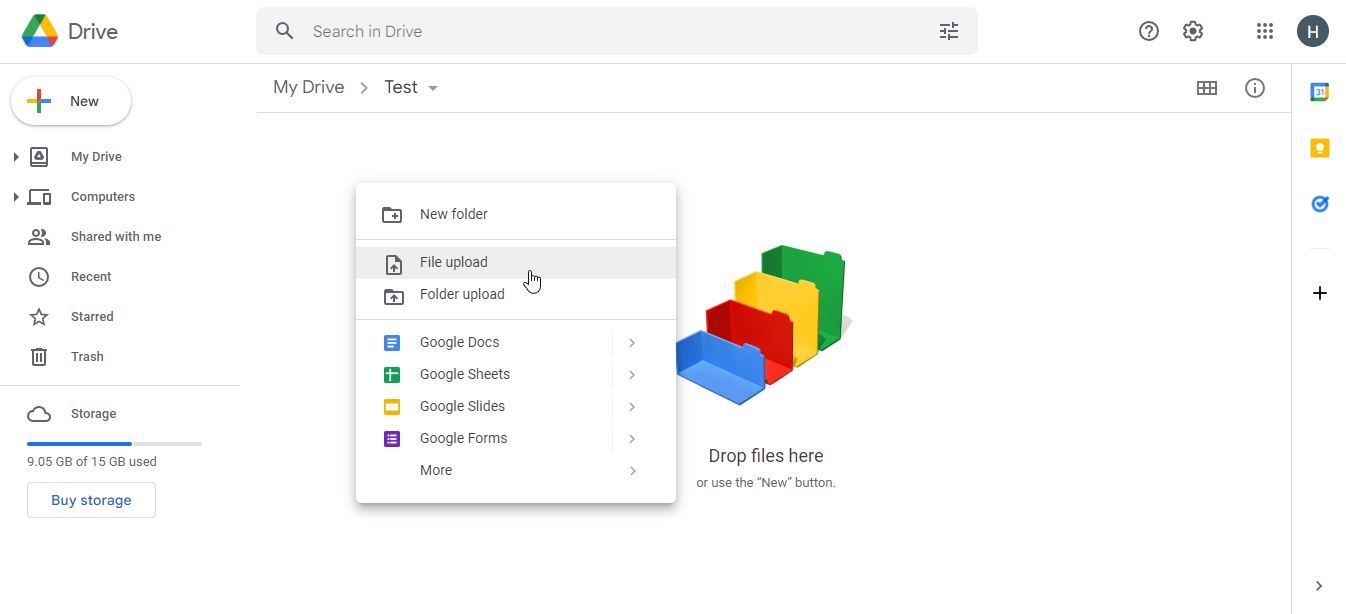
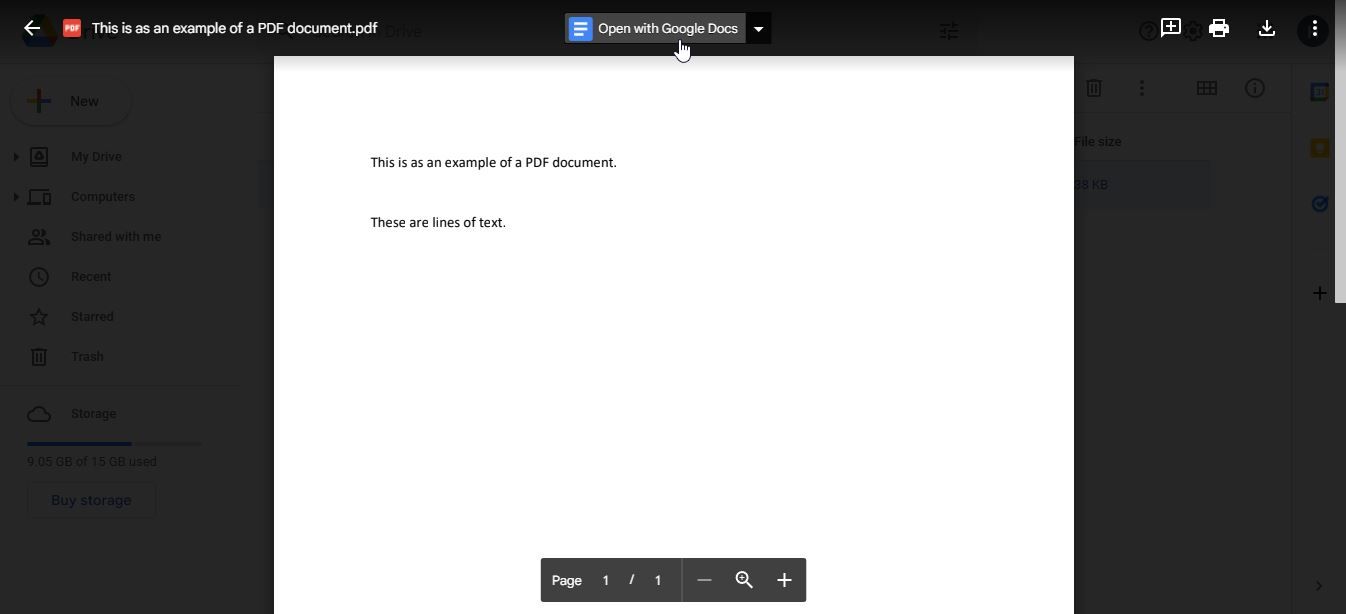
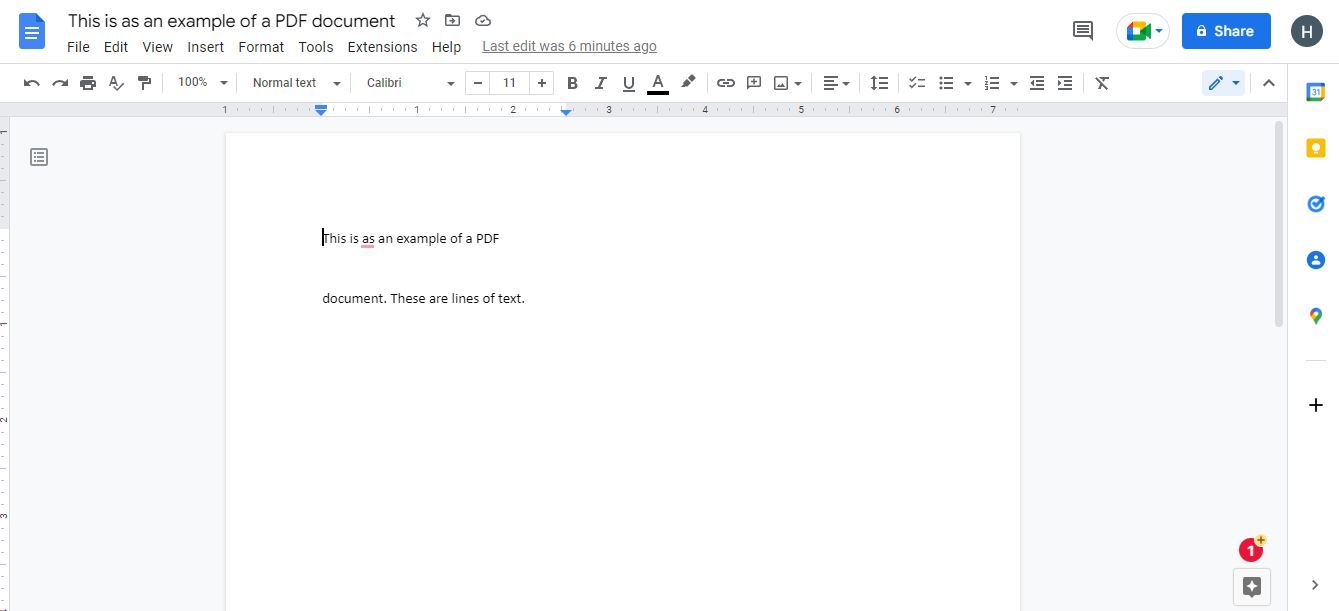
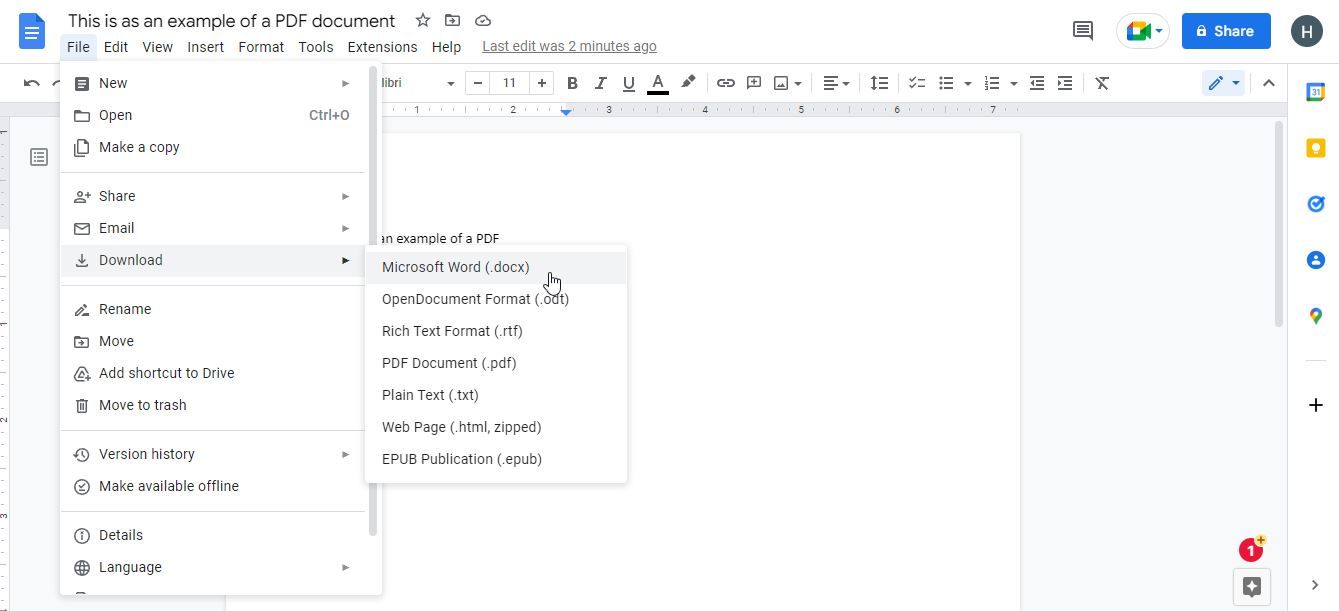
از Google Drive بیشتر استفاده کنید
همانطور که می بینید، تبدیل فایل های PDF به Word با استفاده از Google Drive یک فرآیند بسیار آسان است، زمانی که بدانید چه کاری باید انجام دهید. خوشبختانه، این فرآیند سریع و آسان انجام می شود، بنابراین می توانید به راحتی آن را انجام دهید و ببینید که چگونه نتایج را دوست دارید.