Adobe Photoshop تطبیق رنگ پوست دو نفر را آسان می کند. نحوه انجام آن را مرحله به مرحله یاد بگیرید.
نور طبیعی و حتی نور استودیو گاهی اوقات می تواند در عکس های گروهی ناهموار باشد. ممکن است مواقعی وجود داشته باشد که هماهنگی رنگ پوست بین دو یا چند نفر در یک عکس منطقی باشد، به خصوص در پرتره های خانوادگی. همچنین تفاوت هایی در رنگ پوست وجود دارد که می تواند شکاف بین نوردهی در هر صورت را بیشتر کند.
خوشبختانه، این مشکل بزرگی نیست، و شما می توانید این مورد را در پس پردازش با Adobe Photoshop تغییر دهید. در ادامه بخوانید تا روشی آسان برای مطابقت با رنگ پوست در فتوشاپ به شما نشان دهیم.
آیا باید رنگ پوست را در عکس ها مطابقت دهید؟

پاسخ کوتاه و آسان به این سوال منفی است.
با این حال، ممکن است مواقعی پیش بیاید که کار با پرترههای گروهی و خانوادگی، زمانی که تناسب رنگ پوست میتواند بین یک پرتره متوسط و یک پرتره عالی تفاوت ایجاد کند. یک پرتره عالی در حالت ایدهآل میتواند پرترهای باشد که در آن هیچکس به دلیل نور ناهموار، مشکلات فنی، یا حتی کسی که پوستش برنزهتر یا قهوهایتر از قرار گرفتن در معرض نور خورشید است، متمایز نشود یا کنار گذاشته نشود.
بهخاطر این آموزش، فرض میکنیم که داشتن رنگ پوست مناسب است. ما یک روش برای تطبیق رنگ پوست در فتوشاپ با استفاده از ابزارهای اساسی مانند Curves، ابزار Eyedropper و ابزار Brush و Lasso نشان خواهیم داد. ما همچنین از چند پانل ویژگی برای مطابقت دقیق با مقادیر RGB رنگ پوست استفاده خواهیم کرد.
ما این فرآیند را به سه مرحله تقسیم میکنیم، زیرا این کار باعث میشود که به راحتی آن را دنبال کنید. نکته ای که باید در نظر داشت این است که هماهنگی رنگ پوست در مورد ایجاد هماهنگی در یک عکس است. رنگهای پوستی که کاملاً متفاوت هستند نیازی به تطبیق ندارند، اما احتمالاً میتوانند با مقادیر درخشندگی تنظیمشده کار کنند.
مرحله 1: هر دو تصویر را در فتوشاپ تنظیم کنید
اگرچه در این راهنما دو عکس مجزا را با هم تطبیق میدهیم، میتوانید به راحتی این را برای چندین نفر در یک تصویر اعمال کنید.
اگر مایلید دنبال کنید، می توانید هر دو تصویر را از Pexels از اینجا و اینجا دانلود کنید. حالا بیایید شروع کنیم.
- اولین تصویر را در Adobe Photoshop باز کنید. سپس، Move را انتخاب کنید (با فشار دادن V) و تصویر دوم را بکشید و روی تصویر اول رها کنید.
- روی نماد Create a New Layer (+) در گوشه سمت راست پایین پنجره فتوشاپ کلیک کنید. درست در کنار نماد سطل زباله قرار دارد. پس از کلیک بر روی آن، یک لایه خالی جدید باید در قسمت سمت راست ظاهر شود، همانطور که نشان داده شده است.
- بر روی ابزار Eyedropper کلیک کنید (با فشار دادن I) و با استفاده از منوی کشویی زیر نوار منو، Sample Size را به 5 در 5 Average تغییر دهید.
- با استفاده از ابزار Eyedropper، از تصویر منبع در سمت چپ، رنگ های میانی (جلوگیری از سایه ها و هایلایت ها) پوست را نمونه برداری کنید.
- ابزار Brush را انتخاب کنید (با فشار دادن B). فهرست کشویی Brush properties را باز کنید و مطمئن شوید که Hardness روی 100% تنظیم شده است.
- رنگ را مطابق شکل روی لایه خالی بمالید.
- کلید Alt را برای ابزار Eyedropper کلیک کنید و نگه دارید و رنگ های میانی پوست را از تصویر مورد نظر نمونه برداری کنید.
- کلید Alt را رها کرده و رنگ را در کنار نمونه قبلی مانند تصویر رنگ آمیزی کنید.
- L را برای ابزار Lasso فشار دهید و اطراف صورت و پوست تصویر مورد نظر را در سمت راست ردیابی کنید.
- یک لایه تنظیم Curves از منوی پایین فتوشاپ ایجاد کنید.
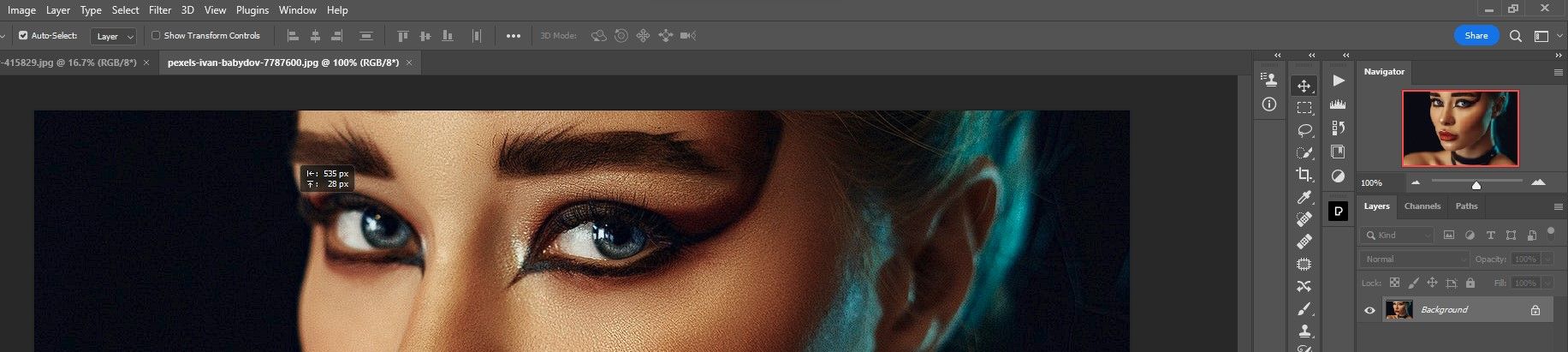
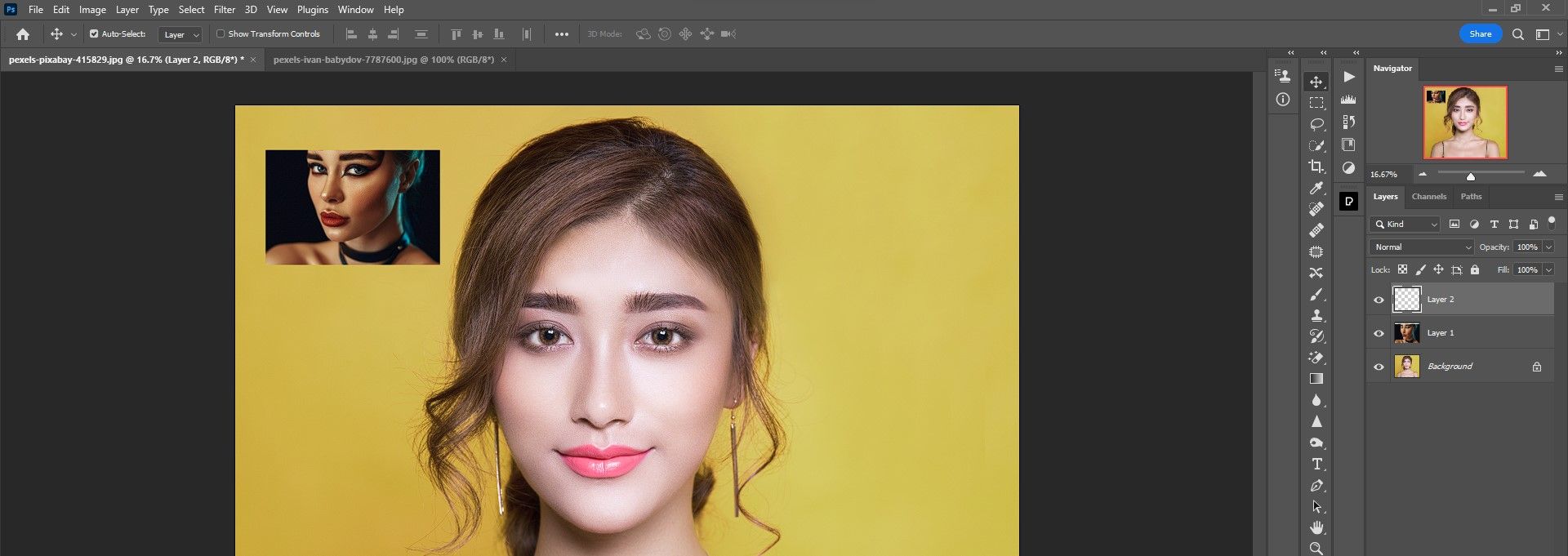

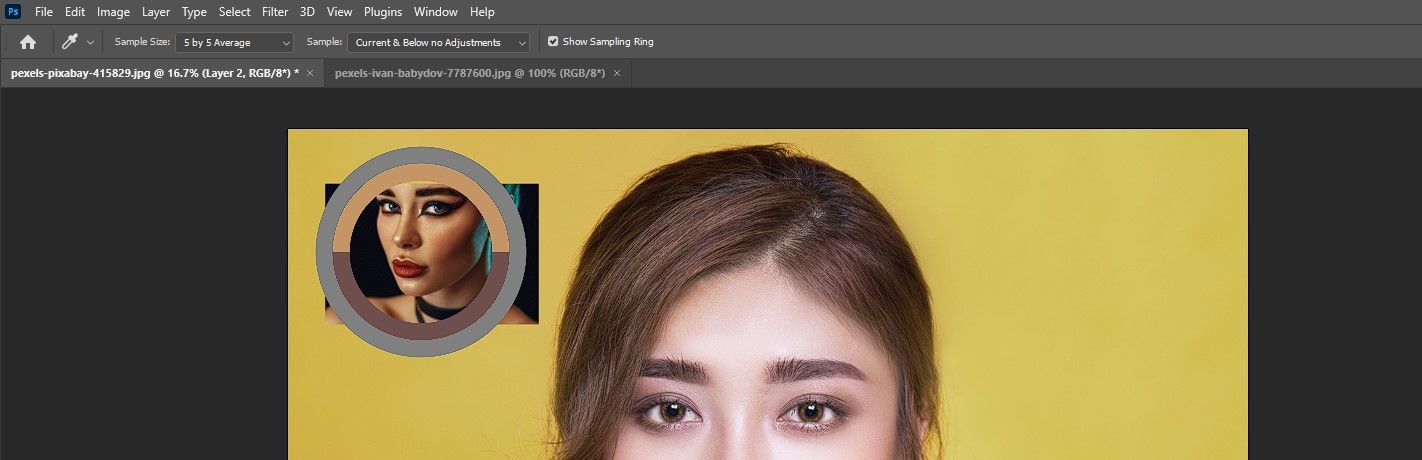
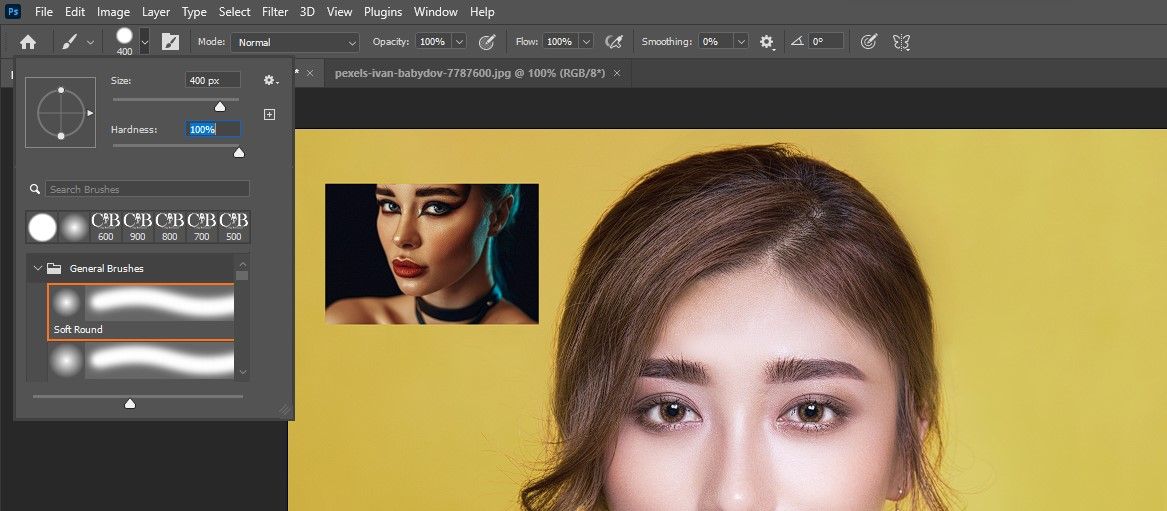
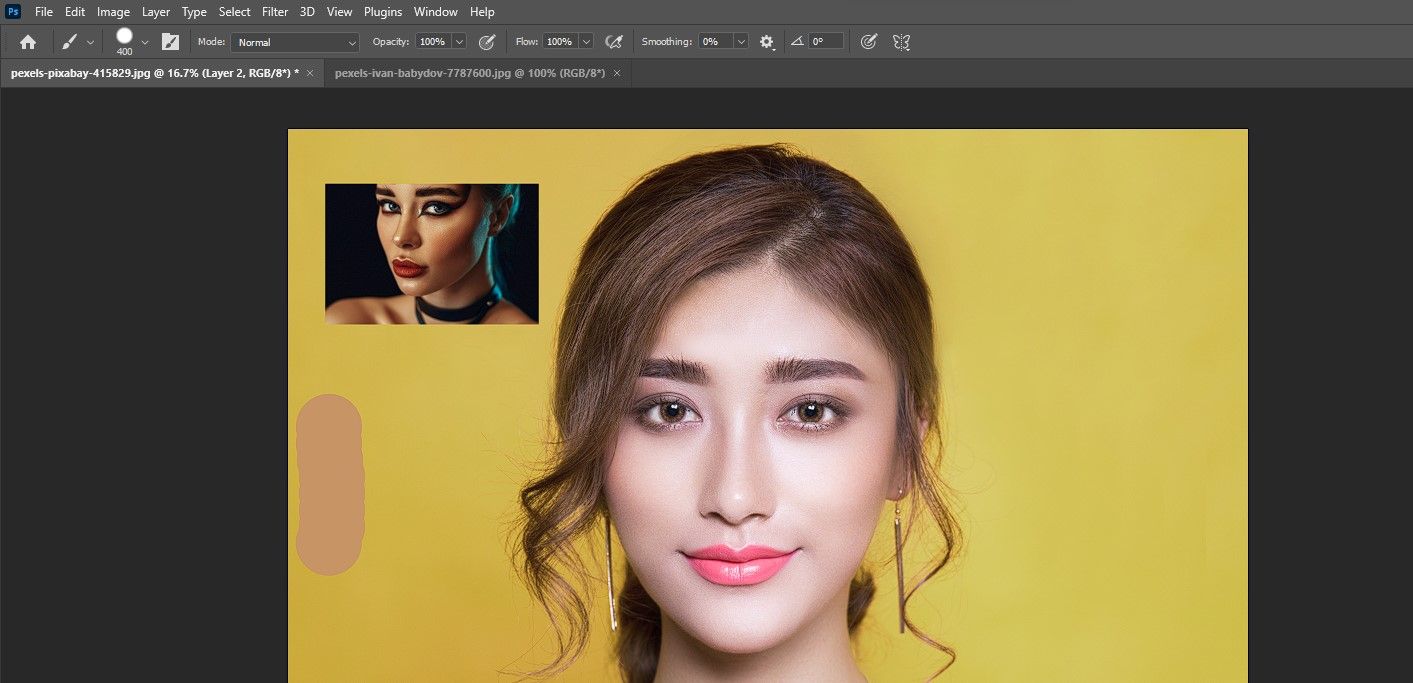
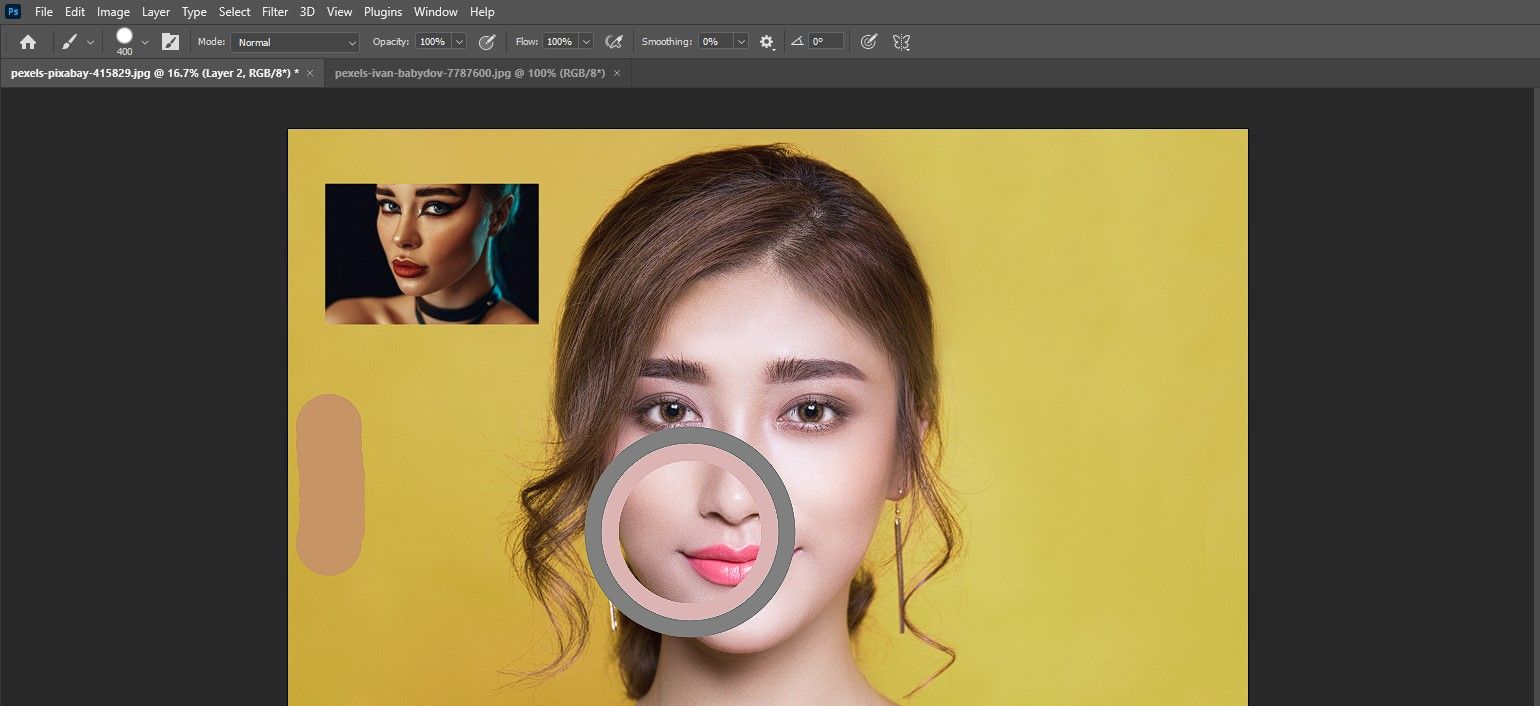
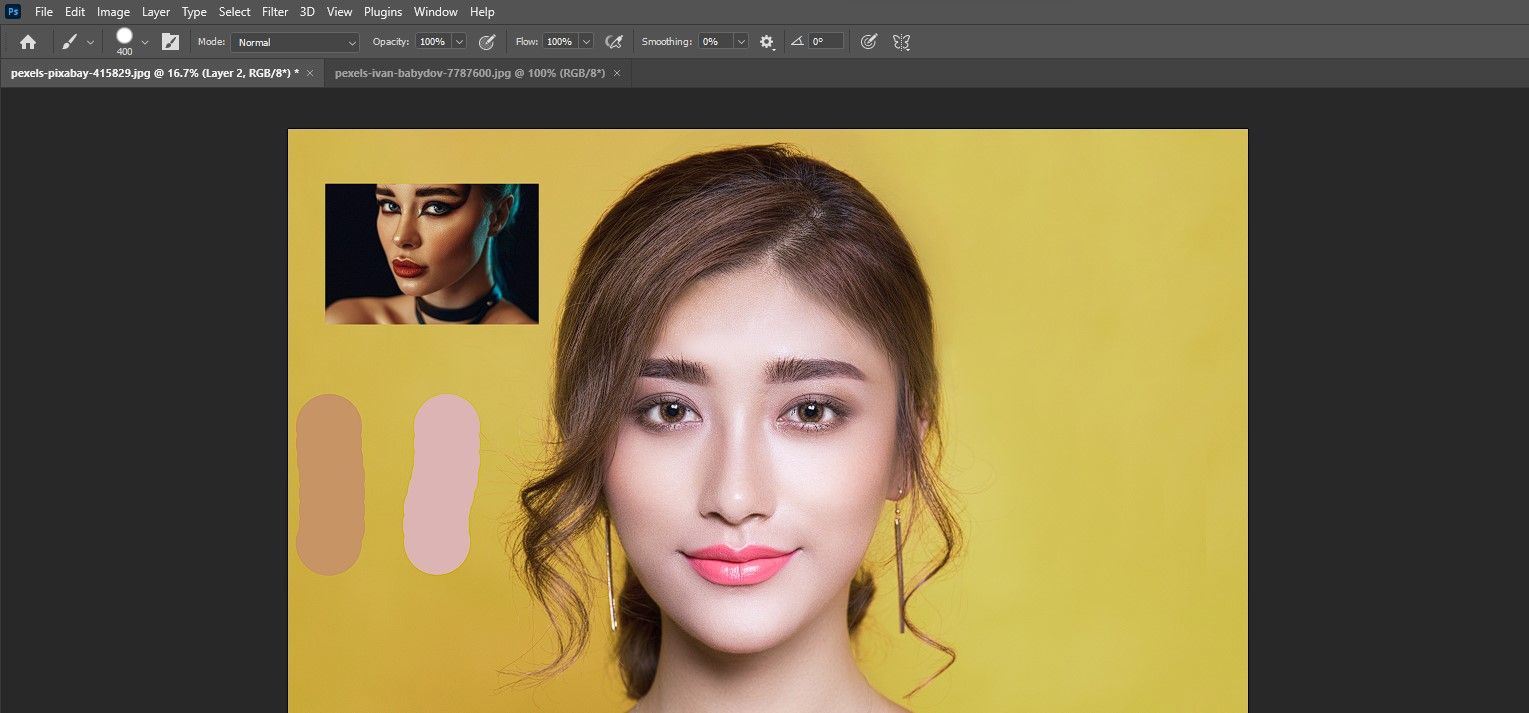
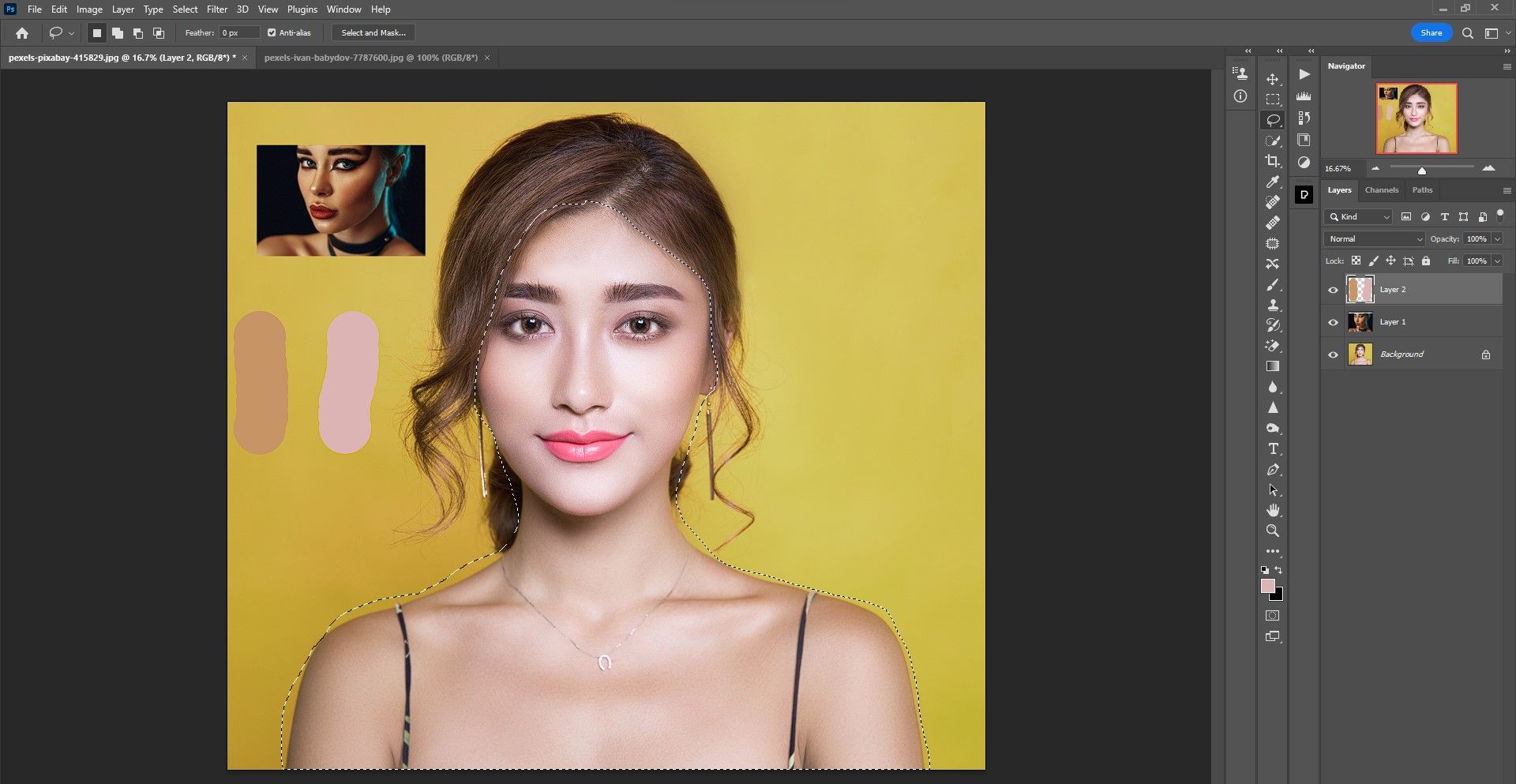
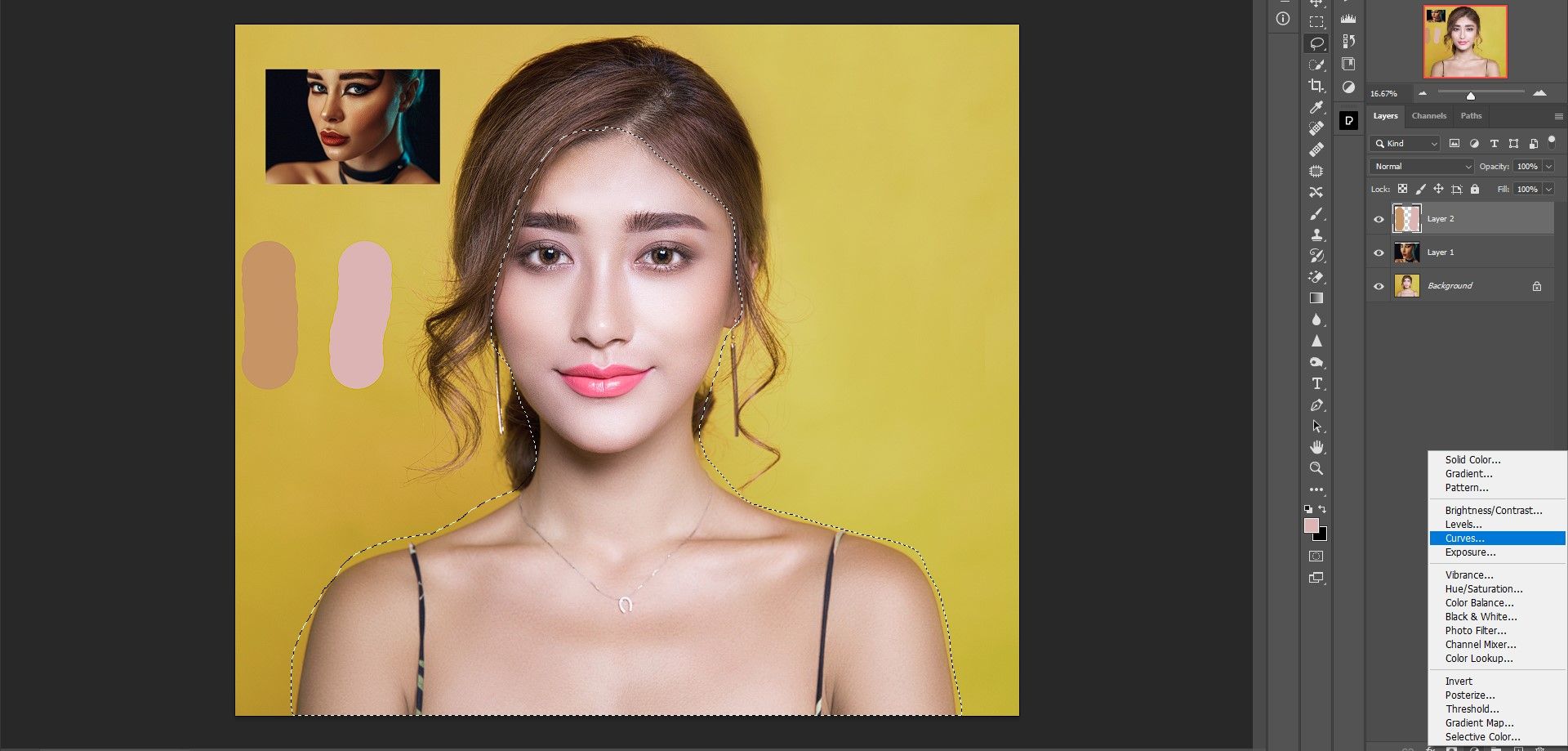
آنچه ما باید با آن باقی بمانیم چهار لایه در قسمت سمت راست است، همانطور که در زیر نشان داده شده است.
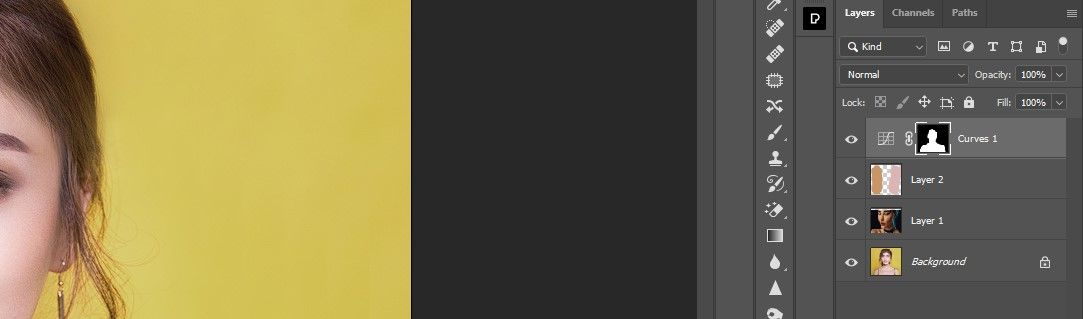
اگر در مورد ابزار Brush نیاز به کمک دارید، به راهنمای مبتدی ما در مورد Photoshop Brush Tool نگاه کنید.
فاز 2: تطبیق رنگ پوست در فتوشاپ
اکنون که هم تصاویر و هم رنگ پوست را در یک مکان داریم، هدف ما هماهنگی با رنگ پوست است. ما این کار را با استخراج مقادیر RGB رنگ پوست تیره تر و رنگ کردن آنها روی سوژه اصلی خود در سمت راست انجام خواهیم داد. این دستورالعمل های گام به گام را با دقت دنبال کنید:
- ابزار Color Sampler را انتخاب کنید.
- روی اولین پچ رنگ در سمت چپ کلیک کنید. یک شماره 1 روی رنگ قرار می گیرد. همچنین، پانل اطلاعات باید با مقادیر RGB رنگ ظاهر شود.
- سپس روی پچ رنگ دوم کلیک کنید. یک #2 روی رنگ قرار می گیرد، دوباره با مقادیر RGB مربوطه در پانل اطلاعات ذکر شده است.
- روی لایه Curves (نه ماسک لایه) دوبار کلیک کنید. در پانل Properties، ابزار On Image Adjustment (نماد دست) را فعال کنید.
- Ctrl+Shift را فشار داده و نگه دارید و سپس روی دومین پچ رنگی کلیک کنید. این یک نقطه در پانل Curves در کانال های قرمز، سبز و آبی قرار می دهد.
- در کانال قرمز، مقدار خروجی را به 197 تغییر دهید (از مقدار RGB # 1 در پانل اطلاعات). Enter را فشار دهید.
- در کانال سبز، مقدار خروجی را به 150 تغییر دهید (از مقدار RGB # 1 در پانل اطلاعات). Enter را فشار دهید.
- در کانال آبی، مقدار خروجی را به 96 تغییر دهید (از مقدار RGB # 1 در پانل اطلاعات). Enter را فشار دهید. رنگ های پوست روی سوژه ما اکنون باید شبیه به اولین وصله رنگی باشد.
- در کانال RGB، مطابق شکل، روشنایی پوست را با ایجاد یک منحنی S با دو نقطه تنظیم کنید. برای کسب اطلاعات بیشتر در مورد Curves، راهنمای کامل ما برای Curves در فتوشاپ را بررسی کنید.
- حالا لایههای نمونه تصویر و رنگ دوم را با کشیدن آنها به سطل زباله در پایین حذف کنید. همچنین می توانید پانل های Properties و Info را ببندید.
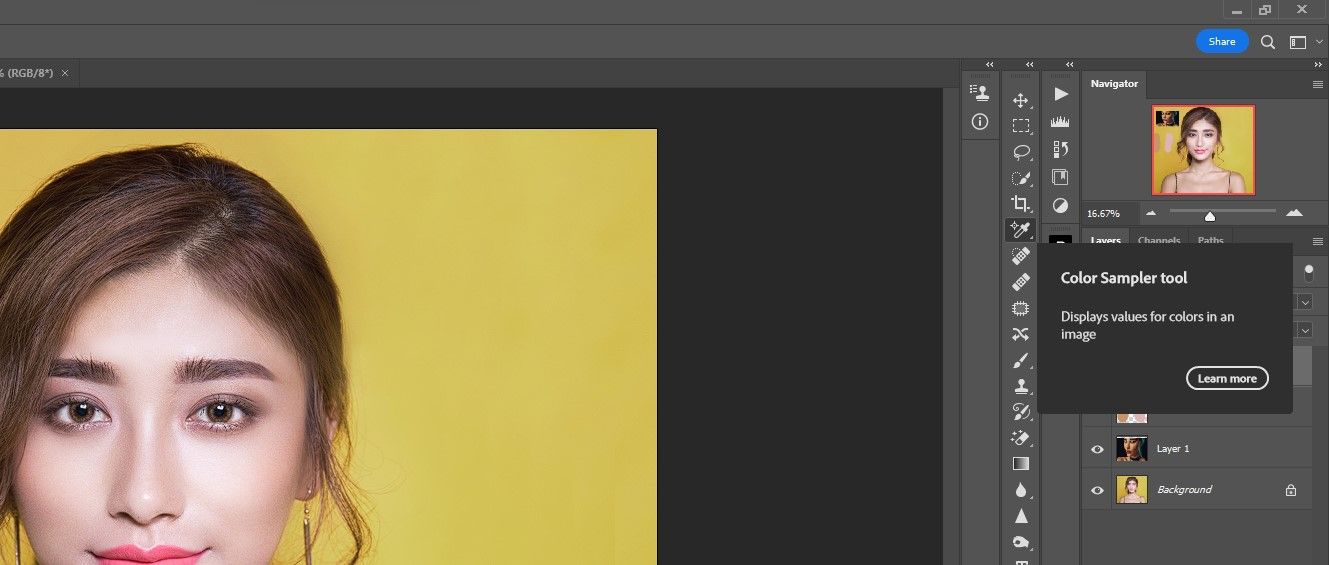
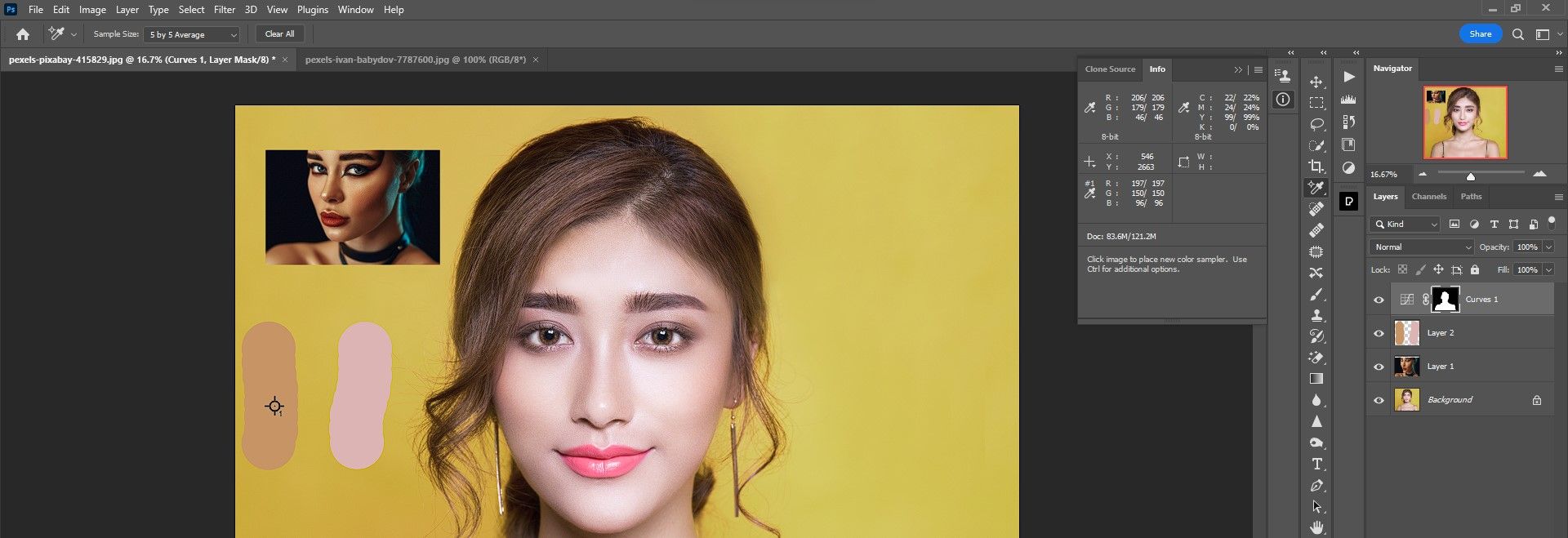
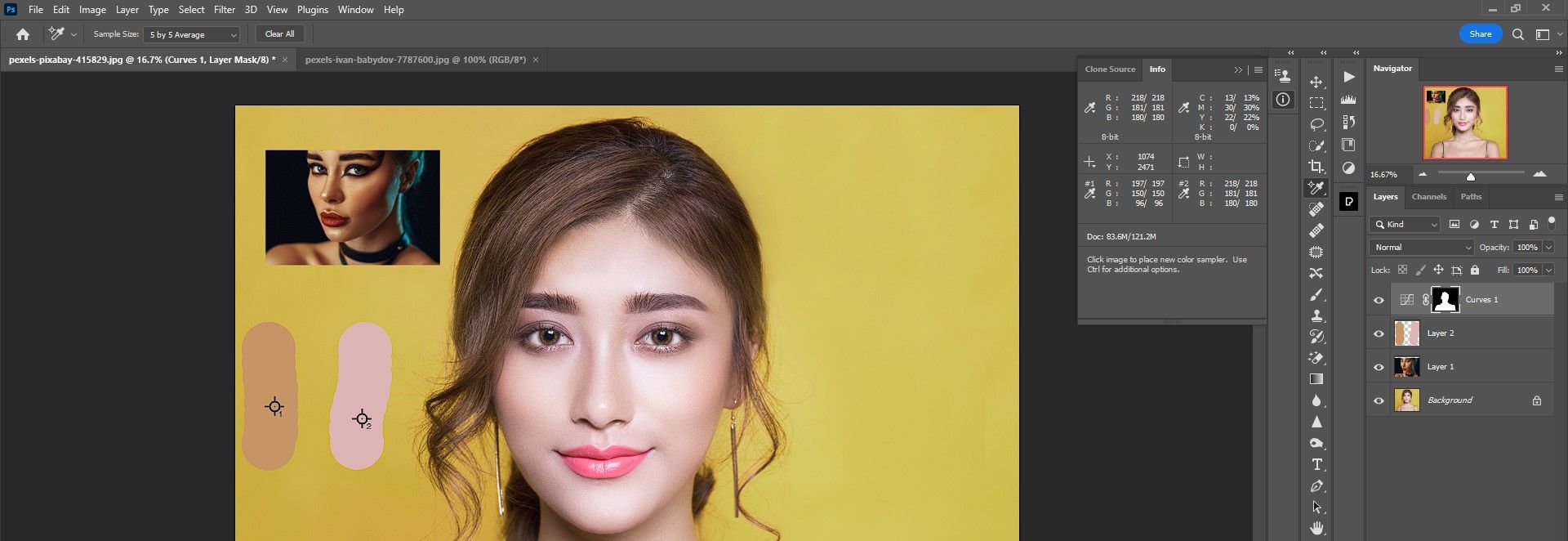


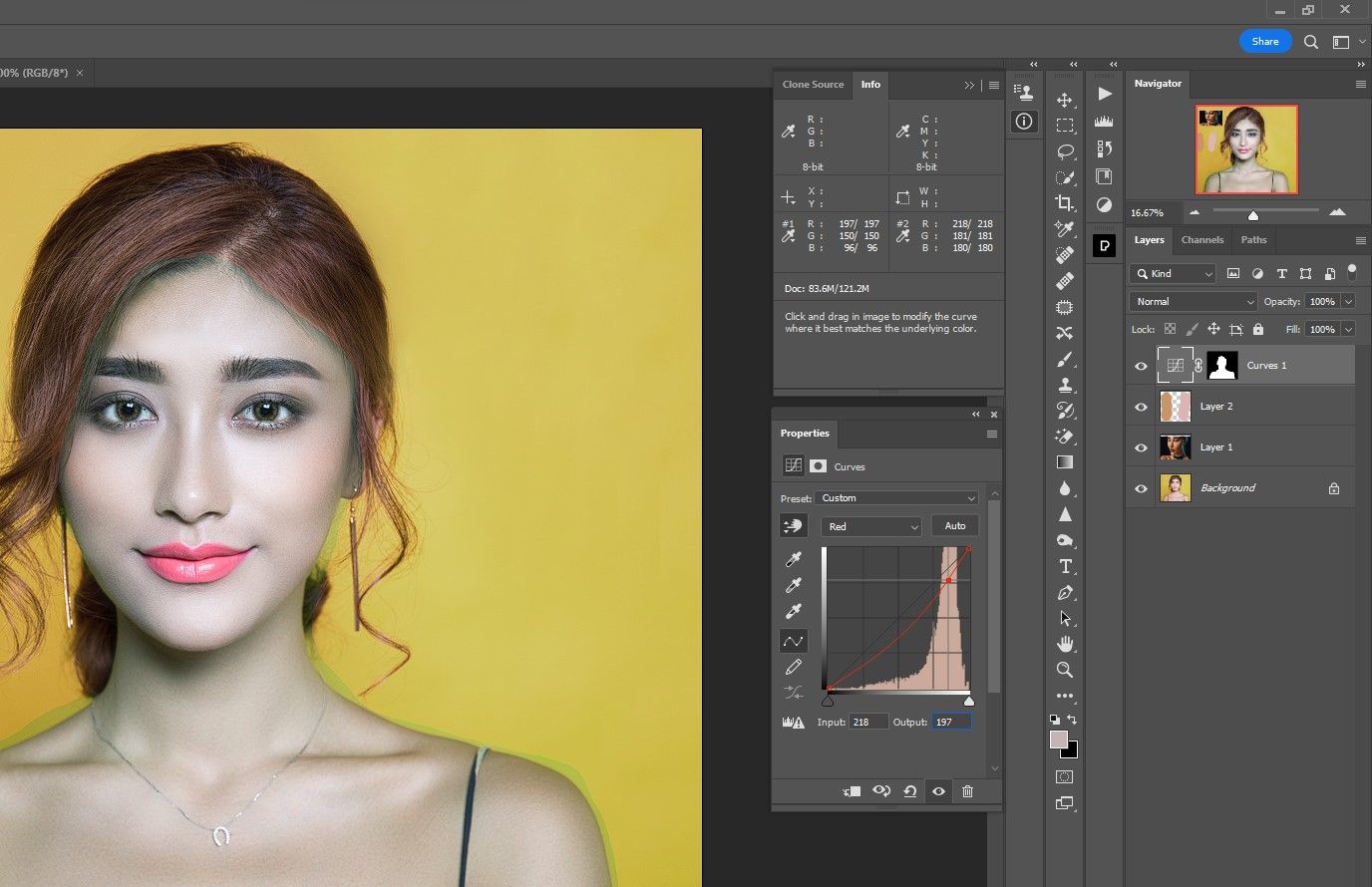
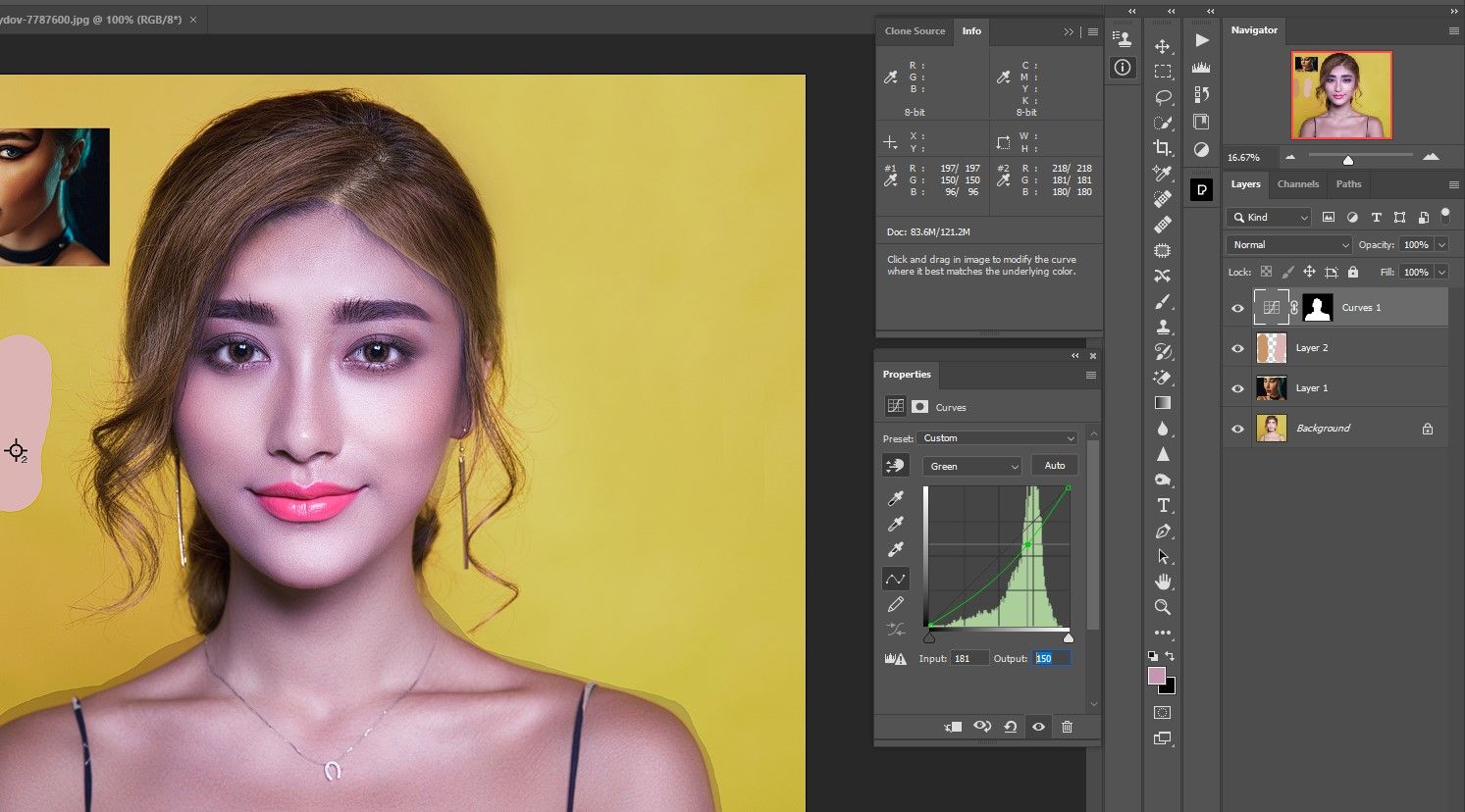
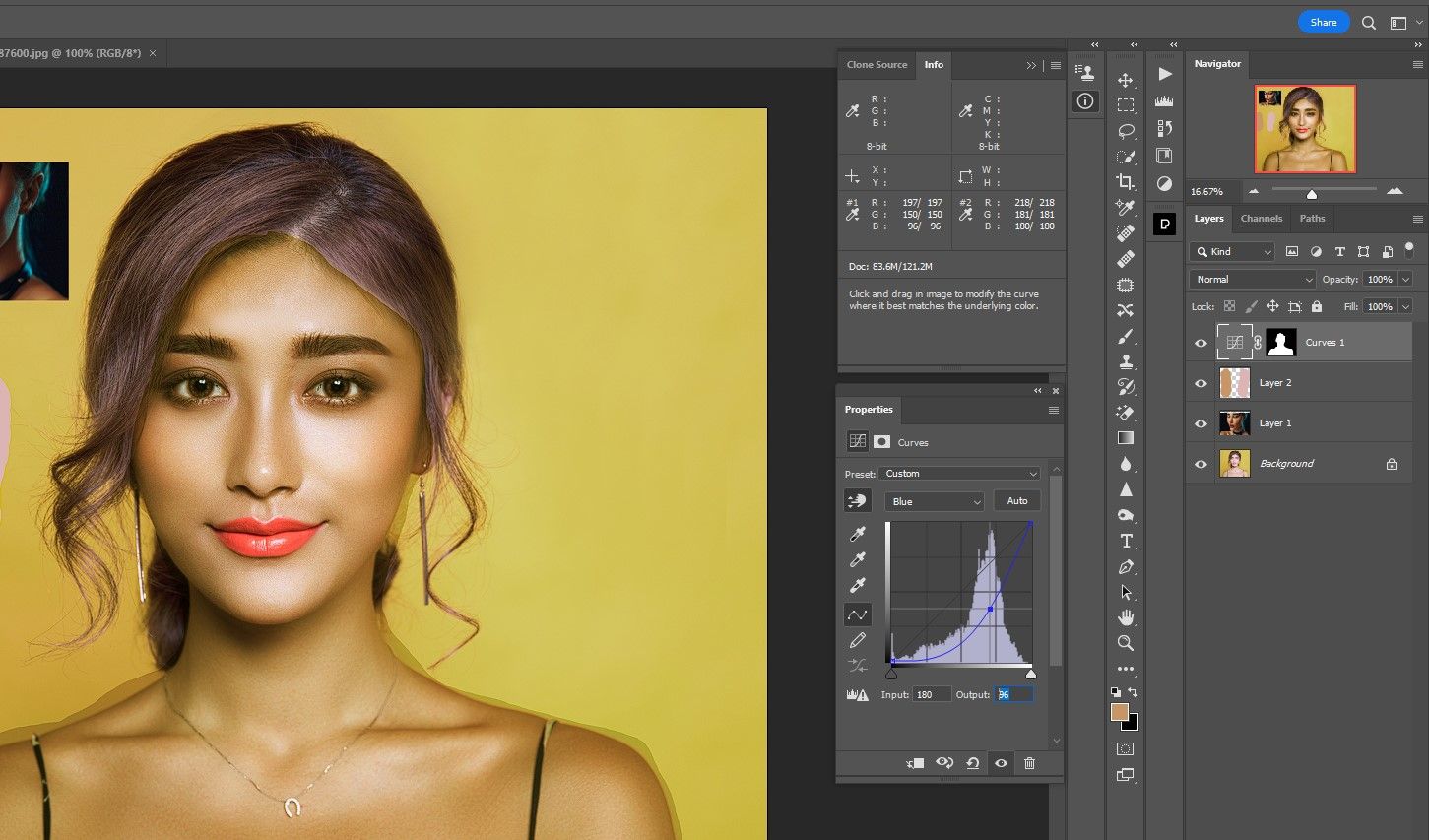
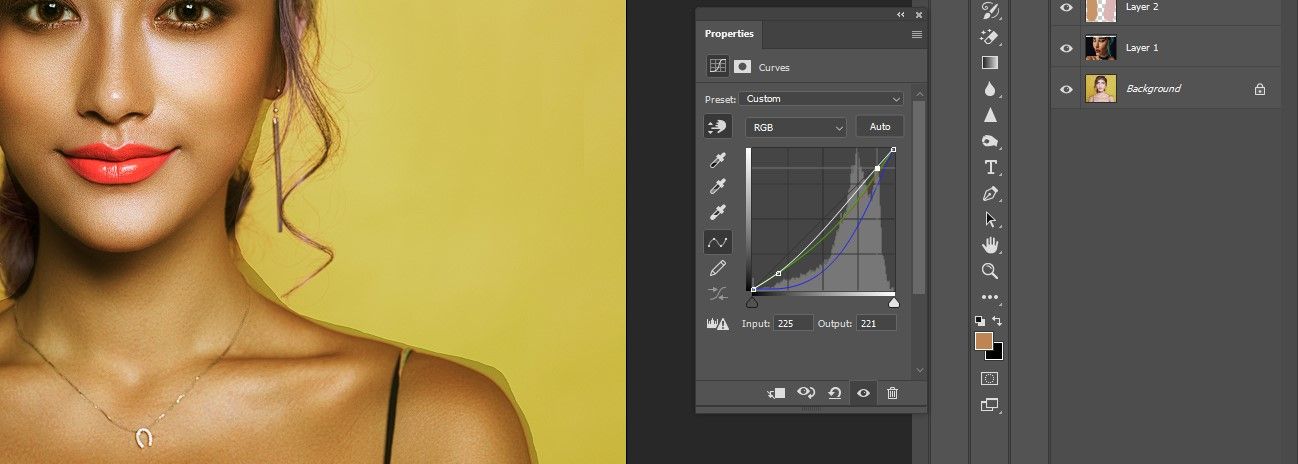
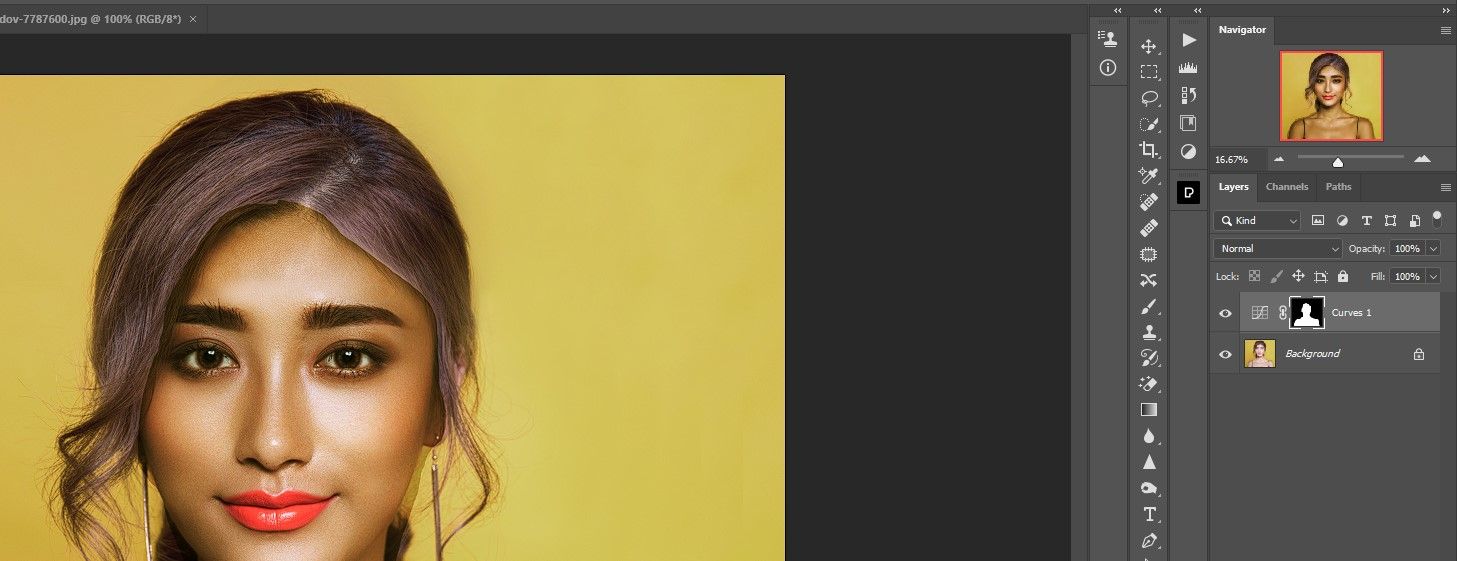
ممکن است با دو نقطه ای که در هنگام اضافه کردن نقاط نمونه رنگ وجود داشت، باقی بمانید. وقتی به JPEG صادر میکنید، این موارد در تصویر نهایی شما نشان داده نمیشوند، اما میتوانید با انتخاب Color Sampler و نگه داشتن ماوس روی هر نقطه، کلیک راست برای انتخاب و کلیک کردن برای حذف، آنها را حذف کنید.
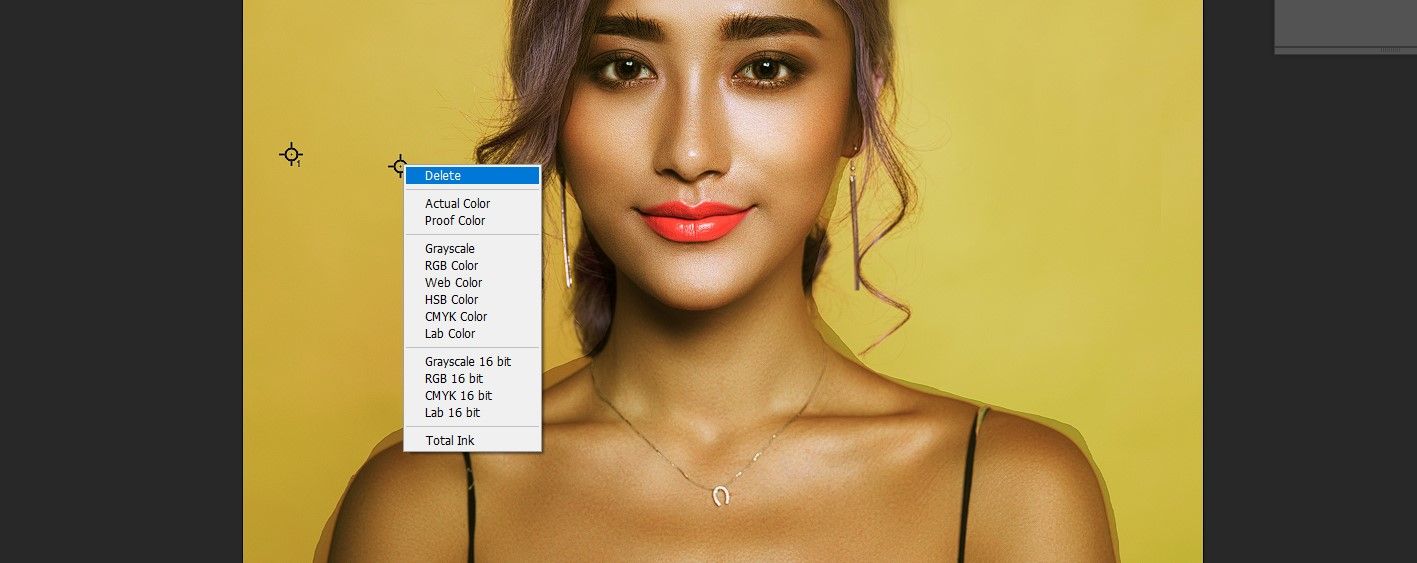
اکنون، ما برای مراحل نهایی آماده ایم.
فاز 3: روی رنگ های جدید پوست رنگ کنید
این مراحل نهایی ساده ترین و سرگرم کننده ترین هستند. ما رنگ های جدید پوست را با استفاده از ابزار Brush و ماسک اولیه روی سوژه اصلی خود اعمال می کنیم. این امر از انتخاب ناقصی که در حال حاضر داریم مراقبت می کند.
- روی ماسک لایه Curves کلیک کنید. در حالی که رنگ پیش زمینه روی مشکی تنظیم شده است، Ctrl+Backspace را فشار دهید تا ماسک کاملاً مشکی شود.
- B را برای ابزار Brush فشار دهید.
- رنگ پیش زمینه را روی سفید قرار دهید. D را فشار دهید و در صورت لزوم بین کلیدهای D و X جابجا شوید.
- B را برای ابزار Brush یک بار دیگر فشار دهید. سختی برس را به 0 درصد تغییر دهید.
- بعد، وقت خود را صرف کنید و رنگ جدید را با دقت روی پوست سوژه بمالید. اگر اشتباه کردید و به ناحیه اشتباه رفتید، رنگ پیش زمینه را روی سیاه تغییر دهید تا پاک شود و سپس آن را به سفید تغییر دهید تا به نقاشی ادامه دهید. از طرف دیگر، میتوانید لبههای ماسک را در صورتی که کار کمتری انجام میدهد، برس بزنید.
- پس از اتمام، به تصویر نگاه کنید. اگر افکت خیلی قوی است، Opacity لایه Curves را کاهش دهید. برای مثال ما آن را به 60 درصد کاهش دادیم.
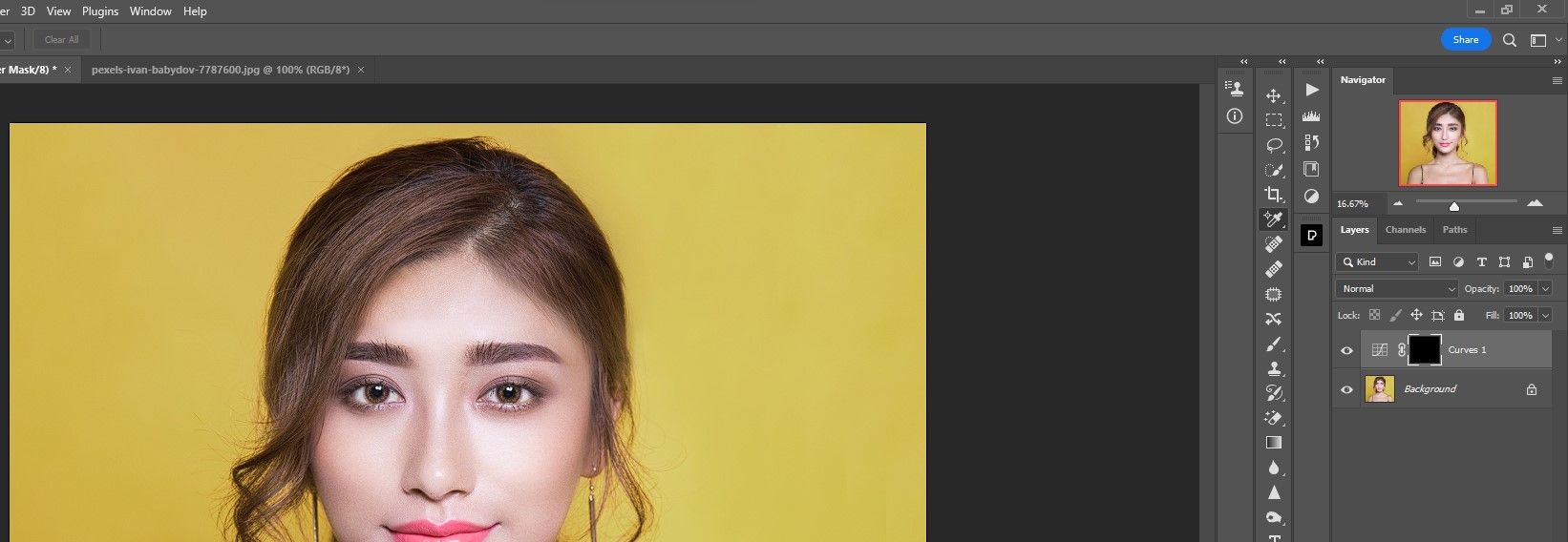
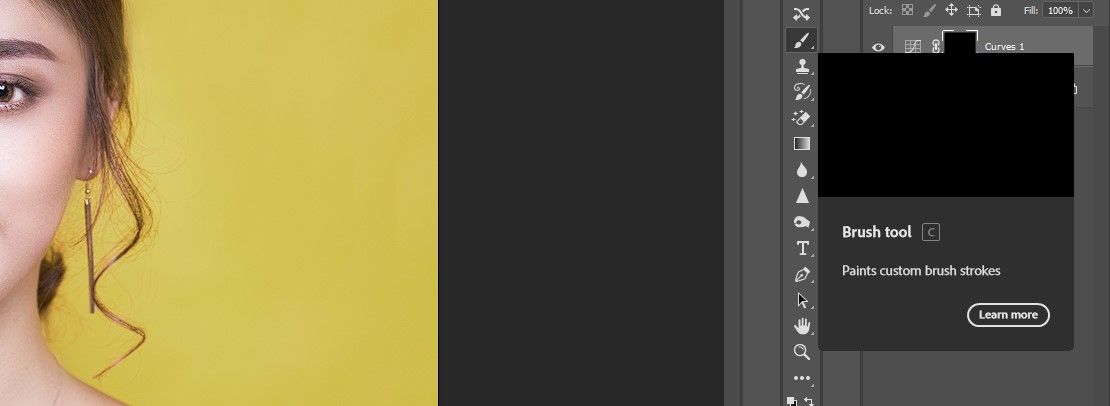
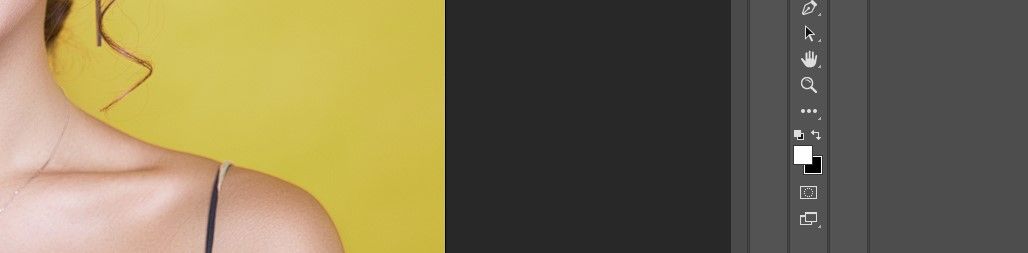
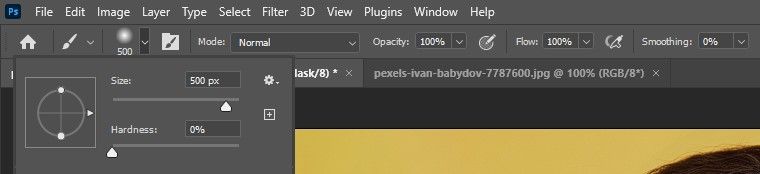
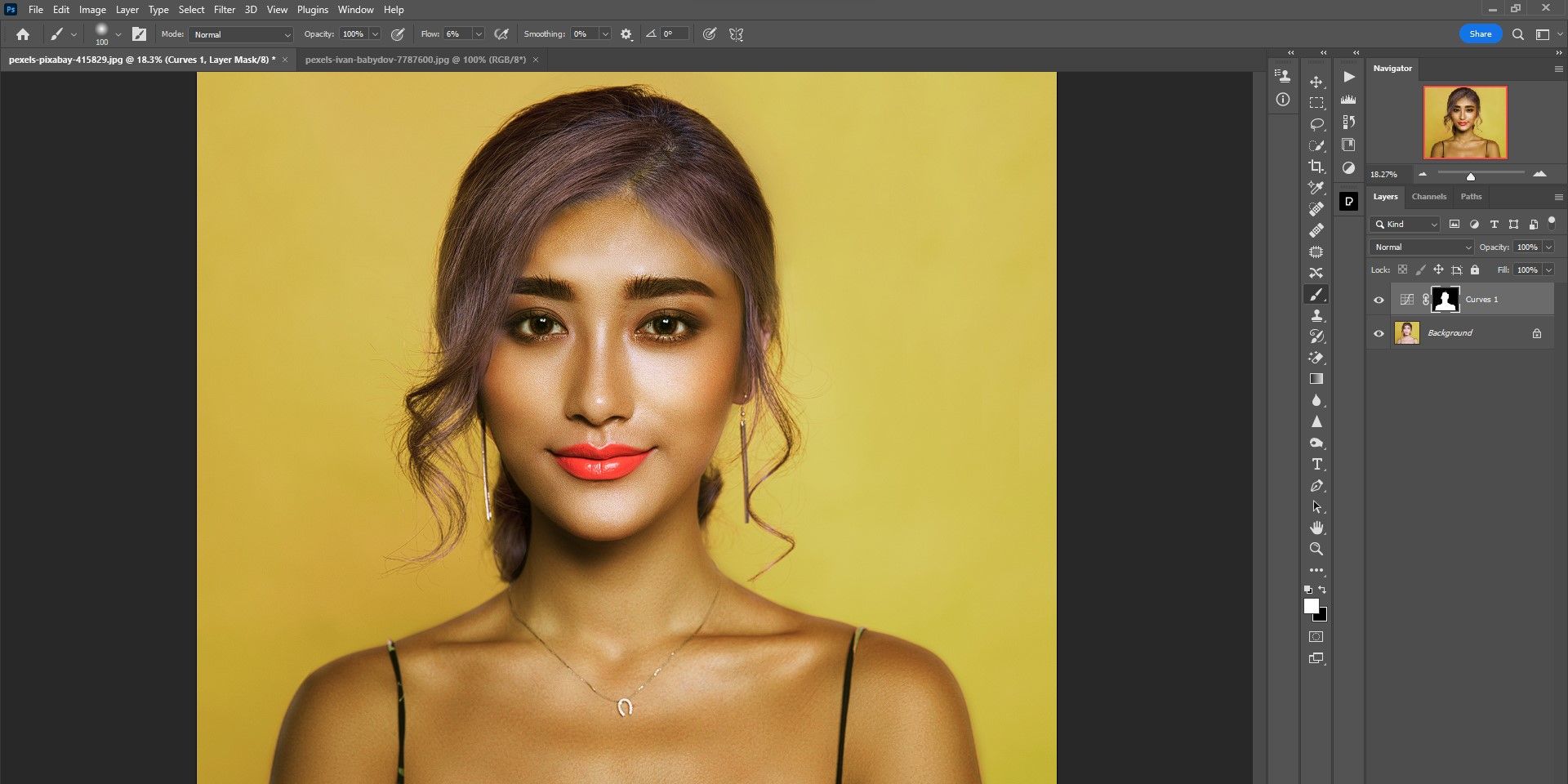
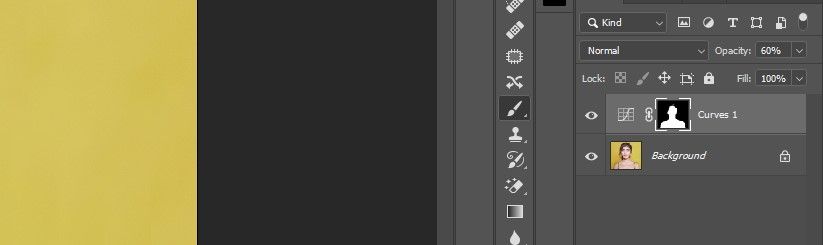
در این مرحله، میتوانید برای تنظیم دقیق تصویر با استفاده از ابزار تنظیم تعادل رنگ و فیلترهای مختلف فتوشاپ، کار بیشتری انجام دهید.
تطبیق رنگ پوست در فتوشاپ پیچیده نیست
ما در این آموزش به شما نشان دادهایم که چگونه رنگ پوست دو نفر را مطابقت دهید و همانطور که میبینید، اصلاً سخت نیست. به یاد داشته باشید که این روش برای پرتره های گروهی نیز کاربرد دارد. امیدواریم با ما همراه باشید و چیز جدیدی یاد گرفته باشید که بتوانید در کار خود از آن استفاده کنید. با خیال راحت این مراحل را در تصاویر خود تکرار کنید تا ببینید نتایج چگونه است و سعی کنید این روش را به پایان برسانید.
