از همان نقاط گلوله سیاه قدیمی در اسناد Word خود خسته شده اید؟ یاد بگیرید که رنگ گلوله ها را تغییر دهید و خلاقیت را به سند خود اضافه کنید.
نقاط گلوله سیاه پیشفرض در Word بسیار آشنا و، صادقانه بگوییم، کمی کسلکننده و کسلکننده شدهاند. اگر می خواهید ارائه و خوانایی اسناد خود را ارتقا دهید، تغییر جزئیات جزئی مانند رنگ نقاط گلوله شما می تواند تفاوت بزرگی ایجاد کند.
در واقع، شما فقط به یک رنگ برای تمام نقاط گلوله محدود نمی شوید. شما می توانید رنگ های مختلفی را برای هر نوع تنظیم کنید: گلوله های اصلی، گلوله های فرعی و حتی گلوله های جداگانه. به علاوه، میتوانید سبکهای گلوله سفارشی را برای استفاده در آینده ذخیره کنید. بیایید بررسی کنیم که چگونه می توانید همه این کارها را در Microsoft Word انجام دهید.
نحوه تغییر رنگ گلوله ها در لیست
برای تغییر تنها رنگ گلولهها (نمادها یا اعداد) بدون تأثیر بر متن فهرست، این مراحل را دنبال کنید:
- روی هر گلوله ای در لیست خود کلیک کنید.
- روی فلش کشویی در کنار نماد رنگ فونت کلیک کنید.
- رنگ مورد نظر خود را برای گلوله ها انتخاب کنید. رنگ انتخابی شما برای تمام گلوله های لیست اعمال می شود. می توانید از همین روش برای تغییر رنگ گلوله در اسناد Word با چک لیست استفاده کنید.
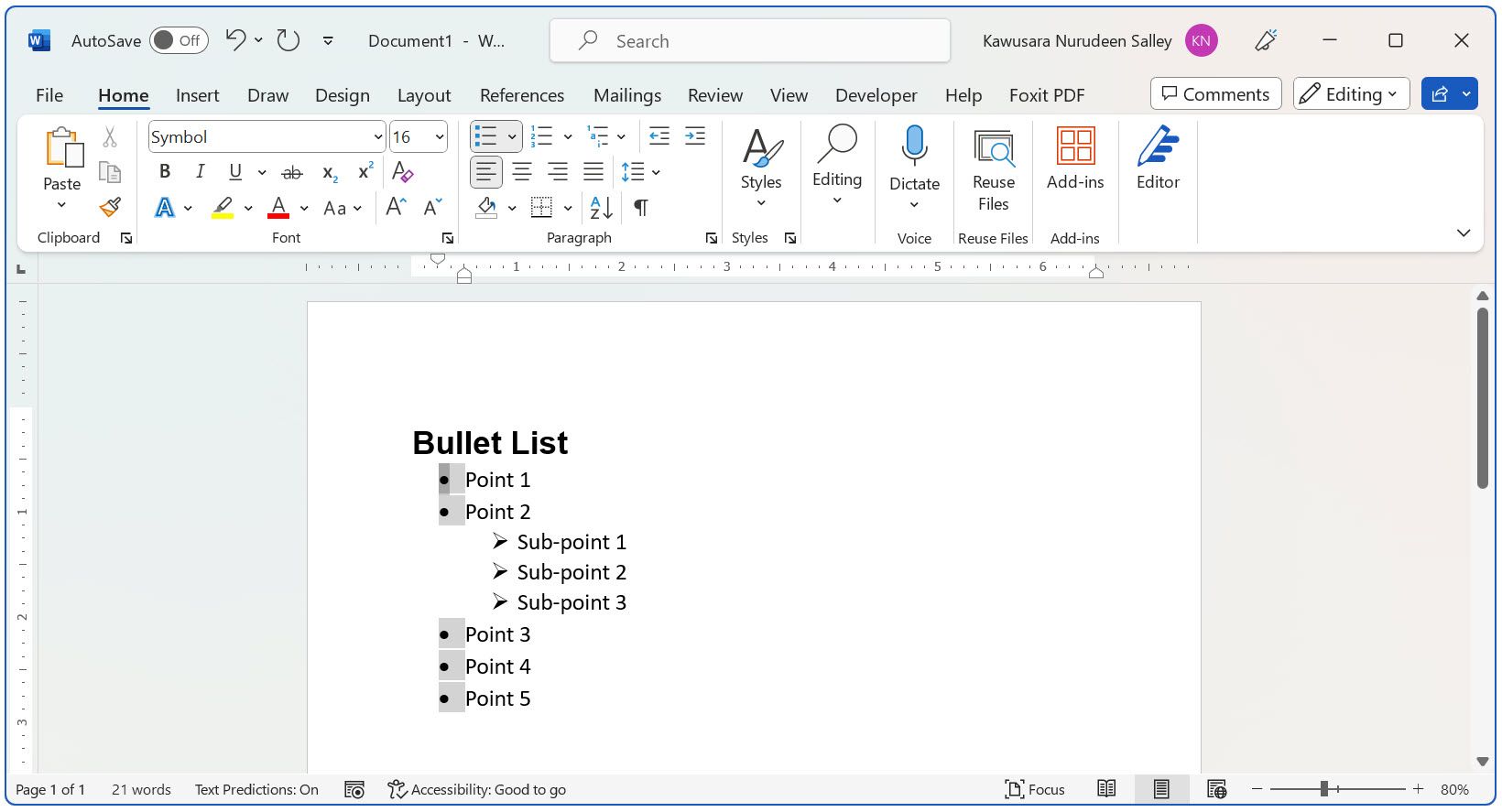
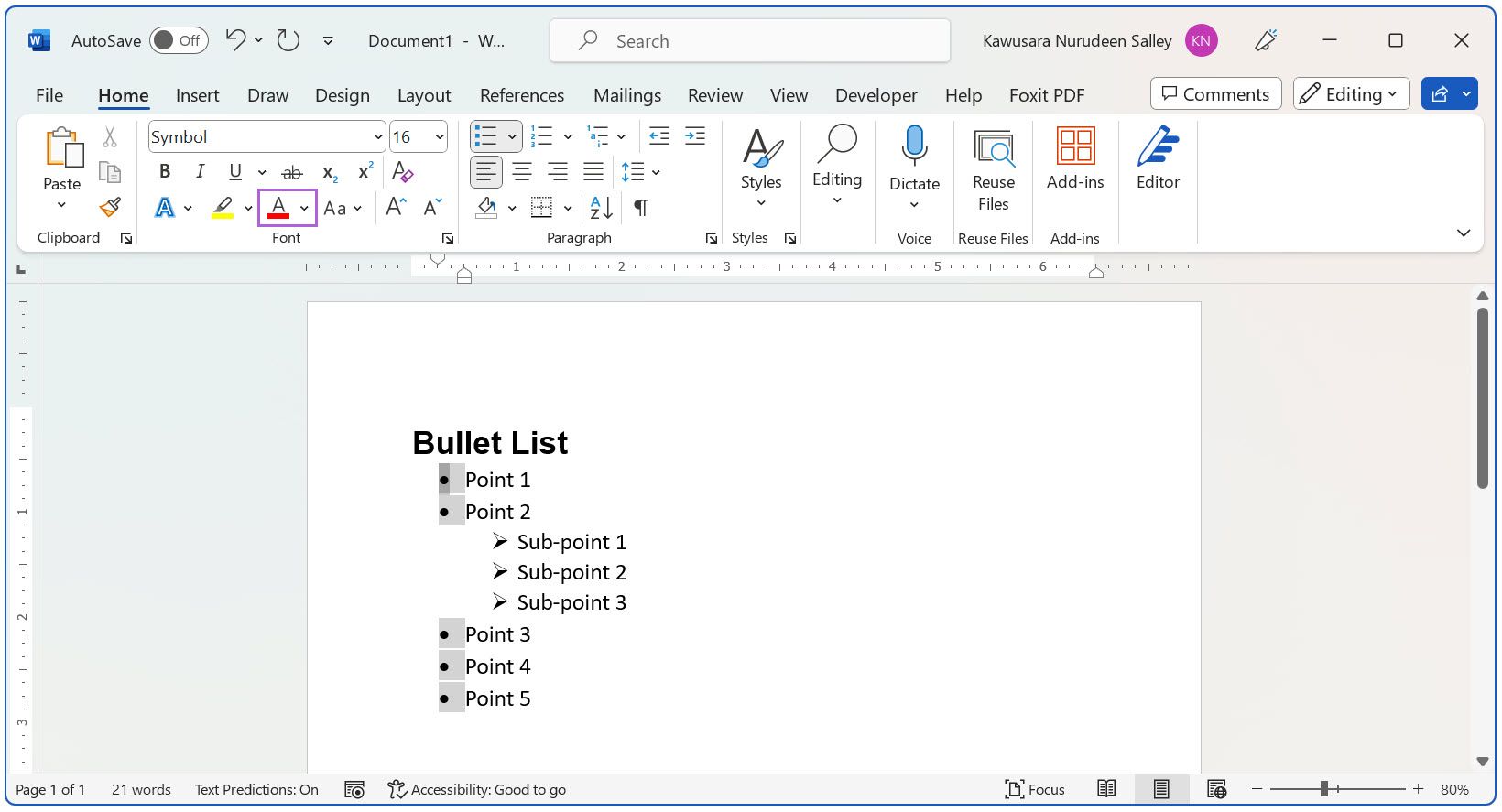
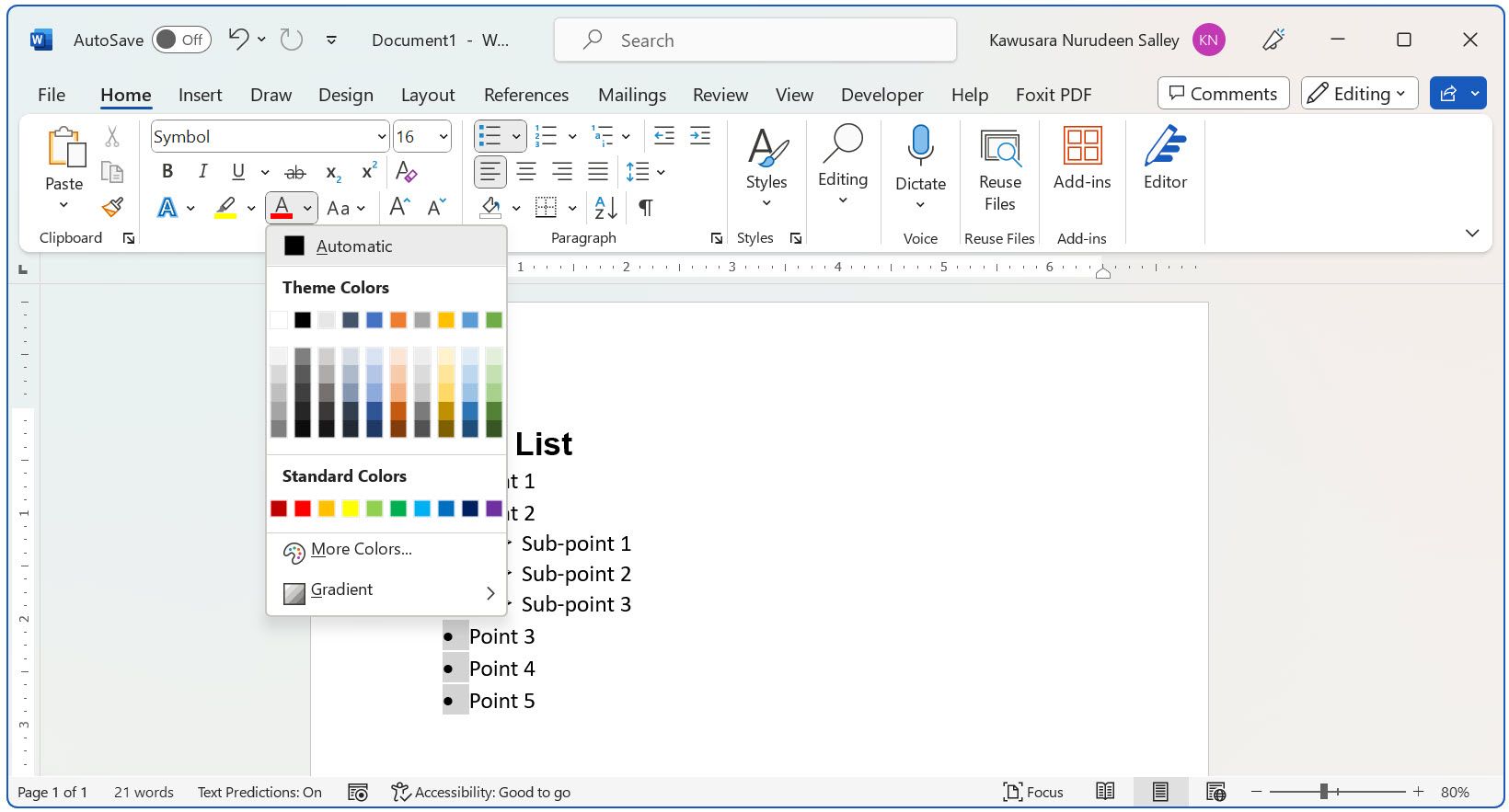
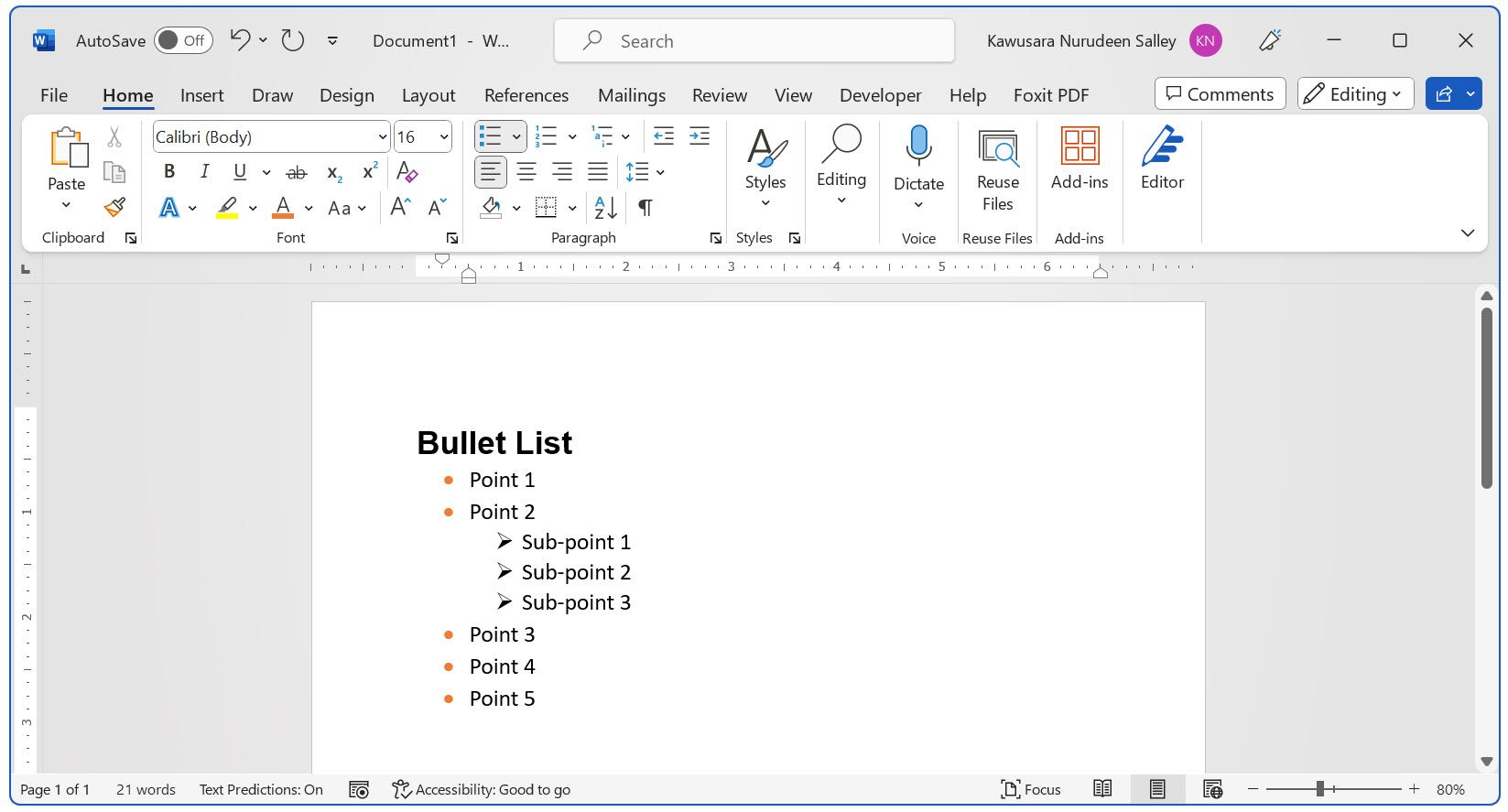
نحوه تغییر رنگ گلوله های فرعی در لیست
اگر فهرست گلولهای چند سطحی دارید، رنگ گلوله اصلی شما برای گلولههای فرعی فهرست اعمال نمیشود. می توانید از همین روش برای اعمال رنگ متفاوت به گلوله های فرعی استفاده کنید. در اینجا چگونه است:
- یک گلوله را در لیست گلولههای فرعی انتخاب کنید.
- روی فلش کشویی کنار نماد رنگ فونت کلیک کنید و رنگی را برای گلوله های فرعی انتخاب کنید. رنگ انتخابی شما برای تمام گلوله های فرعی اعمال می شود.
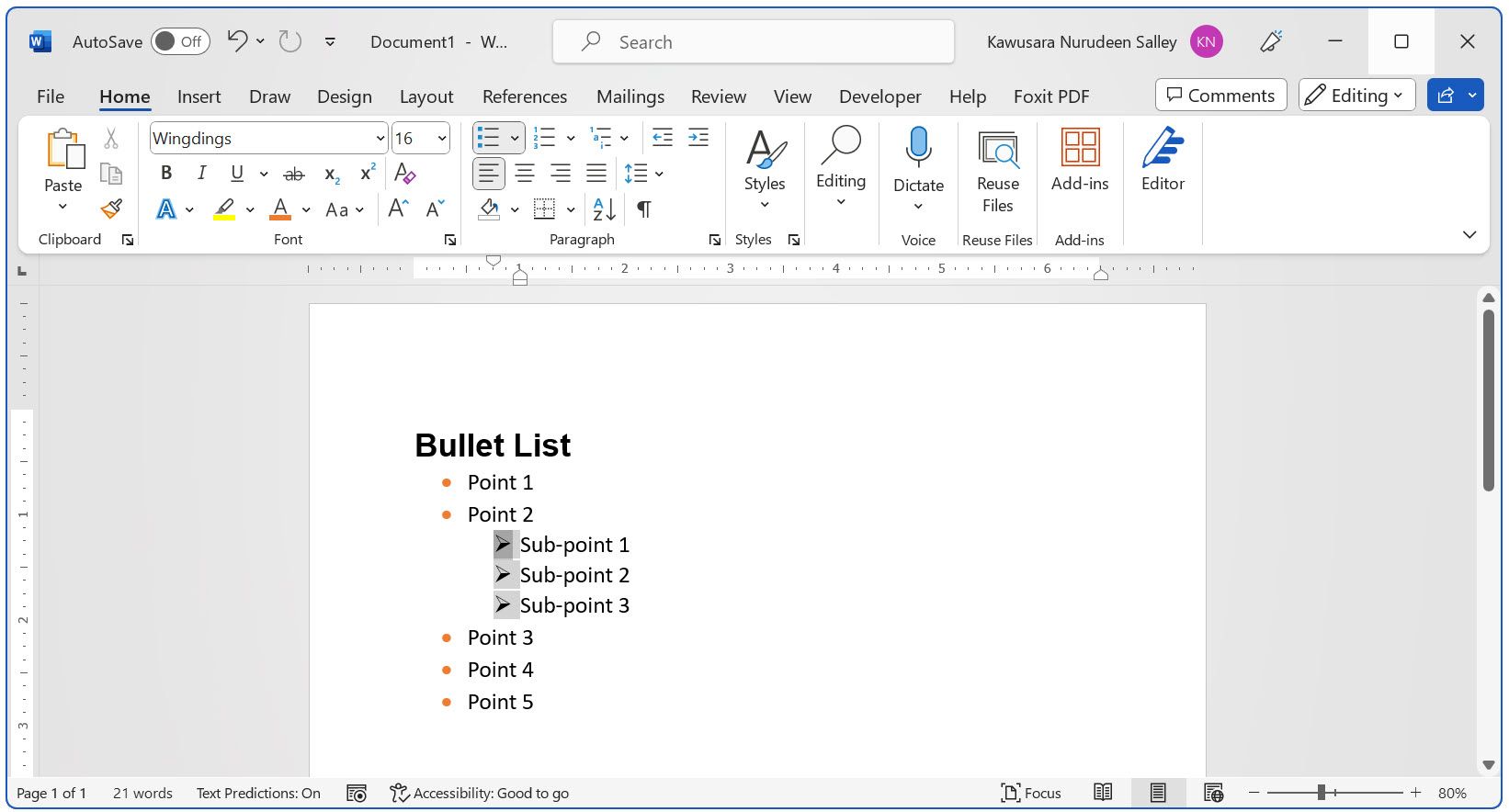
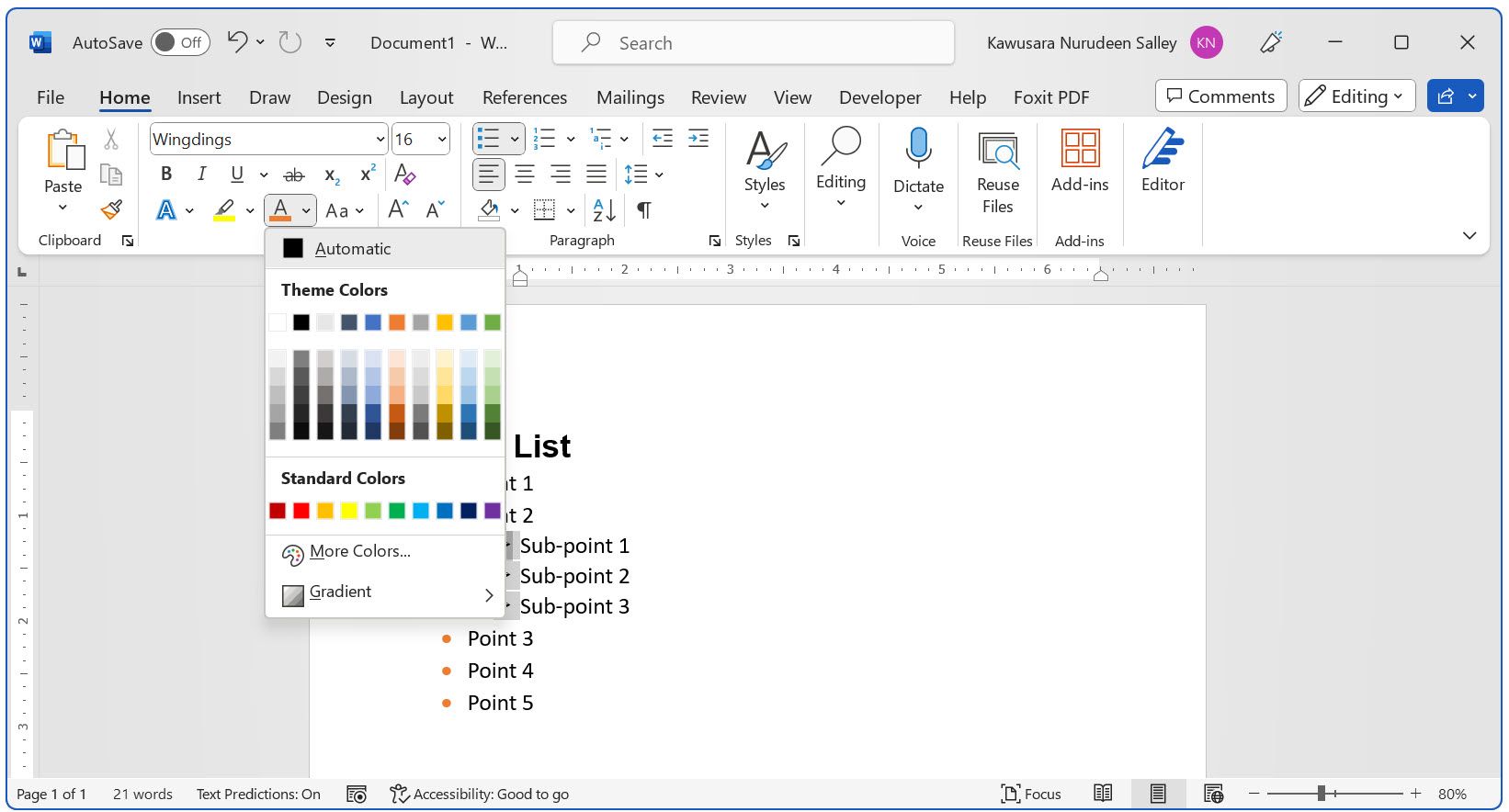
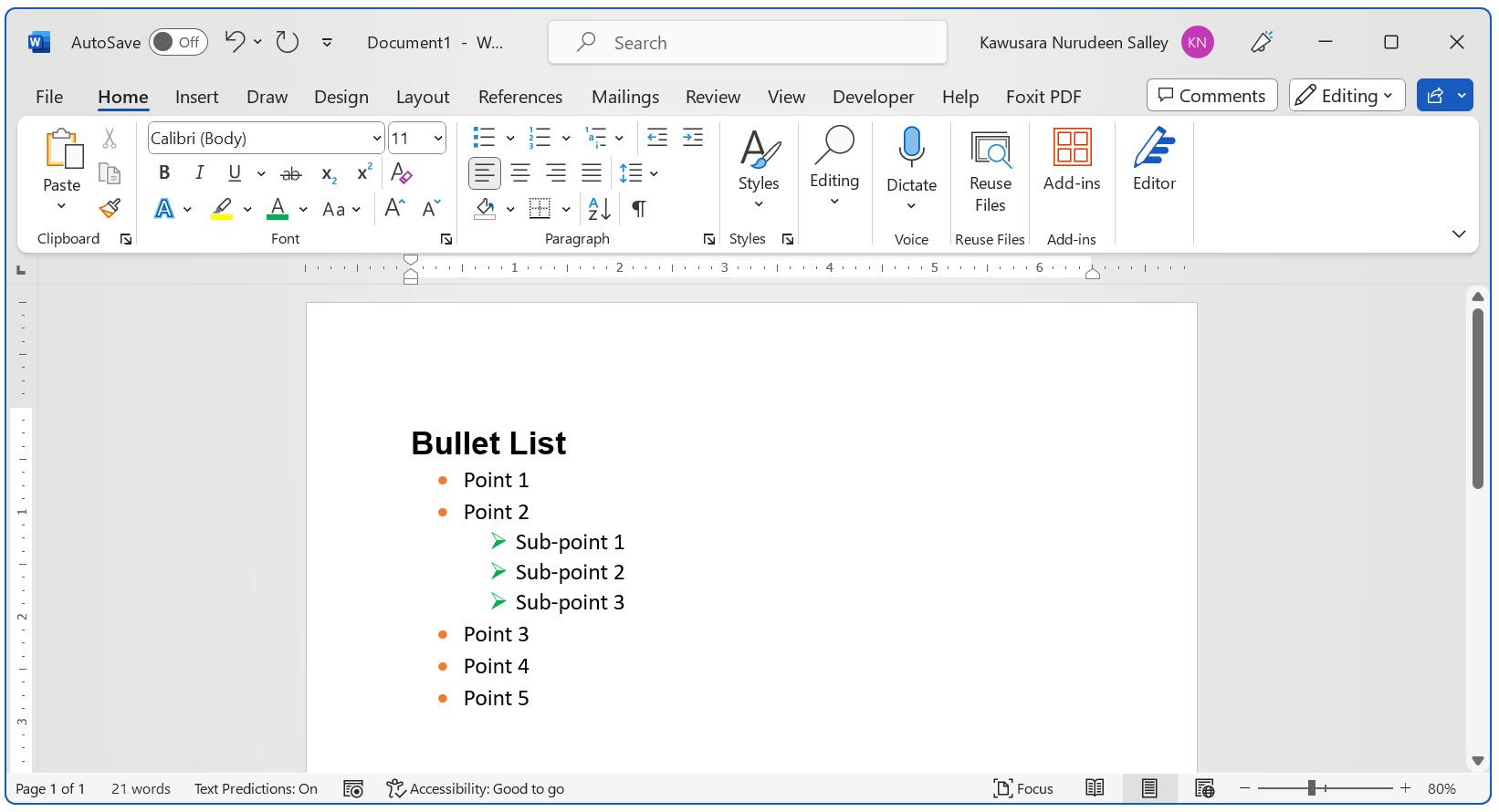
نحوه تغییر رنگ گلوله های فردی
تا به حال، احتمالاً متوجه شده اید که رنگ آمیزی یک گلوله در Word، رنگ تمام گلوله های لیست را نیز تغییر می دهد. اما اگر بخواهید برای هر گلوله رنگ متفاوتی داشته باشید چه؟
می توانید این کار را با تعریف گلوله به عنوان یک لیست جداگانه انجام دهید. برای انجام این کار، روی گلوله ای که می خواهید رنگ آمیزی مجدد کنید کلیک راست کرده و لیست جدا را انتخاب کنید.
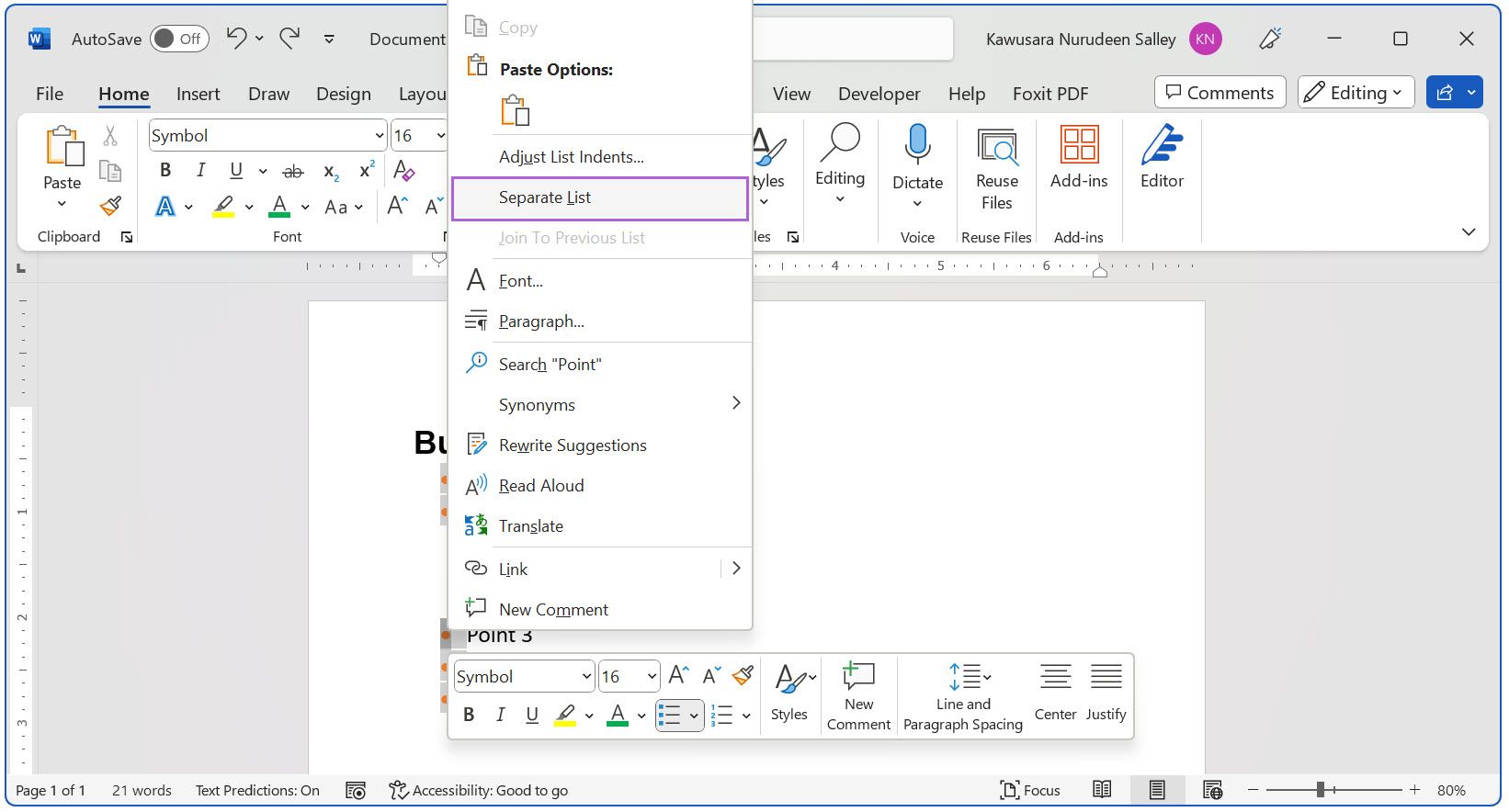
گلوله ای که انتخاب کرده اید (و موارد زیر آن) اکنون به عنوان یک لیست جداگانه در نظر گرفته می شود. اکنون می توانید گلوله ها را به صورت جداگانه رنگ کنید. در اینجا به این صورت است:
- فلش کشویی کنار نماد رنگ فونت را انتخاب کنید و یک رنگ را انتخاب کنید. رنگ انتخابی شما در لیست جدید اعمال خواهد شد.
- مراحل 1 و 2 را برای تغییر رنگ سایر گلولههای لیست خود تکرار کنید.
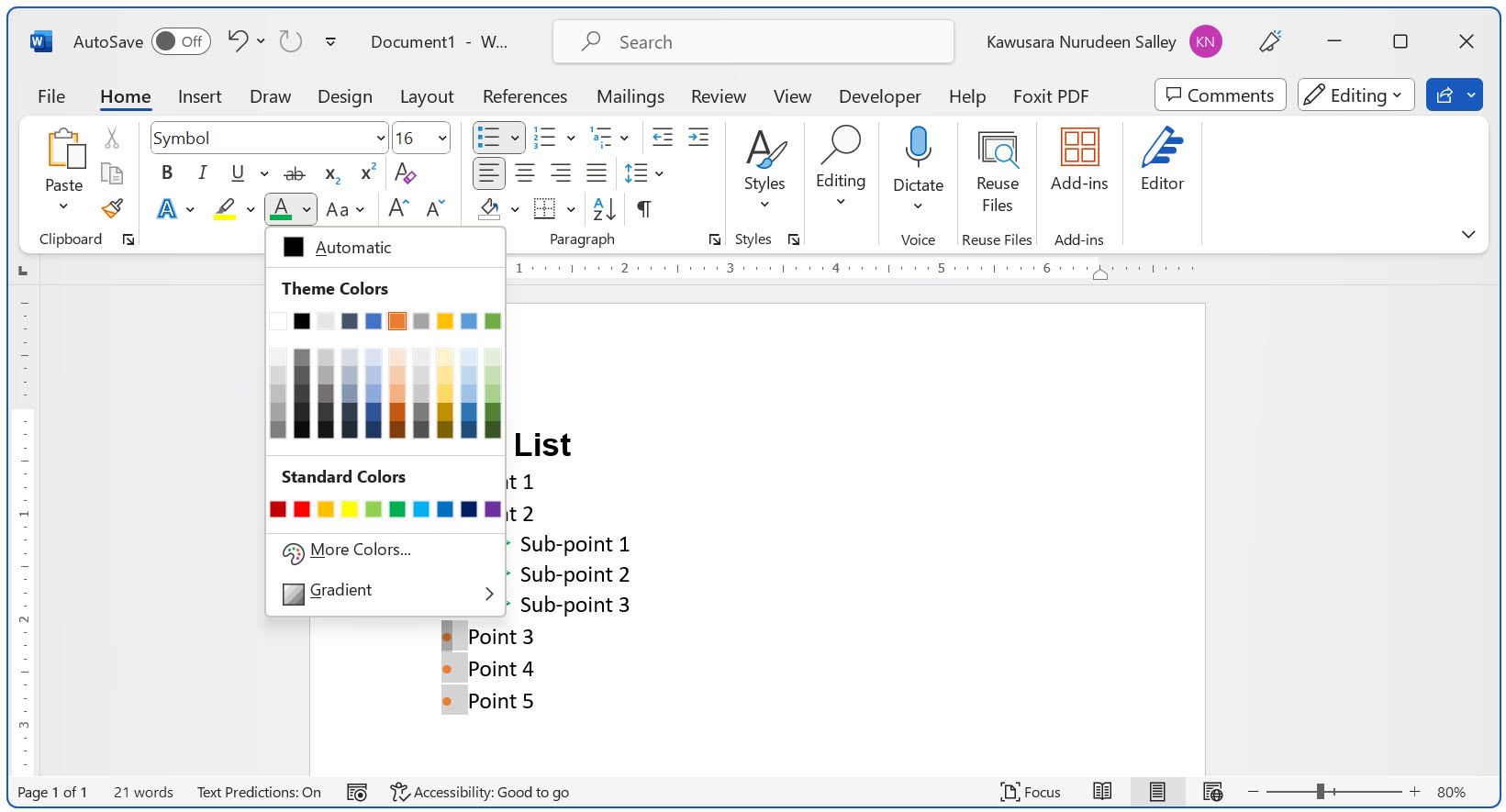
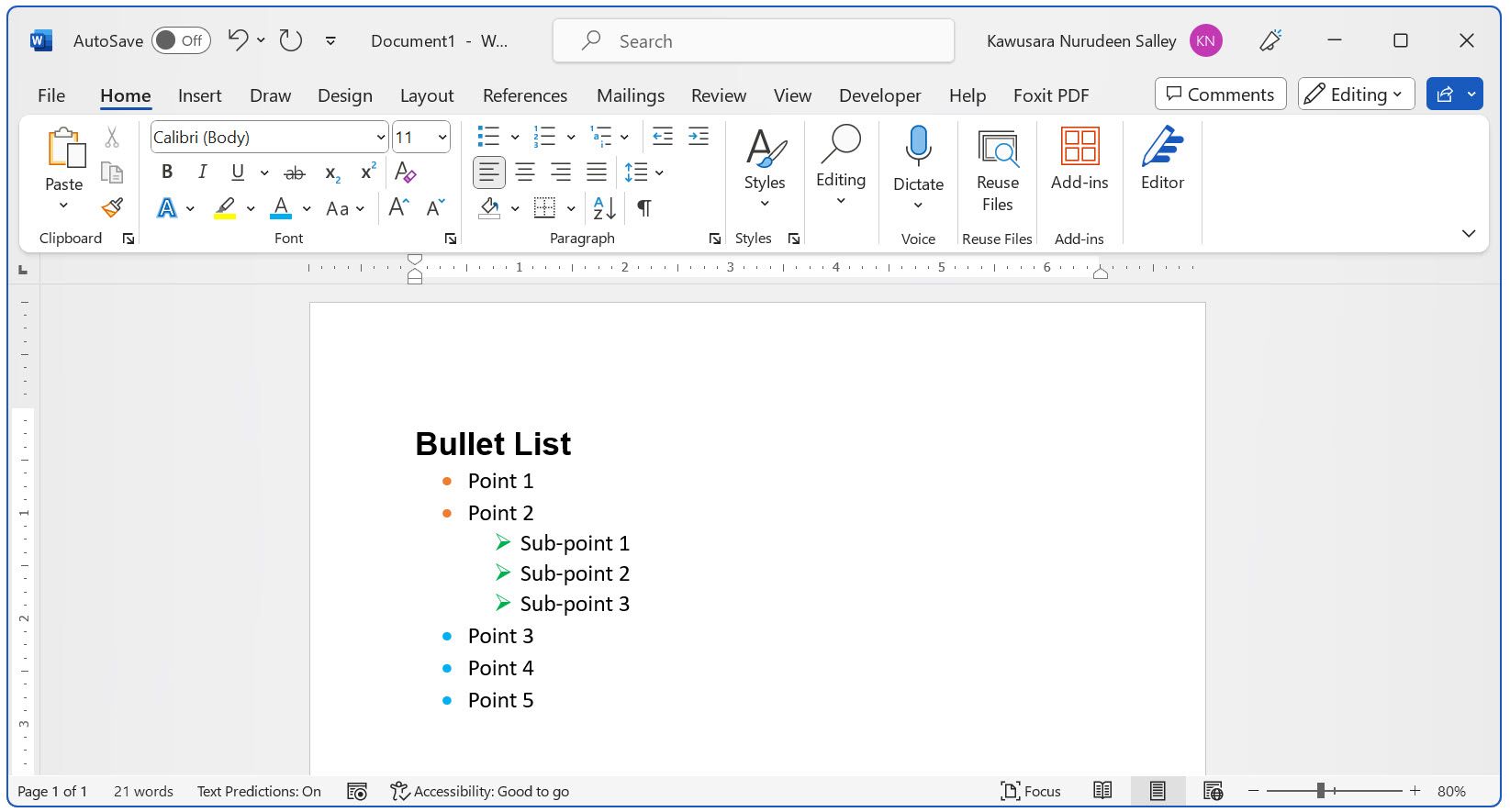
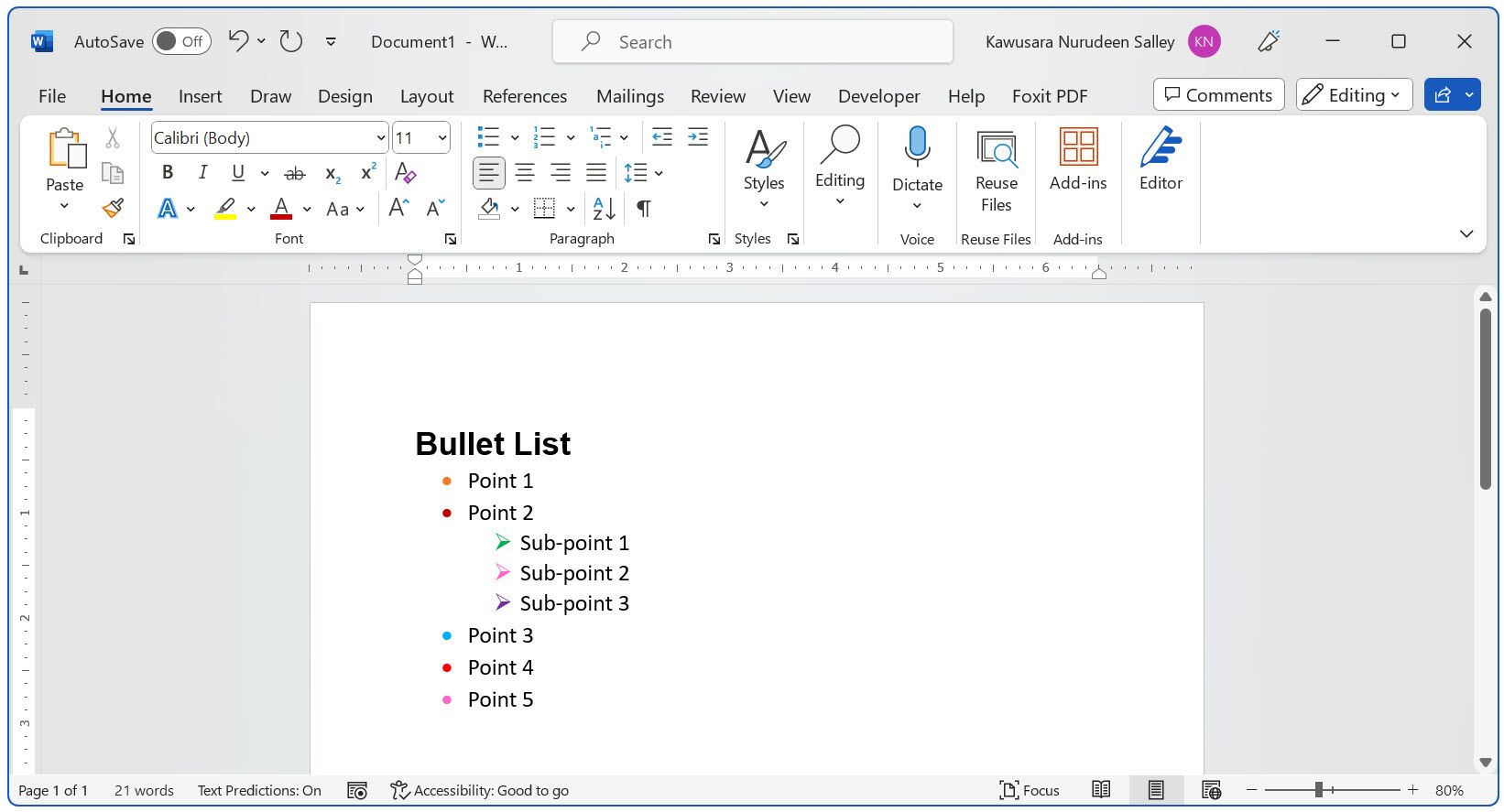
اگر می خواهید یک گلوله را دوباره به گلوله های قبلی بپیوندید، روی آن کلیک راست کرده و Join to Previous List را انتخاب کنید.
چگونه گلوله های رنگی خود را در کتابخانه گلوله ذخیره کنید
جدای از رنگآمیزی دستی گلولهها در سند، تنها راه برای قالببندی و مدیریت فهرستها در Microsoft Word نیست. شما می توانید ظاهر گلوله سفارشی خود را برای استفاده در آینده ذخیره کنید. در اینجا نحوه انجام این کار آمده است:
- گلوله سفارشی را که می خواهید ذخیره کنید انتخاب کنید.
- روی فلش کشویی کنار نماد لیست گلوله کلیک کنید و Define New Bullet را انتخاب کنید.
- اگر با گلولههای شمارهدار کار میکنید، روی فلش کشویی کنار نماد فهرست شمارهدار کلیک کنید و Define New Number Format را انتخاب کنید.
- در کادر محاوره ای پاپ آپ، OK را انتخاب کنید. گلوله سفارشی شما برای استفاده در آینده در کتابخانه Bullet ذخیره خواهد شد.
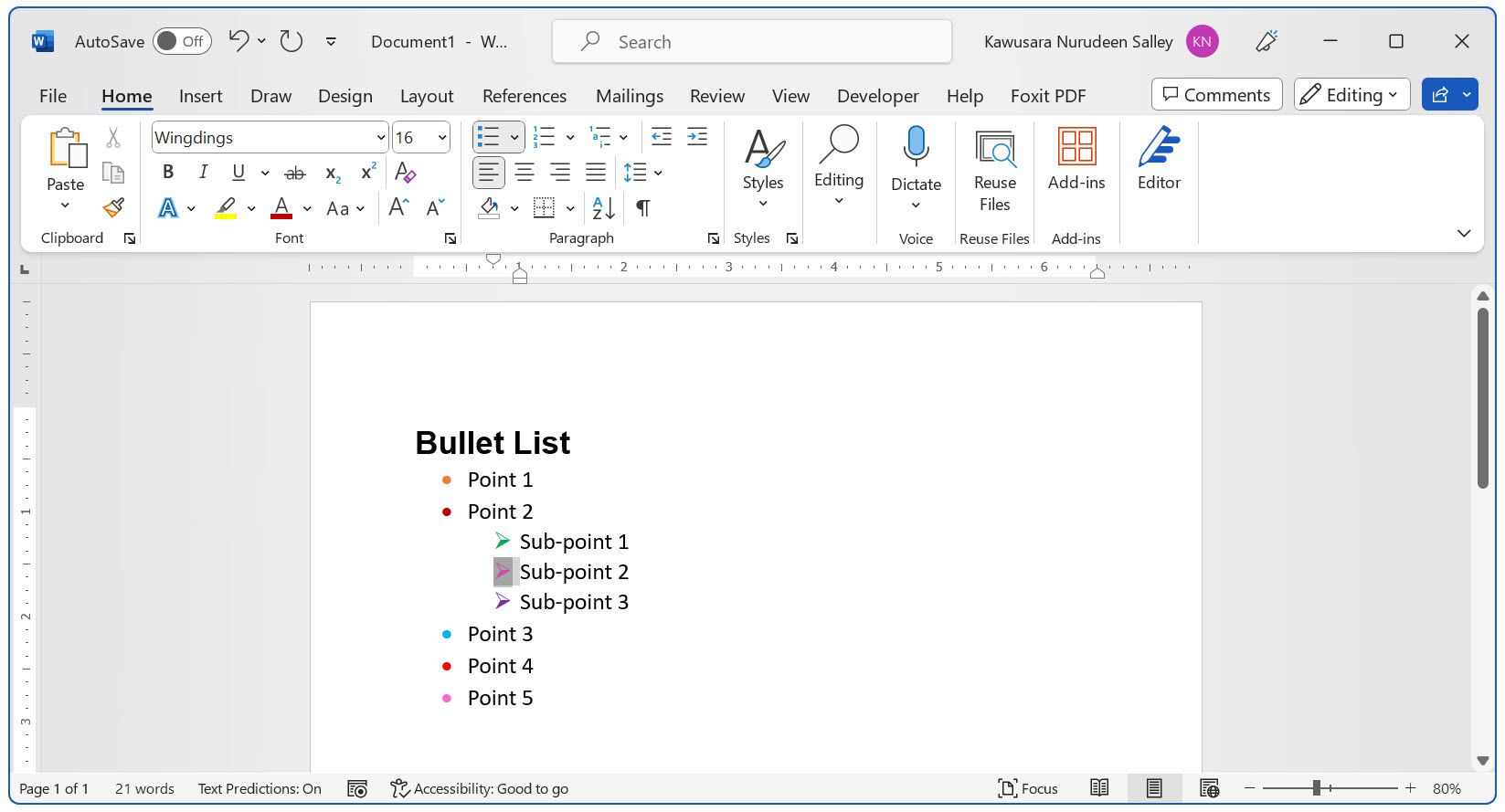
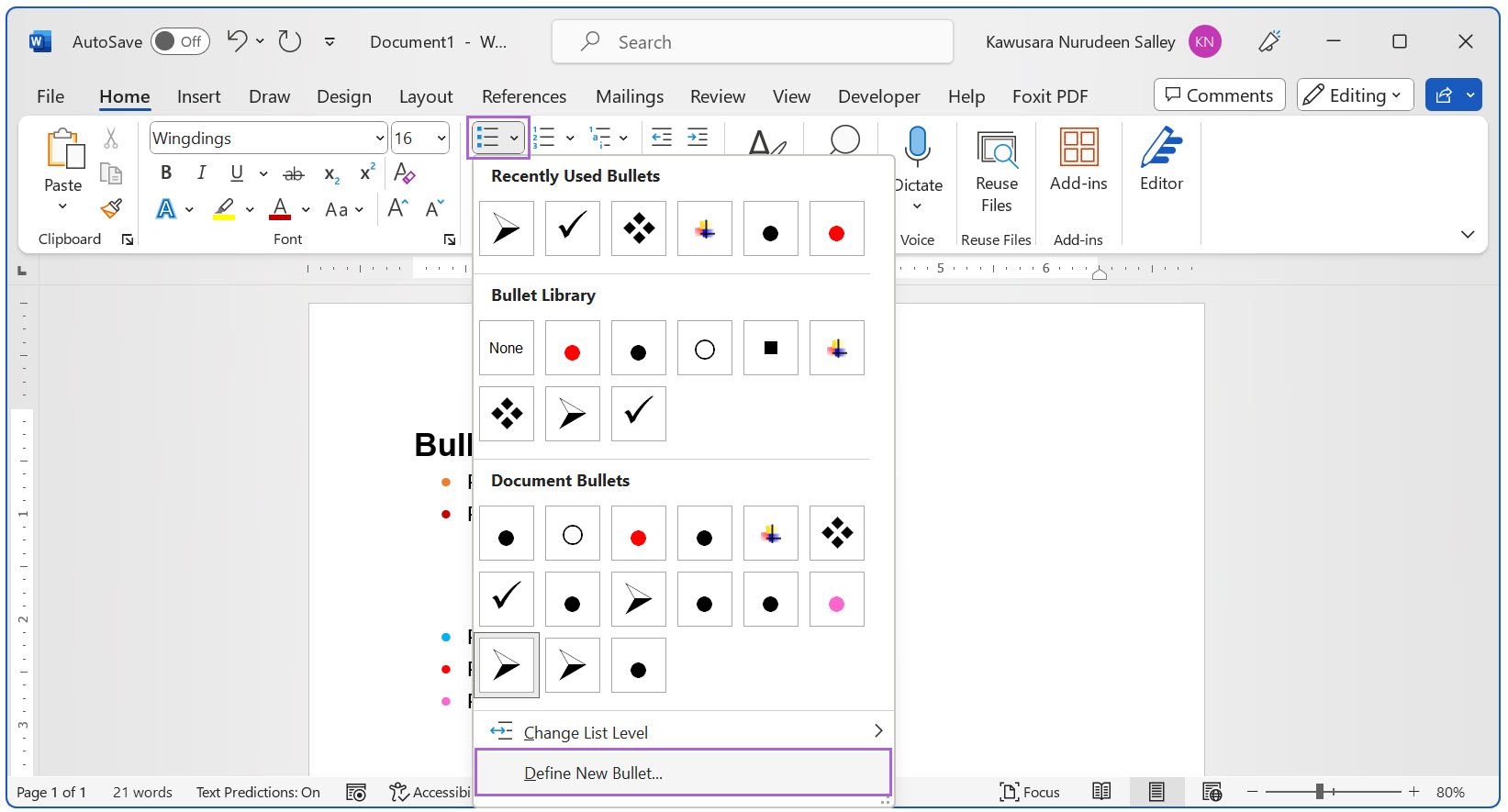
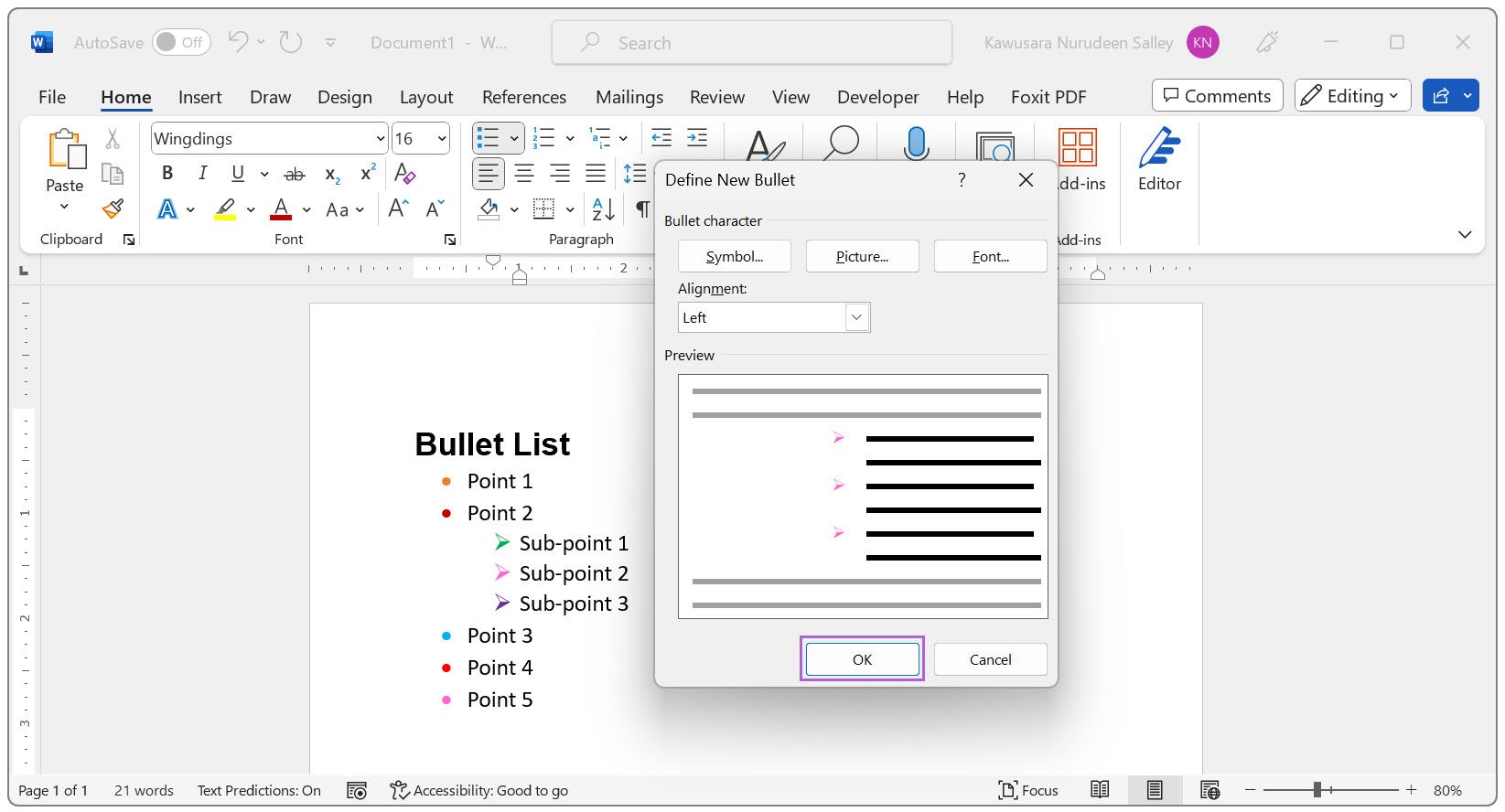
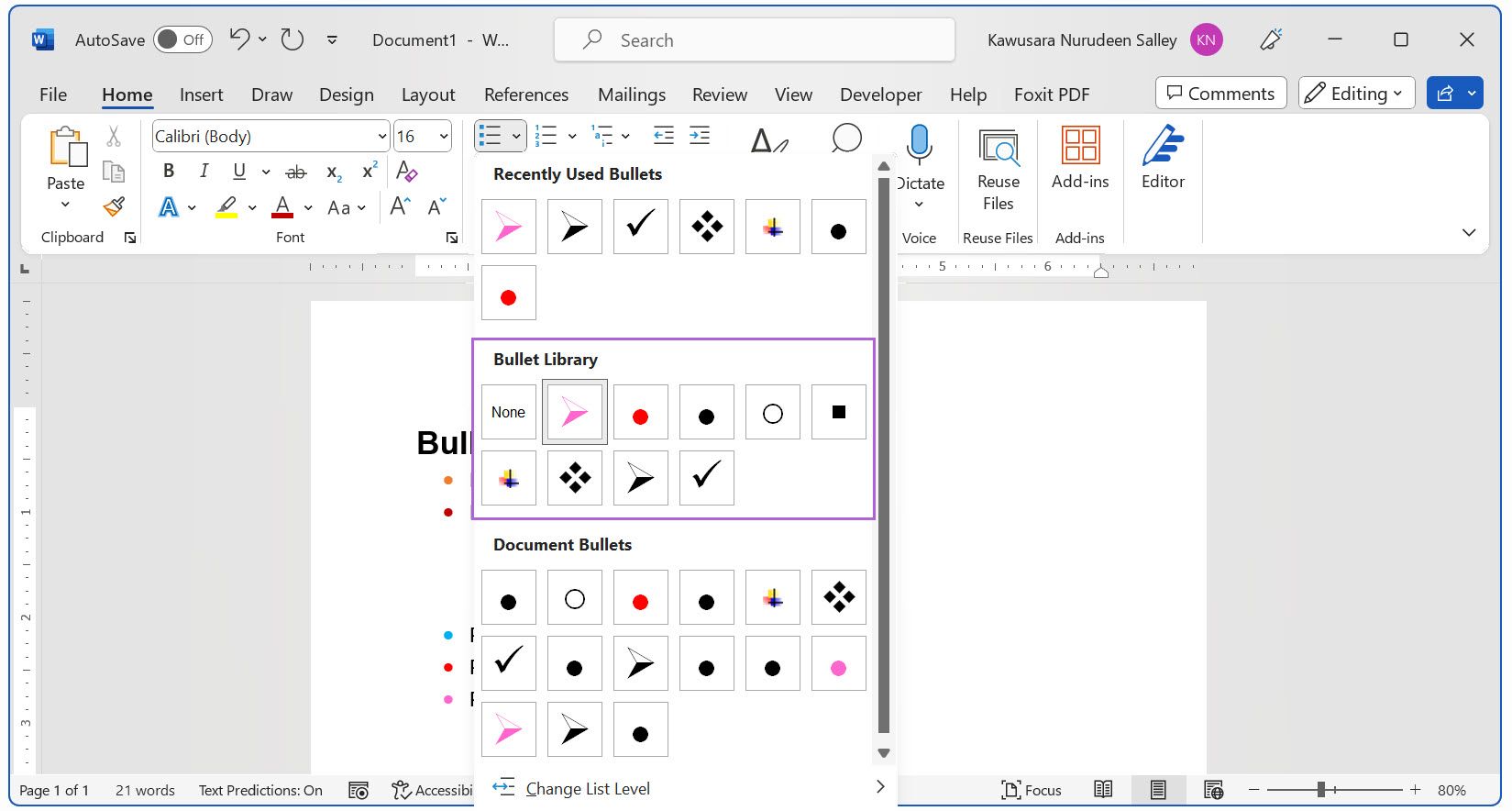
برای حذف گلوله از کتابخانه، روی آن در Bullet Library کلیک راست کرده و Remove را انتخاب کنید.
با گلوله های رنگی در Microsoft Word از نقطه سیاه عبور کنید
گلوله های رنگی اسناد Word شما را خواناتر و زیباتر می کنند. اکنون که می دانید چگونه رنگ گلوله ها را در Word تغییر دهید، می توانید جذابیت بصری اسناد خود را افزایش دهید و آنها را جذاب تر و خواننده پسندتر کنید.
برای مقالات رسمی مانند گزارشها یا رزومهها، رنگ سیاه معمولاً امنترین است. برای مطالب معمولی تر مانند یادداشت های شخصی، جزوه ها، بروشورها و بروشورها، رنگ هایی را انتخاب کنید که برای چشم راحت باشد. رنگهای روشن بدون کنتراست کافی میتوانند حواستان را پرت کنند.
بنابراین قبل از اینکه رنگی شاد باشید، مخاطبان خود و هدف سند را برای تعادل بین خلاقیت و حرفه ای بودن در نظر بگیرید.
