تغییر زبان پیش فرض Steam یک مهارت سریع و راحت است که هر کاربر استیم باید بداند. ما چند روش برای انجام این کار را شرح می دهیم.
Steam به عنوان محبوب ترین پلتفرم بازی، به کاربران نقاط مختلف جهان اجازه می دهد زبان پیش فرض را تغییر دهند.
شاید بخواهید زبان Steam را تغییر دهید تا بتوانید کارآمدتر با پلتفرم پیمایش کنید و با آن تعامل داشته باشید. یا می خواهید یک زبان خارجی را تمرین کنید و می خواهید بازی های Steam را در روال یادگیری زبان بگنجانید. در زمان نگارش، Steam از ۲۹ زبان در بسیاری از ویژگیهای پلتفرم پشتیبانی رسمی دارد، بنابراین این شانس وجود دارد که بتوانید زبان مورد نظر خود را پیدا کنید.
بدون توجه به دلیل، می توانید زبان پیش فرض Steam را با انجام مراحل زیر تغییر دهید.
نحوه تغییر زبان Steam در دسکتاپ
با وجود اینکه Steam محبوب ترین پلتفرم بازی است، گاه به گاه با مشکل مواجه می شود. هنگامی که این اتفاق می افتد، به تغییر زبان Steam کمک می کند، بنابراین می توانید مشکل را بهتر درک کنید و سریعتر آن را برطرف کنید.
اگر در اجرای بازی های Steam مشکل دارید، در اینجا نحوه تغییر زبان آن قبل از رفع مشکل آمده است:
- کلاینت Steam را راه اندازی کنید.
- منوی Steam را از گوشه بالا سمت چپ باز کنید و تنظیمات را انتخاب کنید.
- از قسمت سمت چپ، روی Interface کلیک کنید.
- منوی کشویی زیر را باز کنید زبانی را که می خواهید Steam استفاده کند انتخاب کنید و زبان جدیدی را انتخاب کنید.
- روی OK کلیک کنید. اکنون Steam به شما اطلاع می دهد که باید برنامه را مجدداً راه اندازی کنید تا تغییرات انجام شود.
- روی Restart Steam کلیک کنید و از برنامه به زبان دلخواه خود لذت خواهید برد.
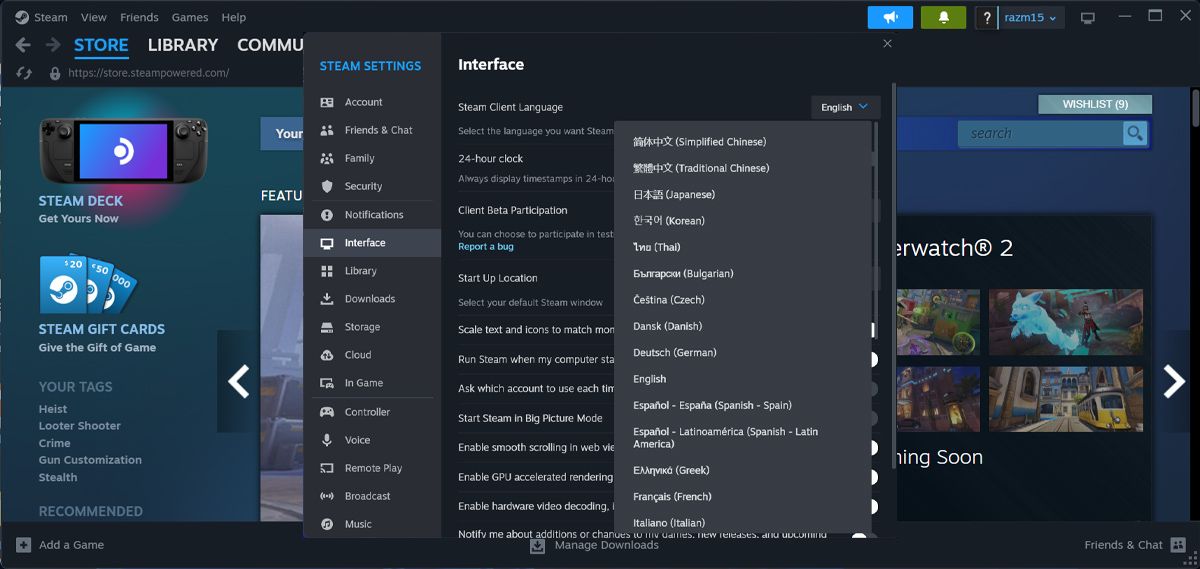
نحوه تغییر زبان استیم به صورت آنلاین
Steam تغییرات را در چندین پلتفرم همگام نمی کند. با این حال، تغییر زبان در Steam برای وب یک فرآیند ساده است. روی نام کاربری خود کلیک کنید و به انتخاب زبان بروید. در آنجا، گزینه ای را انتخاب کنید که مطابق با ترجیحات شما باشد.
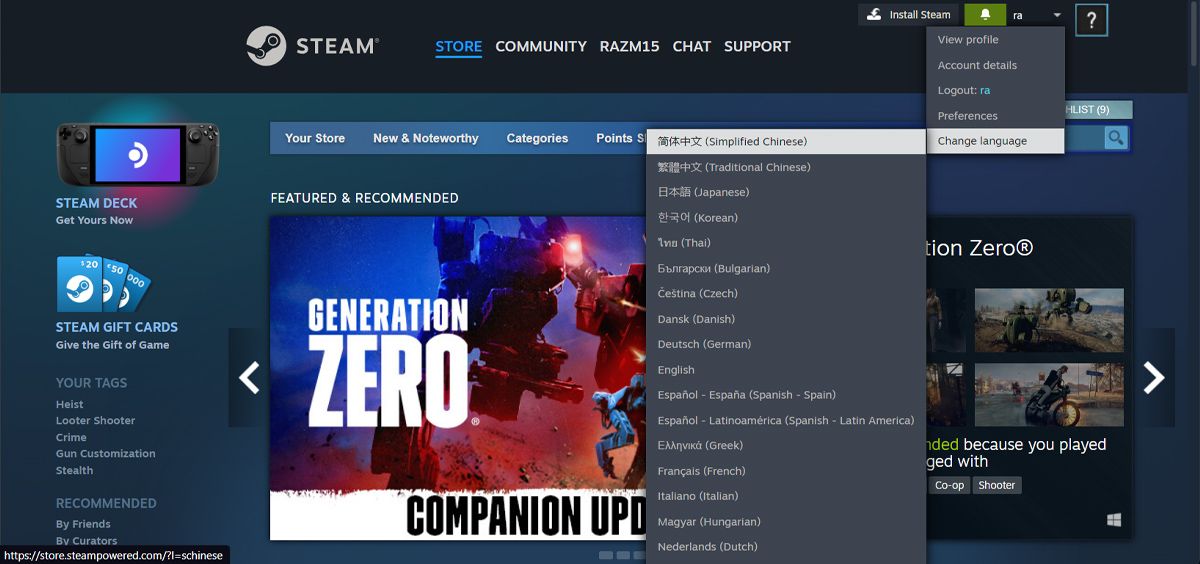
اکنون، اگر به کنترل بیشتری بر روی تنظیمات زبان نیاز دارید، باید وارد سیستم شوید. سپس، روی نام کاربری خود کلیک کرده و به تنظیمات برگزیده بروید. در آنجا، منوی تنظیمات زبان را باز کنید.
از بخش Primary برای انتخاب زبان مورد نظر خود استفاده کنید. اگر زبان مورد علاقه شما در بین توسعه دهندگان بازی چندان رایج نیست، بهتر است یکی از گزینه ها را از بخش زبان دوم انتخاب کنید.
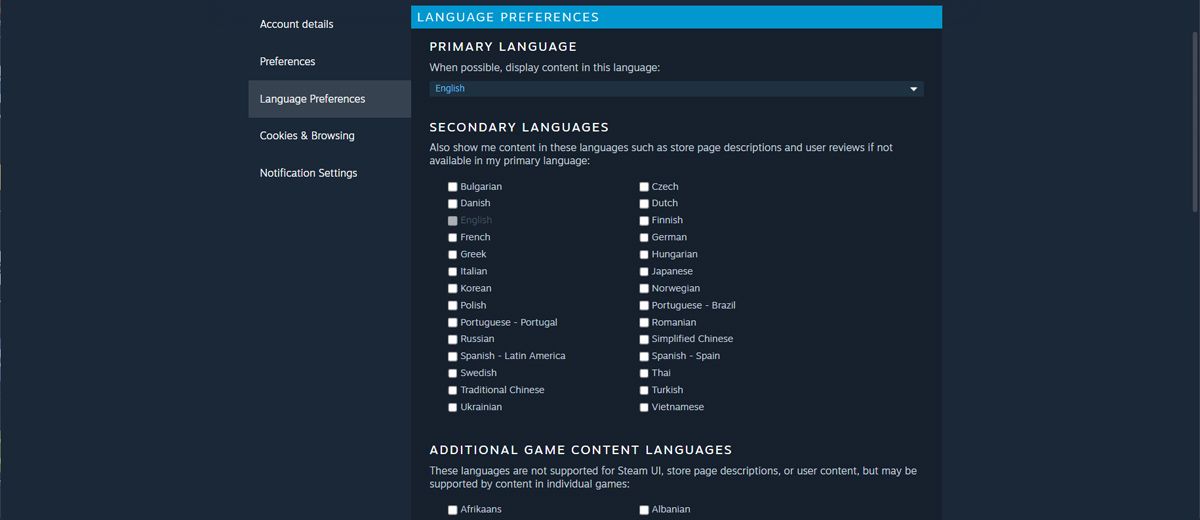
به این ترتیب، همچنان توضیحات صفحه فروشگاه یا نظرات کاربران را به زبانی که میدانید یا میخواهید یاد بگیرید نمایش داده میشود.
نحوه تغییر زبان Steam در موبایل
اگر نمیخواهید بهترین معاملات Steam را از دست بدهید، یا میخواهید با اخبار انجمن بازی همراه باشید، به احتمال زیاد از برنامه تلفن همراه Steam استفاده میکنید. در این مورد، در اینجا نحوه تغییر زبان در برنامه تلفن همراه Steam آمده است:
- Steam را راه اندازی کنید.
- از گوشه پایین سمت راست روی منوی همبرگر ضربه بزنید.
- به تنظیمات بروید.
- منوی کنار زبان را باز کنید.
- گزینه جدیدی را انتخاب کنید. تغییر باید آنی باشد، بدون نیاز به راه اندازی مجدد برنامه.
اگر میخواهید بهترین استفاده را از برنامه تلفن همراه Steam ببرید، راهنمای ما را در مورد ویژگی Steam از راه دور Play Anywhere بررسی کنید.
نحوه تغییر زبان Steam برای یک بازی خاص
اگر حساب Steam خود را با افراد دیگر به اشتراک بگذارید، ممکن است منطقی باشد که زبان پیش فرض را برای بازی های جداگانه تغییر دهید. برای انجام این کار، روی بازی مورد نظر برای تغییر زبان کلیک راست کرده و Properties را انتخاب کنید. سپس در تب General از منوی کشویی کنار زبان برای انتخاب گزینه دلخواه خود استفاده کنید.
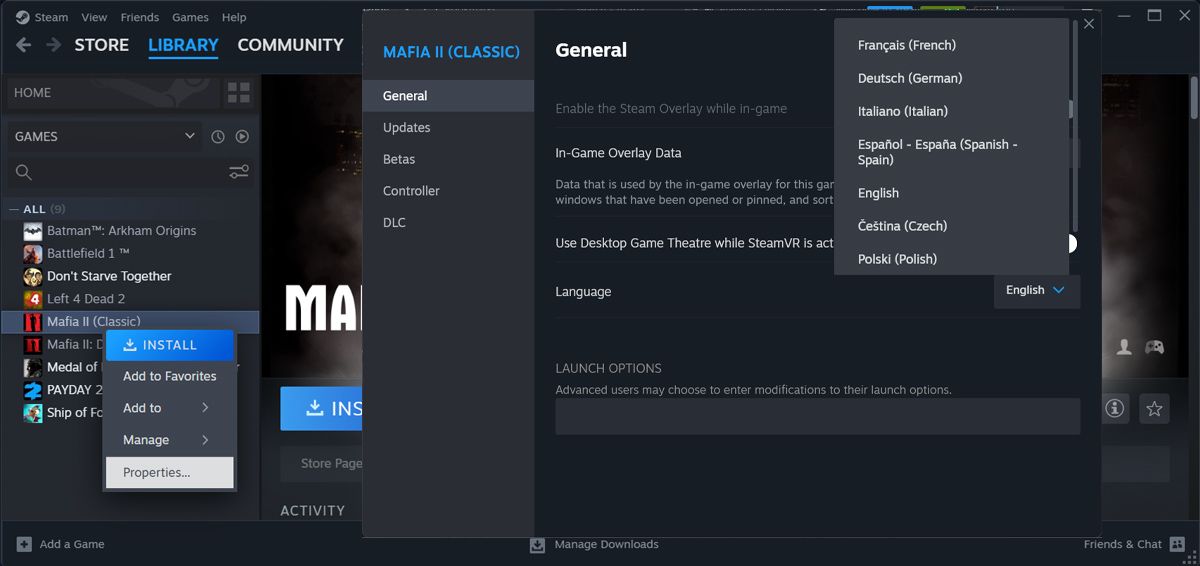
اکنون، این احتمال وجود دارد که نتوانید زبان مورد نظر را پیدا کنید. میتوانید صفحه Steam بازی را بررسی کنید تا بدانید کدام زبانها ارائه میشوند. اگر نمیخواهید کسی تنظیمات زبان شما را برای آن بازی تغییر دهد، میتوانید بازی را از کتابخانه Steam خود مخفی کنید.
زبان Steam را به راحتی تغییر دهید
اکنون می دانید که چگونه زبان پیش فرض Steam را برای دسکتاپ، وب، برنامه های موبایل و بازی های فردی تغییر دهید. این روند بسیار ساده است و اگر نظر خود را تغییر دهید می توانید تغییر را لغو کنید.
اگر میخواهید به فرآیند شخصیسازی ادامه دهید، باید طراحی را در نمایه Steam خود سفارشی کنید.
