دانستن نحوه تغییر حجم کلیپ های صوتی در ویرایش صدا ضروری است. در اینجا سه راه وجود دارد که می توانید آن را در Audacity انجام دهید.
دلایل زیادی وجود دارد که چرا باید میزان صدای خود را در Audacity تغییر دهید. ضبط ممکن است خیلی آرام به نظر برسد، یا برخی از قسمتها بلندتر از قسمتهای دیگر باشد، اما خوشبختانه لازم نیست آن را دور بیندازید و دوباره شروع کنید.
چندین راه آسان وجود دارد که می توانید با توجه به شرایط خود، میزان صدا را در Audacity تغییر دهید و در زیر به شما نشان خواهیم داد که چگونه.
1. لغزنده Gain را تنظیم کنید
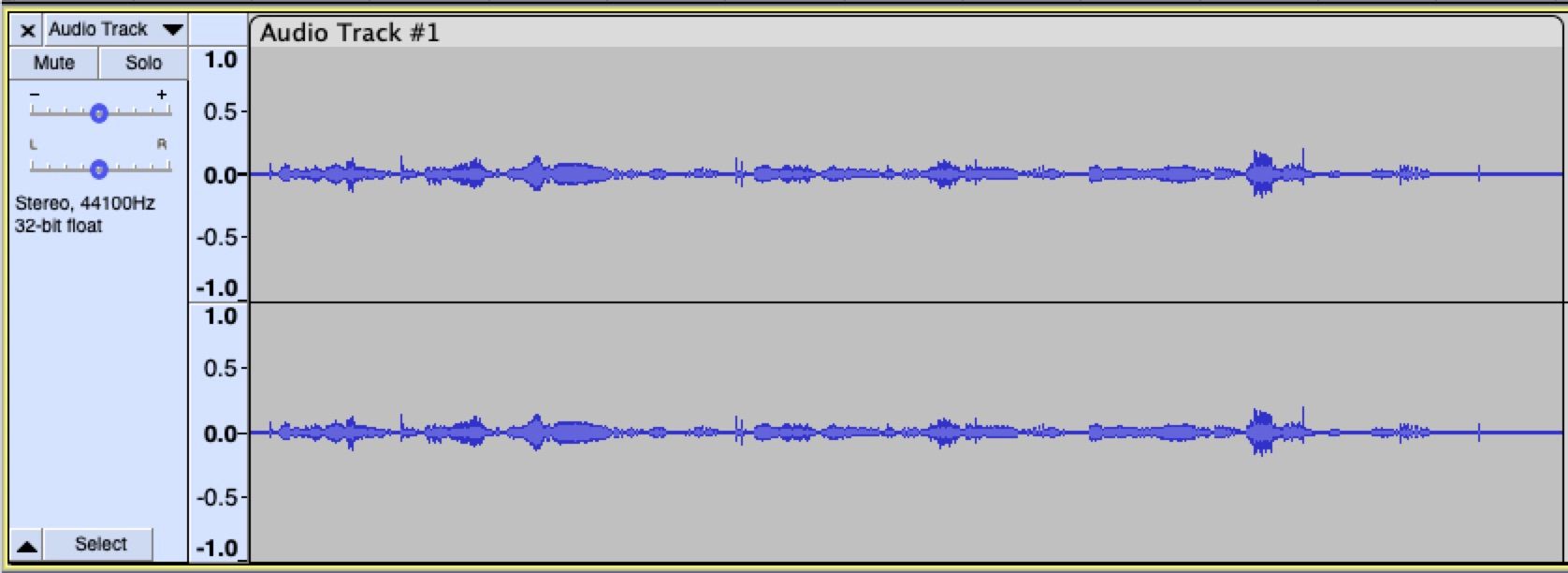
یکی از سریعترین راهها برای افزایش صدا، تغییر لغزنده بهره در آهنگ صوتی است. در سمت چپ جدول زمانی ویرایش در زیر دکمههای آهنگ صوتی و بیصدا قرار دارد. به طور پیش فرض، نوار لغزنده در مرکز تنظیم شده است، اما می توانید برای افزایش بهره، نوار لغزنده را به سمت علامت + در سمت راست حرکت دهید و برای کاهش آن، آن را به علامت – در سمت چپ ببرید.
تغییر لغزنده ظاهر صدا را در جدول زمانی ویرایش تغییر نمیدهد، اما تفاوت را خواهید شنید. همچنین یک تغییر دائمی نیست، بنابراین میتوانید در هر زمان لغزنده را به 0 دسیبل برگردانید تا افزایش صدا را به سطح اصلی خود بازگردانید.
اگرچه این روش محدودیت هایی دارد. بیشترین چیزی که می توانید افزایش دهید 36+ دسی بل یا -32 دسی بل در صورت کاهش آن است. مهمتر از آن، استفاده از این روش تغییر حجم را در کل آهنگ اعمال می کند. اگر میخواهید صدای تنها یک انتخاب را تنظیم کنید، باید یک آهنگ جدید ایجاد کنید یا روش دیگری را امتحان کنید.
توجه داشته باشید که افزایش صدا شبیه به ولوم است اما هنگام استفاده از DAW می تواند به معنای متفاوت باشد. اگر به یک تازهسازی سریع نیاز دارید، توضیحات ما در مورد افزایش در مقابل حجم را بخوانید.
2. صدا را عادی کنید
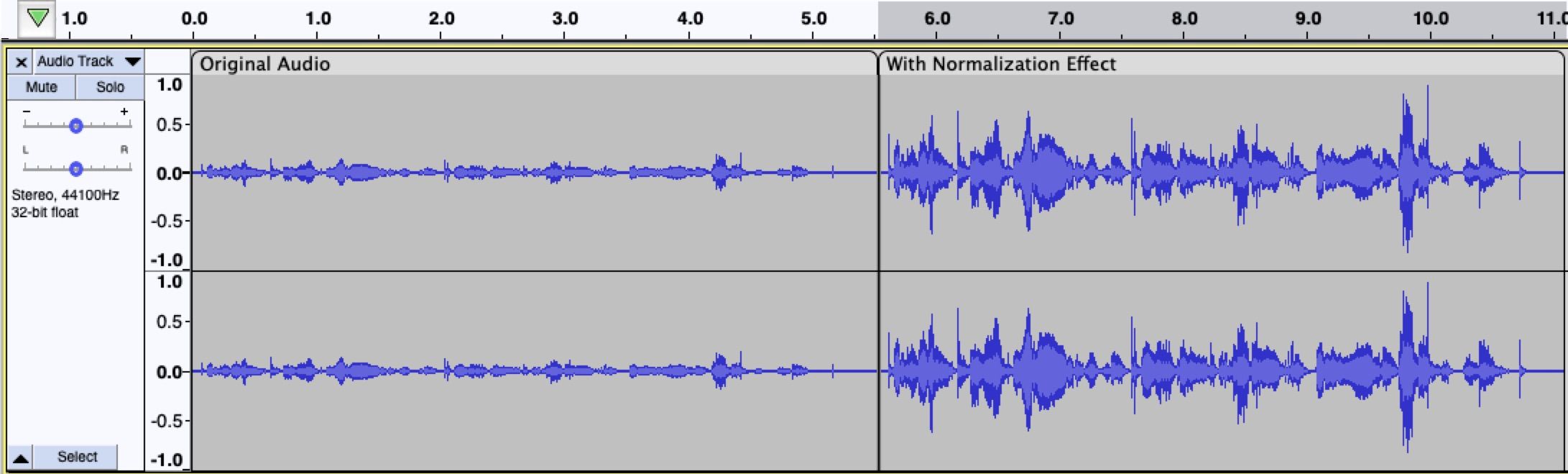
برای عادی سازی صدا در Audacity، Effect > Normalize را انتخاب کرده و Normalize peak amplitude را روی سطحی که می خواهید تنظیم کنید. اگر میخواهید صدای آن را بررسی کنید، روی دکمه Preview کلیک کنید و برای اعمال تغییر روی OK کلیک کنید. به اسکرین شات بالا نگاه کنید تا تفاوت صدا را قبل و بعد از عادی سازی صدا ببینید.
عادی سازی یک آهنگ در Audacity باعث تغییر صدا برای رسیدن به یک هدف تعیین شده می شود. میتوانید از آن برای افزایش حجم کلی صدای خود استفاده کنید یا آن را روی مجموعهای از فایلهای صوتی مختلف اعمال کنید تا همه آنها تقریباً «عادی» به نظر برسند. به عبارت دیگر، آهنگی وجود ندارد که به شدت بلندتر یا ساکت تر از دیگری به نظر برسد.
به طور پیش فرض، تنظیم دامنه اوج Normalize روی -1dB تنظیم شده است که محل خوبی برای شروع است. به طور خلاصه، حجم کل انتخاب تا زمانی افزایش می یابد که بلندترین قسمت صدا، که اوج نیز نامیده می شود، به هدف -1dB برسد.
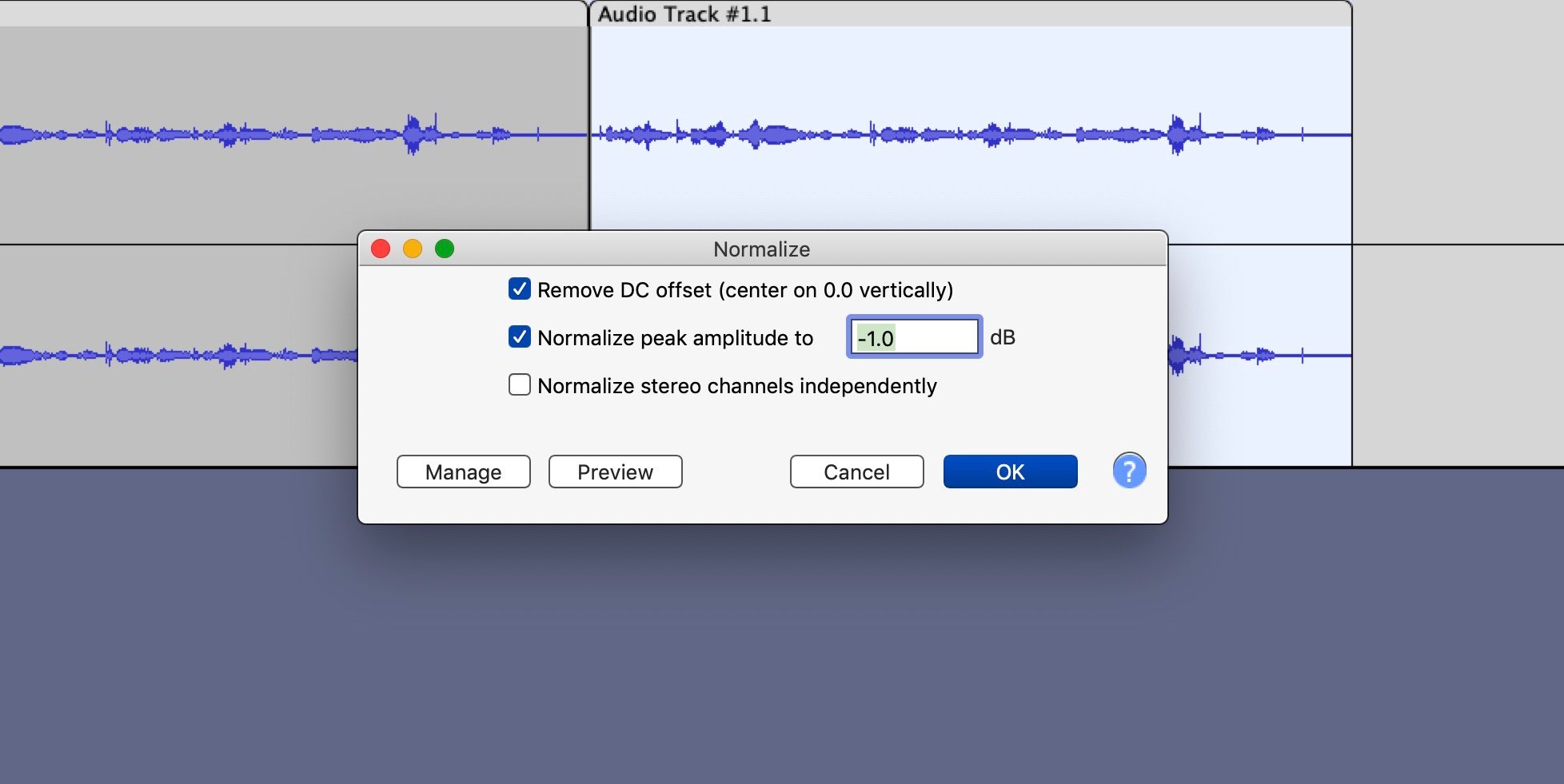
به خاطر داشته باشید که افزایش حجم صدای شما همچنین صدای پس زمینه را در آهنگ بلندتر می کند. این افکت به هر دو صورت کار می کند، بنابراین اگر می خواهید صدا را کاهش دهید، هدفی را تنظیم کنید که کمتر از دامنه اوج (بلندترین نقطه) باشد.
3. از Amplify Effect استفاده کنید
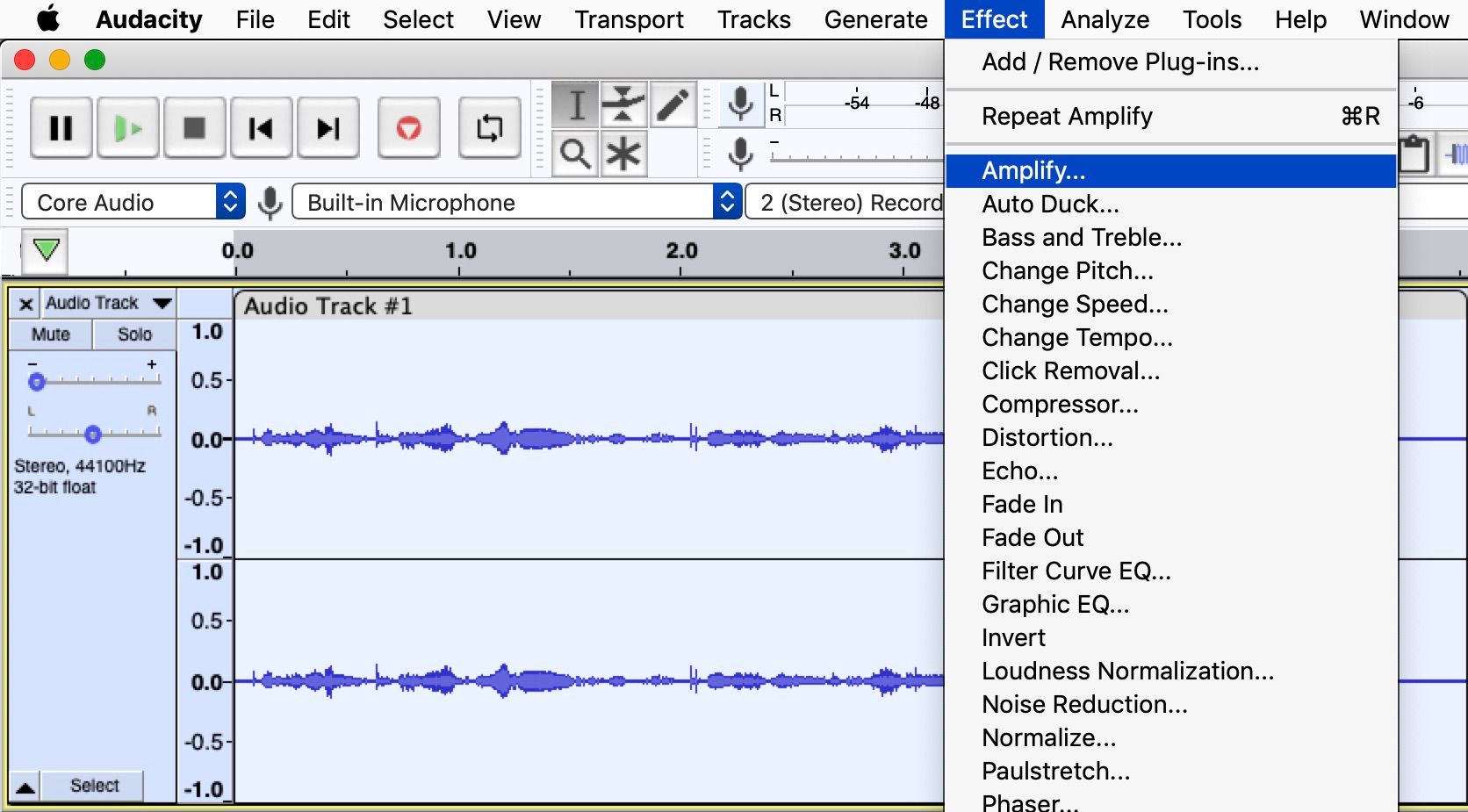
افکت Amplify در Audacity می تواند نتایجی مشابه با Normalize ایجاد کند، اما دلایلی وجود دارد که چرا شما این گزینه را انتخاب می کنید نه گزینه دیگر. برای استفاده از این افکت، انتخاب صوتی خود را برجسته کرده و Effect > Amplify را انتخاب کنید. یک بار دیگر گزینه Preview یا OK را برای اعمال تغییرات دارید.
حالا بیایید نگاهی به گزینه های پنجره گفتگوی Amplify بیندازیم. ابتدا، گزینه ای برای تغییر حجم آهنگ با استفاده از نوار لغزنده وجود دارد، یا اگر ترجیح می دهید یک عدد دقیق دسی بل وارد کنید، می توانید این کار را با استفاده از دو جعبه ورودی نیز انجام دهید.
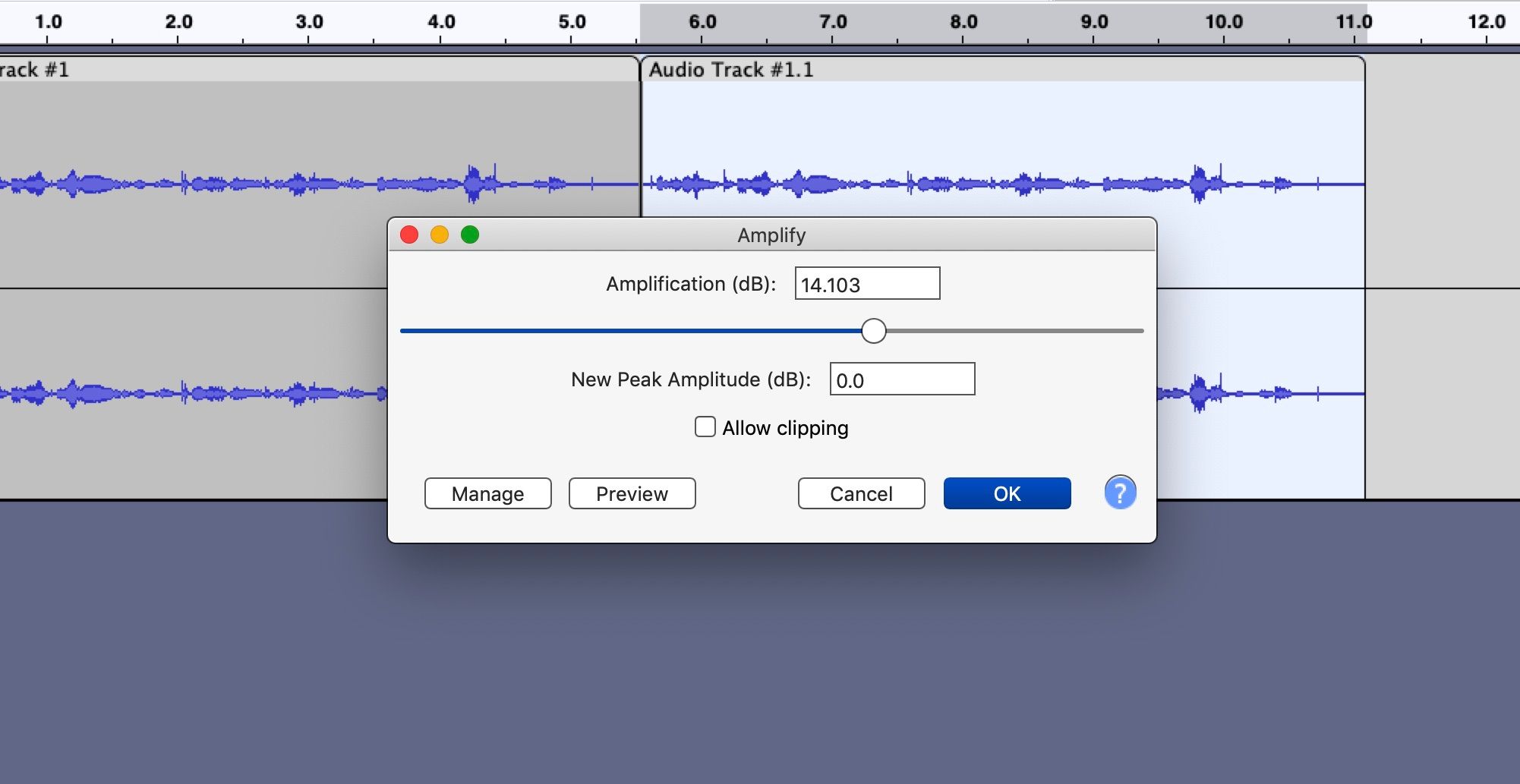
به طور پیشفرض، اولین کادر با برچسب تقویت (dB) به شما نشان میدهد که برای افزایش صدا برای رسیدن به هدف 0.0 دسیبل به چند دسی بل نیاز دارید. این هدف توسط کادر دوم با عنوان New Peak Amplitude (dB) تعیین می شود و تغییر یکی روی دیگری تأثیر می گذارد.
در مجموع، سه راه برای تغییر صدا در اختیار شما قرار میدهد: میتوانید صدا را در کادر اول به میزان دسی بل افزایش دهید، نوار لغزنده را برای تغییر صدا حرکت دهید، یا با استفاده از کادر دوم حجم مورد نظر را تنظیم کنید.
مهمترین تفاوت بین Normalize و Amplify این است که چگونه بر کانال های چپ و راست یک آهنگ استریو تأثیر می گذارد. با Normalize، هر دو کانال چپ و راست به طور مستقل تغییر می کنند تا به سطح هدف برسند. با این حال، با Amplify، میزان صدا برای کانال های چپ و راست به همان میزان تغییر می کند.
از چه روشی باید استفاده کرد؟
هر سه روش برای افزایش یا کاهش حجم صدای شما کار می کنند، پس از کدام روش باید استفاده کنید؟ در حالی که به موقعیت بستگی دارد، برخی از دستورالعمل های کلی وجود دارد که می توانید آنها را دنبال کنید.
برای شروع، Gain Slider برای اعمال تغییرات کوچک در حجم در کل آهنگ عالی است. اما هنگامی که شروع به قرار دادن بیش از یک کلیپ صوتی در یک آهنگ کردید، ممکن است بخواهید فقط یک بخش خاص را تغییر دهید. اگر اینطور است، از Amplify یا Normalize برای افزایش دائمی حجم انتخابی بدون تغییر هیچ چیز دیگری در مسیر استفاده کنید.
از بین دو گزینه، اگر میخواهید صدای آهنگ را برای هر دو بخش با صدای بلند و آرام به طور یکنواخت افزایش دهید، Amplify را انتخاب کنید. از طرف دیگر، از Normalize درست در پایان گردش کار خود استفاده کنید تا مطمئن شوید آهنگ شما از نظر بلندی صدایی شبیه به آهنگ های دیگری که ممکن است در Spotify بشنوید، باشد.
کاربردهای خلاقانه زیادی برای Audacity وجود دارد و با توسعه مهارت های ویرایش صدا، دقیقاً یاد خواهید گرفت که چه زمانی از هر روش استفاده کنید. اما در حال حاضر، دانستن نحوه تغییر صدا به شما کمک می کند تا صدای صیقلی تری تولید کنید.
اگر میخواهید استفاده از Audacity را با پتانسیل کامل خود شروع کنید، راهنمای ما در مورد نحوه ساخت موسیقی با Audacity در خانه را بررسی کنید.
بیش از یک راه برای تغییر صدا در Audacity
تغییر حجم صدا یکی از کاربردی ترین مهارت هایی است که می توانید در مورد ویرایش صدا بدانید. بیش از یک راه برای انجام آن نیز وجود دارد که هر کدام مزایای خاص خود را دارند. اکنون که میدانید این افکتها و ابزارهای تغییر صدا چیست، میتوانید صدای خود را برای نتایج بهتر ترکیب کنید.
