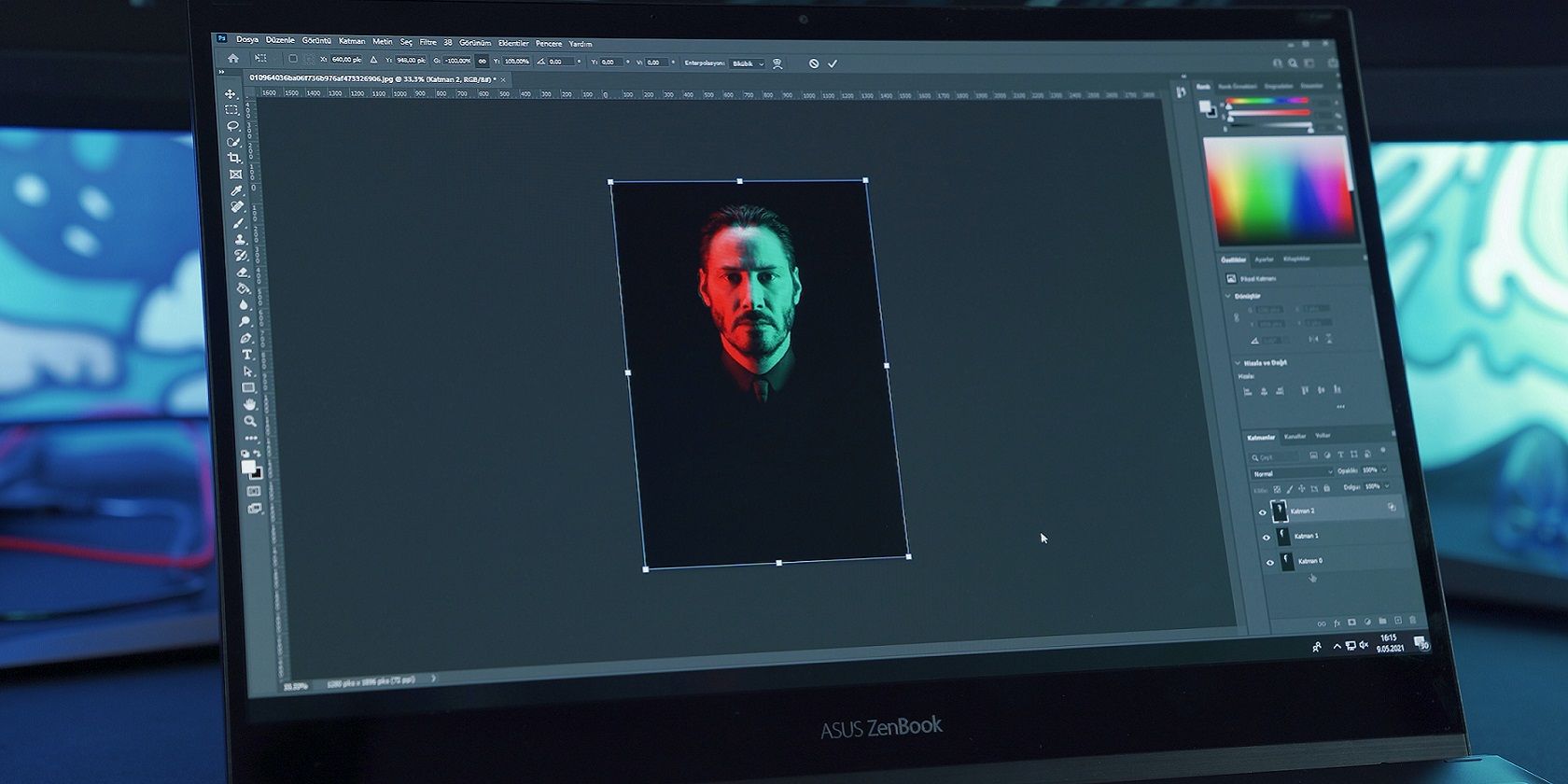گاهی اوقات، گزینه “ویرایش” منوی زمینه ویندوز 10 چیزی را که می خواهید باز نمی کند. در اینجا نحوه تغییر آن آمده است.
منوی زمینه فایل اکسپلورر ویندوز 10 شامل یک گزینه ویرایش است که می توانید برای باز کردن یک تصویر راست کلیک شده در Paint انتخاب کنید. این یک میانبر مفید برای کاربرانی است که می خواهند تصاویر را با Paint ویرایش کنند. با این حال، این گزینه پیشفرض برای بسیاری از کاربرانی که تصاویر را با نرمافزارهای جایگزین مانند Photoshop و GIMP ویرایش میکنند، چندان خوب نیست.
آیا گزینه Edit را برای باز کردن تصاویر در ویرایشگر تصویر دیگری ترجیح می دهید؟ اگر چنین است، می توانید با روش های موجود در این راهنما، گزینه منوی زمینه ویندوز 10 را برای باز کردن تصاویر در هر برنامه ای که دوست دارید تغییر دهید.
نحوه تغییر گزینه ویرایش با بهینه سازی رجیستری
رجیستری ویندوز 10 شامل یک کلید ویرایش است که برای باز کردن MS Paint تنظیم شده است. با این حال، میتوانید آن کلید را برای گزینه Edit پیکربندی مجدد کنید تا نرمافزار مورد نظر خود را با کمی اصلاح دستی در رجیستری باز کنید. به این صورت است که می توانید با ویرایش رجیستری، نرم افزاری را که گزینه منوی ویرایش زمینه باز می شود، تغییر دهید:
- برای مشاهده منوی آن، روی نماد شروع ویندوز 10 کلیک کنید.
- پوشه Windows Administrative Tools را در منوی Start باز کنید.
- روی میانبر منوی Start ویرایشگر رجیستری کلیک کنید.
- مسیر فعلی (موقعیت) را از نوار آدرس در بالای ویرایشگر رجیستری حذف کنید.
- این مسیر را برای کلید ویرایش در نوار آدرس رجیستری وارد کنید و Return:Computer\HKEY_CLASSES_ROOT\SystemFileAssociations\image\Shell\edit\command را فشار دهید.
- اگر از قبل انتخاب نشده است، روی کلید دستوری ویرایش کلید کلیک کنید.
- سپس روی رشته (Default) مربوط به کلید فرعی فرمان دوبار کلیک کنید.
- مقدار مسیر فعلی را برای باز کردن Microsoft Paint پاک کنید.
- مسیر کامل (شامل فایل اجرایی) را برای نرم افزاری که می خواهید گزینه ویرایش باز شود، وارد کنید، که باید “% 1” نیز در انتهای آن باشد. به عنوان مثال، یک مقدار مسیر پیشفرض برای باز کردن نرمافزار Paint.NET شخص ثالث به این صورت است:C:\ProgramFiles\paint.net\paintdotnet.exe “%1”
- برای ذخیره مقدار داده جدید، تأیید را انتخاب کنید.
Computer\HKEY_CLASSES_ROOT\SystemFileAssociations\image\Shell\edit\command
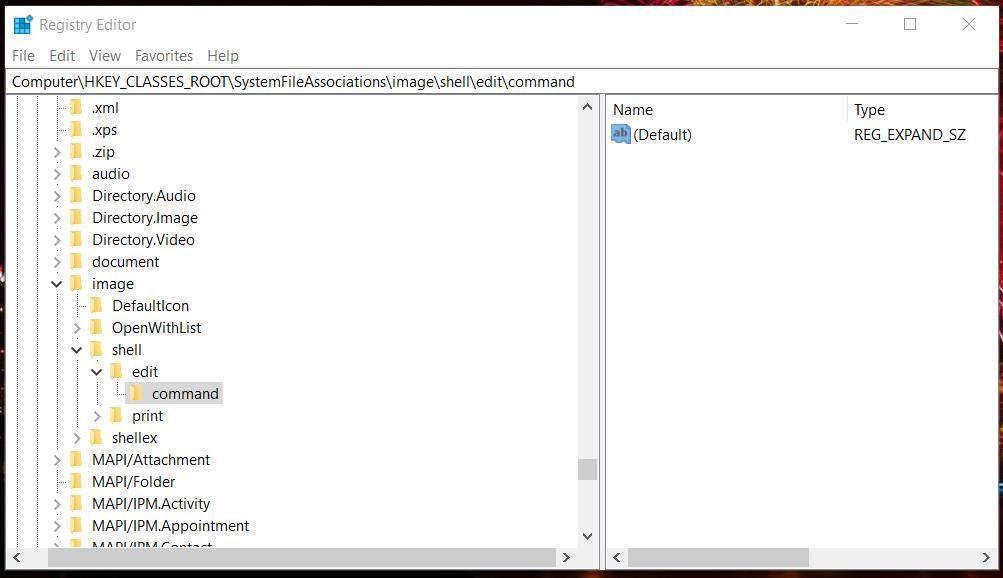
C:\ProgramFiles\paint.net\paintdotnet.exe "%1"
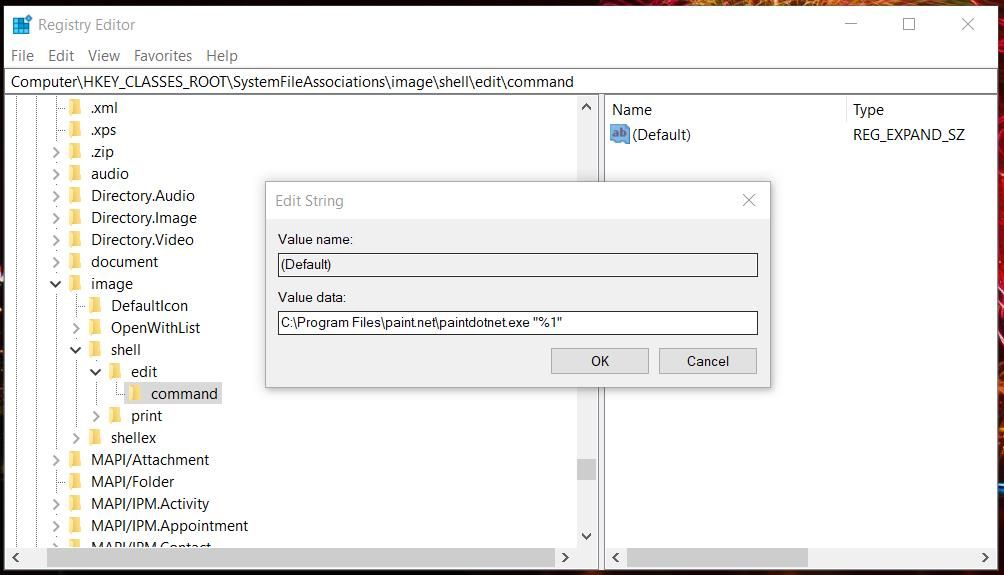
حالا سعی کنید یک تصویر را با گزینه ویرایش ویندوز 10 باز کنید. ابزار مدیریت فایل Explorer را اجرا کنید (Win + E کلید میانبر آن است) و برای انتخاب Edit روی یک تصویر کلیک راست کنید. تصویر در نرم افزاری که گزینه Edit را برای راه اندازی تنظیم کرده اید باز می شود.
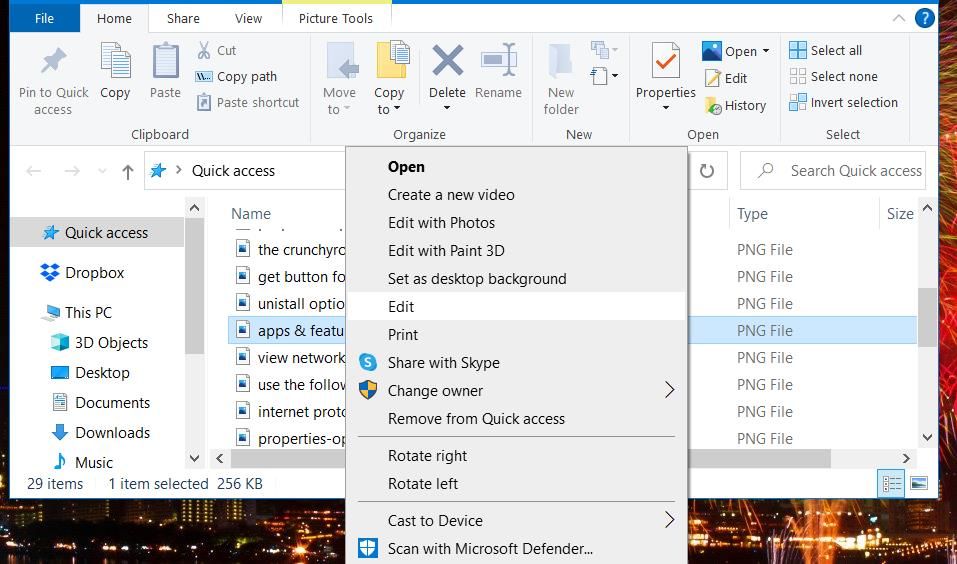
می توانید گزینه Edit را به مقدار پیش فرض آن بازگردانید. برای انجام این کار، مسیر رجیستری که در مرحله پنج در بالا به آن اشاره شده است را دوباره باز کنید. دوباره پنجره Edit String را برای رشته کلید فرمان (پیشفرض) باز کنید. سپس کادر Data value را برای وارد کردن این مکان MS Paint پاک کنید:
"%systemroot%\System32\mspaint.exe""%1"
نحوه تغییر گزینه ویرایش با Winaero Tweaker
به جای اینکه خودتان رجیستری را تغییر دهید، می توانید گزینه منوی ویرایش ویندوز 10 را با Winaero Tweaker تغییر دهید. نرم افزار Winaero Tweaker Windows دارای بسیاری از گزینه های شخصی سازی مفید برای منوی زمینه، دسکتاپ، نوار وظیفه، فایل اکسپلورر و غیره است. این شامل تنظیماتی است که به شما امکان میدهد برنامهای را تغییر دهید که ورودی منوی زمینه ویرایش باز میشود. با این تنظیمات می توانید گزینه Edit را به صورت زیر تغییر دهید:
- ابتدا صفحه دانلود Winaero Tweaker را در نرم افزار مرورگر خود باز کنید.
- برای ذخیره یک فایل ZIP فشرده روی Download Winaero Tweaker از آنجا کلیک کنید.
- سپس بایگانی را استخراج کنید و نرم افزار دانلود شده را همانطور که در بخش اول در راهنمای Winaero Tweaker برای شخصی سازی ویندوز توضیح داده شده است، نصب کنید.
- نرم افزار Winaero Tweaker را اجرا کنید.
- روی دسته منوی زمینه در نوار کناری پیمایش Winaero Tweaker دوبار کلیک کنید.
- سپس برای مشاهده آن تنظیم، برنامه را برای «ویرایش» منوی زمینه تصویر انتخاب کنید.
- دکمه Browse آن گزینه را فشار دهید.
- نرم افزاری را که می خواهید گزینه Edit در پنجره باز اجرا شود را انتخاب کنید.
- برای تأیید برنامه انتخابی خود، روی Open کلیک کنید.
- دکمه Savechanges را انتخاب کنید.
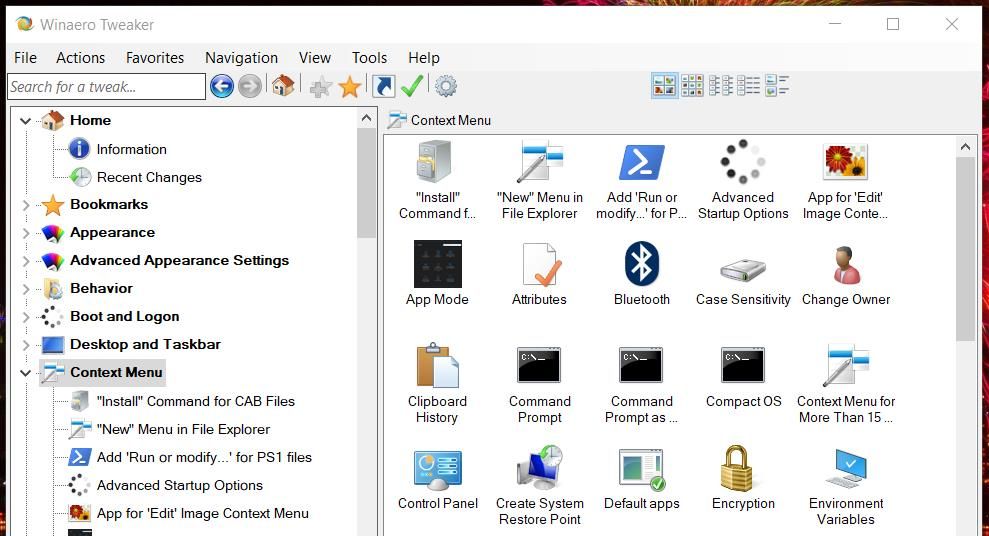
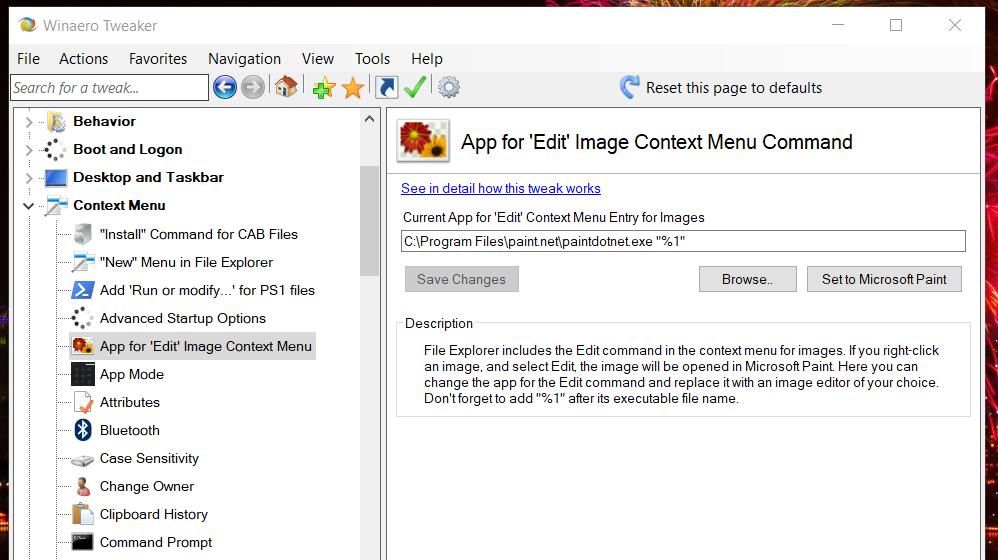
اکنون گزینه Edit context menu برنامه ای را که برای آن در Winaero Tweaker انتخاب کرده اید باز می کند. با این حال، می توانید به راحتی آن گزینه را با Winaero Tweaker به MS Paint پیش فرض برگردانید. برای انجام این کار، دکمه Set to Microsoft Paint را در گزینه App for ‘Edit’ Image Context Menu فشار دهید.
چگونه یک گزینه ویرایش را به منوی زمینه ویندوز 11 اضافه کنیم
منوی راست کلیک ویندوز 11 گزینه ویرایش ندارد. همچنین منوی زمینه کلاسیک ثانویه آن گزینه را حفظ نمی کند. کلید ویرایش رجیستری که در روش یک به آن اشاره شده است در ویندوز 11 وجود ندارد.
با این حال، میتوانید یک گزینه ویرایش را در منوی زمینه کلاسیک ویندوز 11 با ایجاد مجدد کلیدهای مورد نیاز برای آن بازیابی کنید. این شامل افزودن یک کلید و کلید فرعی جدید به همان مکان رجیستری در ویندوز 11 است. سپس با تغییر مسیر رشته (پیشفرض) آن، برنامهای را برای آن کلید تنظیم میکنید. این مراحل کامل برای افزودن گزینه ویرایش جدید به منوی زمینه ویندوز 11 است:
- برای باز کردن ویرایشگر رجیستری در ویندوز 11، از منوی Start گزینه All apps > Windows Tools را انتخاب کنید. سپس روی برنامه ویرایشگر رجیستری در پوشه Windows Tools دوبار کلیک کنید.
- نوار آدرس را در ویرایشگر رجیستری پاک کنید و سپس این مسیر کلیدی را وارد کنید: HKEY_CLASSES_ROOT\SystemFileAssociations\image\Shell
- روی پوسته راست کلیک کنید و مکان نما را روی زیر منوی New حرکت دهید.
- برای افزودن کلید جدید روی کلید کلیک کنید.
- در کادر متنی کلید جدید Edit را تایپ کرده و Return را فشار دهید.
HKEY_CLASSES_ROOT\SystemFileAssociations\image\Shell
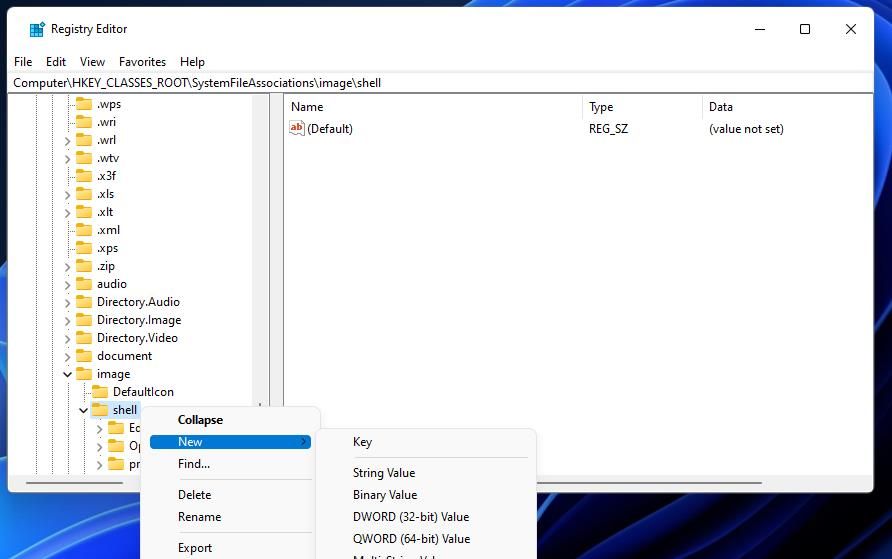
- روی کلید Edit کلیک راست کرده و گزینه New > Key را برای آن انتخاب کنید.
- دستور را وارد کنید تا عنوان کلید فرعی باشد.
- روی رشته (پیش فرض) در زیرکلید فرمان جدید کلیک راست کرده و Modify را انتخاب کنید.
- اکنون محل پوشه کامل یک برنامه ویرایشگر تصویر (یا شاید بیننده) را در رایانه شخصی خود در داخل کاماهای معکوس به همراه بیت “%1” در پایان وارد کنید مانند: “C:\Program Files\paint.net\paintdotnet.exe “% 1”
- OK را در پنجره Edit String انتخاب کنید.
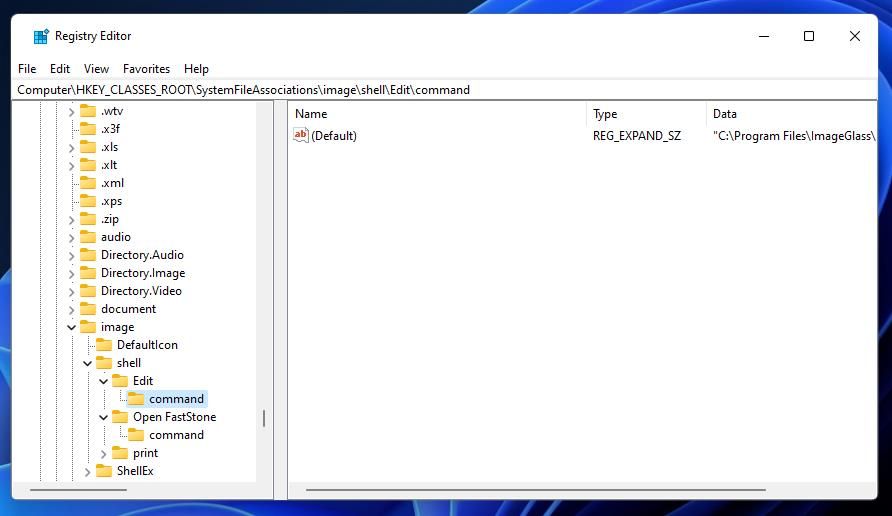
"C:\Program Files\paint.net\paintdotnet.exe""%1"
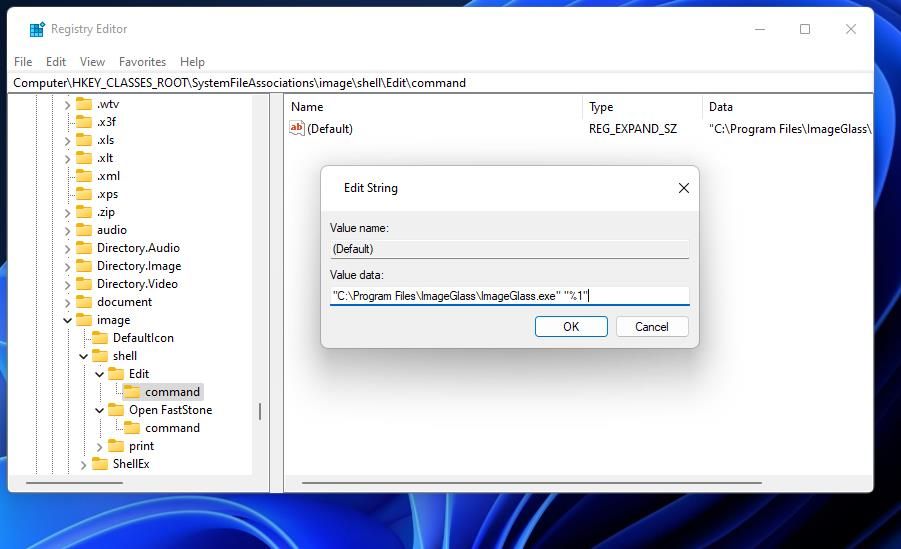
اکنون گزینه ویرایش را در منوی زمینه کلاسیک ویندوز 11 خواهید دید. پوشه ای را بیاورید که حاوی چند فایل PNG یا JPG است که نرم افزار ویرایش شما باز می شود. روی یک تصویر کلیک راست کنید تا Show moreoptions را انتخاب کنید. سپس روی Edit کلیک کنید تا تصویر در نرم افزاری که تنظیم کرده اید آن گزینه باز شود ظاهر شود.
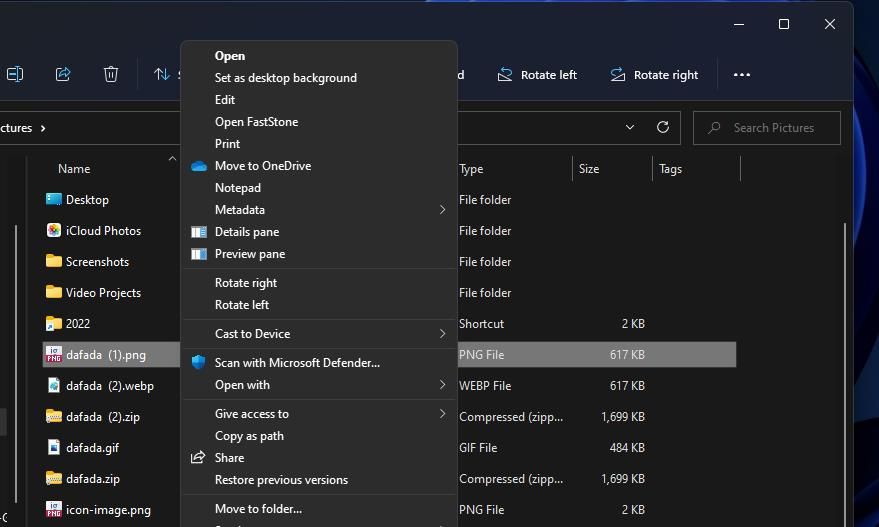
همچنین میتوانید گزینههای متعددی را به منوی زمینه ویندوز 11 اضافه کنید که فایلها را در ویرایشگرهای تصویری مختلف به طور مشابه باز میکنند. مراحل بالا را تکرار کنید، اما برای کلید Edit نام دیگری بگذارید. برای مثال، میتوانید کلیدی را نام ببرید که فتوشاپ را باز میکند: با فتوشاپ باز کنید. گزینه منوی زمینه قابل مشاهده که کلید اضافه می کند، همان عنوان را دارد.
تصاویر را در نرم افزار ویرایش مورد علاقه خود در ویندوز 10 و 11 باز کنید
Microsoft Paint دقیقاً نرم افزار استاندارد طلایی برای ویرایش فایل های تصویری نیست. گزینه ویرایش منوی زمینه در ویندوز 10 زمانی که برای باز کردن فایل ها در یک ویرایشگر تصویر شخص ثالث برتر پیکربندی شده باشد بسیار مفیدتر خواهد بود. از آنجایی که نمایشگرهای تصویر برنامههای پیشفرض ترجیحی برای مشاهده فایلهای PNG و JPG هستند، میتوانید گزینه Edit context را بهعنوان میانبری برای باز کردن تصاویر در یک ویرایشگر شخص ثالث مانند GIMP، Photoshop یا Paint.NET تنظیم کنید.