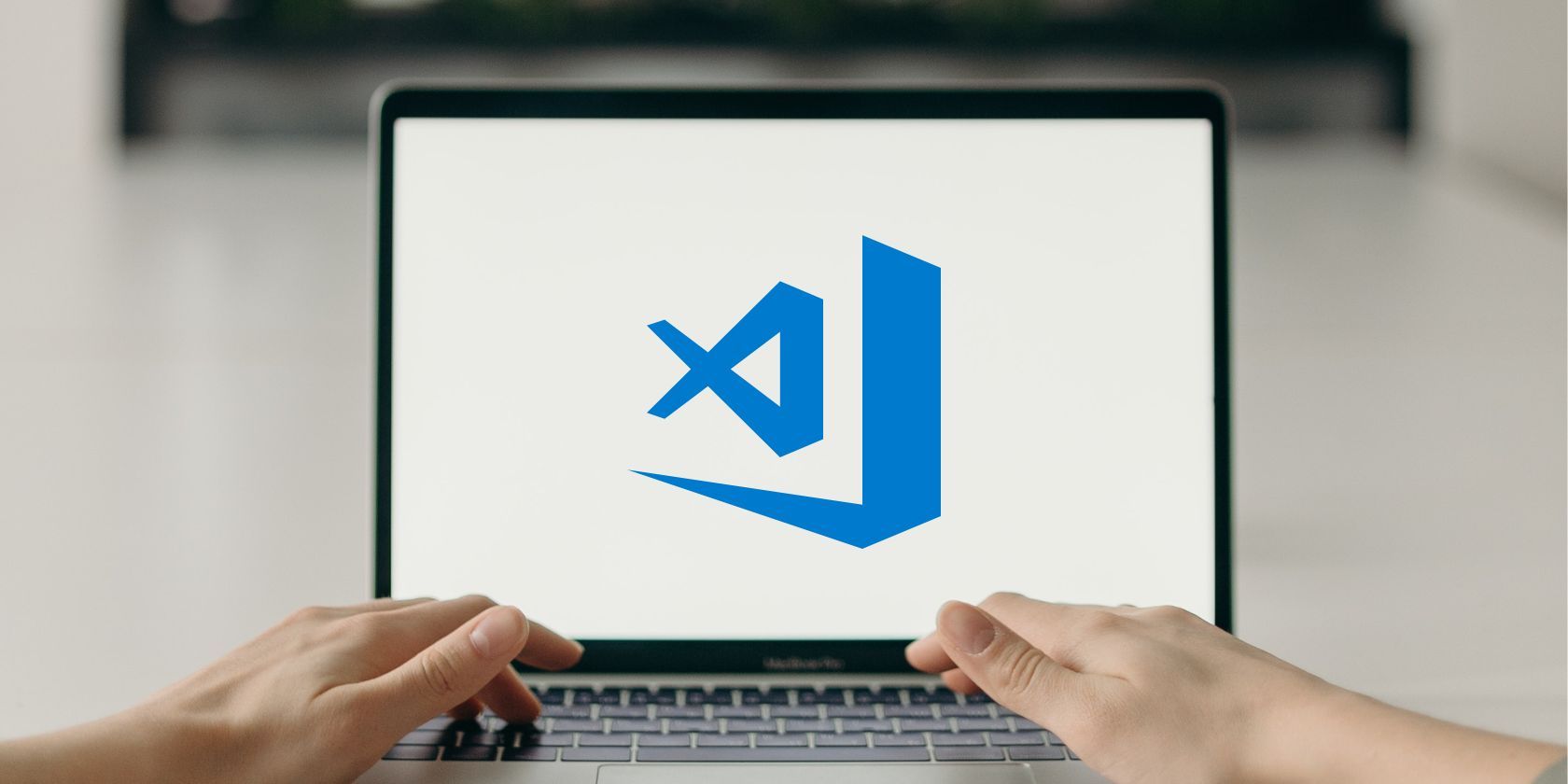به راحتی برای برنامه های سازگار با لینوکس کد بنویسید و با تنظیم VS Code و WSL 2 آنها را بررسی کنید.
کد ویژوال استودیو مایکروسافت بسیار محبوب و مورد علاقه جامعه توسعه دهندگان است. زیرسیستم ویندوز برای لینوکس قدرتمند است، اما اگر کد ویژوال استودیو را بر روی رایانه ویندوزی خود با هسته WSL ادغام کنید، می توانید کارهای بیشتری را در زمان کمتر و راه های بهتر انجام دهید.
در مورد WSL و نحوه تنظیم VS Code در ویندوز برای یک گردش کار یکپارچه، ادامه دهید.
چه چیزی WSL 2 را بسیار خاص می کند؟
زیرسیستم ویندوز برای لینوکس (WSL) یک ویژگی ارزشمند است که به کاربران ویندوز اجازه میدهد تا توزیعهای لینوکس مانند اوبونتو و کالی را بدون راهاندازی ماشین مجازی یا بوت دوگانه اجرا کنند.
با WSL، کاربران ویندوز میتوانند مستقیماً از ابزارها، برنامهها و برنامههای کاربردی خط فرمان لینوکس بدون مراحل نصب اضافی استفاده کنند. جدیدترین نسخه WSL، WSL 2، ثبات بیشتر و هسته اختصاصی لینوکس را فراهم می کند.

بهعنوان یک توسعهدهنده، میتوانید از WSL برای توسعه برنامههای چند پلتفرمی بدون نیاز به سختافزار اختصاصی یا خروج از اکوسیستم ویندوز استفاده کنید. در اینجا برخی از مزایای ضروری استفاده از WSL 2 آورده شده است.
- دسترسی آسان به ابزارها و ابزارهای لینوکس: توسعه دهندگان می توانند مستقیماً از ابزارهای خط فرمان لینوکس بدون VM یا کانتینر اختصاصی استفاده کنند.
- عملکرد بهبود یافته: WSL 2 عملکرد بهینه را ارائه می دهد زیرا به شما کنترل کامل بر روی هسته اختصاصی لینوکس را می دهد. این به برنامه های شما زمان بوت سریعتر می دهد و امکان استفاده کارآمد از منابع را فراهم می کند.
- راه اندازی ساده: نصب زیرسیستم ویندوز برای لینوکس 2 بدون دردسر است. شما می توانید آن را مستقیماً از طریق فروشگاه مایکروسافت دریافت کنید. شما همچنین می توانید از لیستی از توزیع های لینوکس پشتیبانی شده انتخاب کنید.
- ادغام یکپارچه با ویندوز: از آنجایی که WSL 2 به طور مستقیم با سیستم عامل ویندوز ادغام شده است، توسعه دهندگان می توانند برنامه های لینوکس و ویندوز را به طور همزمان اجرا کنند و از فهرست فایل های مشترک استفاده کنند.
- یکپارچهسازی Docker پیشرفته: میتوانید با فعال کردن تنظیمات پشتیبان WSL-2 در Docker Desktop، کانتینرهای Docker را در WSL 2 اجرا کنید. این به بهبود سازگاری برنامه های Docker شما و بهبود عملکرد کلی کمک می کند.
چرا از کد ویژوال استودیو با WSL 2 استفاده کنیم؟
VS Code یک محیط توسعه یکپارچه قوی (IDE) است که توسط مایکروسافت ایجاد شده است که از انواع زبان های برنامه نویسی پشتیبانی می کند. توسعه دهندگان استفاده از Visual Studio Code را ترجیح می دهند زیرا تقریباً روی هر پلتفرمی از جمله macOS، Linux و Windows کار می کند. همچنین دارای یک جامعه بزرگ است که به ساخت برنامه های افزودنی عالی که توسعه را آسان تر می کند اختصاص داده شده است.
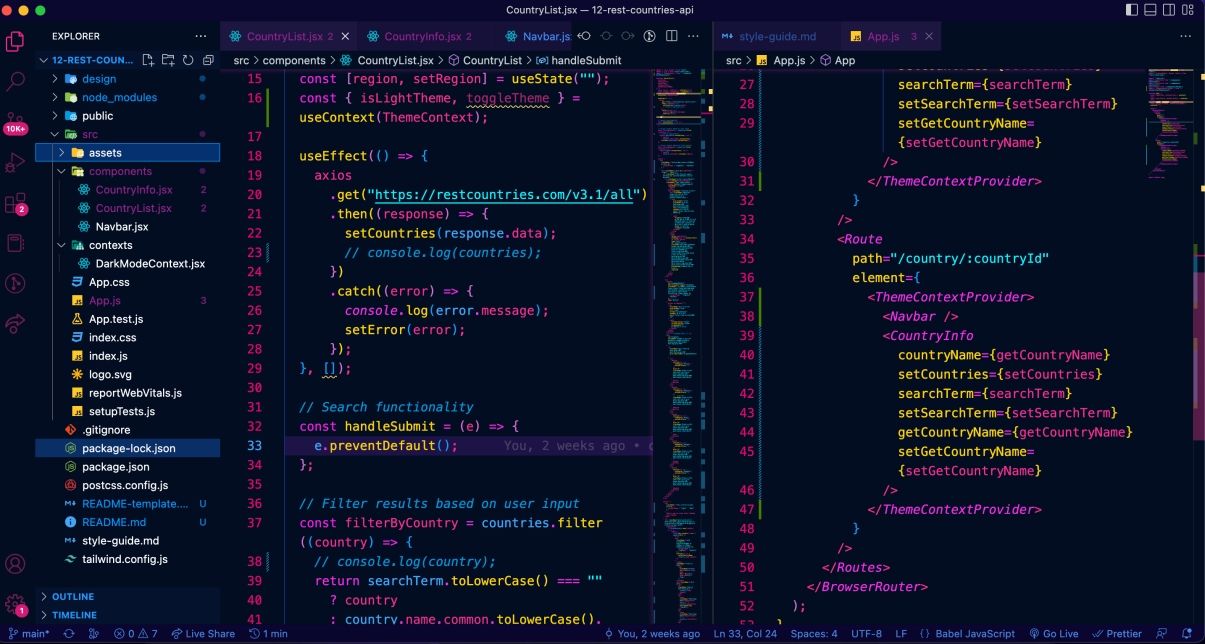
به عنوان یک توسعه دهنده، توانایی استفاده از کد ویژوال استودیو برای توسعه برنامه در پلتفرم ویندوز و همچنین اجرای آن برنامه ها بر روی هسته لینوکس یک ویژگی فوق العاده سودمند و تقریباً باورنکردنی است.
هنگامی که VS Code را در زیرسیستم ویندوز برای لینوکس ادغام می کنید، می توانید از هسته تخصصی لینوکس آن برای افزایش سازگاری بین پلتفرم ها استفاده کنید. شما می توانید با استفاده از ترمینال یکپارچه در VS Code با WSL 2، گردش کار خود را ساده تر کنید.
نحوه ادغام WSL 2 با کد ویژوال استودیو
در حالی که زیرسیستم ویندوز برای لینوکس یک هسته اختصاصی لینوکس را ارائه می دهد که می توانید برنامه های خود را در آن اجرا کنید، نمی توانید مستقیماً کد را از طریق ترمینال آن ویرایش کنید. خوشبختانه، شما می توانید با پیکربندی کد ویژوال استودیو برای ادغام با توزیع لینوکس WSL 2، گردش کار خود را آسان کنید.
نحوه نصب کد ویژوال استودیو
به عنوان یک پیش نیاز، ابتدا باید مطمئن شوید که VS Code به درستی بر روی رایانه شخصی ویندوزی شما تنظیم شده است. نصب VS Code ساده و ساده است، اما اگر مطمئن نیستید، میتوانید راهنمای مبتدی ما را برای تنظیم کد ویژوال استودیو در رایانه شخصی ویندوز خود بررسی کنید:
- به وب سایت رسمی مایکروسافت بروید و نصب کننده ویندوز را دانلود کنید.
- پس از اتمام دانلود، تنظیمات نصب را اجرا کنید.
- Next را بزنید تا مرحله Select Additional Tasks را ببینید و مطمئن شوید که گزینه Add to PATH انتخاب شده است.
- ویزارد نصب را کامل کنید.
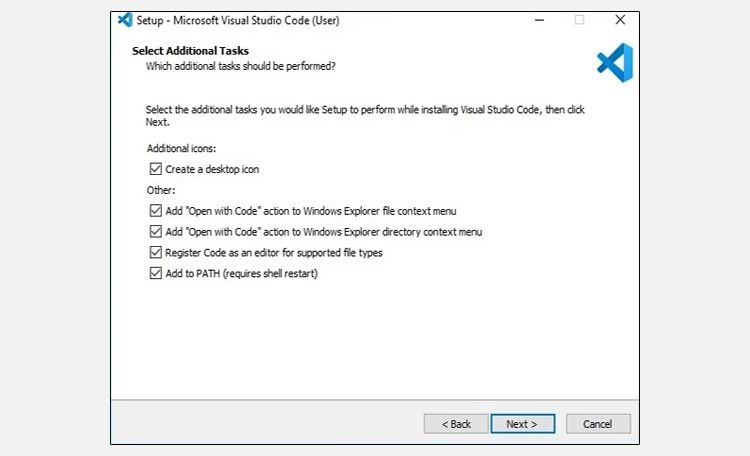
اگر قبلاً VS Code را نصب کرده اید، باید مطمئن شوید که می توانید از ترمینال برای باز کردن دایرکتوری در VS Code استفاده کنید:
- VS Code را از منوی دسکتاپ یا استارت اجرا کنید.
- Ctrl + Shift + P را برای باز کردن Command Palette انتخاب کنید.
- در کادر جستجو دستور Shell را تایپ کرده و به دنبال Shell Command: Install “code” در گزینه shell PATH بگردید.
- اگر می توانید آن را ببینید، گزینه را انتخاب کنید. این به شما این امکان را می دهد که از خط فرمان یک دایرکتوری در Visual Studio Code باز کنید.
اگر گزینه ظاهر نشد، پیکربندی VS Code قبلاً در رایانه شخصی شما فعال شده است.
نحوه پیکربندی کد VS با WSL 2
هنگامی که از تنظیم صحیح VS Code بر روی رایانه شخصی ویندوزی خود اطمینان حاصل کردید، می توانید با خیال راحت VS Code را به زیرسیستم ویندوز برای لینوکس 2 متصل کنید:
- اگر قبلاً WSL 2 را روی سیستم خود پیکربندی کرده اید، می توانید به مرحله بعدی بروید. در غیر این صورت، برای شروع، اوبونتو را از فروشگاه مایکروسافت دانلود کنید.
- منوی Start را اجرا کنید، Visual Studio Code را جستجو کنید و بهترین مطابقت را انتخاب کنید.
- از منوی کناری، روی نماد Extensions کلیک کنید یا از میانبر Ctrl + Shift + X برای مشاهده برنامههای افزودنی نصب شده استفاده کنید.
- در قسمت Search Extensions in Marketplace، WSL را جستجو کنید، مطابقت برتر را انتخاب کنید و روی Install کلیک کنید.
- پس از نصب برنامه افزودنی، توزیع WSL 2 (در مورد ما اوبونتو) را از طریق منوی Start راه اندازی کنید. همچنین می توانید آن را از طریق ترمینال جدید ویندوز باز کنید.
- با استفاده از دستور cd به دایرکتوری پروژه در WSL 2 بروید و سپس دستور زیر را وارد کنید تا پوشه در VS Code باز شود: code .
- VS Code اکنون کد منبع شما را در محیط ویندوز باز می کند اما به شما امکان می دهد برنامه خود را در محیط لینوکس اشکال زدایی و آزمایش کنید.
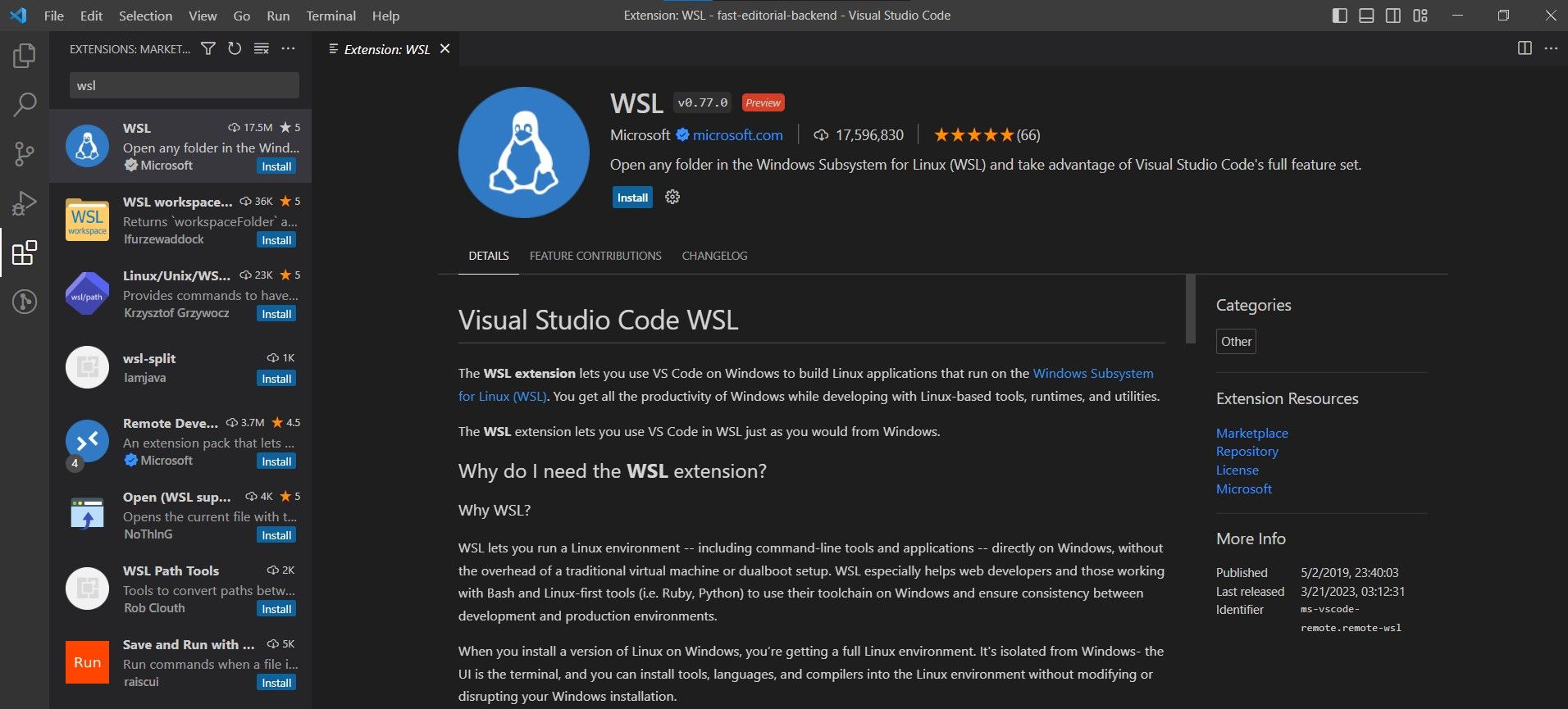
code .
WSL 2 برای توسعه دهندگان باورنکردنی است
اگر توسعهدهندهای هستید که کاملاً از لینوکس راضی نیستید اما هنوز باید از آن برای کار استفاده کنید، توصیه میکنیم با WSL 2 آشنا شوید. این ابزاری باورنکردنی است که در سالهای آینده بهتر خواهد شد.