انجام اسکن تعمیر تصویر یک راه عالی برای اجرای روان ویندوز 11 است، اما پیدا کردن آن می تواند دردسرساز باشد. در اینجا نحوه ایجاد میانبر آورده شده است.
ویندوز 11 دارای یک ابزار فرمان Deployment Image Servicing and Management (DISM) برای اسکن و تعمیر فایل تصویری ویندوز است. دستور RestoreHealth آن می تواند یک تصویر خراب و تمام مشکلات ناشی از آن را برطرف کند. این فرمان همچنین میتواند ابزار System File Checker را در زمانی که کار نمیکند برطرف کند، زیرا ابزار SFC از فایلهای تصویر سیستم برای انجام کار خود استفاده میکند.
برای اجرای اسکن تعمیر DISM، معمولاً باید به صورت دستی Command Prompt را باز کرده و دستور RestoreHealth را وارد کنید. با این حال، با این روش ها می توانید انواع میانبر را برای اجرای اسکن تعمیر تصویر ویندوز نیز تنظیم کنید.
نحوه تنظیم میانبر دسکتاپ اسکن تعمیر تصویر ویندوز
برای راه اندازی میانبر دسکتاپ برای اجرای اسکن تعمیر تصویر ویندوز، باید یک اسکریپت دسته ای ایجاد کنید که ابتدا دستور RestoreHealth آن را اجرا کند. سپس می توانید یک میانبر برای آن فایل دسته ای به دسکتاپ اضافه کنید. به این صورت می توانید یک فایل دسته ای اسکن تعمیر تصویر ویندوز با Notepad ایجاد کنید:
- برنامه Notepad را برای ویرایش متن باز کنید. راهنمای ما برای باز کردن دفترچه یادداشت شامل 9 روش است که می توانید آن برنامه را راه اندازی کنید.
- این اسکریپت فایل دسته ای را با انتخاب متن برای آن و فشار دادن همزمان کلیدهای Ctrl + C کپی کنید: Dism /Online /Cleanup-Image /RestoreHealthpause
- برای افزودن محتویات اسکریپت به Notepad، Edit > Paste را انتخاب کنید.
- روی دکمه منوی File کلیک کنید و Save as را از آنجا انتخاب کنید.
- سپس از منوی کشویی Save as type بر روی All files کلیک کنید.
- Windows Image Repair.bat را در کادر File name وارد کنید.
- پوشه ای را برای گنجاندن فایل دسته ای انتخاب کنید و روی گزینه Save کلیک کنید.
- پنجره برنامه Notepad را ببندید.
Dism /Online /Cleanup-Image /RestoreHealth
pause
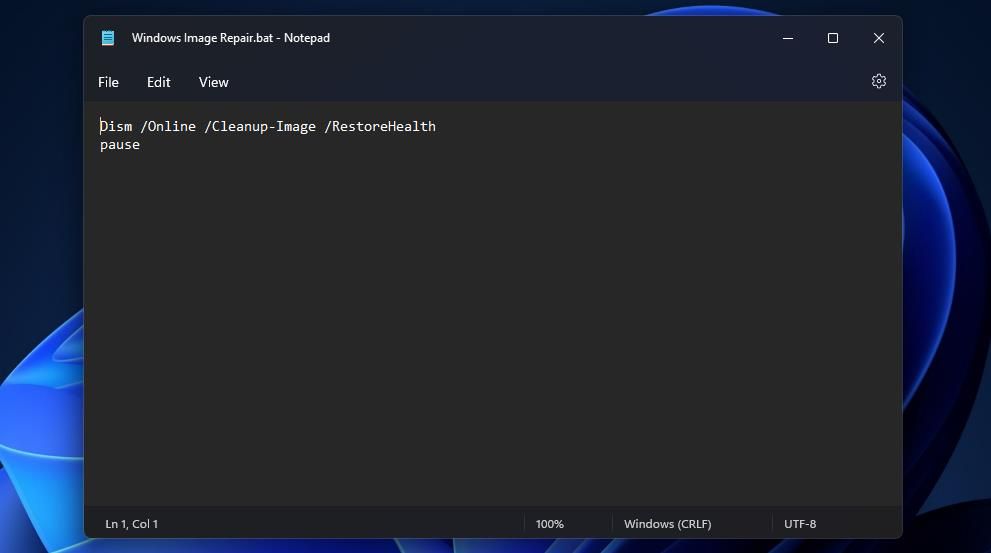
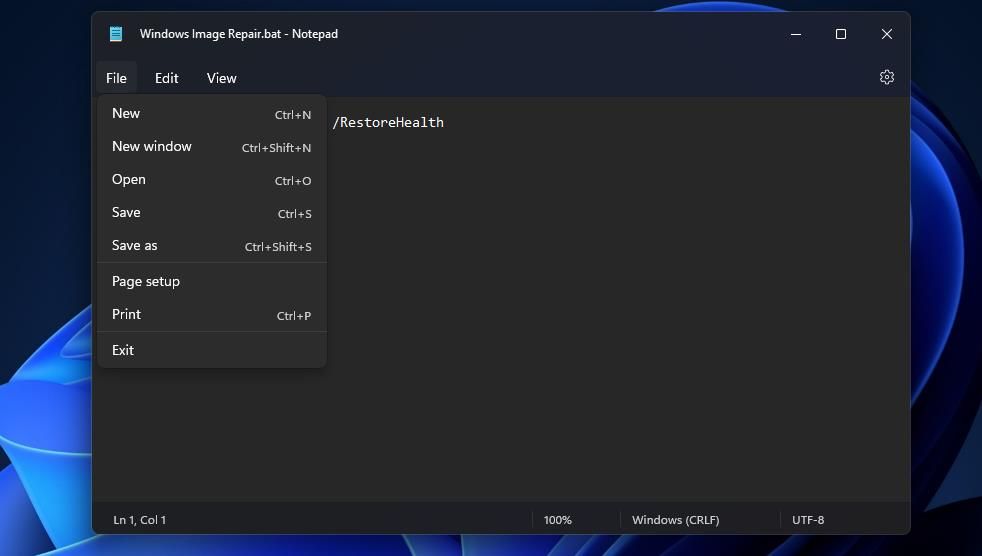
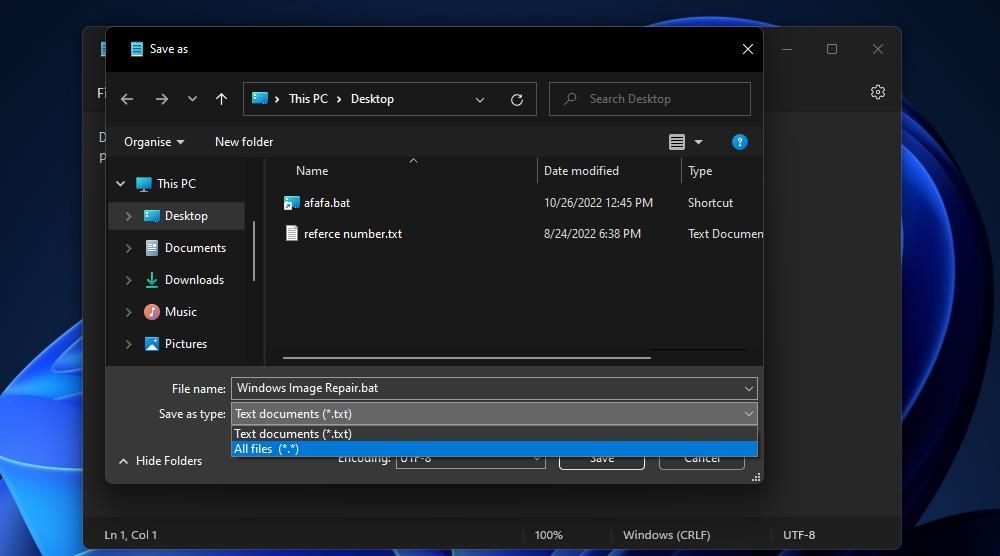
اکنون می توانید یک میانبر دسکتاپ برای اجرای فایل Windows Image Repair.bat تنظیم کنید. می توانید این کار را با ویزارد ایجاد میانبر به صورت زیر انجام دهید:
- با دکمه سمت راست ماوس روی قسمت خالی دسکتاپ خود کلیک کرده و New را انتخاب کنید.
- در مرحله بعد گزینه Shortcut را انتخاب کنید.
- دکمه Browse را فشار دهید.
- فایل Windows Image Repair.bat را از هر پوشه ای که در آن ذخیره کرده اید انتخاب کنید.
- سپس cmd /c را در کادر مکان قبل از مسیر فایل دستهای به صورت زیر وارد کنید: cmd /c «full batch script folder path»
- برای رفتن به کادر Type a name روی Next کلیک کنید.
- Windows Image Repair را در کادر متن وارد کنید.
- Finishto را انتخاب کنید تا میانبر دسکتاپ Windows Image Repair را اضافه کنید.
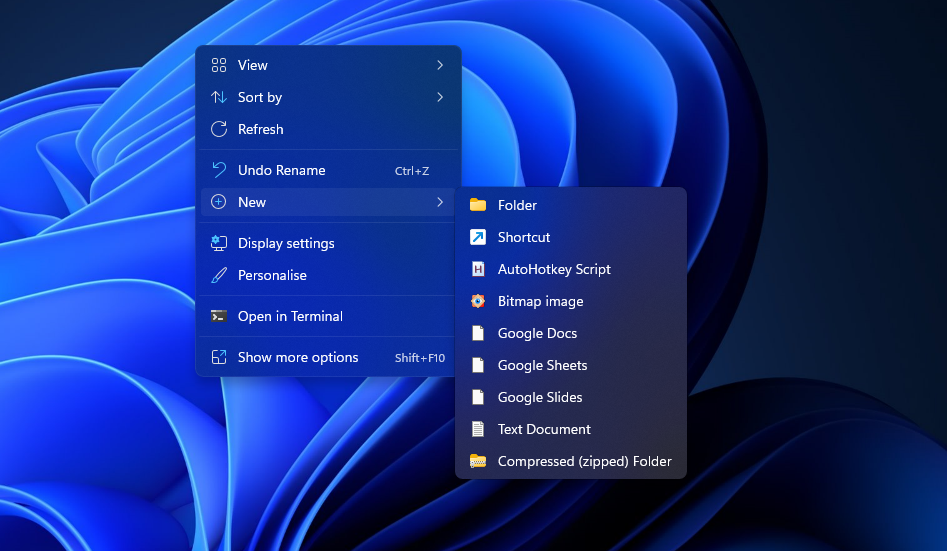
cmd /c “full batch script folder path”
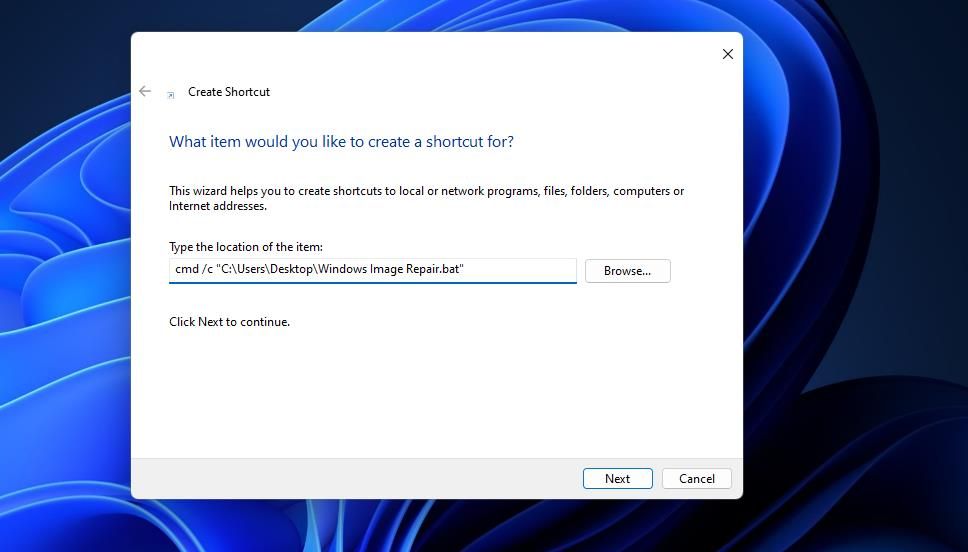
اکنون میانبر جدید Windows Image Repair را روی دسکتاپ امتحان کنید. روی نماد آن میانبر کلیک راست کنید تا Run as administrator را انتخاب کنید (دستور RestoreHealth فقط در یک Prompt بالا کار می کند). سپس یک پنجره Command Prompt باز می شود و اسکن ResoreHealth کارهای خود را انجام می دهد.
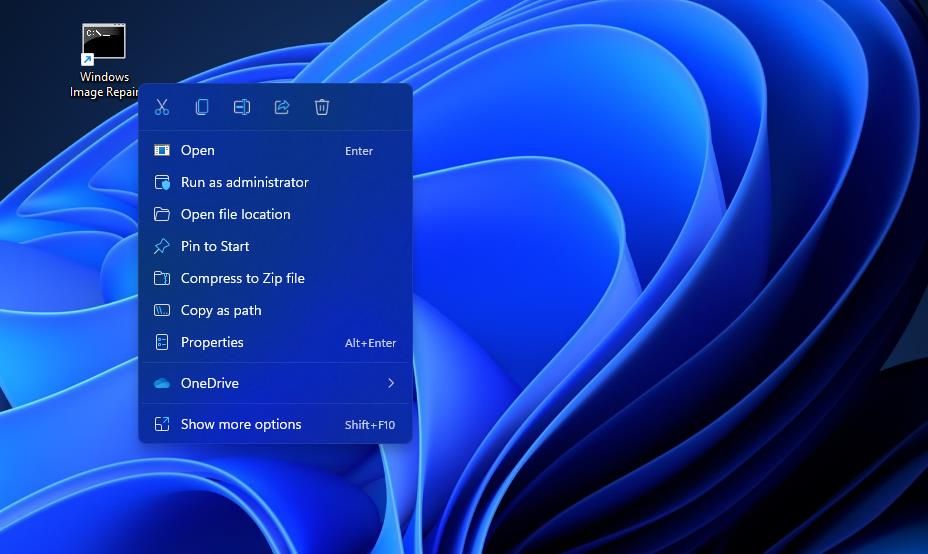
نحوه تنظیم میانبر نوار وظیفه اسکن تعمیر تصویر ویندوز
یا ترجیح می دهید یک دکمه اسکن تصویر Windows Repair در نوار وظیفه ویندوز 11 داشته باشید؟ اگر بخواهید، باید یک میانبر دسکتاپ دستور RestoreHealth را دقیقاً همانطور که برای روش بالا ذکر شده است ایجاد کنید. وقتی این کار را انجام دادید، می توانید آن میانبر را به صورت زیر به نوار وظیفه پین کنید:
- روی میانبر Windows Image Repair کلیک راست کرده و Properties را انتخاب کنید.
- دکمه Advanced را فشار دهید.
- چک باکس Run as administrator را در پنجره Advanced Properties انتخاب کنید.
- روی گزینه OK پنجره Advanced Properties کلیک کنید.
- برای ذخیره تنظیمات مدیریت جدید، Apply را انتخاب کنید.
- برای خروج از پنجره دکمه OK را فشار دهید.
- سپس دوباره روی Windows Image Repair در دسکتاپ کلیک راست کرده و Show more options را انتخاب کنید.
- در منوی کلاسیک گزینه Pin to taskbar را انتخاب کنید.
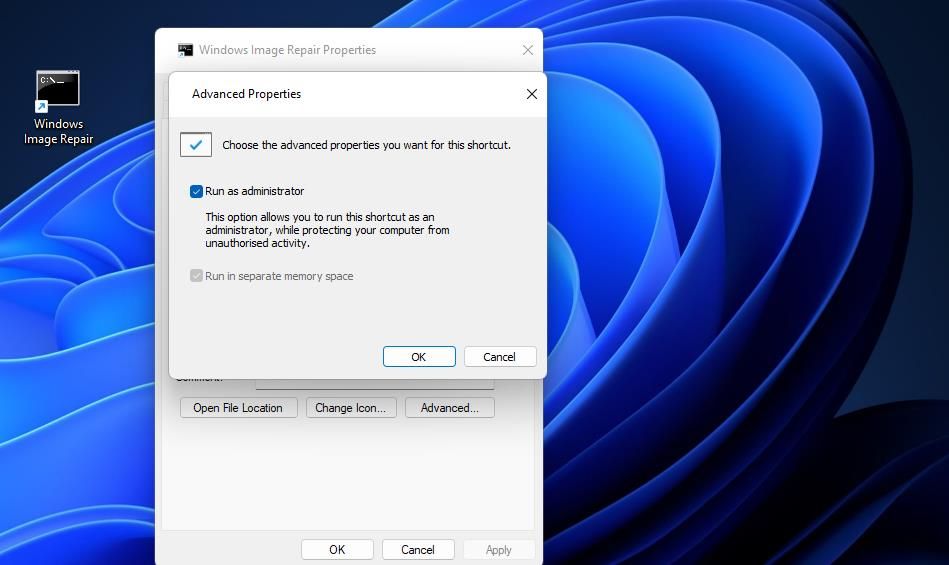
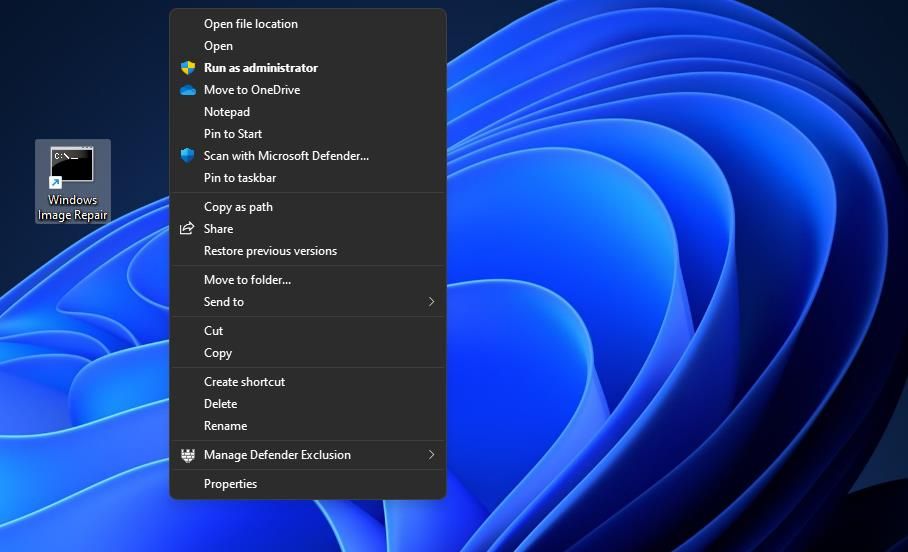
اکنون می توانید هر زمان که نیاز به اجرای اسکن RestoreHealth دارید، دکمه Windows Image Repair را در نوار وظیفه فشار دهید. قبل از پین کردن، لازم بود میانبر دسکتاپ را برای اجرا به عنوان سرپرست پیکربندی کنید زیرا نمی توانید آن گزینه را در منوی کلیک راست دکمه نوار وظیفه انتخاب کنید. می توانید میانبر دسکتاپ Windows Image Repair را با کلیک راست روی نماد آن و انتخاب Delete حذف کنید.
نحوه تنظیم میانبر صفحه کلید اسکن تعمیر تصویر ویندوز
افزودن میانبر دسکتاپ Windows Image Repair شما را قادر می سازد از آن یک کلید میانبر ایجاد کنید. سپس می توانید با فشار دادن کلیدهای ترکیبی Ctrl + Alt که به میانبر Windows Image Repair در دسکتاپ اختصاص داده شده است، دستور RestoreHealth را اجرا کنید. همانطور که در راهنمای ما برای اختصاص میانبرهای صفحه کلید به برنامه ها آمده است، می توانید یک کلید میانبر به میانبر دسکتاپ اضافه کنید.
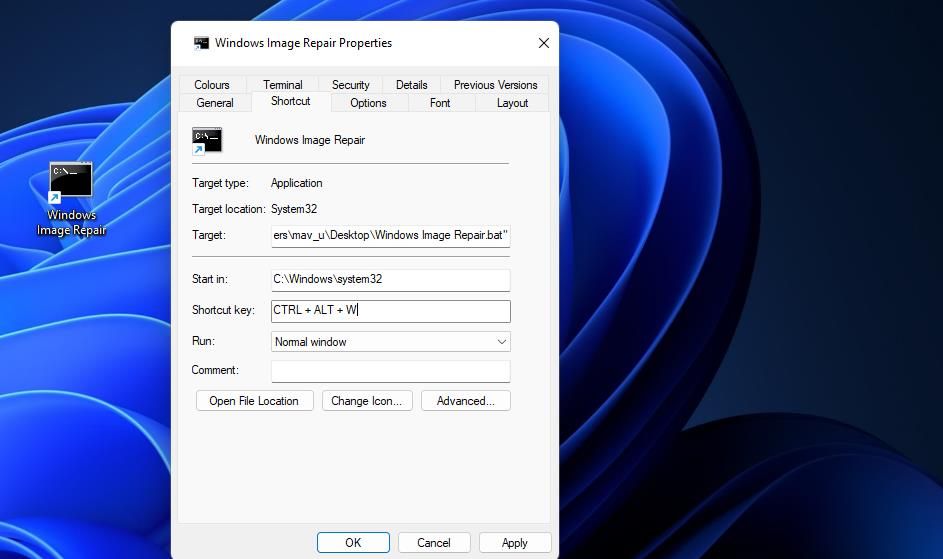
کلید میانبر برنامه Ctrl + Alt به میانبر دسکتاپ آن بستگی دارد. اگر میانبر دسکتاپ را حذف کنید، یک کلید ترکیبی اختصاص داده شده برای آن را نیز پاک خواهید کرد. بنابراین، باید میانبر اسکن Windows Image Repair را روی دسکتاپ نگه دارید تا کلید میانبر اختصاص داده شده کار کند.
همچنین، توجه داشته باشید که میانبر دسکتاپ Windows Image Repair باید پیکربندی شود تا با حقوق مدیریت اجرا شود تا کلید میانبر دستور RestoreHealth اختصاص داده شده برای کار کردن کار کند. اگر اینطور نیست، یک خطای فرمان را در پنجره Command Prompt خواهید دید. بنابراین، میانبر دسکتاپ را طوری تنظیم کنید که با حقوق مدیر اجرا شود، همانطور که در مراحل یک تا شش روش نوار وظیفه قبلی ذکر شده است.
نحوه تنظیم میانبر منوی زمینه تصویر ویندوز تعمیر
منوی زمینه دسکتاپ ویندوز 11 مکان مناسب دیگری برای افزودن میانبرهای فرمان است، اما حیف است که هیچ گزینه داخلی برای سفارشی کردن آن وجود ندارد. با این حال، همچنان میتوانید با برنامه سفارشیسازی نرمافزار رایگان Winaero Tweaker، گزینه Repair Windows Image را به منوی کلیک راست اضافه کنید. نحوه افزودن میانبر دستور RestoreHealth به منوی زمینه با Winaero Tweaker به این صورت است:
- صفحه وب دانلود Winaero Tweaker را باز کنید.
- سپس گزینه Click here to download the file link را انتخاب کنید.
- نرم افزار Winaero Tweaker را نصب کنید. راهنمای Winaero Tweaker ما برای شخصی سازی ویندوز 11 به شما می گوید که چگونه آن نرم افزار را استخراج و نصب کنید.
- Winaero Tweaker را اجرا کنید تا پنجره آن را مشاهده کنید.
- در نوار ناوبری Winaero Tweaker روی دسته گزینه های منوی زمینه دوبار کلیک کنید.
- گزینه Repair Windows Image را انتخاب کنید.
- سپس روی تنظیمات منوی زمینه «تعمیر ویندوز» به دسکتاپ کلیک کنید.
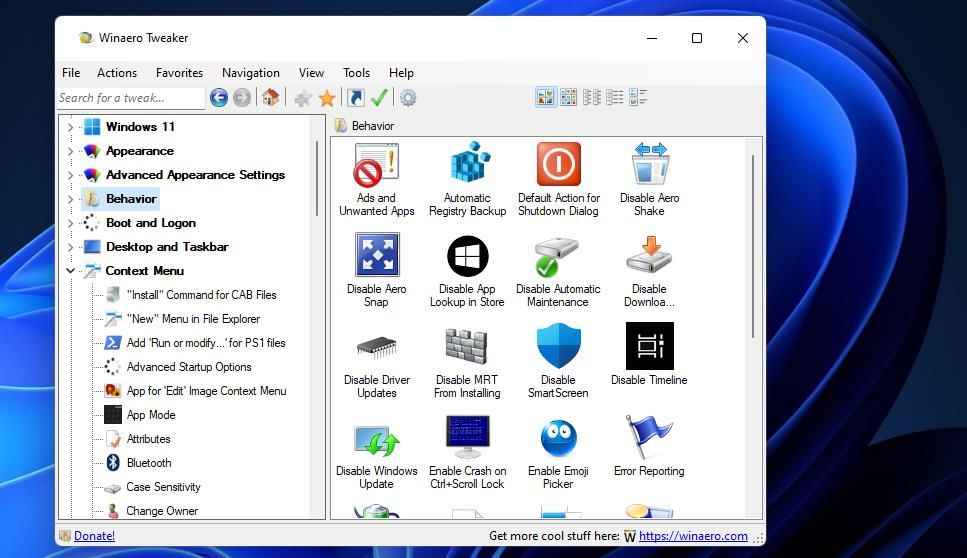
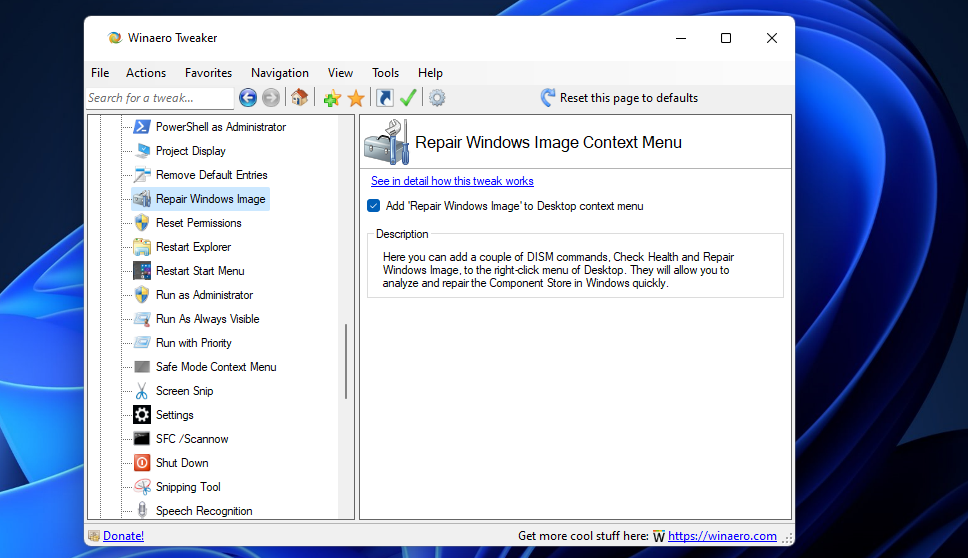
اکنون می توانید گزینه منوی زمینه جدید را برای اجرای دستور RestoreHealth مشاهده کنید. روی قسمتی از دسکتاپ کلیک راست کرده و Show more options را انتخاب کنید. مکان نما را روی زیر منوی Repair Windows Image که شامل دو گزینه است حرکت دهید. با انتخاب Repair Windows Image دستور RestoreHealth اجرا می شود.
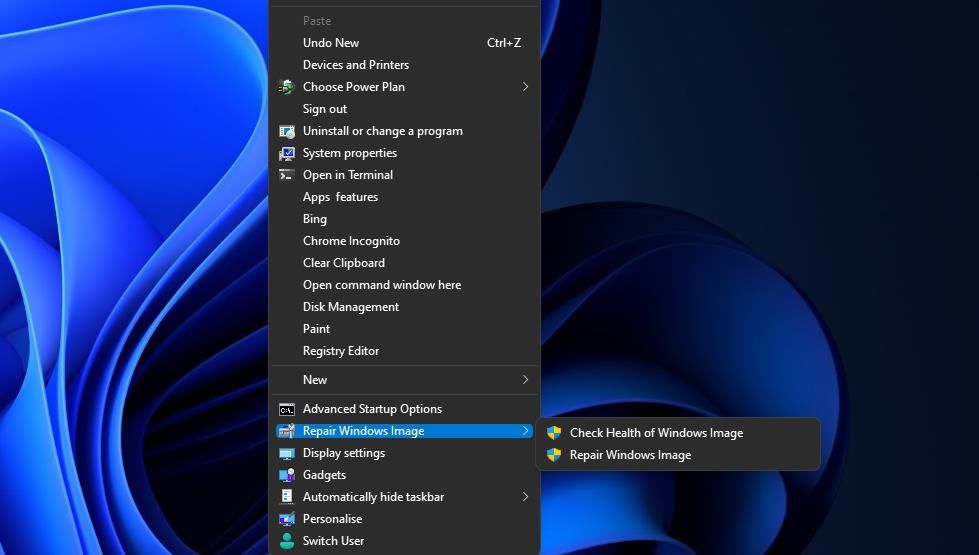
گزینه جایگزین Check Health of Windows Image یک فرمان Deployment Image Servicing Management CheckHealth را اجرا می کند. این گزینه تصویر سیستم را بررسی می کند و هرگونه مشکل شناسایی شده را گزارش می کند. با این حال، اسکن CheckHealth هیچ تعمیری را اعمال نمی کند.
به خودتان دسترسی سریع به فرمان تعمیر تصویر ویندوز بدهید
احتمالاً نیازی به اجرای اسکنهای تعمیر تصویر RestoreHealth ویندوز ندارید. با این حال، این یک دستور عیبیابی مهم است که هر زمان که خطاهای ویندوز یا نرمافزار شخص ثالث رخ میدهد، همزمان با SFC استفاده کنید.
بنابراین، ایده خوبی است که یک میانبر راهاندازی کنید که با استفاده از آن بتوانید دستور DISM RestoreHealth را هر زمان که لازم بود به سرعت اجرا کنید. چنین میانبری شما را از جستجوی سینتکس آن فرمان و اجرای دستی آن نجات می دهد.
