آیا در زمینه صوتی فضایی تازه کار هستید؟ اجازه دهید به شما نشان دهیم که چگونه یک جلسه صوتی فضایی را در Logic Pro تنظیم کنید تا بتوانید شروع به ایجاد آهنگ های صوتی فراگیر کنید.
از زمانی که Logic Pro تصمیم گرفت تا پلاگین Dolby Atmos را بومی ایستگاه کاری صوتی دیجیتال خود کند، موسیقی فضایی بسیار قابل دسترستر شده است. کاربران Logic Pro اکنون می توانند بدون نیاز به خرید سخت افزار یا نرم افزار گران قیمت، ترکیب های فراگیر و فراگیر درایو را آزمایش کنند.
اگر یک تولید کننده اتاق خواب یا یک مهندس حرفه ای هستید که به دنبال شروع کار هستید، در اینجا نحوه راه اندازی اولین جلسه صوتی فضایی خود در Logic Pro آورده شده است.
قبل از اینکه شروع کنی
اگر می خواهید صدای فضایی درایو را آزمایش کنید، باید Logic Pro را به 10.7.3 به روز کنید و macOS Monterey 12.3 را نصب کنید. در حالی که پلاگین Dolby Atmos برای صدای فضایی برای اولین بار در نسخه 10.7 گنجانده شد، نسخه بعدی Logic Pro شامل Apple Renderer است که برای کسانی که می خواهند موسیقی را در Apple Music آپلود کنند بسیار مهم است.
اگر در مورد کاری که رندر انجام می دهد مطمئن نیستید، می توانید در مورد تفاوت بین رندر دالبی و رندر اپل بخوانید تا ببینید کدام یک را باید استفاده کنید.
الزامات:
- Logic Pro به 10.7.3
- macOS Monterey 12.3
به خاطر داشته باشید، برای استفاده از گزینه Apple Renderer (Head Tracking) برای دستگاههای فعال ردیابی سر، به یک مک با Apple Silicon نیز نیاز دارید.
زمان تبدیل به یک جلسه صوتی فضایی
همانطور که به زودی متوجه خواهید شد، تبدیل یک جلسه استریو به یک جلسه صوتی فضایی در Logic Pro به نرخ نمونه و اندازه بافر بیشتری نیاز دارد. این افزایش قدرت پردازش بر روی کارهایی که می توانید و نمی توانید انجام دهید در حین کار در این فرمت تأثیر می گذارد.
توصیه میشود هنگام حضور در یک جلسه صوتی فضایی، سازهای زنده را ضبط نکنید یا سازهای مجازی را وارد نکنید. در عوض باید جلسه خود را پس از تکمیل تمام ضبطها تبدیل کنید. این نباید مشکلی ایجاد کند زیرا اکثر میکروفونها بههرحال بهجای فرمت چندصدایی، در خروجیهای مونو یا استریو ضبط میکنند.
میتوانید از پلاگین Dolby Atmos و 3D Object Panner در مراحل پس از تولید برای تغییر ویژگیهای فضایی ضبطهای خود استفاده کنید.
نحوه تنظیم یک جلسه صوتی فضایی در Logic Pro
بیایید روند تنظیم جلسه صوتی فضایی خود را در Logic Pro مرور کنیم. ما تمام مراحل را در زیر قرار داده ایم.
1. Complete Features را فعال کنید
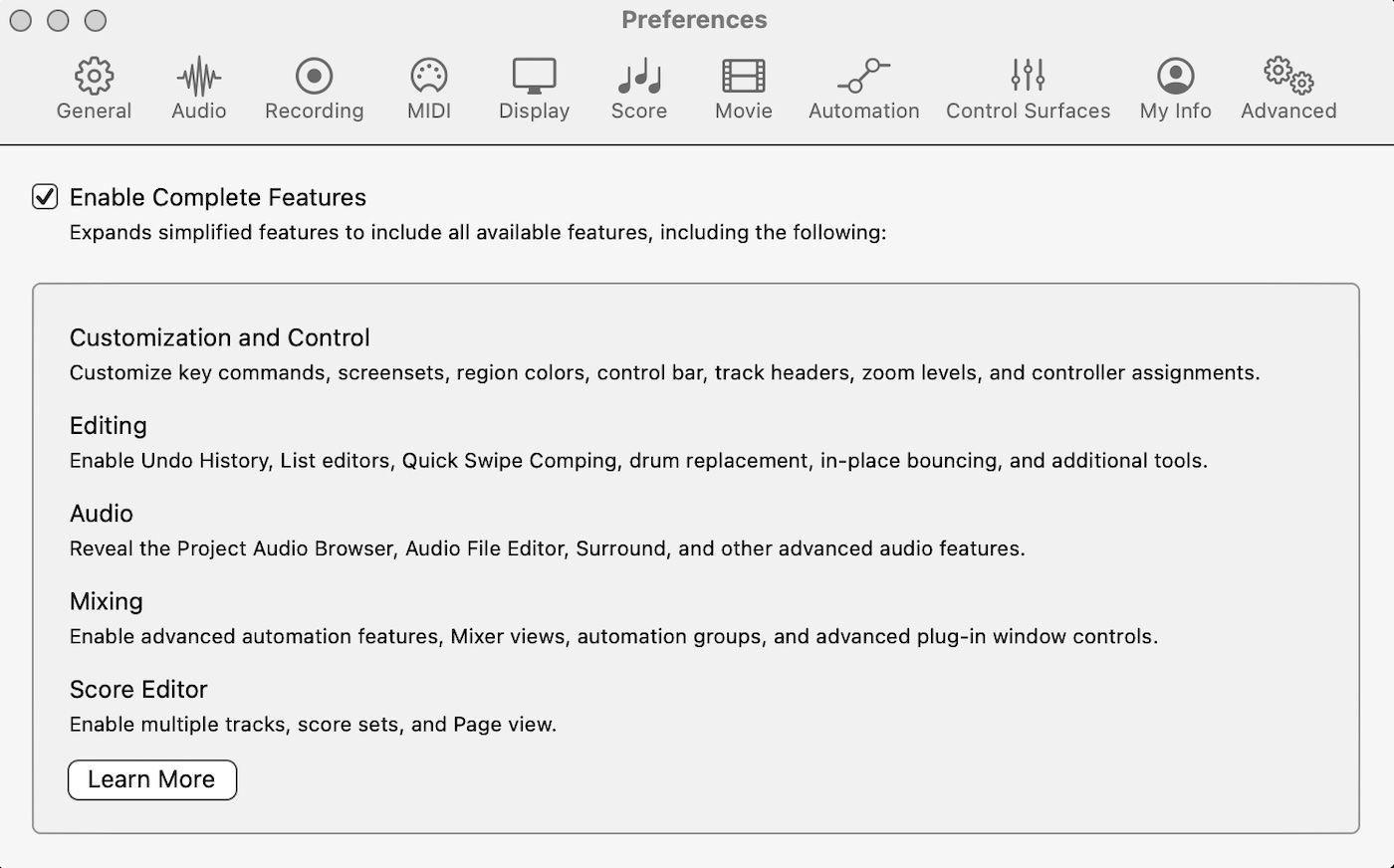
- در نوار پیمایش، به Logic Pro > Preferences > Advanced بروید.
- مطمئن شوید که تیک کادر کنار Enable Complete Features علامت زده شده باشد.
2. Sample Rate را تغییر دهید
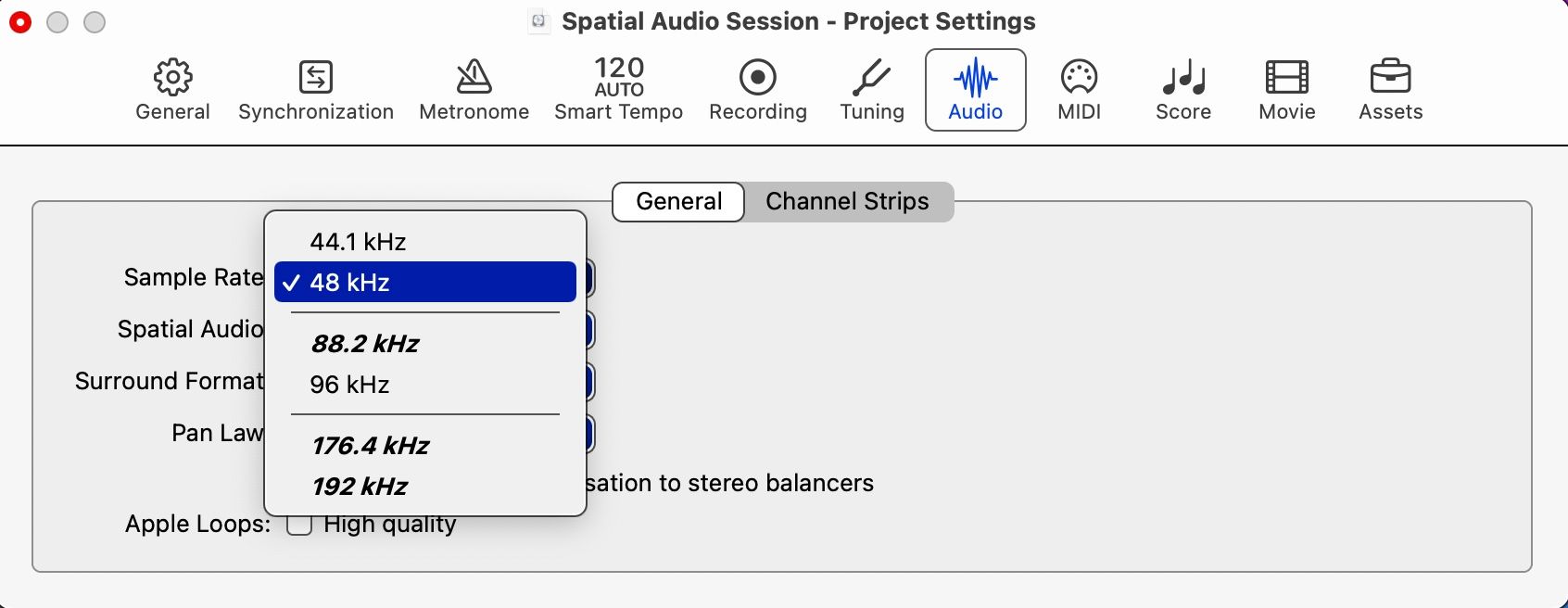
- در نوار پیمایش، به File > Project Settings > Audio بروید.
- 48 کیلوهرتز یا 96 کیلوهرتز را انتخاب کنید.
دلیل تغییر نرخ نمونه جلسه شما این است که وقتی صدای فضایی در Logic Pro روشن است، آهنگ ها به طور خودکار در زمان واقعی به یکی از نرخ های نمونه بالا تبدیل می شوند. به عنوان مثال، اگر جلسه شما روی 44.1 کیلوهرتز تنظیم شده باشد، Logic آن را در زمان واقعی به 48 کیلوهرتز تبدیل می کند. همین امر برای یک جلسه در 88.2 کیلوهرتز صادق است که سپس به 96 کیلوهرتز تبدیل می شود.
این تبدیل بر سرعت عملکرد Logic تأثیر می گذارد و در نتیجه توصیه نمی شود. اگر میدانید که میخواهید زمانی با صدای مکانی کار کنید، بهتر است از همان ابتدا یک جلسه ضبط با فرکانس ۴۸ کیلوهرتز یا ۹۶ کیلوهرتز ایجاد کنید.
3. اندازه بافر I/O را تنظیم کنید
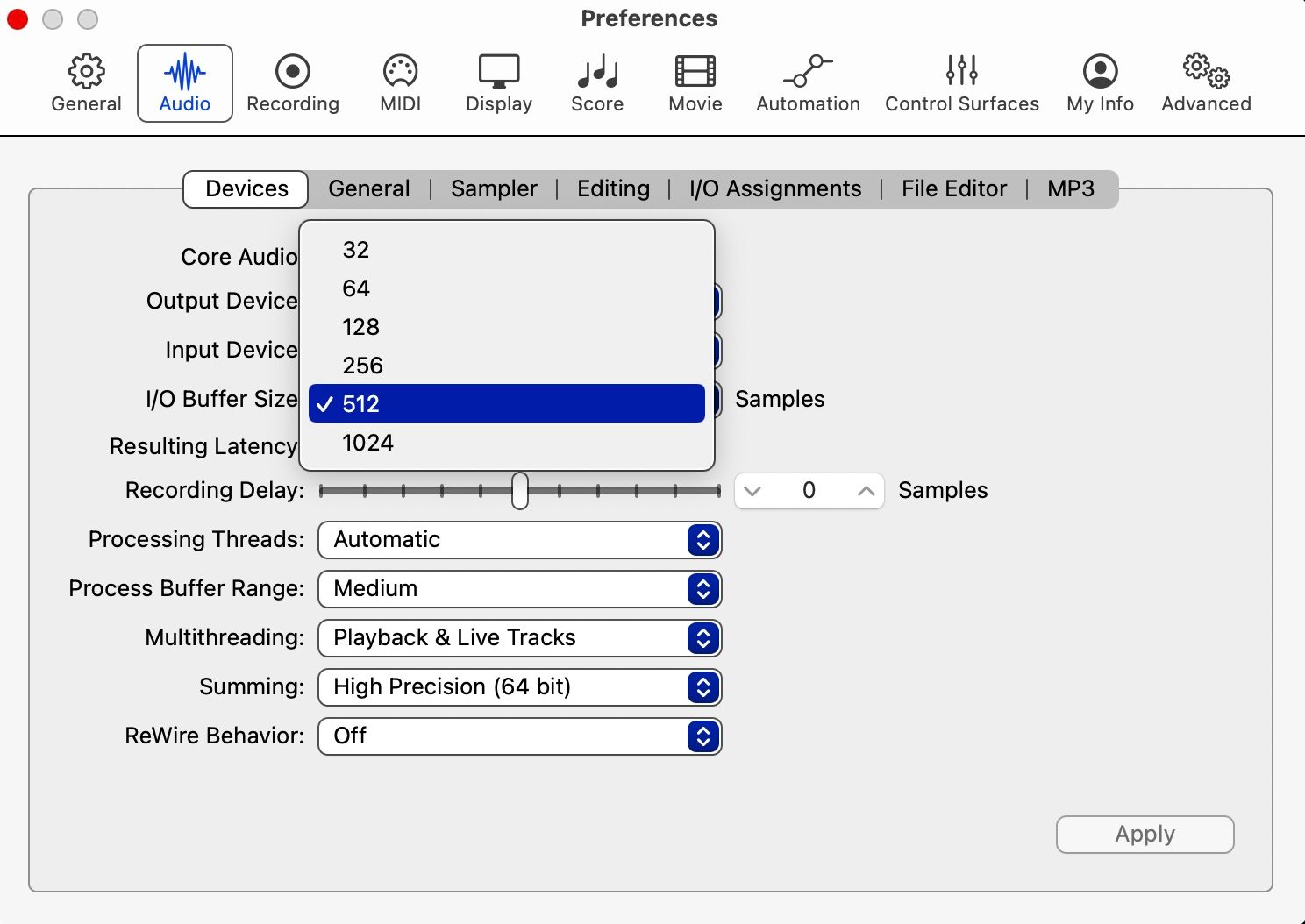
- در نوار پیمایش، Logic Pro > Preferences > Audio > Devices را انتخاب کنید.
- در منوی I/O Buffer Size، 512 یا 1024 نمونه را انتخاب کنید.
- پس از انتخاب، دکمه Apply را در گوشه پایین سمت راست فشار دهید.
- اگر جلسه شما 44.1 کیلوهرتز یا 48 کیلوهرتز است، ورودی/خروجی خود را روی 512 نمونه تنظیم کنید.
- اگر جلسه شما 88.2 کیلوهرتز یا 96 کیلوهرتز است، ورودی/خروجی خود را روی 1024 نمونه تنظیم کنید.
4. Spatial Audio را روشن کنید
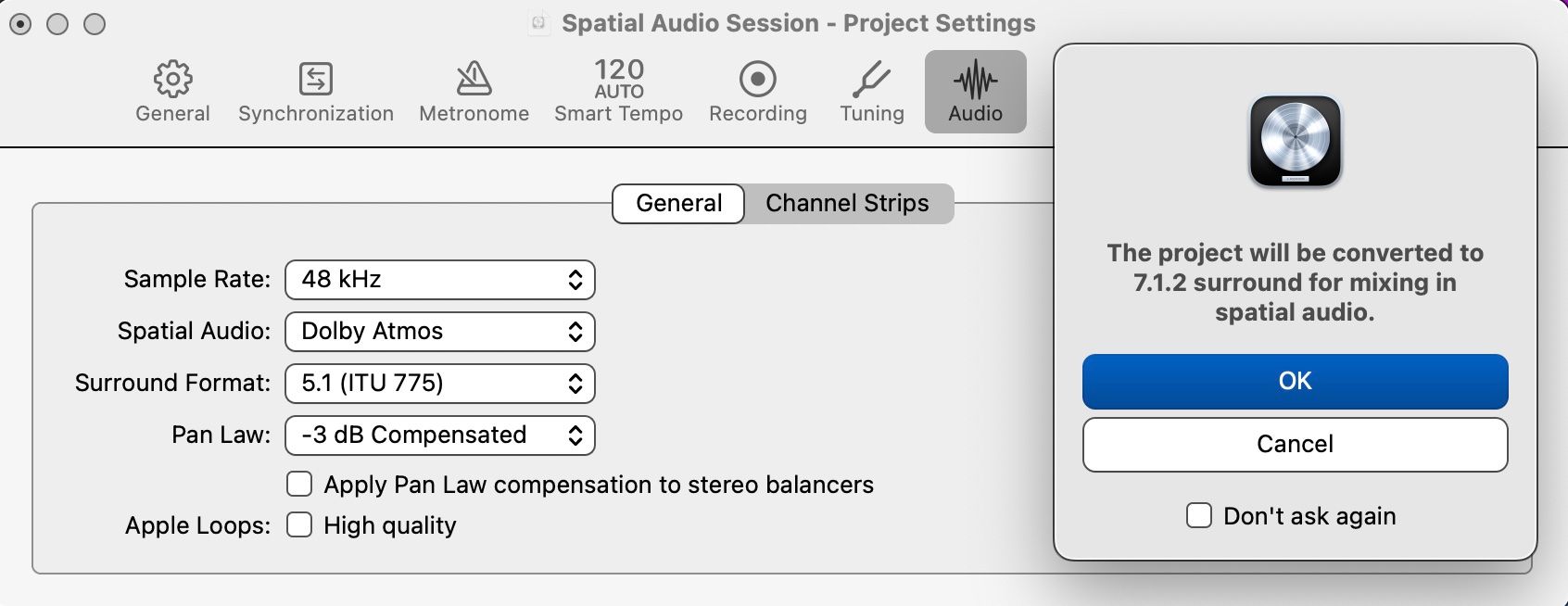
- در نوار پیمایش File > Project Settings > Audio > General را انتخاب کنید.
- در قسمت Spatial Audio، Dolby Atmos را از منو انتخاب کنید.
- اعلانی ظاهر می شود که می گوید “این پروژه به 7.1.2 فراگیر برای میکس در صدای فضایی تبدیل خواهد شد”. می توانید ادامه دهید و روی OK کلیک کنید.
برای اطلاعات بیشتر در مورد نحوه معرفی صدای فضایی اپل به پلتفرم های سخت افزاری و دیجیتالی خود، می توانید مقاله ما را در مورد Dolby Atmos و صدای فضایی برای Apple Music بخوانید.
5. یک Renderer را انتخاب کنید
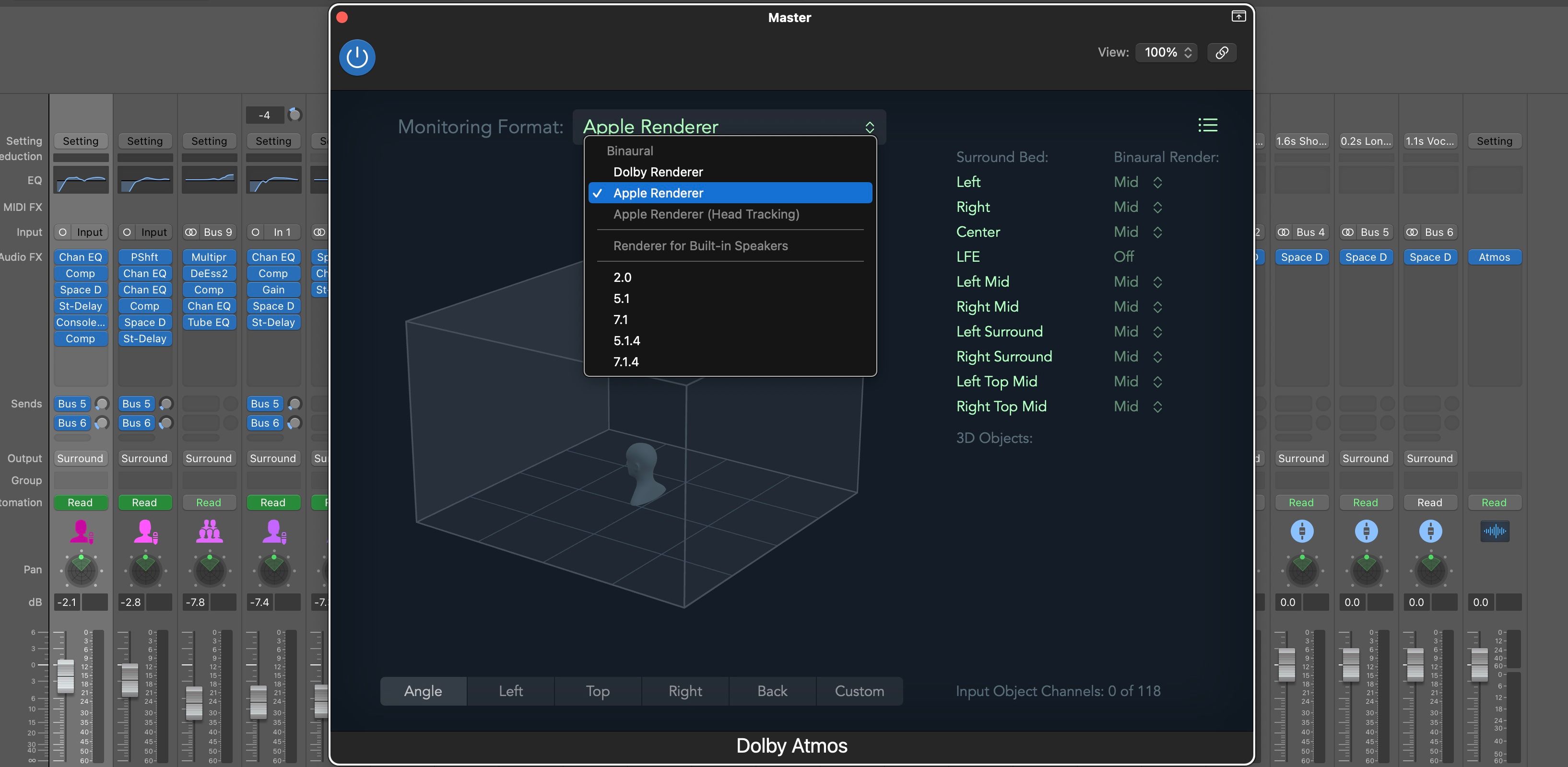
- کلید X را روی صفحه کلید فشار دهید تا میکسر ظاهر شود. از طرف دیگر، برای باز کردن میکسر در یک پنجره جداگانه، [Command + 2] را روی صفحه کلید خود فشار دهید.
- روی پلاگین Atmos در نوار کانال Master کلیک کنید تا رابط افزونه باز شود.
- رندر Dolby یا Apple Renderer را از منوی کشویی Monitoring Format انتخاب کنید.
6. 3D Object Panner را اضافه کنید
در نهایت، برای شروع حرکت دادن اشیا در فضای سه بعدی، باید افزونه 3D Object Panner را باز کنید.
- روی شکاف خروجی در یک نوار کانال کلیک کنید و 3D Object Panner را از منو انتخاب کنید.
- برای نمایش رابط 3D Object Panner، روی تصویر کوچک پنر کلیک کنید که اکنون به جای دایره باید مربع باشد.
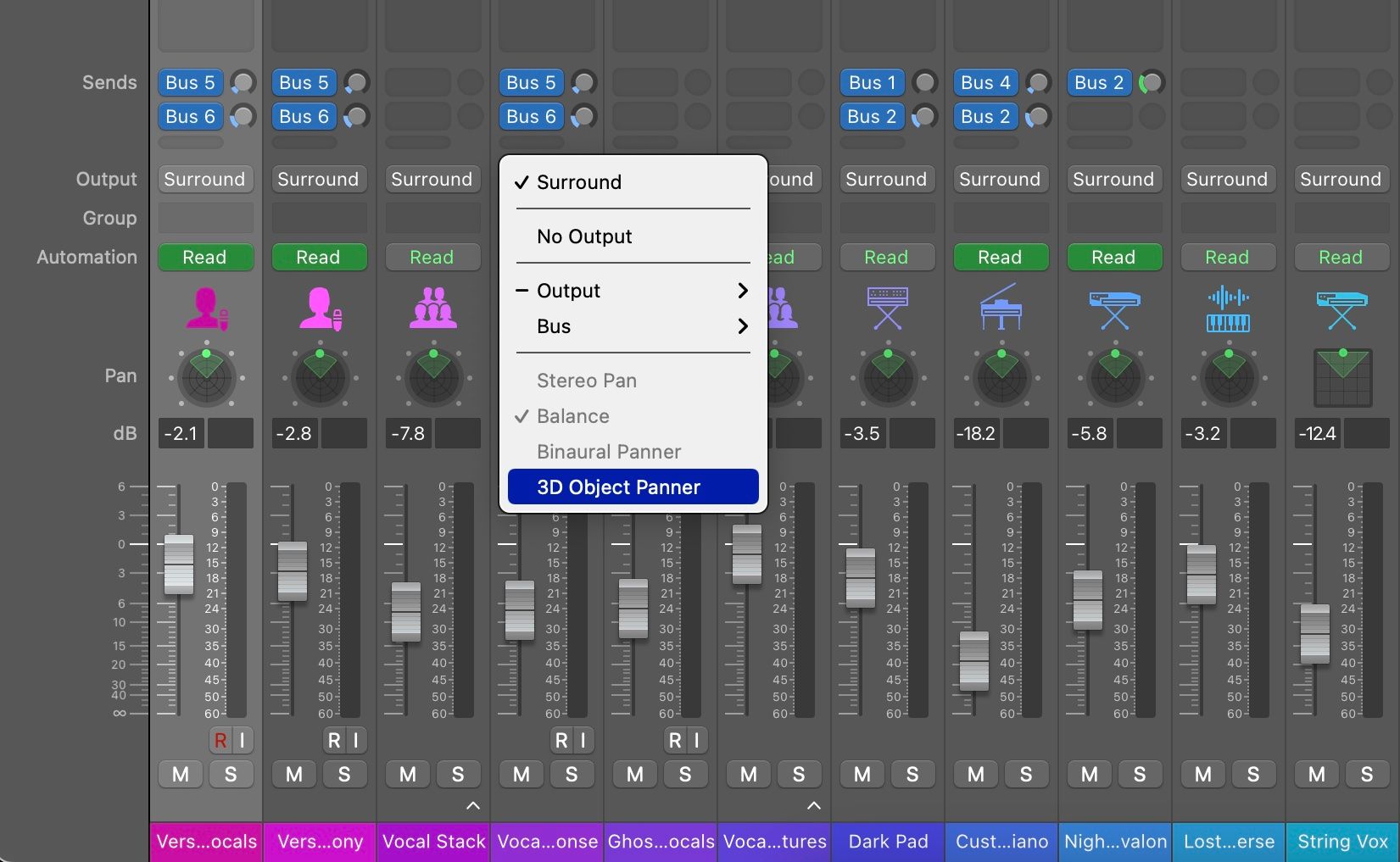
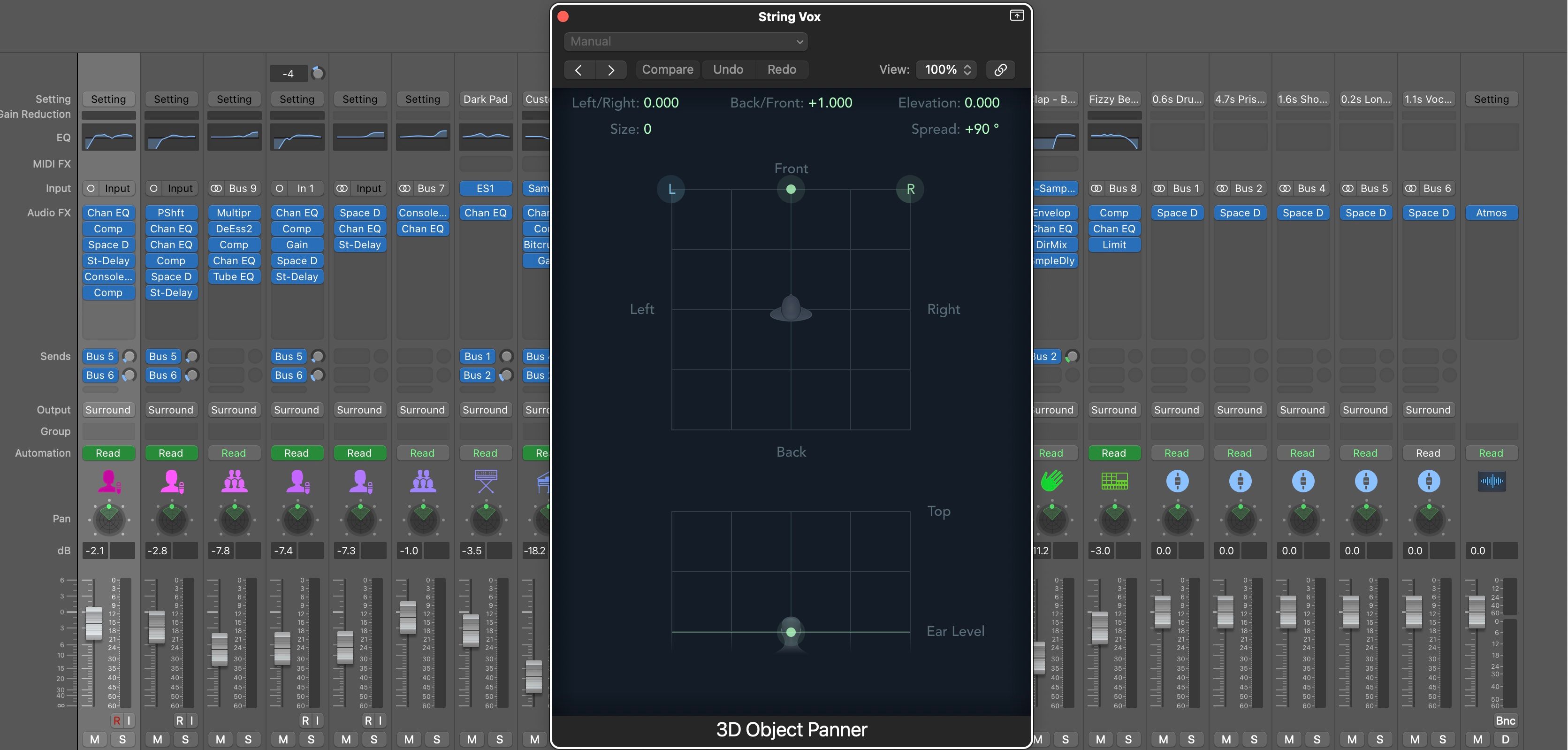
جلسه صوتی فضایی خود را در Logic Pro تنظیم کنید
اکنون که می دانید چگونه یک جلسه صوتی فضایی را در Logic Pro تنظیم کنید، می توانید شروع به ایجاد آهنگ های صوتی فراگیر جدید کنید. سعی کنید آهنگ های استریو قدیمی خود را به صدای فراگیر تبدیل کنید یا موسیقی جدید را فقط برای صدای فضایی بنویسید. اگر این اولین باری است که با صدای فراگیر سه بعدی کار می کنید، به راحتی می تواند طرز فکر شما را در مورد صدا برای همیشه تغییر دهد.
