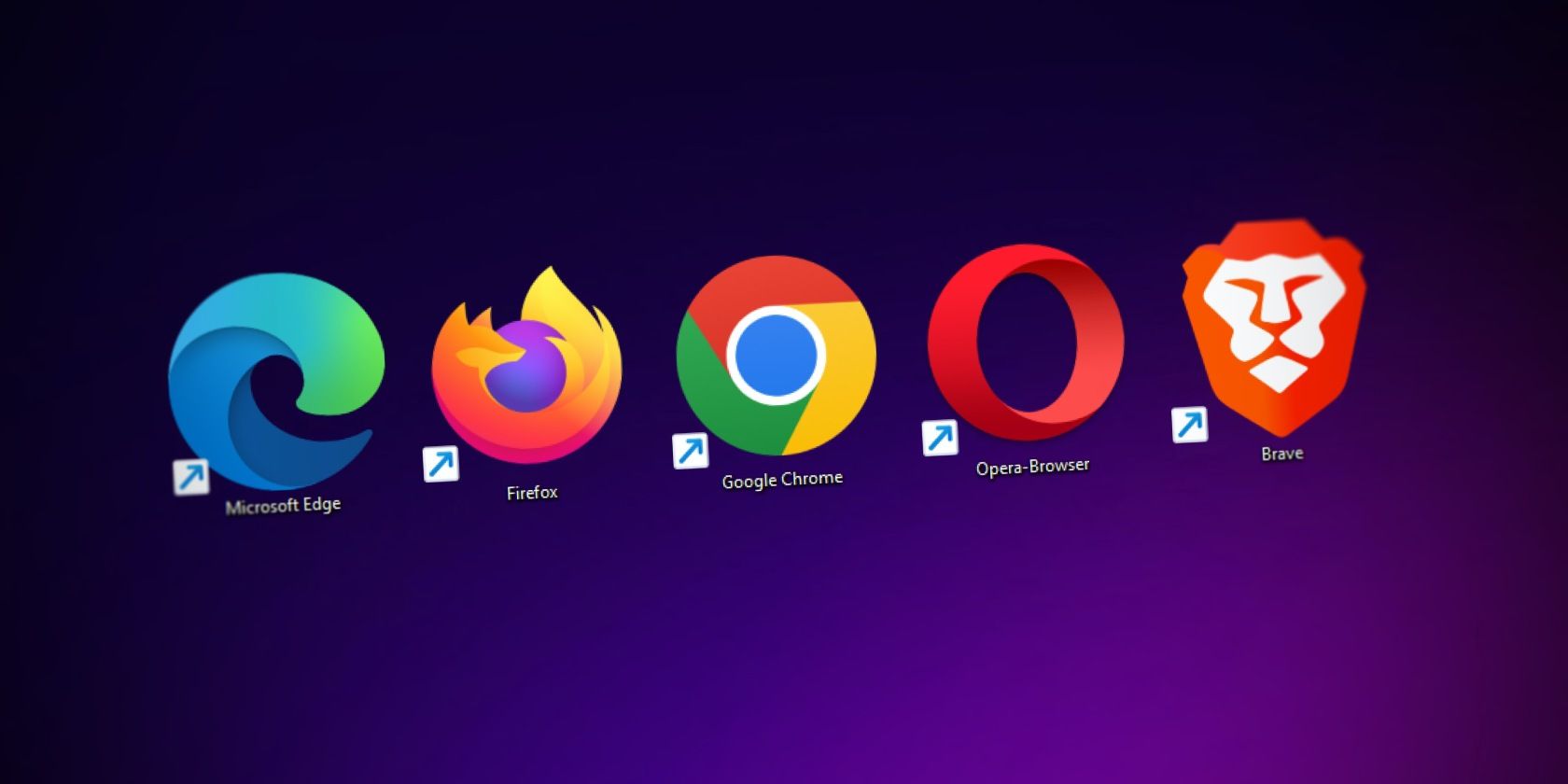در اینجا نحوه دریافت مرورگر مورد علاقه خود پس از راه اندازی یک رایانه ویندوزی جدید، بدون دست زدن به مرورگر دیگری از قبل آمده است.
قول داده اید تا زمانی که زنده هستید به اج دست نزنید؟ ممکن است پس از نصب یک نسخه جدید از ویندوز، احساس کنید که در گوشه و کنار هستید. با نصب پیش فرض Edge، اکثر کاربران فقط از Edge برای دانلود مرورگر دیگری استفاده می کنند. در حالی که این روش به خوبی کار می کند، اگر Edge را از رایانه خود حذف کرده باشید، نمی توانید از آن استفاده کنید.
خوشبختانه نصب مرورگر بدون مرورگر دیگر در ویندوز امکان پذیر است. با انتخاب مرورگری که میخواهید نصب کنید، شروع کنید، زیرا در بیشتر موارد، فقط میتوانید محبوبترین مرورگرها را دانلود کنید. ما در این راهنما توضیح می دهیم که چگونه می توانید یک مرورگر را بدون استفاده از مرورگر دانلود کنید.
1. از فروشگاه مایکروسافت استفاده کنید
قبل از اینکه با این روش پیش بروید، توجه داشته باشید که Google Chrome در فروشگاه مایکروسافت در دسترس نیست. اگر می خواهید کروم را نصب کنید، به روش بعدی بروید.
خوشبختانه ویندوز 10 و 11 با یک برنامه از پیش نصب شده مایکروسافت استور عرضه می شوند. این برنامه به شما امکان می دهد محبوب ترین برنامه ها، از جمله مرورگرهای وب مانند Firefox، Opera و Brave را دانلود کنید.
برای نصب مرورگر، با راه اندازی فروشگاه مایکروسافت شروع کنید. Microsoft Store را در منوی Start جستجو کنید و مرورگری را که می خواهید نصب کنید جستجو کنید. مرورگر را انتخاب کنید و روی Install کلیک کنید. منتظر بمانید تا نصب مرورگر به پایان برسد.
هنگام نصب مرورگر، حتماً ناشر را بررسی کنید تا از نصب برنامه های جعلی جلوگیری کنید.
2. نحوه نصب مرورگرها با استفاده از دستورات
میتوانید از PowerShell یا Command Prompt برای دانلود مرورگر با استفاده از دستور نیز استفاده کنید. برای سادگی، در سراسر این راهنما از PowerShell استفاده خواهیم کرد. برای استفاده از این روش نیازی به دانستن هیچ دستور یا اسکریپتی ندارید. فقط مراحل نشان داده شده در زیر را دنبال کنید.
ابتدا، اجازه دهید در مورد روش هایی صحبت کنیم که می توانید از PowerShell یا Command Prompt برای نصب مرورگر استفاده کنید. دو نرم افزار وجود دارد که به شما امکان می دهد فایل ها را دانلود کنید:
- Winget: Winget مدیریت بسته ویندوز است که در ویندوز 10 نسخه 1809 و نسخه های جدیدتر موجود است.
- Curl: دستور Curl به شما امکان می دهد درخواست های وب و دانلود فایل ها را انجام دهید و پس از به روز رسانی آوریل 2018 (ویندوز 10 v1803) در همه نسخه ها موجود است.
- Chocolatey: Chocolatey یک مدیر بسته شخص ثالث است که امکان نصب و حذف برنامه ها را می دهد.
بیایید در مورد نحوه استفاده از آنها برای دانلود مرورگر صحبت کنیم.
از Winget استفاده کنید
اگر از ویندوز 10 نسخه 1809 یا بالاتر استفاده می کنید، Winget یکی از ساده ترین راه ها برای دانلود مرورگر بدون مرورگر است. با راه اندازی PowerShell با جستجوی آن در منوی Start شروع کنید. سپس یکی از دستورات زیر را بر اساس مرورگری که می خواهید دانلود کنید اجرا کنید:
winget install --id=Google.Chromewinget install --id=Mozilla.Firefoxwinget install --id=Opera.OperaGXwinget install --id BraveSoftware.BraveBrowser
هنگامی که درخواست تأیید شد، Y را فشار دهید.
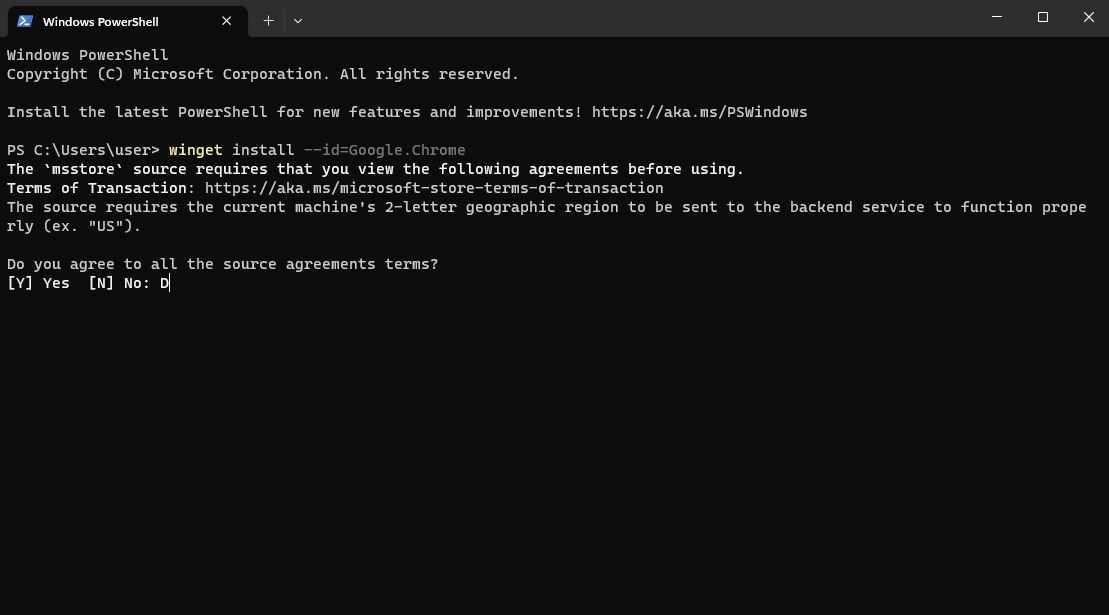
پس از نصب مرورگر از پنجره PowerShell خارج شوید و برای شروع مرور آماده خواهید بود.
یک مرورگر را با استفاده از دستور Curl دانلود کنید
PowerShell را با جستجوی آن در منوی Start راه اندازی کنید. با اجرای دستور زیر به دسکتاپ بروید:
cd Desktop
لینک مرورگری را که می خواهید دانلود کنید (Chrome، Firefox، Opera و Brave) تایپ کنید و دستور زیر را اجرا کنید:
curl -L "link" -o download.exe
پیوند را در گیومه مانند این قرار دهید:
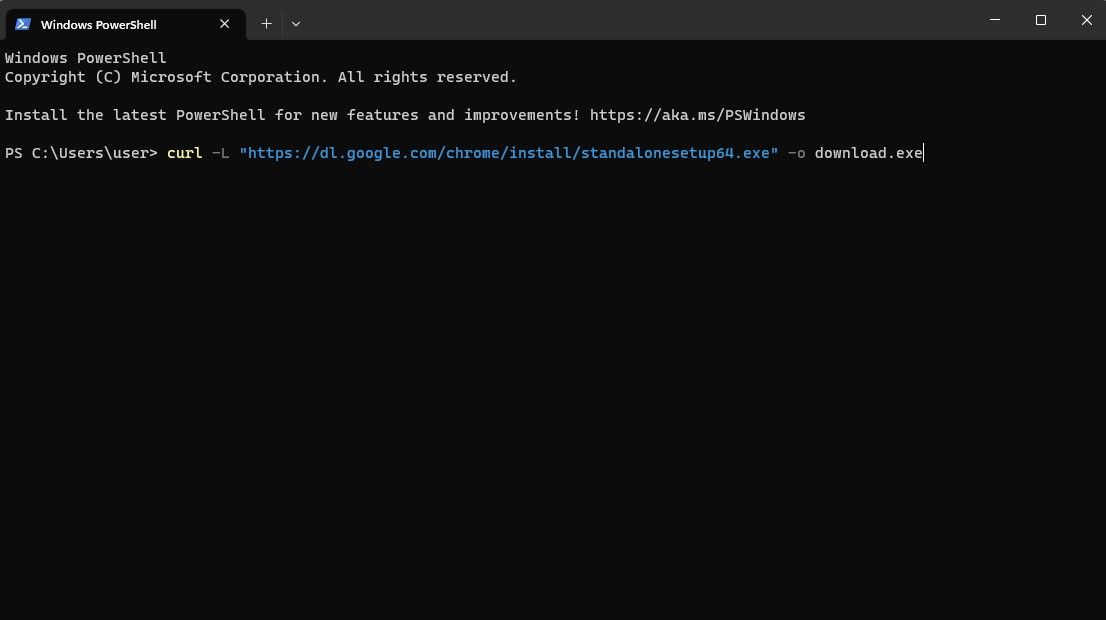
این دستور اساساً از Curl میخواهد تا به یک URL خاص حرکت کند، درخواست دانلود کند، تغییر مسیرهای HTTP را دنبال کند و فایلها را به عنوان download.exe ذخیره کند.
پس از دانلود فایل، ویزارد نصب را اجرا کنید تا مراحل نصب کامل شود.
دانلود مرورگر با استفاده از Chocolatey
Chocolatey یک مدیر بسته شخص ثالث است که عملکردی مشابه winget ویندوز و APT اوبونتو دارد. این ابزاری است که به نصب و حذف برنامه ها با استفاده از PowerShell یا Command Prompt کمک می کند.
با این حال، Chocolatey با ویندوز از قبل نصب نشده است. ابتدا باید اجازه اجرای اسکریپت های اجرایی را بدهید و سپس Chocolatey را با استفاده از PowerShell نصب کنید.
البته، استفاده از Winget منطقی تر است، زیرا از قبل بر روی تمام آخرین نسخه های ویندوز نصب شده است. اما اگر یک مدیر شخص ثالث برای کنترل بهتر یا یک مخزن بزرگتر می خواهید، ممکن است Chocolatey را به Winget انتخاب کنید.
برای شروع، PowerShell را در منوی استارت جستجو کنید و آن را به عنوان مدیر راه اندازی کنید. دستور زیر را برای اجازه دادن به اسکریپت های اجرایی اجرا کنید:
Set-ExecutionPolicy AllSigned
سپس دستور زیر را اجرا کنید:
Set-ExecutionPolicy Bypass -Scope Process -Force; [System.Net.ServicePointManager]::SecurityProtocol = [System.Net.ServicePointManager]::SecurityProtocol -bor 3072; iex ((New-Object System.Net.WebClient).DownloadString('<a class="url" href="https://community.chocolatey.org/install.ps1" target="_blank">https://community.chocolatey.org/install.ps1</a>'))
این بسیار طولانی است، و از آنجایی که احتمالاً آن را در دستگاه دیگری مشاهده می کنید، بهترین شرط شما این است که این فرمان را برای خود ایمیل کنید و آن را از یک کلاینت مانند Outlook کپی کنید. به عنوان آخرین راه حل، همیشه می توانید این را به صورت دستی در PowerShell تایپ کنید.
وقتی کارتان تمام شد، میتوانید همه برنامهها را در مخزن Chocolatey با تایپ نام آنها بعد از «choco install» نصب کنید. در اینجا دستورات دانلود محبوب ترین مرورگرها آمده است:
choco install googlechromechoco install firefoxchoco install operachoco install brave
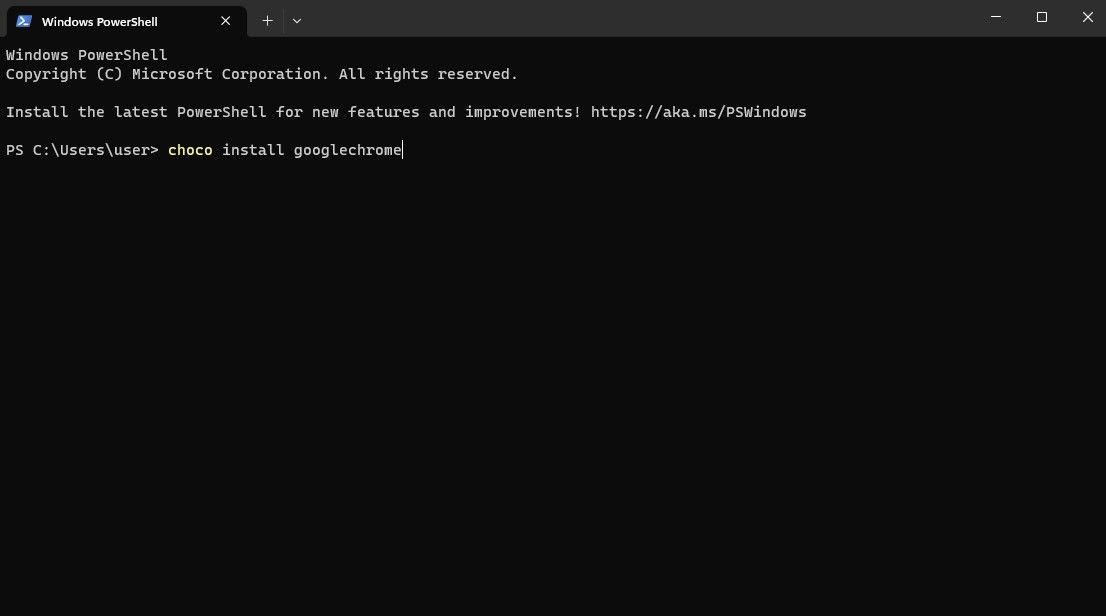
پس از تکمیل فرآیند، می توانید از مرورگر جدید استفاده کنید.
3. از یک اسکریپت Invoke-WebRequest PowerShell استفاده کنید
PowerShell یک محیط خط فرمان است که می توانید از آن برای دانلود فایل ها از اینترنت استفاده کنید. این بدان معناست که شما همچنین می توانید فایل راه اندازی مرورگر را با استفاده از PowerShell دانلود کنید و بدون استفاده از مرورگر دیگری نصب را اجرا کنید.
با راه اندازی PowerShell در رایانه خود با جستجوی آن در منوی Start شروع کنید. دستور زیر را در PowerShell تایپ کنید:
cd Desktop
این دستور PowerShell را به دسکتاپ شما می برد. هنگامی که دستور دانلود یک فایل را اجرا می کنید، PowerShell فایل را در دسکتاپ شما ذخیره می کند.
سپس، لینک دانلود مرورگری را که می خواهید نصب کنید، بگیرید. در اینجا لینکهای نصب محبوبترین مرورگرها-Chrome، Firefox، Opera و Brave وجود دارد.
دستور زیر را در PowerShell اجرا کنید:
Invoke-WebRequest link -o download.exe
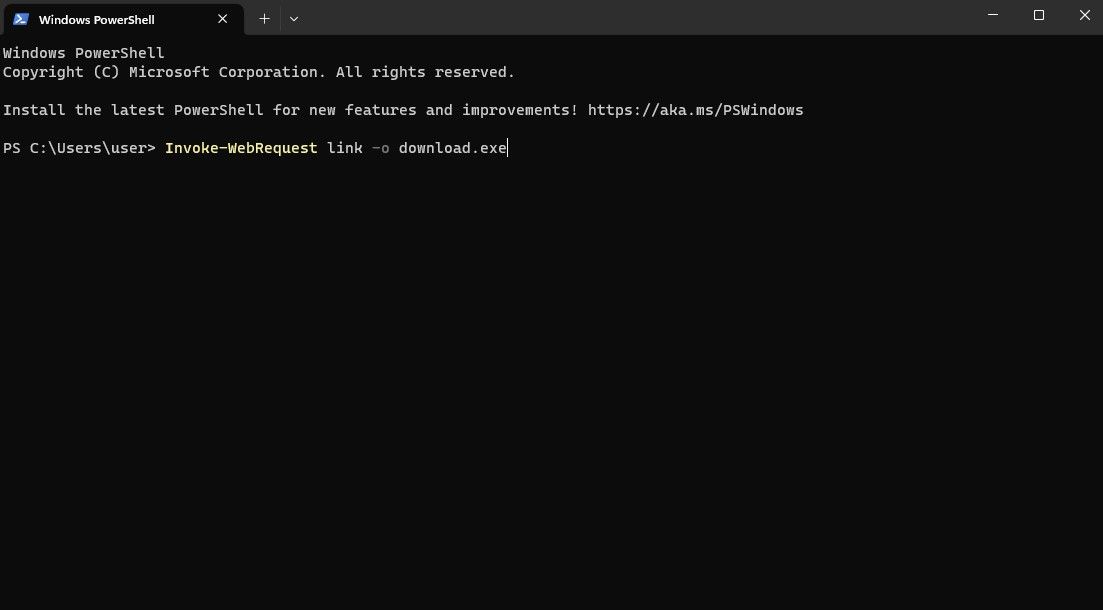
پیوند کلمه را با پیوند فایل راه اندازی مرورگر خود جایگزین کنید. پس از اجرای دستور، PowerShell را در حال دانلود فایل مشاهده خواهید کرد. پس از اتمام دانلود، از PowerShell خارج شده و فایل download.exe ذخیره شده در دسکتاپ خود را اجرا کنید. دستورالعملهای جادوگر نصب را دنبال کنید و آماده هستید.
از روز اول شروع به مرور در مرورگر چهره خود کنید
امیدوارم بتوانید یک مرورگر را دانلود کرده و با استفاده از یکی از این روش ها آن را نصب کنید. ویندوز گزینه های زیادی برای انجام کارها ارائه می دهد. هنگام نصب مرورگر بدون مرورگر، انتخاب خود را انتخاب کنید. مهم این است که مرورگری را نصب کنید که فکر می کنید به بهترین وجه با نیازهای شما مطابقت دارد.