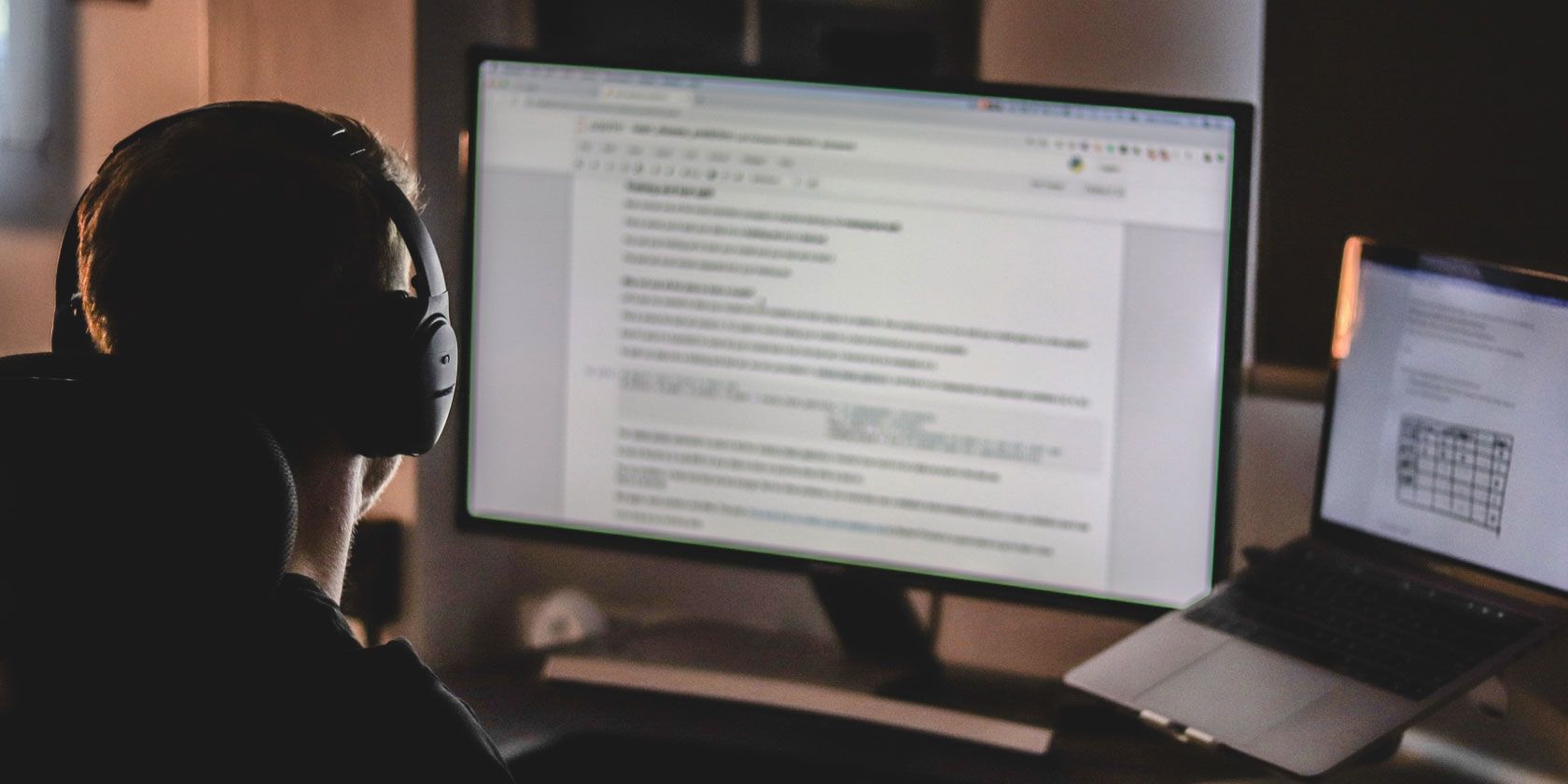خطوط افقی و عمودی عناصر مهم قالب بندی متن هستند. یاد بگیرید که چگونه یک خط مستقیم را در Microsoft Word وارد کنید.
خطوط یک عنصر اساسی طراحی هستند. در مایکروسافت ورد، یک خط افقی یا عمودی می تواند یک سند را تقسیم کند و جریان متن را هدایت کند. میتوانید یک خط را در Word وارد کنید و آن را به شکل دیگری قالببندی کنید تا یک خط ساده را به چیزی جذابتر تبدیل کنید.
به هر حال خیلی ساده است. اما اگر همه راههای انجام آن را نمیدانید، پس این پرایمر در مورد نحوه درج یک خط در Word برای شما مناسب است.
چگونه می توان با صفحه کلید یک خط مستقیم را در Word وارد کرد؟
آیا می دانستید که می توانید با تایپ چند کاراکتر به سرعت یک خط در Word اضافه کنید؟ ویژگی AutoFormat Word در هنگام تایپ چیزهایی را برای شما تایپ می کند. ممکن است قبلاً هنگام ایجاد لیست های گلوله شده خودکار، آن را در عمل دیده باشید.
شما می توانید نه تنها یک خط مستقیم، بلکه خطوطی با طرح های مختلف اضافه کنید. در اینجا نحوه کار آن آمده است:
- مکان نما را در نقطه ای که می خواهید خط افقی خود را شروع کنید قرار دهید.
- سپس، سه کاراکتر را برای هر سبک خط احتمالی که در تصویر زیر می بینید تایپ کنید — Enter را فشار دهید. به عنوان مثال، برای ترسیم یک خط نقطه، *** را تایپ کرده و Enter را فشار دهید.

همانطور که خواهید دید، شش تغییر از خط افقی استاندارد دریافت خواهید کرد.
- تک خط ساده با سه خط فاصله (—)
- خط شکسته یا نقطه چین با سه ستاره (***)
- دو خط ساده با سه علامت مساوی (===)
- تک خط پررنگ با سه علامت زیرخط (___)
- خط سه گانه با مرکز ضخیم با سه علامت شماره (###)
- خط مواج با سه تار (~~~)
خط تمام عرض صفحه را می گیرد. هنگامی که در داخل یک ستون اضافه می شود، خط برای مطابقت با عرض ستون درج می شود. اگر می خواهید متنی را در بالا یا پایین خط اضافه کنید، مکان نما را در جایی که متن می خواهید قرار دهید و شروع به تایپ کنید.
همچنین متوجه خواهید شد که یک دکمه کوچک AutoCorrect Options در کنار خط ظاهر می شود. این میانبری است که به شما امکان میدهد در مواقعی که نیازی به آن ندارید، خط خودکار را لغو کنید، آنها را به طور کامل متوقف کنید یا در گفتگوی گزینههای AutoFormat فرو بروید.

می توانید این خطوط را برای همیشه از کادر گفتگوی گزینه های AutoFormat خاموش کنید.
به برگه AutoFormat As You Type > Apply as You Type بروید > علامت Border lines را بردارید.
یک خط افقی از روبان وارد کنید
اگر تصحیح خودکار را آزاردهنده میدانید و این گزینه را غیرفعال میکنید، راه سریع دیگری برای اضافه کردن یک خط افقی وجود دارد.
1. مکان نما را در جایی که می خواهید خط را وارد کنید قرار دهید.
2. به تب Home بروید و سپس روی فلش کشویی گزینه Borders در گروه Paragraph کلیک کنید.
3. خط افقی را از منو انتخاب کنید.

4. برای تغییر ظاهر این خط افقی، روی خط دوبار کلیک کنید. کادر محاوره ای Format Horizontal Line شما را قادر می سازد تا عرض، ارتفاع، رنگ و تراز خط را تغییر دهید.

5. برای تغییر اندازه یک خط، خط را با دوبار کلیک انتخاب کنید و سپس هر یک از نقاط تغییر اندازه را برای تغییر طول یا عرض بکشید.
6. برای حذف خط، آن را انتخاب کنید و روی صفحه کلید خود Delete را فشار دهید.
از Borders برای اضافه کردن خطوط افقی و عمودی استفاده کنید
گزینه Borders در گروه Paragraph نیز راه دیگری را برای درج یک حاشیه بالا یا پایین که شبیه یک خط افقی در سند است به شما ارائه می دهد.
1. روی پاراگراف متنی که می خواهید خط ظاهر شود کلیک کنید.
2. به خانه و گروه Paragraph رسید. بر روی دکمه Border کلیک کنید. حاشیه پایین معمولاً پیش فرض است. این یک خط در زیر متن انتخاب شده در صفحه قرار می دهد، یا اگر متنی را انتخاب نکرده باشید، پاراگراف را قرار می دهد.

3. برای گزینه های دیگر (مانند حاشیه عمودی)، می توانید بر روی فلش کشویی کوچک روی دکمه Borders کلیک کنید تا به لیستی از گزینه ها دسترسی پیدا کنید.

4. برای تغییر ظاهر هر حاشیه، روی Borders و Shadi کلیک کنید. سپس از کادر گفتگو برای تنظیم سبک، رنگ و عرض حاشیه استفاده کنید.
5. حذف این خط افقی در سند Word ممکن است واضح نباشد اما به اندازه کافی آسان است.
از Shapes برای درج یک خط افقی یا عمودی در Word استفاده کنید
منوی Shapes شامل چندین گزینه خط است. این اشکال خطوط با یک تفاوت اساسی همراه هستند — می توانید آنها را در زوایای مختلف بکشید. سپس، پس از کشیدن خط، می توانید رنگ و ظاهر را سفارشی کنید تا خطوط افقی یا عمودی تزئینی حتی در وسط یک سند Word ایجاد کنید.
1. مکان نما را در جایی که می خواهید یک خط وارد کنید قرار دهید.
2. به Insert > Illustrations group > Shapes پیکان کشویی بروید.
3. در گروه Lines شکل خط را انتخاب کنید.

4. روی سند کلیک کرده و با فشار دادن ماوس تا نقطه پایانی آن را بکشید. (نکته: برای وارد کردن یک خط مستقیم که افقی یا عمودی است، کلید Shift را نگه دارید)
5. خط را برای سفارشی کردن ظاهر خط با زبانه Shape Format روی نوار انتخاب کنید.

6. به تب Shape Styles بروید، رنگ را تغییر دهید، از یک سبک خط متفاوت استفاده کنید یا افکت ها را اعمال کنید.
7. همچنین می توانید روی خط راست کلیک کرده و Format Shape را از منوی زمینه انتخاب کنید تا گزینه های بیشتری برای تغییر ظاهر باز شود.
چگونه یک خط عمودی اضافه کنیم و متن را به ستون ها جدا کنیم
متن مرتب شده در ستون ها یک تکنیک اصلی چیدمان است. به عنوان مثال، می توانید بلوک های متنی را به چندین ستون جدا کنید و یک خط عمودی بین آنها درج کنید.
1. متن را انتخاب کنید.
2. به Ribbon > Layout > (Page Setup group) Columns بروید. روی منوی بازشو کلیک کنید و تعداد ستون های مورد نظر خود را انتخاب کنید.

3. اکنون متن به صورت ستونی مرتب شده است. روی هر ستونی کلیک کنید و به Layout > Columns > More Columns بروید.
4. در کادر محاوره ای Columns، کادر Line Between را علامت زده و OK کنید.

توجه داشته باشید که می توانید تعداد ستون ها و فاصله بین آنها را نیز از این گفتگو تغییر دهید.
نحوه استفاده از نوار نوار برای درج یک خط عمودی
توقف های تب در Word به تراز کردن خطوط و پاراگراف ها کمک می کند. از طرف دیگر، برگه نوار، یک برگه تنظیم نمی کند. در عوض، آن را. یک خط عمودی وارد می کند و پاراگراف شما را به ستون ها مشخص می کند.
1. پاراگراف مورد نظر برای اضافه کردن خط عمودی را انتخاب کنید.
2. به Ribbon > Home بروید. در گروه Paragraph روی فلش کوچک کلیک کنید تا تنظیمات پاراگراف باز شود.

3. روی دکمه Tabs در پایین کادر گفتگو کلیک کنید.
4. در کادر موقعیت Tab stop، موقعیتی را وارد کنید که می خواهید خط عمودی ظاهر شود. می توانید از خط کش بالای صفحه برای اندازه گیری مقداری که باید وارد کنید استفاده کنید.
5. روی دکمه Bar در قسمت Alignment کلیک کنید. بر روی Set و OK کلیک کنید.
همانطور که می بینید، من آن را روی “-0.2” تنظیم کرده ام تا درست در سمت چپ پاراگراف اول ظاهر شود. برای حذف خط عمودی، تب نوار را حذف کنید.

همچنین: آیا می خواهید خطوط خالی ایجاد کنید که خواننده بتواند برخی از اطلاعات را در آن پر کند؟ می توانید از تب ها برای ایجاد سریع خطوط خالی در فرم ها با Microsoft Word استفاده کنید.
نحوه درج یک گرافیک برای خطوط خلاقانه در Word
استفاده از تصاویر برای خطوط افقی و عمودی می تواند یک راه حل خلاقانه باشد. اما از آنها با احتیاط استفاده کنید و از استفاده بیش از حد از آنها در یک سند خودداری کنید، زیرا یک تصویر کشیده یا متراکم ممکن است به پشت سر بر روی کاغذ یا صفحه نگاه کنید.
یک گرافیک را می توان به عنوان یک خط مستقیم به صورت افقی و عمودی استفاده کرد. در اینجا به این صورت است:
- به مسیر Ribbon > Insert > Picture بروید.
- یکی از منابع تصویر را از منوی کشویی انتخاب کنید. به عنوان مثال، این دستگاه را برای آپلود یک گرافیک خطی که در برنامه دیگری ایجاد کرده اید، انتخاب کنید.
- اسکرین شات زیر منبع تصویری از Stock Images است. نقاط لنگر در اطراف تصویر به فشرده سازی و کشش تصویر به چیزی که شبیه یک خط مستقیم است کمک می کند. از دسته چرخش برای چرخاندن گرافیک برای یک خط عمودی استفاده کنید.
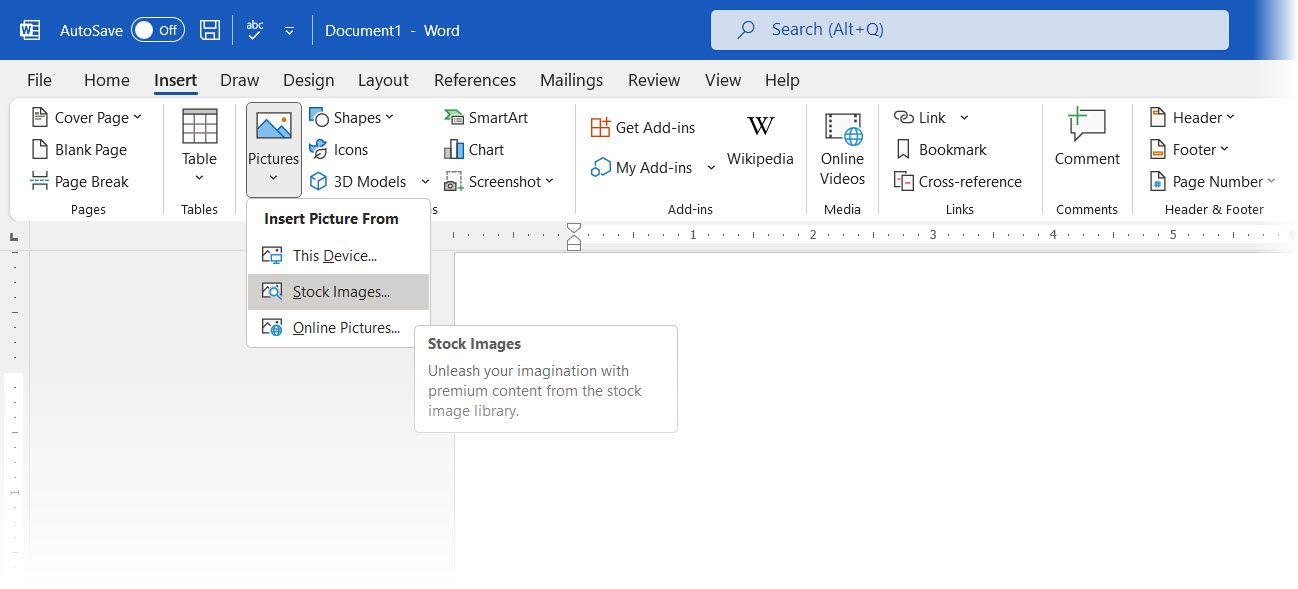
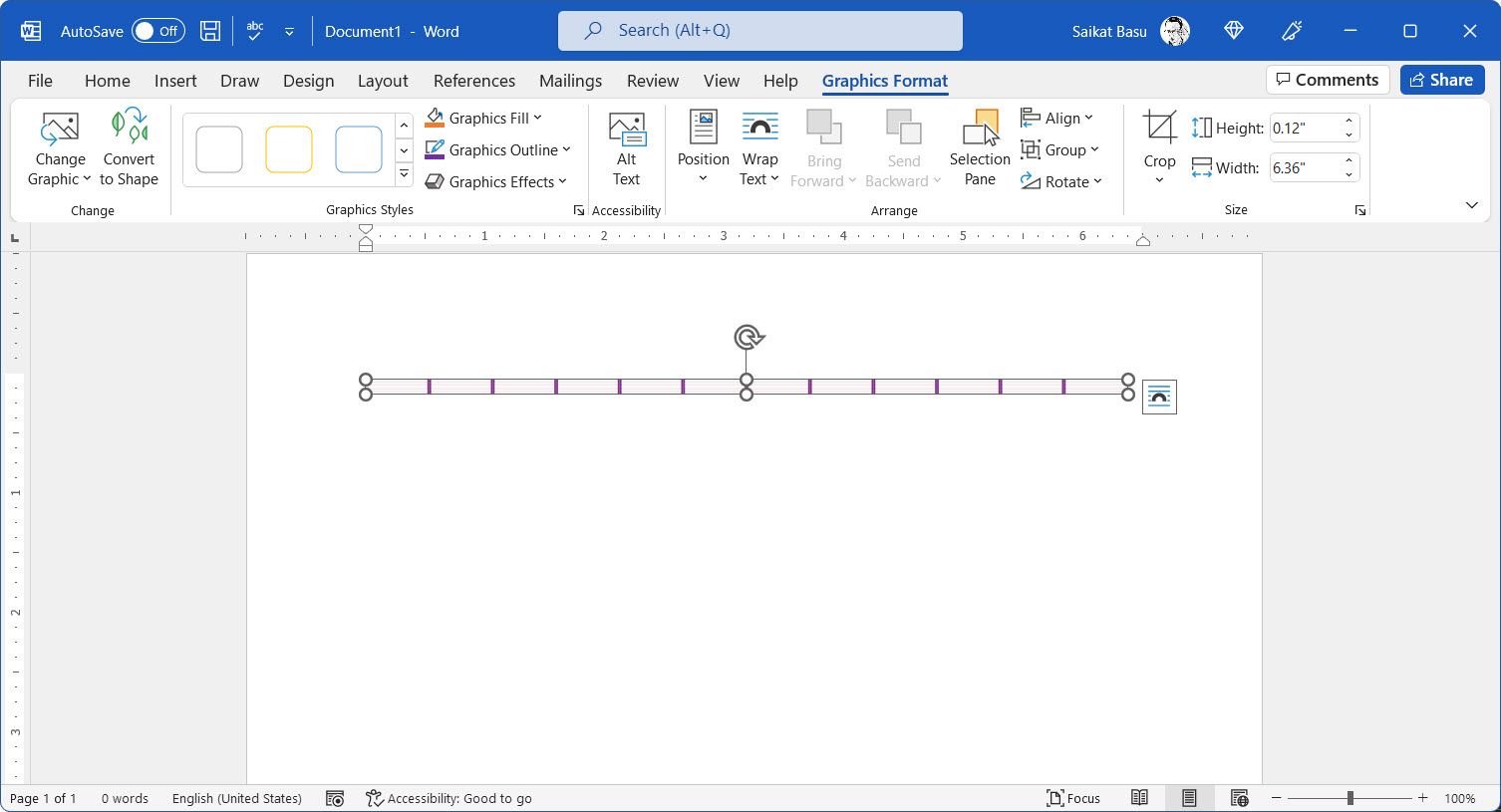
می توانید از این شبه خطوط به عنوان جداکننده یا به عنوان بخشی از سرصفحه یا پاورقی سند خود استفاده کنید. از نوار ابزار Graphics Format روی نوار برای قالب بندی این تصویر با Graphics Fill، Graphics Outline و Graphics Effects استفاده کنید.
در سند Word خود یک خط بکشید
خطوط افقی واضح تر و آشناتر هستند. اما افزودن خطوط عمودی در مکان مناسب می تواند جذابیت بصری محتوای شما را افزایش دهد. خطوط صرفاً تزئینات نیستند … آنها می توانند چشم شما را به مهم ترین بخش یک سند هدایت کنند که با ظرافت استفاده شود.
به خطوط فکر کنید و دفعه بعد که برای نوشتن یک گزارش حرفه ای با مایکروسافت ورد می نشینید از این روش ها استفاده کنید.