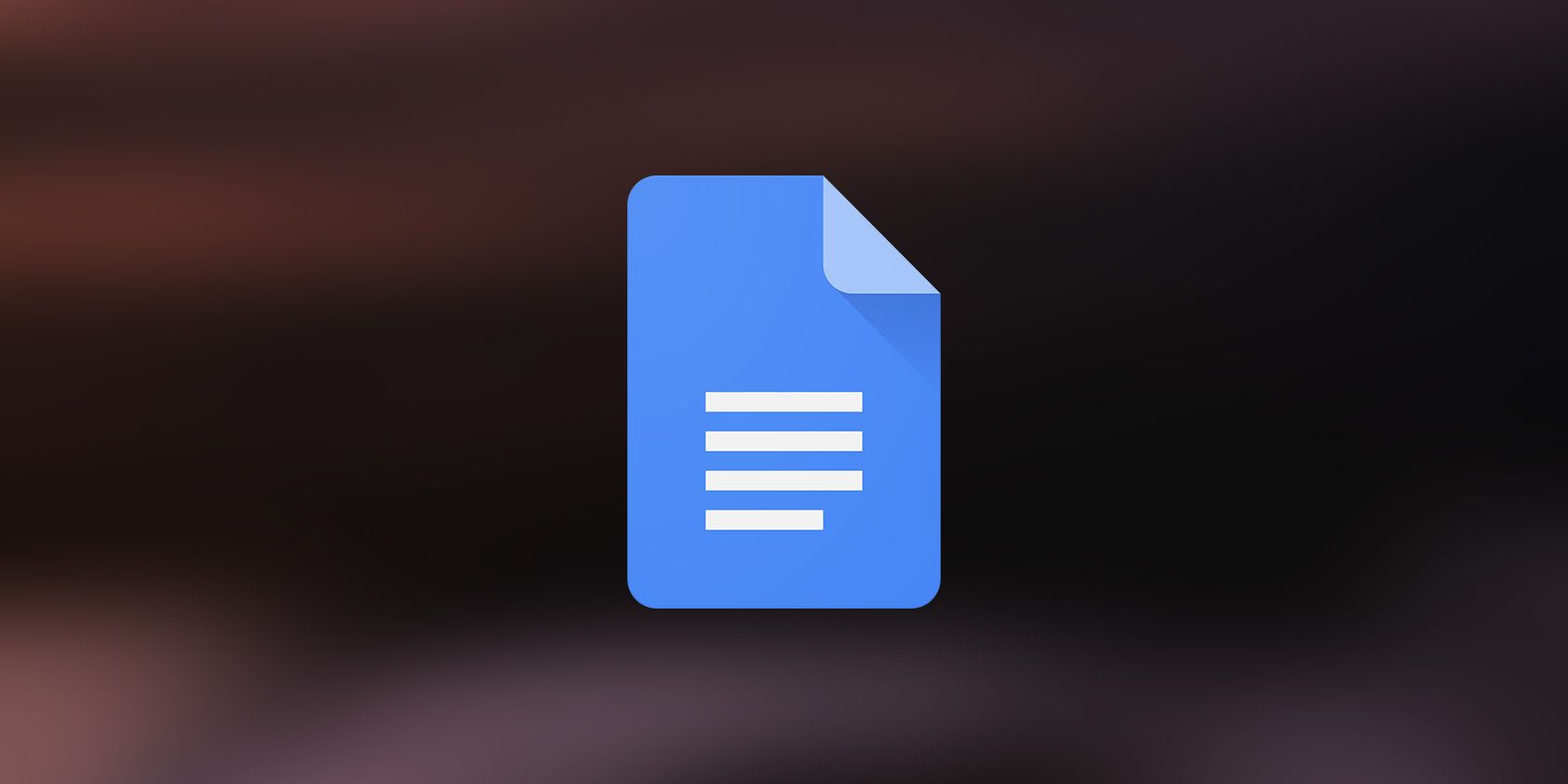نیاز به درج یک خط در Google Docs دارید، اما نمی دانید چگونه؟ با این مراحل آسان بیاموزید که چگونه یک خط عمودی یا افقی اضافه کنید.
خطوط در یک سند برای ساخت یک جریان خاص استفاده می شود. چه بخواهید بخش هایی را جدا کنید، محتوای خود را سازماندهی کنید، یا صرفاً بخواهید به طراحی سند خود اضافه کنید، درج خطوط می تواند تفاوت بزرگی ایجاد کند.
افزودن یک خط به فایل خود در Google Docs ساده است و بیش از یک راه برای انجام آن وجود دارد. در اینجا، ما چهار راه را به شما نشان می دهیم که می توانید خطوط را در Google Docs اضافه کنید.
1. نحوه درج یک خط افقی
اگر به دنبال راه هایی برای ایجاد اسناد حرفه ای تر در Google Docs هستید، این یکی از آنهاست. اضافه کردن یک خط افقی آسان است. به سادگی این مراحل را دنبال کنید:
- فایلی را در Google Docs باز کنید.
- روی Insert در نوار ابزار کلیک کنید.
- Horizontal Line را انتخاب کنید و ببینید که خط روی صفحه نمایش شما ظاهر می شود.
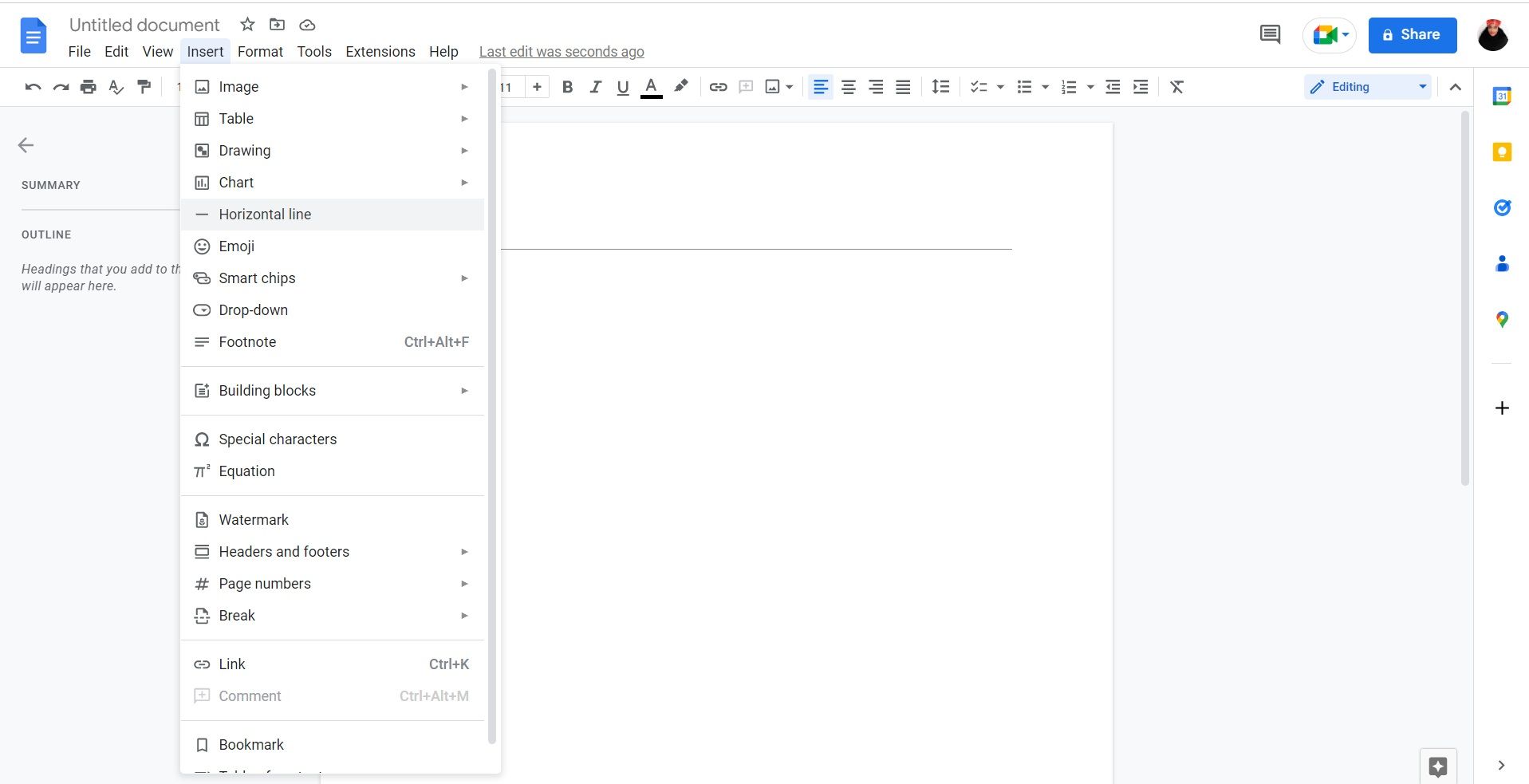
این گزینه اجازه سفارشی سازی زیادی را نمی دهد، بنابراین اگر فقط به یک خط ساده نیاز دارید، به خوبی کار می کند. خوشبختانه، راه دیگری برای درج یک خط افقی وجود دارد.
2. نحوه درج یک خط افقی با استفاده از سبک پاراگراف
اگر میخواهید یک خط افقی وارد کنید که به شما امکان تغییر اندازه را میدهد، یا میخواهید سبکهای مختلف خط را انتخاب کنید، میتوانید از سبکهای پاراگراف در Google Docs استفاده کنید. برای انجام این کار، دستورالعمل های زیر را دنبال کنید:
- فایلی را در Google Docs باز کنید.
- در نوار ابزار به Format بروید.
- روی Paragraph styles کلیک کنید.
- Borders and shading را انتخاب کنید.
- موقعیت، عرض، خط تیره و رنگ را به دلخواه تنظیم کنید، سپس اعمال را انتخاب کنید.
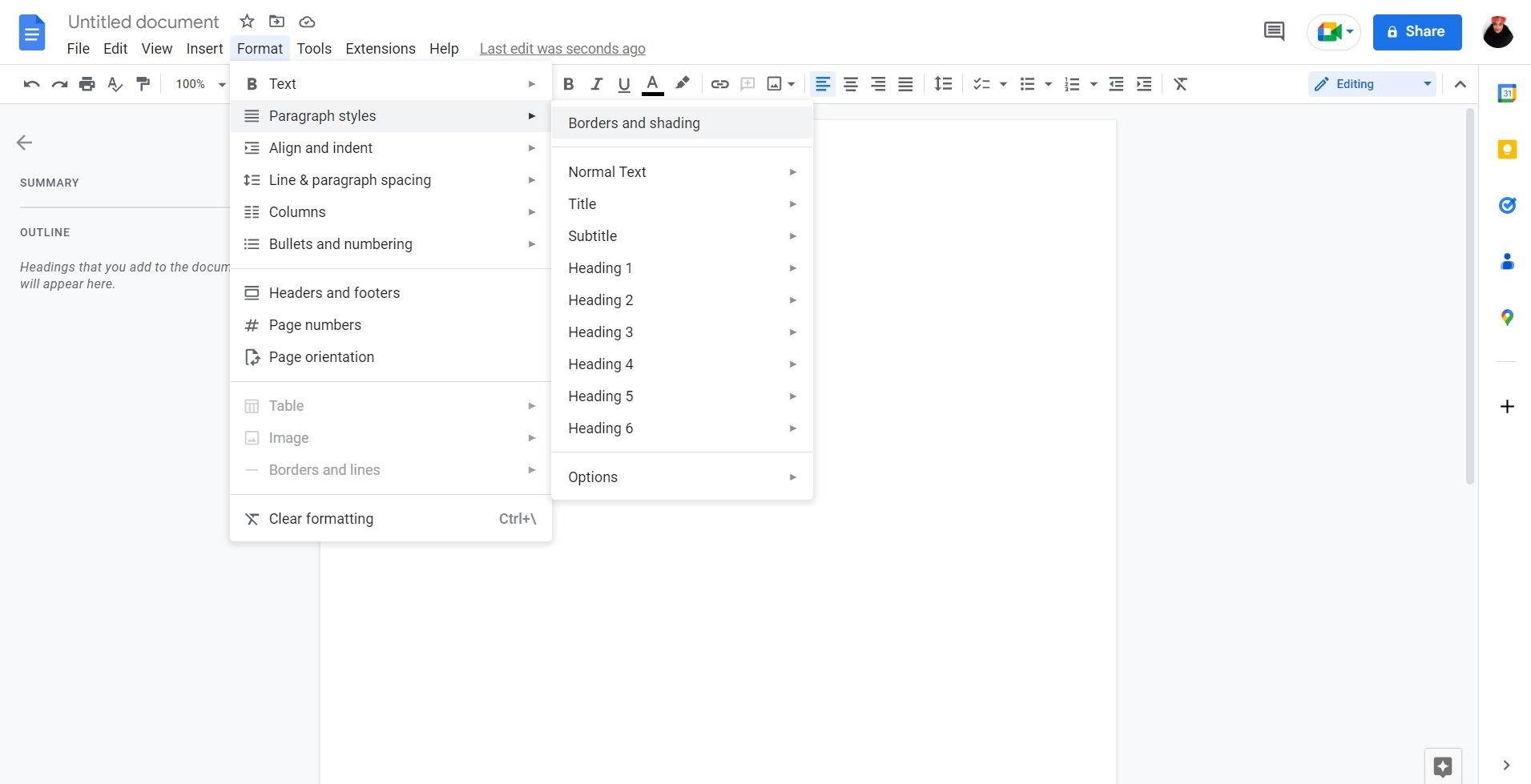
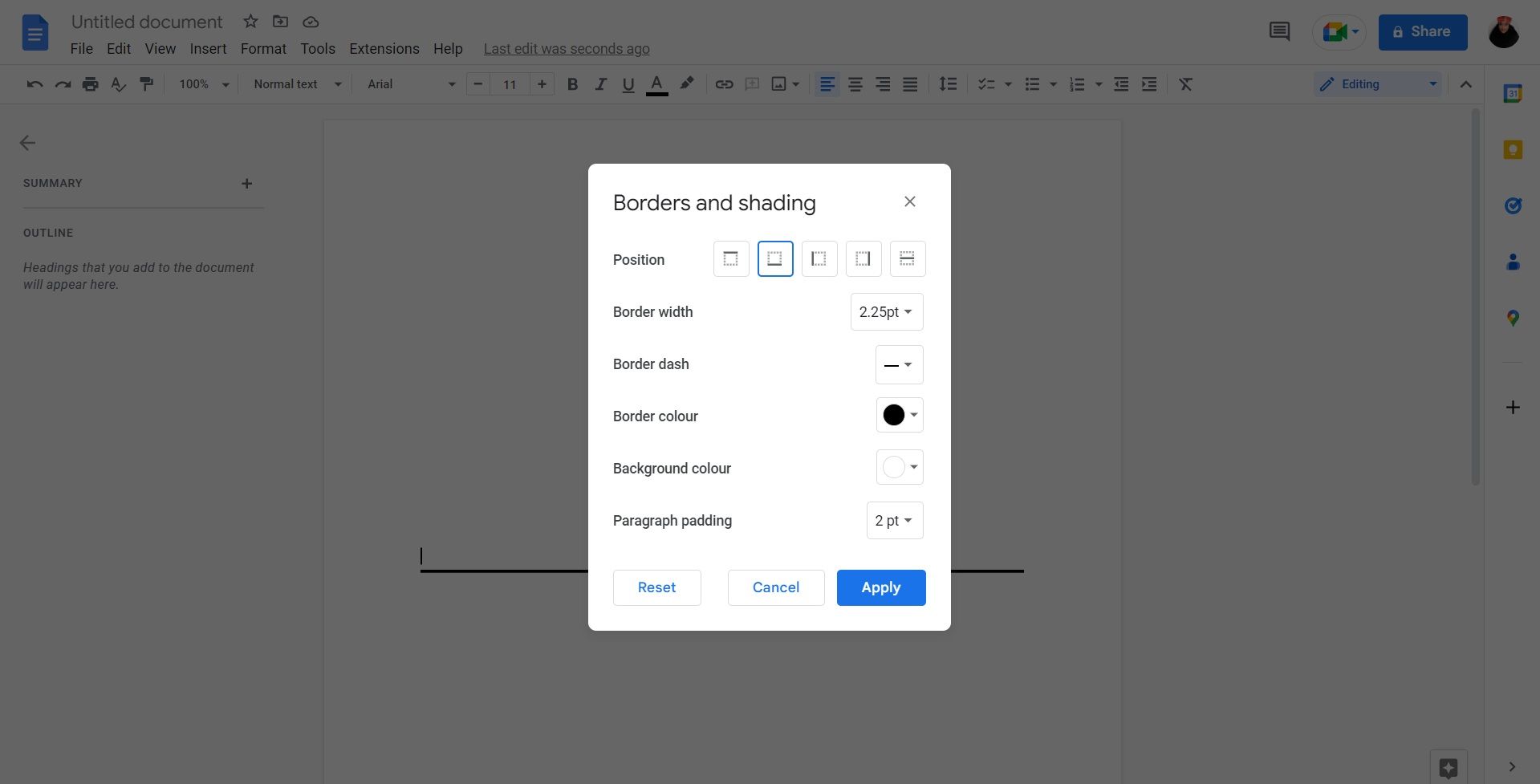
3. نحوه استفاده از ابزار Drawing برای درج یک خط عمودی
برای درج یک خط عمودی در Google Docs می توانید از ابزار ترسیم استفاده کنید. در اینجا چگونه است:
- فایلی را در Google Docs باز کنید.
- به Insert در نوار ابزار بروید.
- روی Drawing کلیک کنید، سپس روی New کلیک کنید. اگر فرمت خط عمودی ذخیره شده در Google Drive دارید، می توانید روی From Drive کلیک کنید.
- پس از کلیک بر روی New، یک کادر طراحی ظاهر می شود. در اینجا، به نماد خط کشویی در نوار ابزار بروید.
- خط را انتخاب کنید.
- روی صفحه کلیک کنید و مکان نما را بکشید تا یک خط عمودی بکشید. می توانید خط را با استفاده از گزینه های سمت راست نوار ابزار ویرایش کنید.
- وقتی از خط راضی بودید، روی Save کلیک کنید و ببندید.
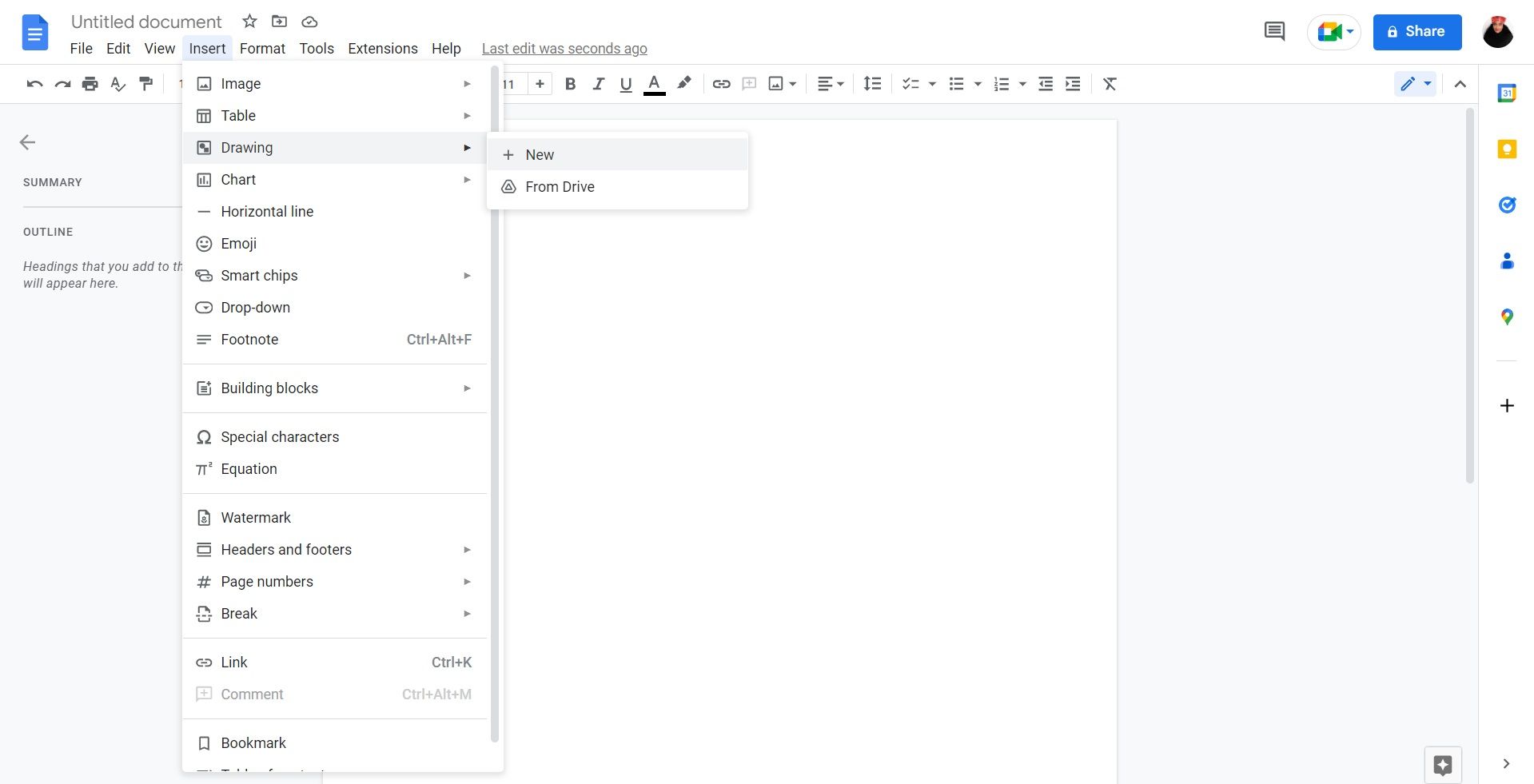
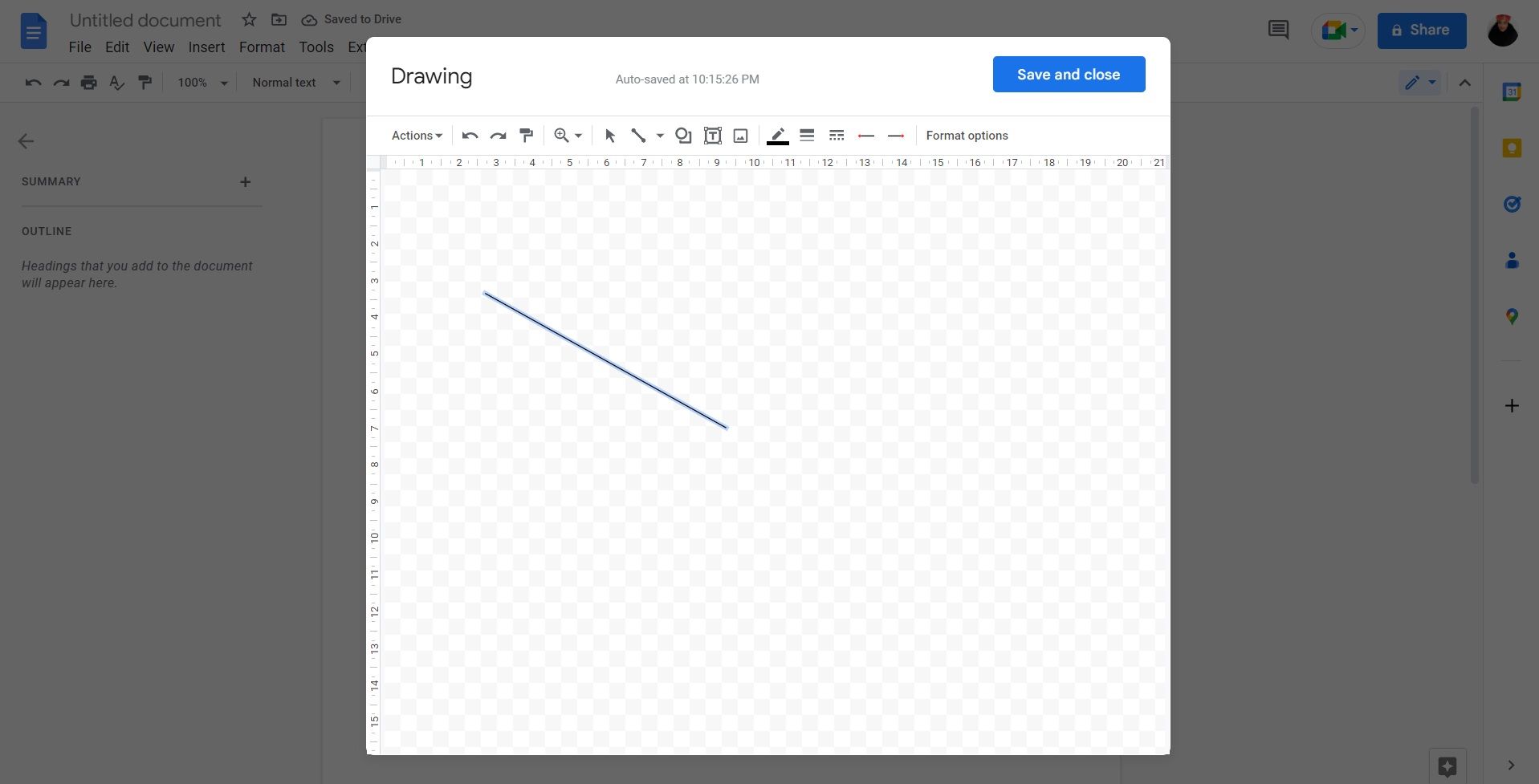
4. نحوه استفاده از ستون ها برای درج یک خط عمودی
اگر می خواهید یک سند گوگل منظم ایجاد کنید، می توانید این کار را با تقسیم متن با یک خط عمودی انجام دهید. برای انجام این کار؛ این موارد را دنبال کنید:
- یک سند را در Google Docs باز کنید.
- متنی را که می خواهید به ستون تقسیم کنید، هایلایت کنید.
- روی Format در نوار ابزار کلیک کنید، سپس به ستون ها بروید.
- به گزینه های بیشتر بروید.
- بسته به نحوه تقسیم متن، تعداد ستون ها را انتخاب کنید.
- مطمئن شوید که کادر کنار خط بین ستونها علامت زده شده است.
- روی Apply کلیک کنید.
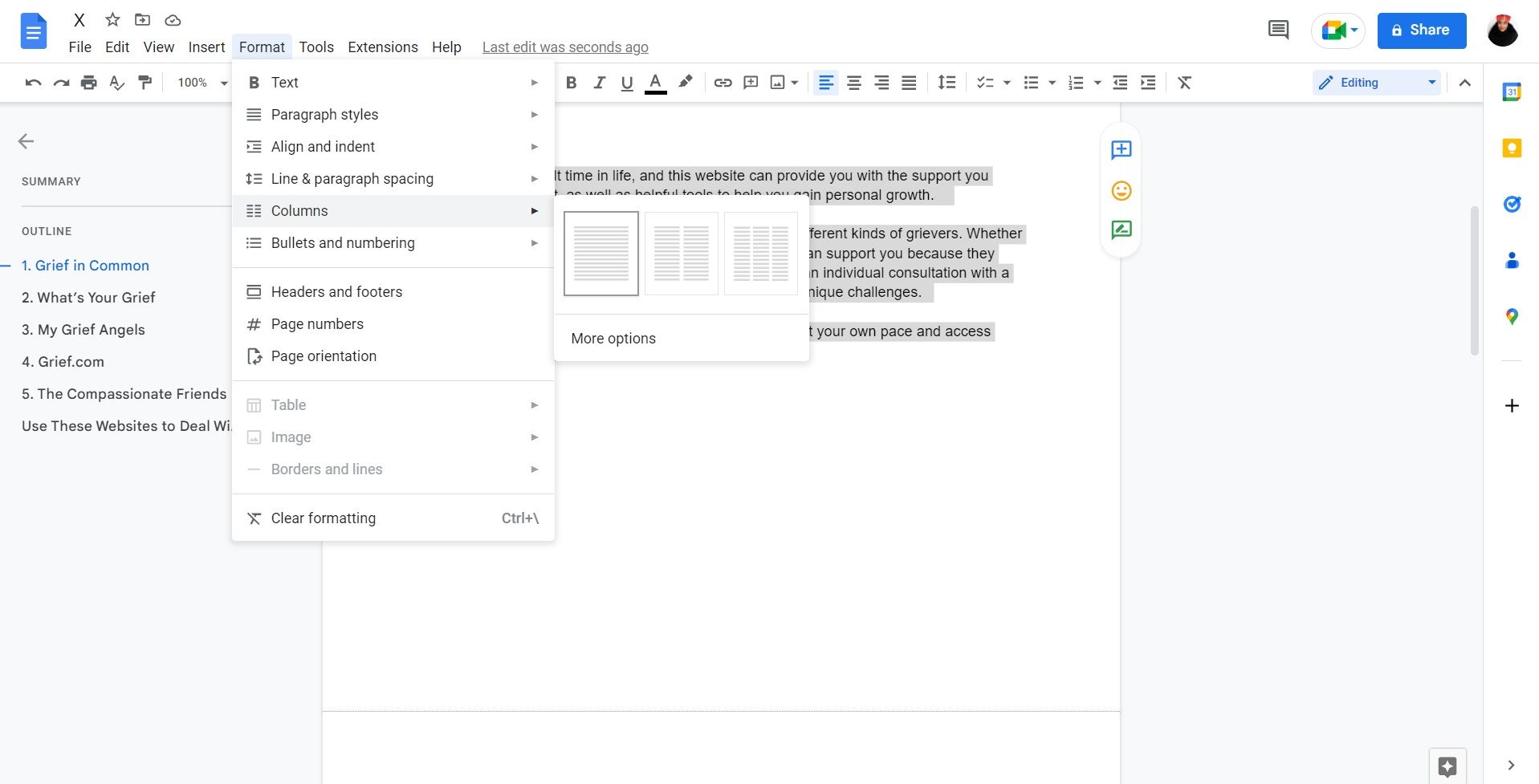
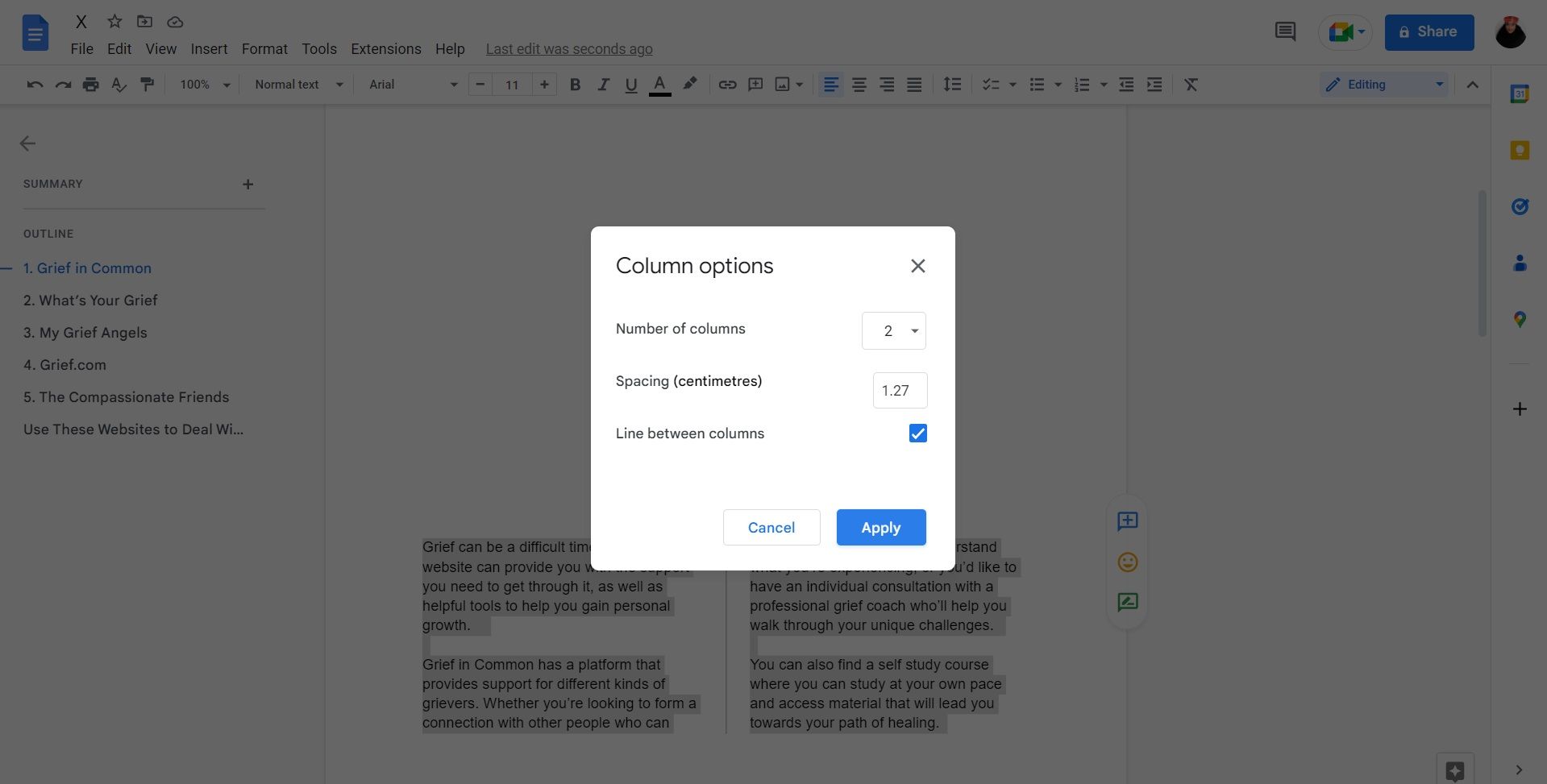
خطوط را در فایلهای Google Docs خود وارد کنید
خطوط ساده هستند اما نقش مهمی در جریان سند شما دارند. اکنون که میدانید چگونه خطوط عمودی و افقی را در Google Docs اضافه کنید، میتوانید اسناد خود را با دانستن اینکه با دقت ایجاد شدهاند به اشتراک بگذارید. اگر می خواهید اسناد بصری جذاب دیگری ایجاد کنید، راه های زیادی برای انجام این کار وجود دارد.