درجه بندی رنگ پخش زنده شما می تواند به رفع عیوب کمک کند و سبکی به آن اضافه کند. تنها چیزی که نیاز دارید یک پلاگین OBS رایگان است.
آیا از رنگ های وب کم یا دوربین خود در جریان ناراضی هستید؟ با پلاگین ها و منابع رایگان، می توانید آن را برطرف کنید و حتی یک وب کم ارزان قیمت را از طریق درجه بندی رنگ در OBS Studio به یک دوربین شیک تبدیل کنید.
چرا از درجه بندی رنگ و LUT استفاده کنیم؟
درجه بندی رنگ و LUT ها ابزارهایی هستند که عکاسان، فیلمبرداران و دیگر خلاقان از آنها برای دستکاری پروژه های خود، تصحیح عیوب یا اضافه کردن استعداد سبک استفاده می کنند. به طور معمول، این فرآیند برای افراد حرفهای در ویرایش محفوظ است، اما حتی برای سازندگان معمولیتر نیز قابل اجرا هستند – دلیل آن در اینجا آمده است.
این ابزارها می توانند سبک بصری یک تصویر را تغییر دهند و به آن شادابی و زندگی بیافزایند. درجه بندی رنگ امکان تنظیم دقیق رنگ های خاص را فراهم می کند، در حالی که LUT ها به طور موثر از پیش تنظیم های درجه بندی رنگ هستند. با این حال، مشخصات LUT ها و نحوه استفاده از آنها پیچیده تر است. اینها می توانند یک عکس یا ویدیو را از یک تصویر خنثی به یک اثر هنری سبک تبدیل کنند، که می توانید از آن برای افزودن شخصیت به جریان توییچ خود استفاده کنید.

وبکمهای ارزان قیمت ممکن است رنگها را به درستی ثبت نکنند، و برای بهبود دقت نیاز به تصحیح رنگ دارند. گزینههای تصحیح رنگ موجود در اکثر نرمافزارهای وبکم و همچنین در فیلترهای پیشفرض OBS معمولاً برای انجام چنین اصلاحاتی کافی نیستند. بنابراین، ممکن است یک فیلتر درجه بندی رنگ پیشرفته تر برای تصحیح دقیق مسائل لازم باشد، مانند تنظیم رنگ ها با اشباع بیش از حد برای ایجاد رنگ های دقیق پوست.
هنگامی که از چندین دوربین و لنز در یک محیط تولید استفاده میشود، ابزارهای درجهبندی رنگ میتوانند ظاهر آنها را از نظر تعادل رنگ سفید، نوردهی و رنگ مطابقت دهند. این برای پخش کننده هایی که از چندین زاویه دوربین در پخش خود استفاده می کنند مفید است.
چه برای بهبود و شیک کردن یک تصویر، رفع عیوب یا کمک به دوربین های متعدد با ظاهر مطابقت داشته باشند، درجه بندی رنگ ها و استفاده از LUT گام های حیاتی برای بهبود کیفیت بصری عکس ها، ویدیوها و پخش زنده شما هستند.
پلاگین درجه بندی رنگ OBS و منابع رایگان LUT
به طور معمول، تصحیح رنگ و LUT در پس از تولید استفاده میشود، اما پخشکنندههای زنده میتوانند این ابزارها را در OBS با استفاده از افزونهها و سایر منابع قابل دانلود برای استفاده از این جلوهها در حین پخش، پیادهسازی کنند.
اولین افزونه ای که باید به آن توجه کنید StreamFX توسط Xaymar است که در میان بسیاری از جلوه های دیگر، یک فیلتر درجه بندی رنگ فوق العاده قدرتمند برای منابع ویدئویی در OBS را شامل می شود. میتوانید جنبههای متعددی از رنگهای قرمز، سبز و آبی از جمله لیفت، گاما، افزایش و افست، و همچنین توزیع رنگ بین سایهها، میانتونها و هایلایتها را تنظیم کنید. این امکان کنترل کامل رنگ تصویر را فراهم می کند.
به پایین صفحه StreamFX بروید و برای دانلود بر روی Installation Guide کلیک کنید و راهنمای ارائه شده را برای نصب دنبال کنید.
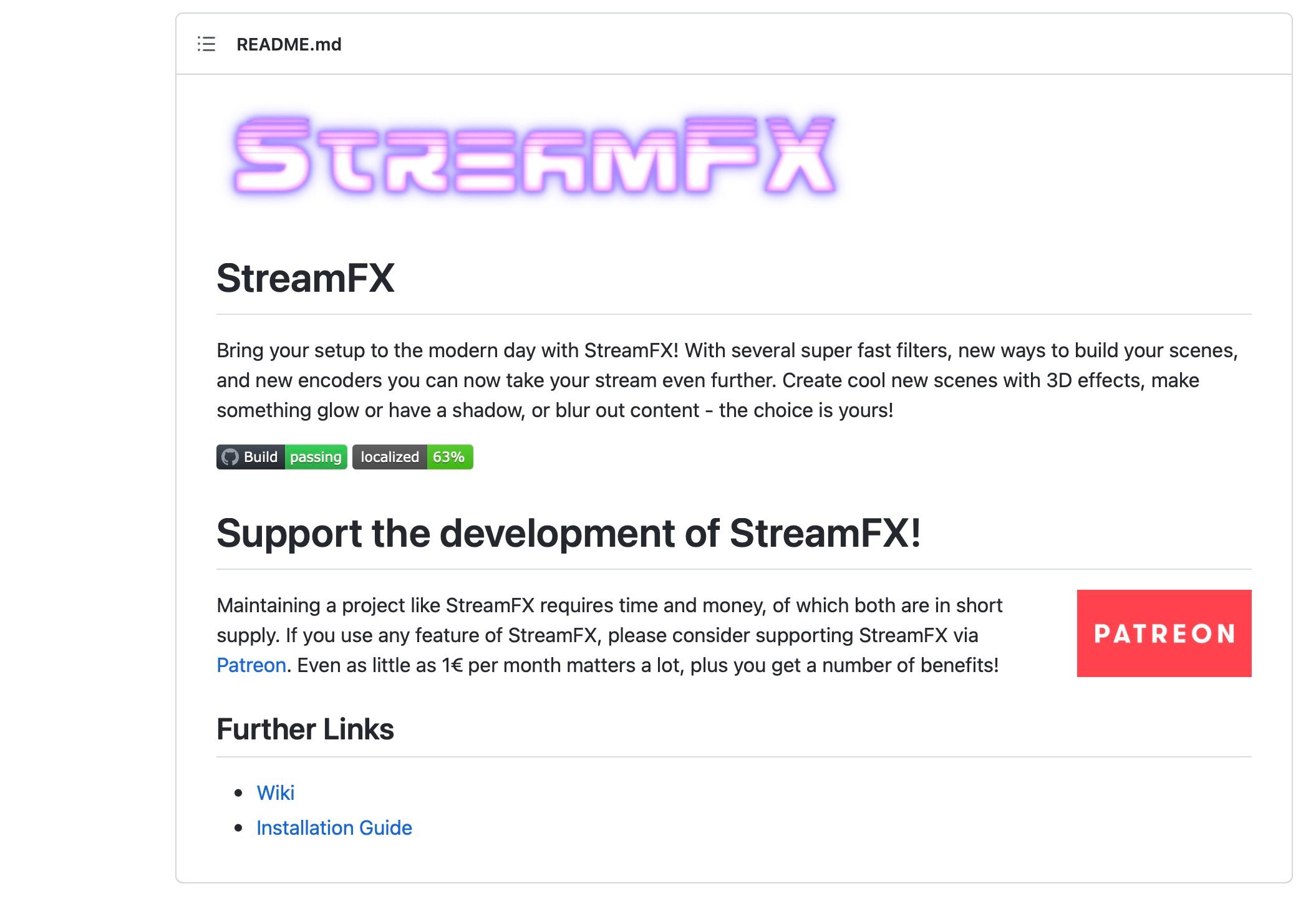
بعد، نسخههای فعلی و اخیر OBS Studio از قبل اجازه استفاده از LUTها را به عنوان فیلتر در منابع ویدیویی میدهند. گزینه های LUT ارائه شده کاملاً محدود هستند، بنابراین می توانید LUT های سبک شده اضافی مانند این بسته رایگان 76 تای ساخته شده توسط Jordan Wages را در انجمن های OBS بارگیری کنید. با استفاده از درجه بندی رنگ و LUT به همراه، می توانید یک تصویر وب کم عالی برای پخش زنده ایجاد کنید.
این LUT ها را در پوشه ای قرار دهید که به راحتی می توانید برای استفاده در OBS به آن دسترسی داشته باشید.
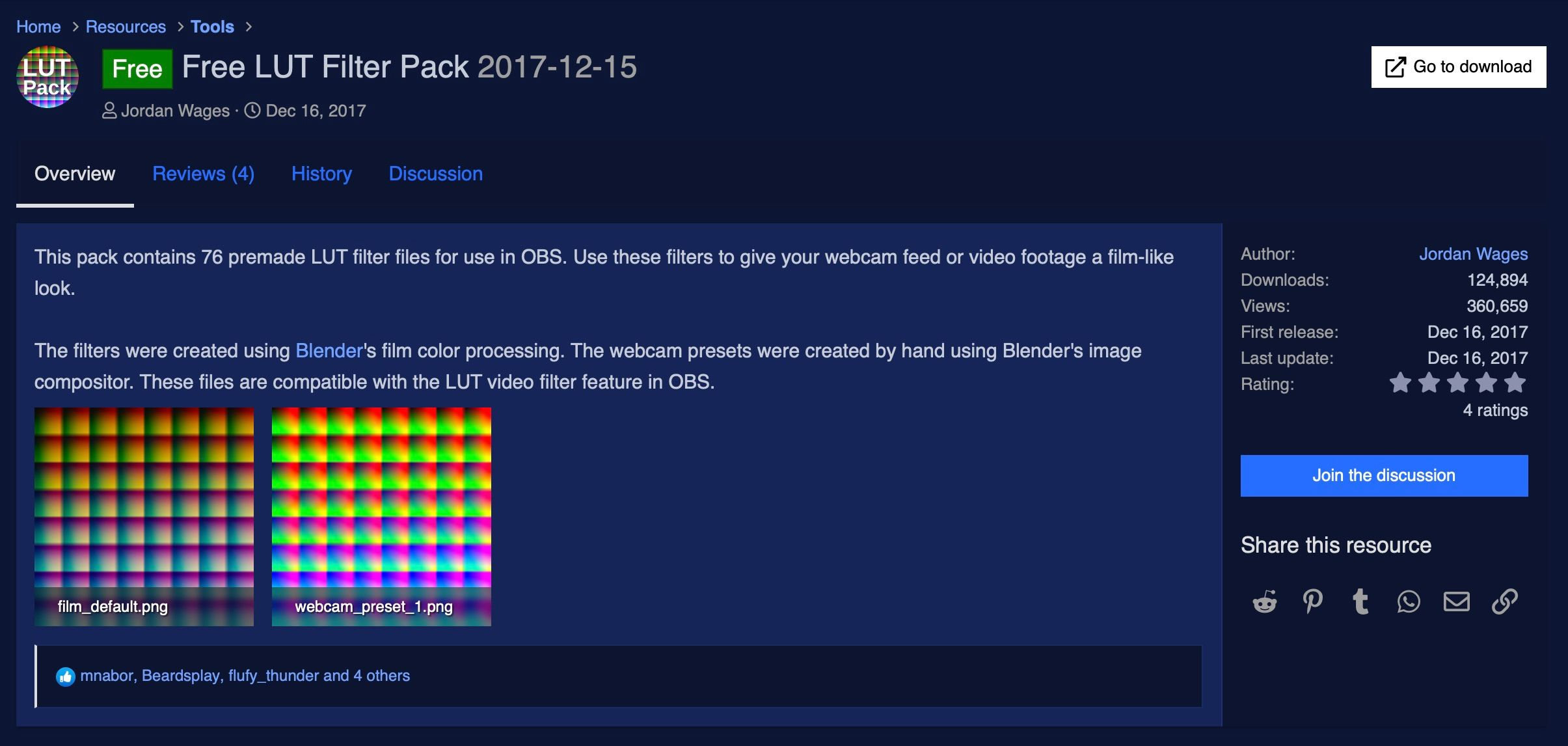
همچنین مهم است که توجه داشته باشید که این فیلترها در مقایسه با استفاده از هیچ افکتی از منابع اضافی سیستم استفاده می کنند. تأثیر آن زیاد نیست، اما مهم است که تنظیمات استریم خود را در OBS تا حد امکان بهینه کنید تا از افت فریم و سایر مشکلات جلوگیری کنید.
یک تصویر دوربین طبیعی و خنثی بسازید
قبل از اعمال هرگونه درجه بندی رنگ یا LUT بر روی وب کم یا دوربین خود در OBS، مطمئن شوید که تنظیمات خود را به درستی تنظیم کرده اید. تصحیح رنگ با درجه بندی رنگ متفاوت است زیرا یک تصویر را خنثی می کند. اگر بتوانید با تصویر ایده آل تری شروع کنید، ممکن است نیازی به اصلاح با فیلترهای OBS نداشته باشید.
ببینید آیا وب کم شما دارای نرم افزار اختصاصی مانند Elgato Camera Hub، AVerMedia CamEngine یا Razer Synapse است یا خیر، سپس از آن برای ویرایش تصویر وب کم خود استفاده کنید.
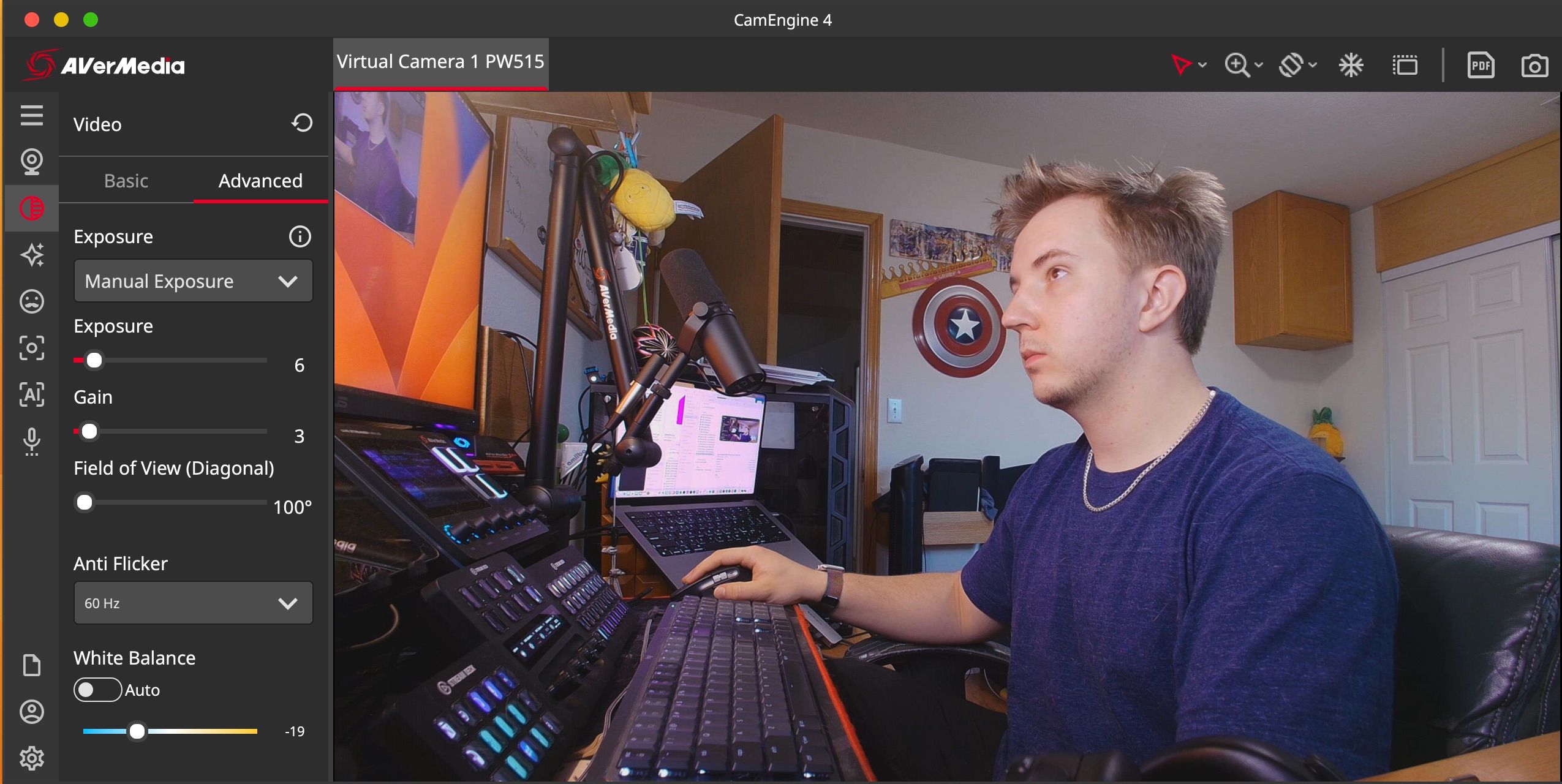
تنظیمات را طوری تنظیم کنید که به سادگی تصویر را تا حد امکان دقیق کنید، اما در مورد مواردی مانند کنتراست و اشباع محافظه کار باشید، زیرا برای درجه بندی رنگ خود در OBS تصویر خنثی تری می خواهید. هدف شما ایجاد یک تصویر طبیعی و خنثی است.
مهمتر از همه، اطمینان حاصل کنید که نوردهی و تراز سفیدی شما به صورت دستی تنظیم شده است تا هرگونه تنظیمات دیگری که انجام می دهید بدون نگرانی در مورد تغییرات رنگ غافلگیر کننده به طور مداوم ظاهر شوند. در غیر این صورت، تنظیمات وب کم یا دوربین را به دلخواه خود انجام دهید.
نحوه درجه بندی رنگ در OBS
سپس، وب کم یا دوربین خود را به عنوان منبع ضبط ویدیو به صحنه ای در OBS اضافه کنید. روی آن کلیک راست کرده، Filters را انتخاب کنید، سپس روی علامت مثبت زیر تب Effect Filters کلیک کنید و Color Grading را انتخاب کنید.
اولین هدف شما از این مرحله ایجاد یک تصویر خنثی تر است. به عنوان مثال، تنظیمات تراز سفیدی وبکم شما ممکن است امکان تغییر دما (نارنجی به آبی) را فراهم کند، اما رنگ آن (سرخابی به سبز) را تغییر نمیدهد، و ممکن است تصویر وبکم شما کمی بیشتر از آنچه میخواهید ارغوانی باشد. برای رفع این مشکل، با کاهش لغزنده Gain برای قرمز و آبی یا افزایش سبز آزمایش کنید.
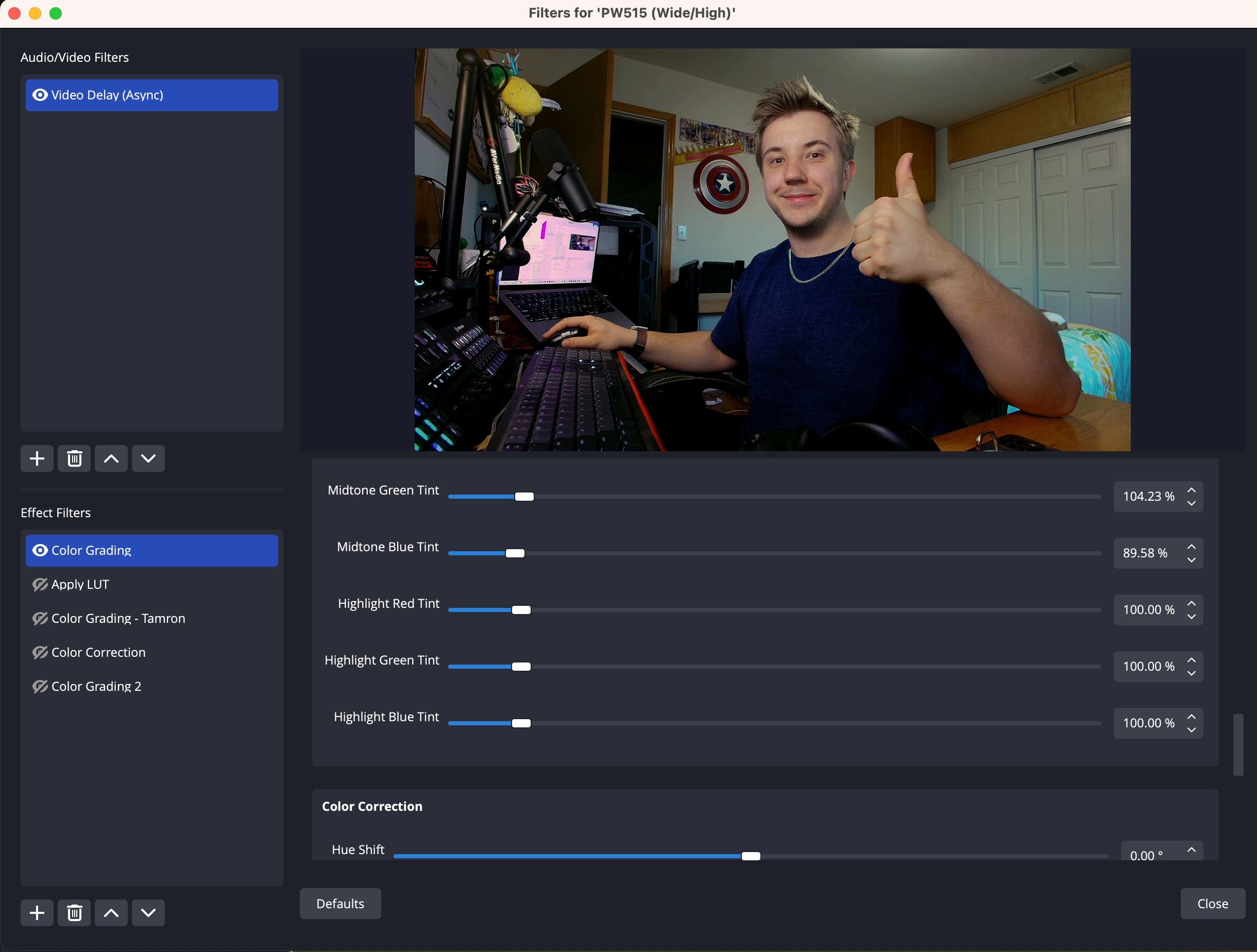
با تغییرات خود از کوچک شروع کنید، و هنگامی که تصویر خود را به همان اندازه که دوست دارید خنثی کردید، هر گونه ویرایش سبک کوچکتری را اعمال کنید، اما تا زمانی که LUT را اعمال نکنید، آن را حداقل نگه دارید. به عنوان مثال، اگر پوست شما بیرون زده یا کمتر از آنچه که باید اشباع شده به نظر می رسد، رنگ آبی را کمی کاهش دهید و قرمز و سبز را کمی افزایش دهید.
اینجا قبل از درجه بندی رنگ است:

در اینجا همان وبکم بعد از درجهبندی رنگ وجود دارد – توجه داشته باشید که چگونه رنگ سرخابی وبکم کاهش یافت:

یک LUT را اعمال کنید و اصلاحات نهایی را انجام دهید
هنگامی که تصویر وب کم خود را مطابق میل خود اصلاح کردید، یک LUT اعمال کنید. در پنجره فیلترها، یک بار دیگر روی نماد مثبت کلیک کرده و Apply LUT را انتخاب کنید. سپس، LUT مورد نظر خود را با رفتن به پوشه ای که بسته LUT را در آن ذخیره کرده اید، انتخاب کنید. در این مثال، ما از پیش تنظیم VideoMark_Cinema01 استفاده می کنیم.
در 100٪، این بیش از حد شیک به نظر می رسد و باید کاهش یابد.
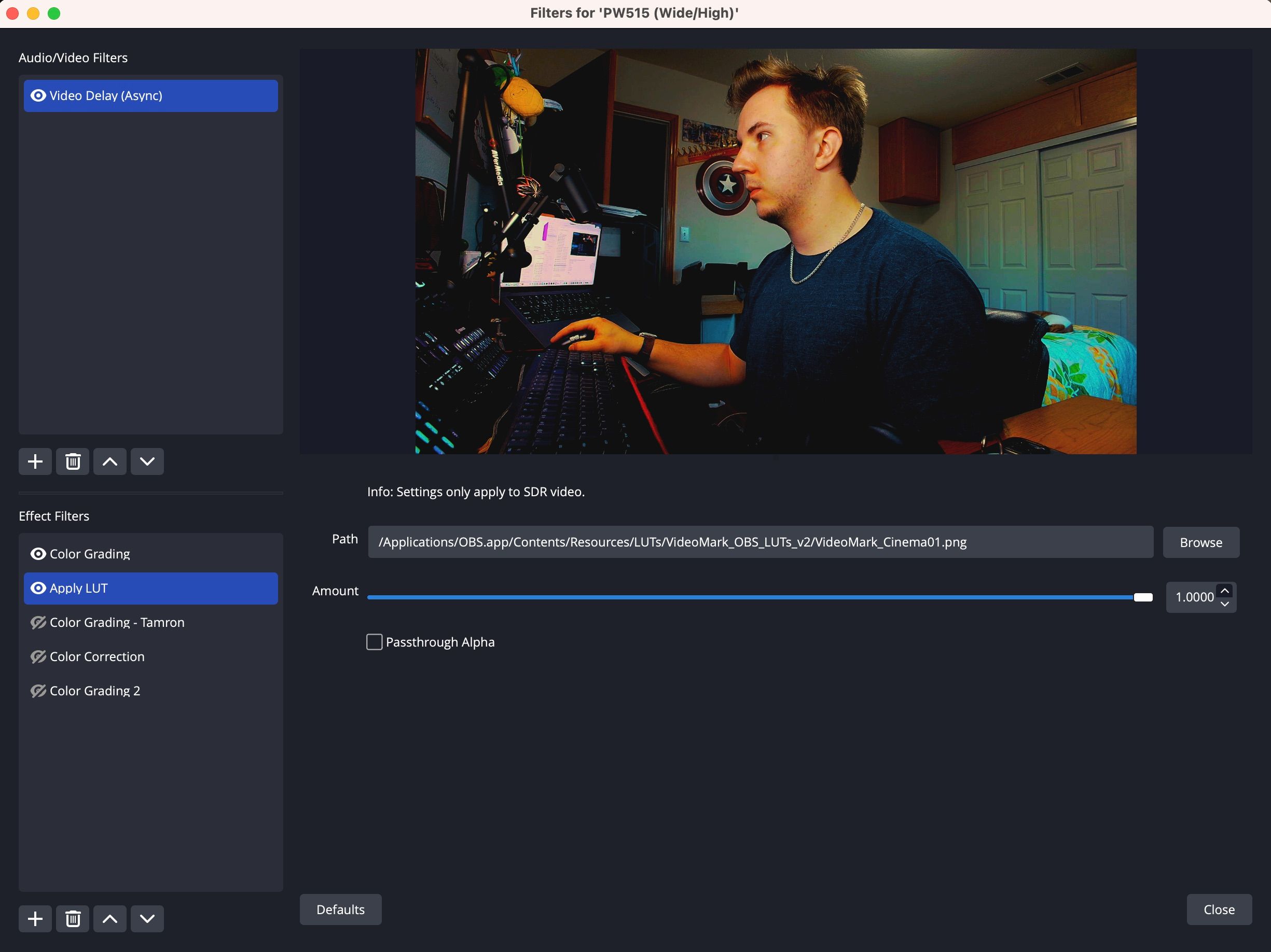
در یک وبکم یا دوربین بدون محدوده رنگ پویا یک دوربین زیباتر، شدت LUT خود را کاهش دهید. محدوده 20 تا 40 درصد به طور کلی برای شیک کردن به دلخواه شما کافی است.
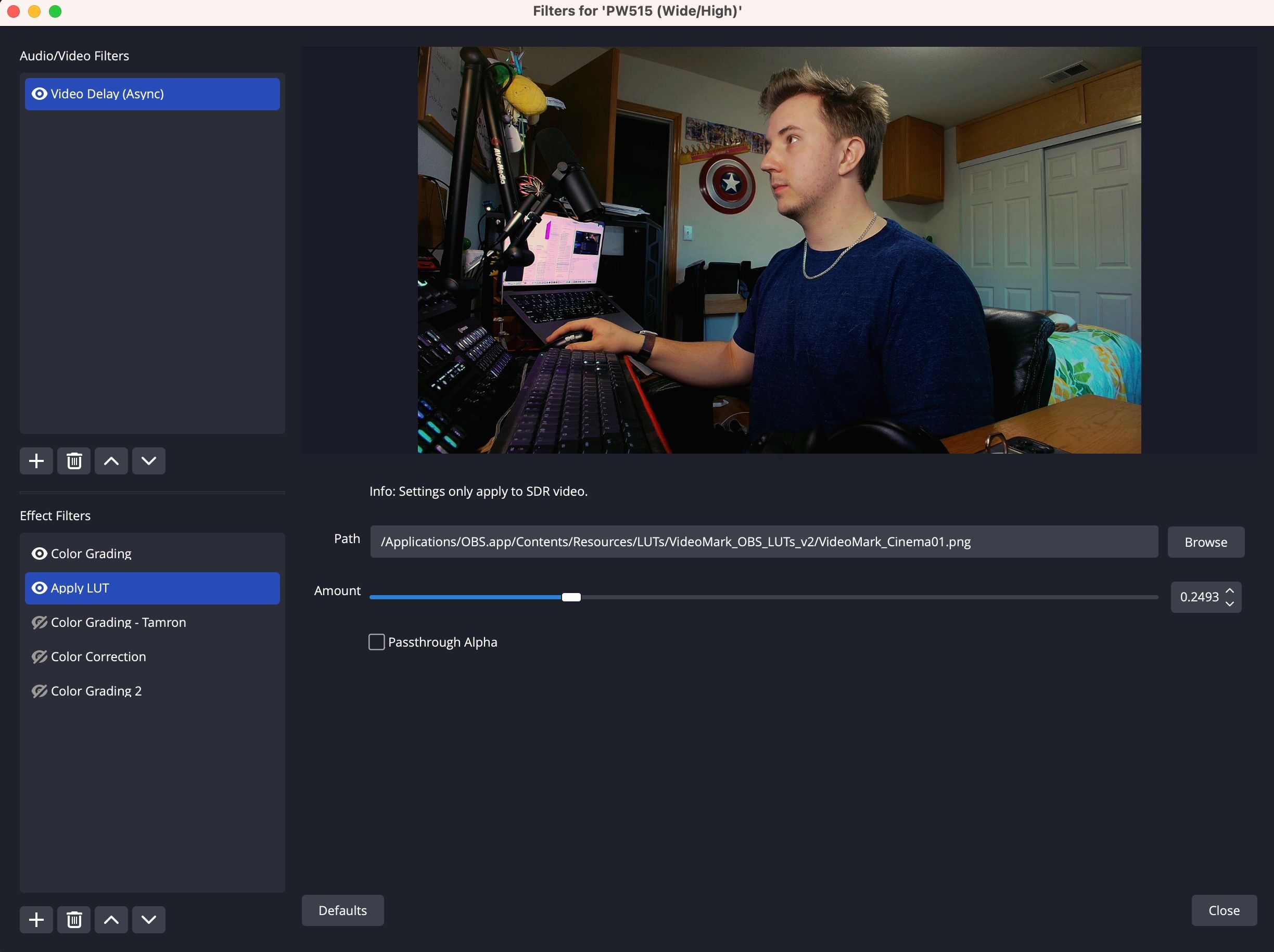
در آخر، اگر می خواهید تنظیمات دقیق تری انجام دهید، به فیلتر درجه بندی رنگ خود برگردید و تنظیمات کوچکی را انجام دهید. شاید اصلاح رنگ پوست شما در نهایت غیر ضروری بوده باشد، یا بخواهید کنتراست، اشباع یا روشنایی را برای استایل نهایی در تصویر خود تنظیم کنید.
اگر از چندین دوربین یا وبکم استفاده میکنید، از این ابزارها نیز برای هماهنگی بهتر رنگها برای انتقال نرمتر بین زوایای دوربین استفاده کنید، مانند مثال زیر که وبکم AVerMedia PW515 را با یک سونی a6600 با درجهبندی رنگی با استفاده از LUT مشابه مقایسه میکند.
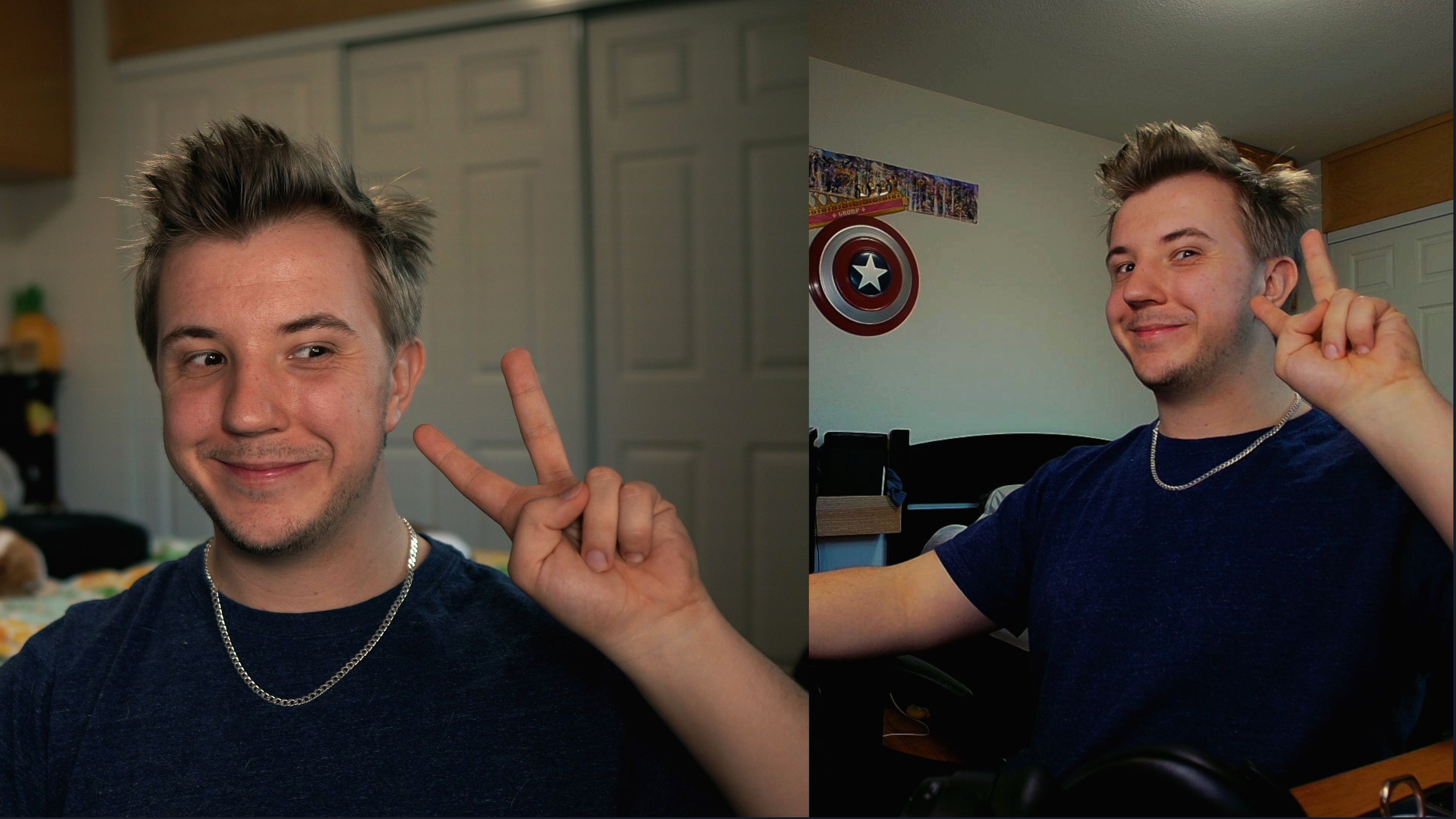
این یک تطابق کامل نیست، و همچنین تصحیح مثال کامل نیست، اما به طور قابل توجهی تطبیق نزدیکتری نسبت به شما بدون استفاده از درجهبندی رنگ دارد و نسبت به استفاده نکردن از هیچ افکتی، بهبود قابل توجهی دارد.
استریمینگ یک فرم هنری است
چه برای بهبود سبک بصری خود یا اصلاح عیوب بصری، کمی زمان صرف کنید تا یاد بگیرید چگونه ویدیوی خود را رنگ آمیزی کنید. اگر قرار است صدها ساعت را صرف پخش مستقیم محتوا کنید، ارزش آن را دارد که یک ساعت بیشتر وقت بگذارید تا یاد بگیرید چگونه این کار را هنرمندانه تر انجام دهید.
با ابزار خود به اصول اولیه بسنده نکنید! خود را با افزونه های OBS بیشتری آشنا کنید تا واقعاً تولید پخش خود را ارتقا دهید.
