با چند تغییر در تنظیمات برنامه، می توانید حالت تاریک کامل خود را در LibreOffice ایجاد کنید. در اینجا نحوه انجام آن آمده است.
تم تیره موجود در LibreOffice فقط نوار منو را پوشش می دهد. با تنظیم تنظیمات برنامه، می توانید حالت تاریک خود را کاملتر کنید.
برای این آموزش، ما تغییرات را در LibreOffice Writer انجام می دهیم، اما می توانید در هر برنامه LibreOffice آن را دنبال کنید.
1. رنگ نوار ابزار را تغییر دهید
ابتدا تم تیره را اعمال کنید. می توانید آن را در زیر ابزار > گزینه ها > شخصی سازی پیدا کنید. برای ذخیره تغییر، روی Apply کلیک کنید. این فقط نوار منو را تغییر می دهد، اما این یک شروع است!
2. از نوار ابزار استاندارد استفاده کنید
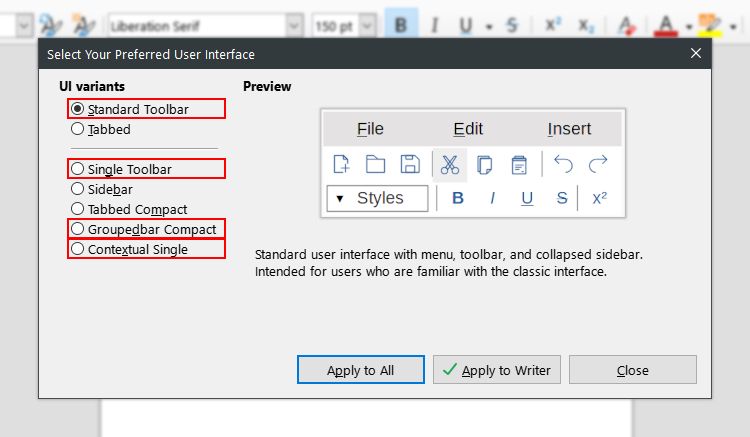
اگر از یک رابط زبانهدار استفاده میکردید، ممکن است متوجه شوید که برگهها هنوز روشن هستند. تم تیره فقط روی تنظیمات نوار ابزار استاندارد کار می کند.
برای تغییر آن، به View > User Interface بروید و یک رابط سازگار را از گزینهها انتخاب کنید:
- نوار ابزار استاندارد
- نوار ابزار واحد
- Groupedbar Compact
- متنی تک
با کلیک روی Apply to All تغییر را ذخیره کنید.
3. رنگ برنامه را تغییر دهید
برای یک حالت تاریک مناسب، به چیزی بیش از نوار ابزار تاریک نیاز داریم. در زیر Tools > Options > Application Colors، LibreOffice Dark را از منوی طرح انتخاب کنید.
شما همچنین می توانید رنگ های خاص را تنظیم کنید. ممکن است یک پسزمینه خاکستری تیره برای برجستهتر شدن صفحه یا متن زرد را به جای سفید روی سیاه ترجیح دهید.
4. آیکون ها را تغییر دهید
نمادهای استاندارد به خوبی در نوار ابزار تاریک نمایش داده نمی شوند. به Tools > Options > View بروید و یک مجموعه آیکون تیره را انتخاب کنید. LibreOffice دارای دو است: Breeze (تاریک) و Sifr (تاریک).
همچنین می توانید برخی از تم های ساخته شده توسط کاربر را از مخزن برنامه های افزودنی LibreOffice امتحان کنید.
5. عناصر نور را پنهان کنید
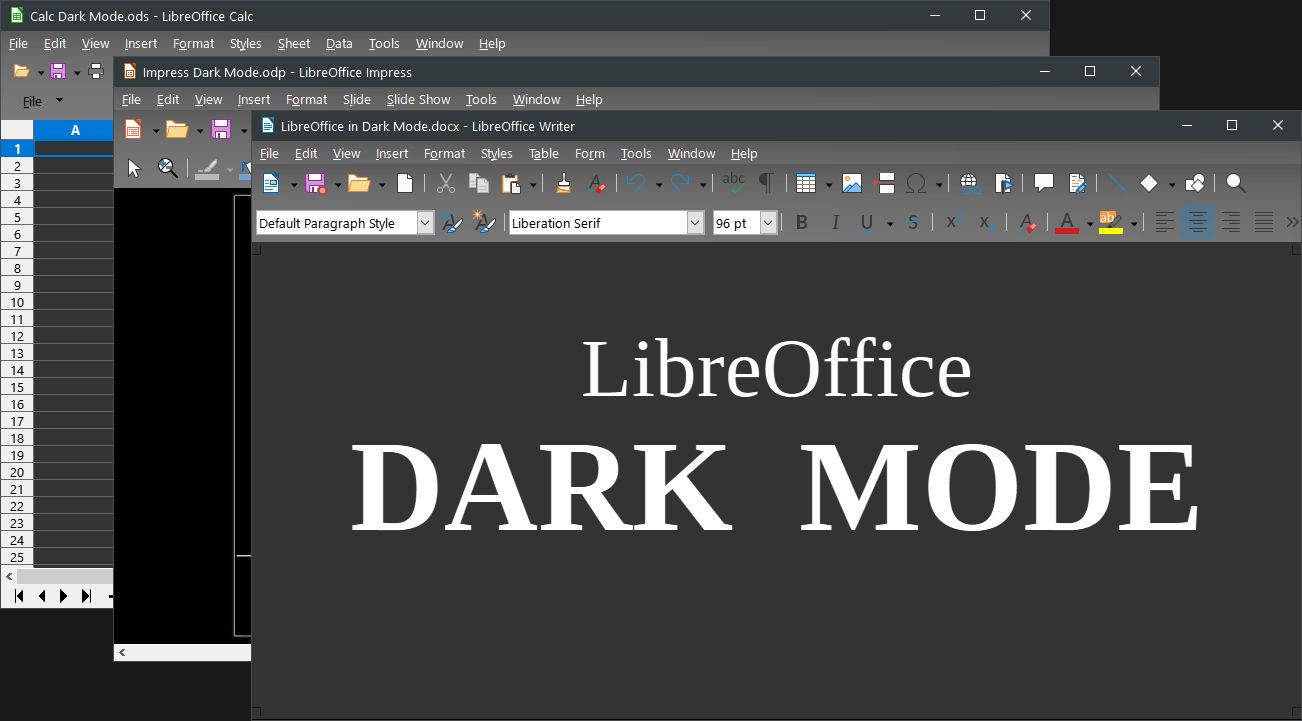
برخی از بخشهای رابط LibreOffice گزینههای تاریک ندارند. می توانید نوار پیمایش رنگ روشن را با استفاده از Web View پنهان کنید.
می توانید سایر عناصر را با استفاده از منوی View پنهان کنید. خط کش ها، نوار وضعیت و نوار کناری را با برداشتن علامت آن ها غیرفعال کنید. اگر نیاز به دسترسی سریع به ابزارهای نوار وضعیت خود دارید، میتوانید نوار منوی LibreOffice را سفارشی کنید. پنجره های دیالوگ خاکستری روشن می مانند، زیرا تغییرات رنگ بر آنها تأثیر نمی گذارد.
با حالت تاریک به چشمان خود استراحت دهید
با تیره کردن تنظیمات LibreOffice خود، می توانید از فشار چشم خود در امان بمانید. وقتی چشمان شما دائماً برای استراحت التماس نمی کنند، می توانید بهره وری خود را افزایش دهید! می توانید با افزودن فیلتر نور آبی به رایانه خود، تابش نور را حتی بیشتر کاهش دهید.
