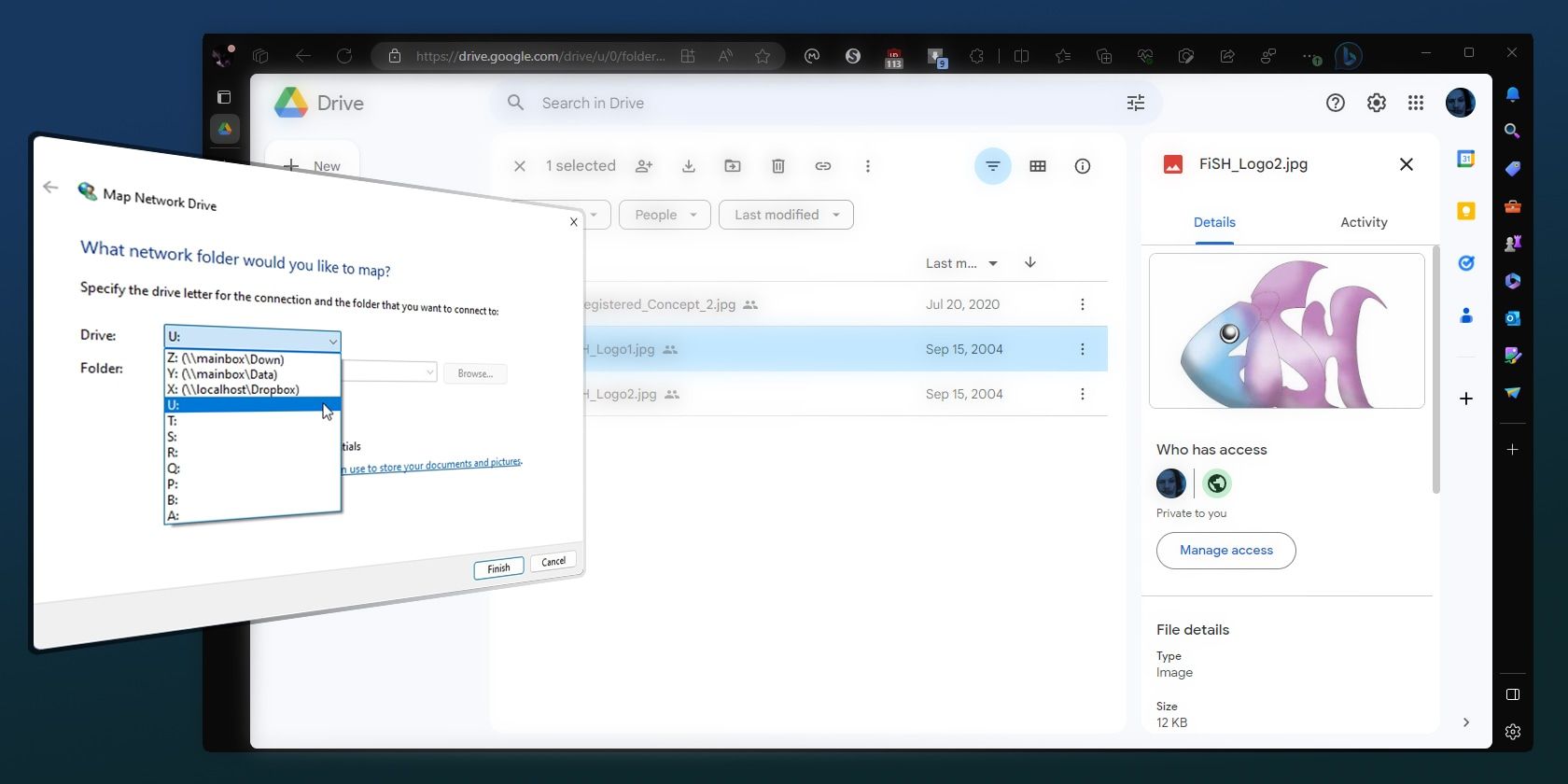آیا نمی خواهید نرم افزار شخص ثالث را برای دسترسی به Dropbox و Google Drive دانلود کنید؟ اذیت نکن! در اینجا نحوه اتصال آنها به درایو ویندوز آورده شده است.
امروزه راهحلهای ذخیرهسازی ابری بخش مهمی از زندگی روزمره ما هستند، تا جایی که همه سیستمعاملهای اصلی با پشتیبانی از چنین سرویسهای ابری «پخته شده» عرضه میشوند.
دسترسی به سرویسهای ذخیرهسازی ابری آسانتر از همیشه است، آنها فضای ذخیرهسازی رایگان را ارائه میدهند و به عنوان یک امتیاز، اگر بخواهید به جای مرورگر وب خود با استفاده از یک برنامه عجیب و غریب به هر چیزی که در آنجا ذخیره شده است دسترسی داشته باشید، میتوانند زندگی شما را بدبخت کنند.
به همین دلیل است که می توانید ابزارهای شخص ثالث اضافی را پیدا کنید که به استفاده از فضای ذخیره سازی ابری “به عنوان یک درایو معمولی” کمک می کند. با این حال، برای این مقاله، همین کار را با بهرهبرداری از عملکرد پوشههای مشترک داخلی ویندوز انجام خواهیم داد!
مشکلات رایج فضای ذخیره سازی ابری که ممکن است در ویندوز با آن مواجه شوید
دسترسی به Dropbox، Google Drive و سرویسهای ذخیرهسازی/همگامسازی ابری مشابه از طریق مرورگر وب یا مدیر فایل پیشفرض سیستمعامل آسان است. با این حال، زمانی که شما بیش از دسترسی به فایل های خود را بیشتر می طلبید، ممکن است با مشکلاتی مواجه شوید.
- Dropbox از طریق پیوندی در مدیر فایل قابل دسترسی است که شما را به پوشه محلی واقعی خود می برد که فایل های شما در داخل آن همگام سازی می شوند. از طرف دیگر، می توانید خودتان از آن پوشه دیدن کنید. Dropbox به طور پیش فرض نمی تواند “از طریق یک حرف قابل دسترسی باشد”.
- Google Drive این گزینه را ارائه می دهد که هر حساب را به یک نامه درایو نگاشت کنید. با این حال، سعی کنید به محتویات درایو مجازی “پشت” درایو “رسمی” آن دسترسی داشته باشید. به جای فایلهای Google Drive خود، پیوندی به پوشه محلی آن پیدا خواهید کرد.
- سایر گزینه ها ممکن است حتی بدتر باشند، زیرا برخی از آنها فقط به صورت محلی از طریق مشتریان سفارشی خود قابل دسترسی هستند.
بنابراین، آیا دسترسی مستقیم به “پوشه ریشه” حساب ذخیره سازی ابری شما غیرممکن است؟
خوشبختانه، شما می توانید از یک راه حل شخص ثالث برای آن استفاده کنید. آنها معمولاً ساده هستند و می توانند باعث شوند فضای ذخیره سازی ابری شما مانند یک درایو معمولی در رایانه شما رفتار کند. با این حال، ممکن است بخواهید به دلایل مختلف از چنین برنامه هایی اجتناب کنید.
- بیشتر آنها هزینه دارند یا از طریق تبلیغات پشتیبانی می شوند.
- دسترسی به دادههای خود را به شخص ثالث دیگری (در بالای ارائهدهنده فضای ابری) میدهید.
- هرچه برنامهها و سرویسهای بیشتری به فایلهای شما دسترسی داشته باشند، احتمال اینکه پس از نقض امنیتی به دست افراد نادرستی بیفتند، بیشتر میشود.
- نرمافزار و سرویسهای اضافی به افزایش پیچیدگی و احتمال شکست منجر میشوند: ممکن است برخی از فایلها زمانی که انتظار دارید همگامسازی نشوند، ممکن است ابردادهها گم شوند و غیره.
مورد اصلی علیه آنها این است که دلیلی برای استفاده از نرم افزار بیشتر از آنچه نیاز دارید وجود ندارد.
چرا فقط از پوشه های Google Drive استفاده نمی کنید؟
بیایید ببینیم چگونه Google Drive از طریق نامه دسترسی مناسب به پوشه محلی خود را ارائه نمی دهد.
- روی نماد Google Drive در سینی کلیک راست کنید، روی نماد چرخ دنده در بالا سمت راست کلیک کنید تا به منوی آن دسترسی پیدا کنید و Preferences را انتخاب کنید. برای دسترسی به تنظیمات حساب خود، روی نماد چرخ دنده در پنجره تنظیمات Google Drive کلیک کنید. مطمئن شوید که یک نامه درایو به Google Drive شما اختصاص داده شده است.
- نامه واقعی درایو را از طریق هر مدیر فایلی مشاهده کنید و تعجب کنید که چگونه یک پوشه “My Drive” به جای فایل های شما وجود دارد.
- سعی کنید وارد آن پوشه شوید و از نحوه تغییر مسیر به مسیر واقعی که پوشه Google Drive در آن ذخیره شده است، شگفت زده شوید و به طور بالقوه برخی از برنامه ها را خراب می کند.
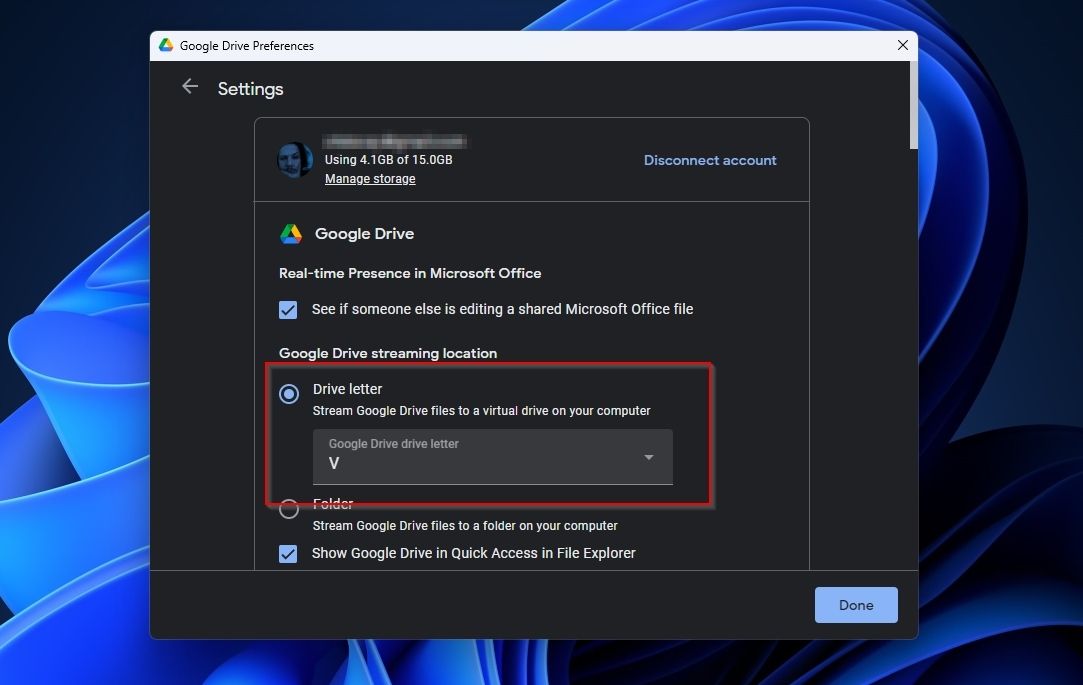
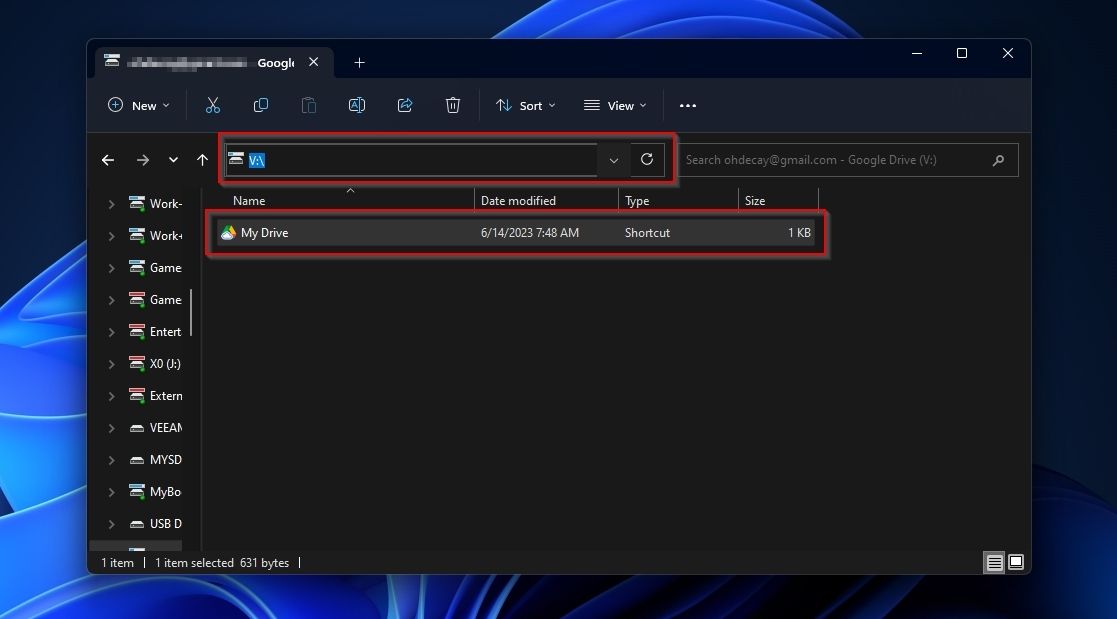
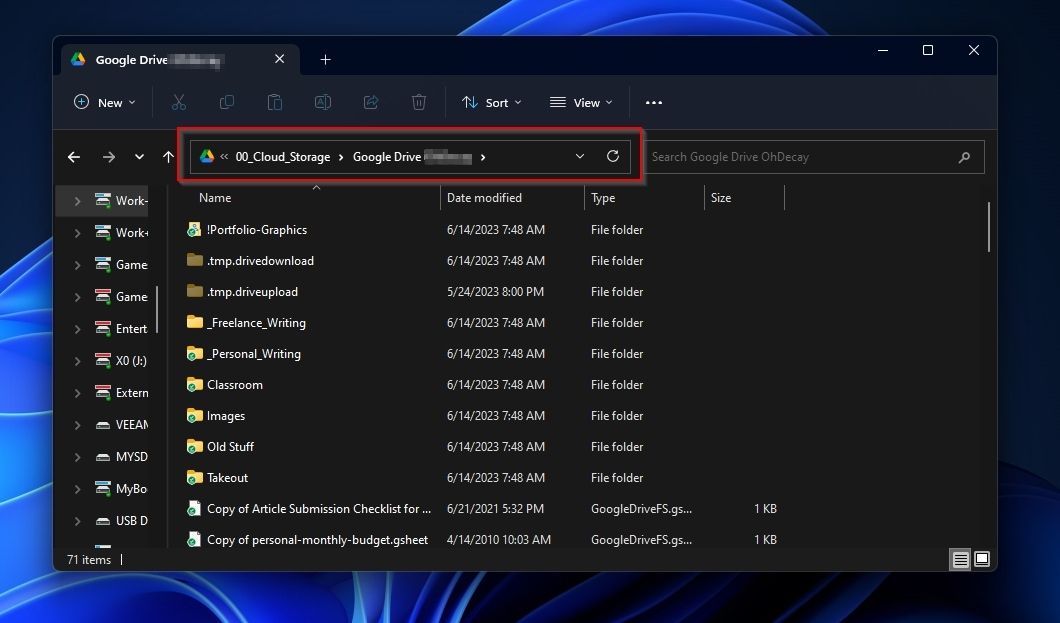
حال، بیایید با استفاده از نحوه کار پوشههای شبکه در ویندوز، این مشکل کوچک را برطرف کنیم، یا بهتر است بگوییم “کنار” میرویم.
نحوه تنظیم پوشه های اشتراکی ویندوز
اولین بخش از فرآیند “اشتراک گذاری” پوشه واقعی مورد استفاده توسط سرویس ذخیره سازی ابری است که می خواهیم مستقیماً از یک درایو به آن دسترسی داشته باشیم. نگران نباشید؛ شما چیزی را با کسی به اشتراک نخواهید گذاشت (به غیر از ارائه دهنده خدمات ابری که قبلاً فایل های خود را در آن نگهداری می کنید).
برای این مثال، ما سرویسهای ابری را تعویض میکنیم و «do Dropbox» را انجام میدهیم، اما میتوانید از همین فرآیند با هر پوشه محلی هر سرویس ذخیرهسازی ابری استفاده کنید.
- مدیر فایل مورد علاقه خود را اجرا کنید و از مسیر “مستقیم بالای” پوشه ذخیره سازی ابری خود بازدید کنید (تا بتوانید آن را در مدیر فایل خود مشاهده کنید).
- روی پوشه کلیک راست کرده و Properties را انتخاب کنید.
- به برگه اشتراک گذاری بروید و اشتراک گذاری را برای پوشه خود فعال کنید. اگر به کمک نیاز دارید، راهنمای ما در مورد نحوه دسترسی به پوشههای اشتراکگذاری شده در ویندوز را بررسی کنید.
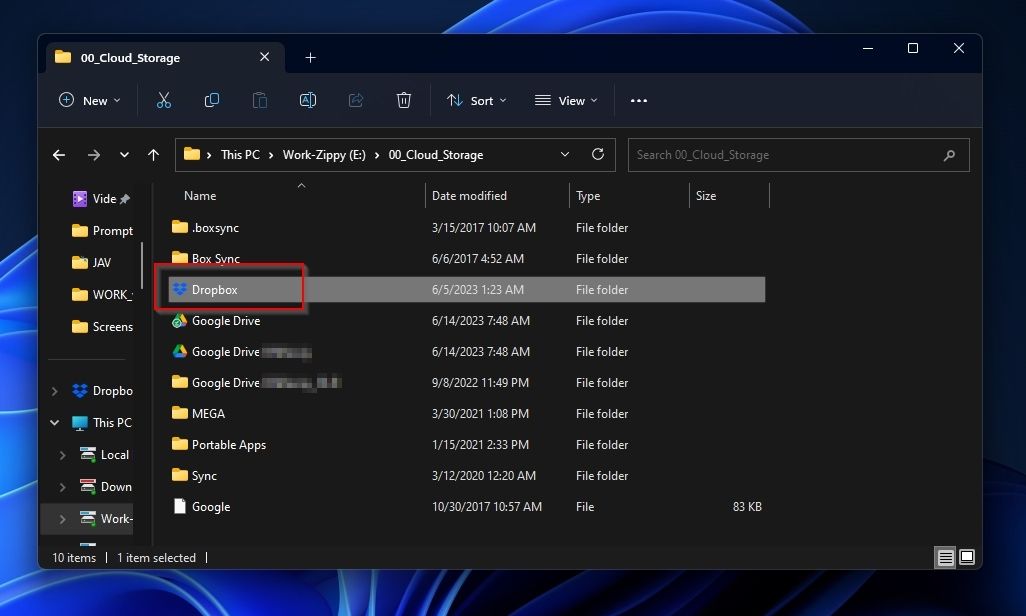
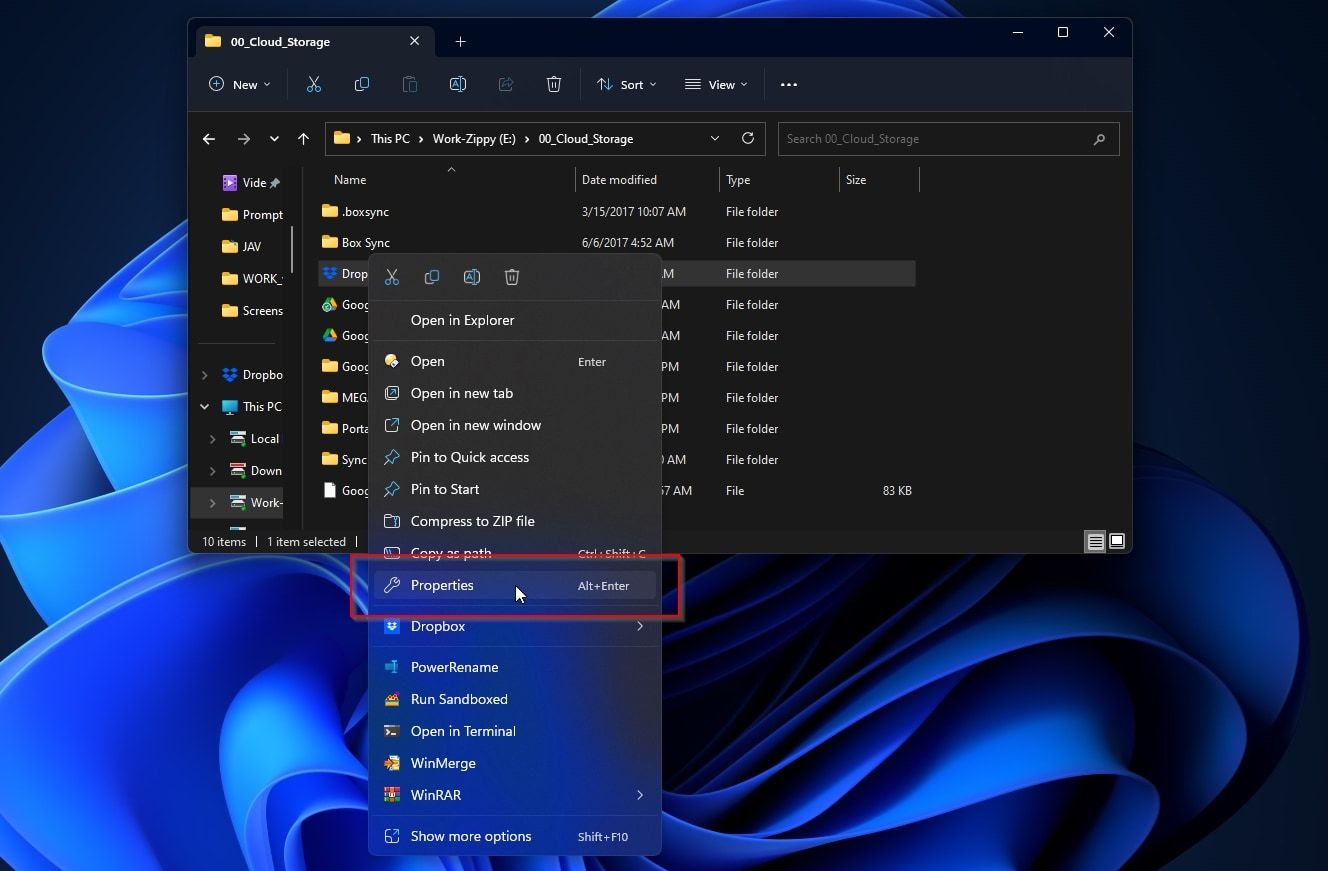
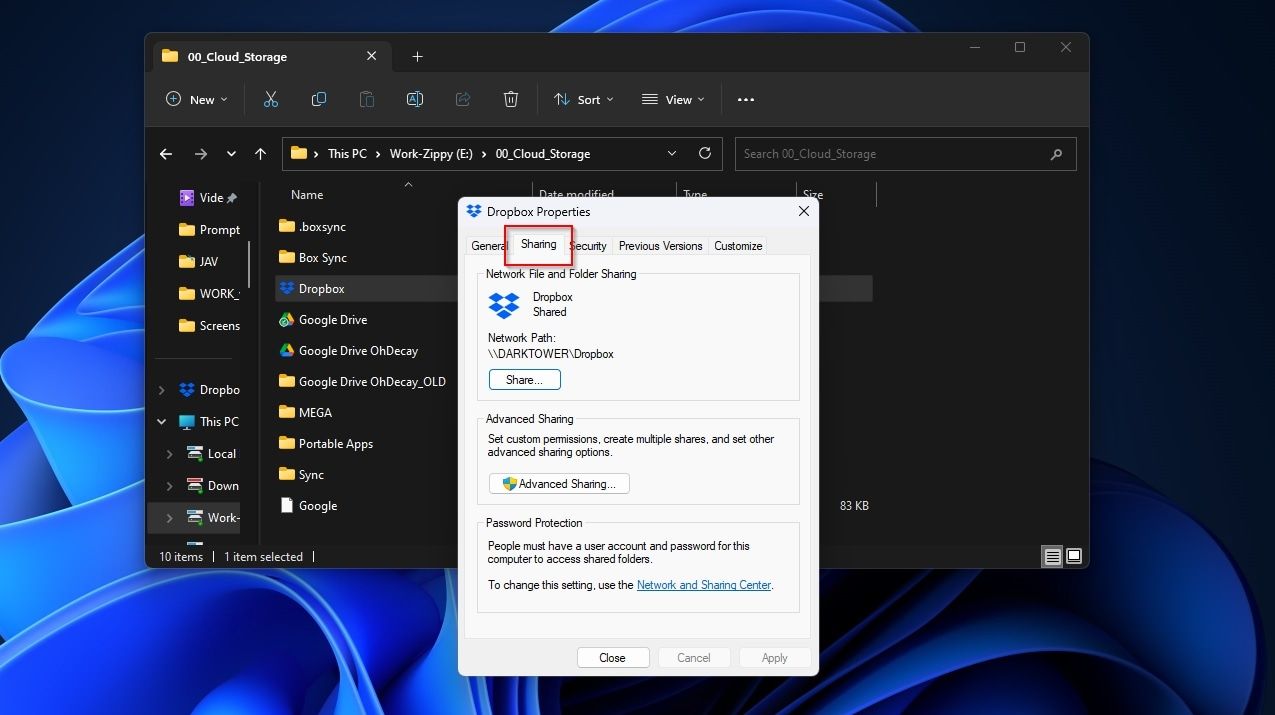
نحوه اختصاص حروف به پوشههای ذخیرهسازی ابری «شبکهشده».
پوشه شما باید تا کنون “به عنوان اشتراک” قابل دسترسی باشد، اما هنوز به یک حرف نگاشت نشده است. برای آن، ما از توانایی ویندوز برای اختصاص حروف به “درایوهای شبکه” برای دسترسی آسان استفاده خواهیم کرد.
خوشبختانه، ویندوز همچنین پوشه مشترک را به عنوان “درایو شبکه” می شناسد، حتی اگر به صورت محلی ذخیره شده باشد.
- “\\localhost” را در نوار موقعیت مکانی مدیر فایل خود تایپ کنید تا همه پوشه های به اشتراک گذاشته شده در رایانه محلی خود را ببینید. در میان آنها باید پوشه ذخیره سازی ابری به اشتراک گذاشته شده شما باشد.
- روی آن کلیک راست کرده و Map network drive را انتخاب کنید.
- نامه ای را که می خواهید به پوشه ذخیره سازی ابری خود اختصاص دهید از منوی کشویی کنار Drive انتخاب کنید. برای اعمال تغییر روی Finish کلیک کنید.
- با استفاده از نامه ای که اختصاص داده اید، از “درایو جدید” خود بازدید کنید و باید مستقیماً به محتویات فضای ذخیره سازی ابری خود دسترسی داشته باشید.
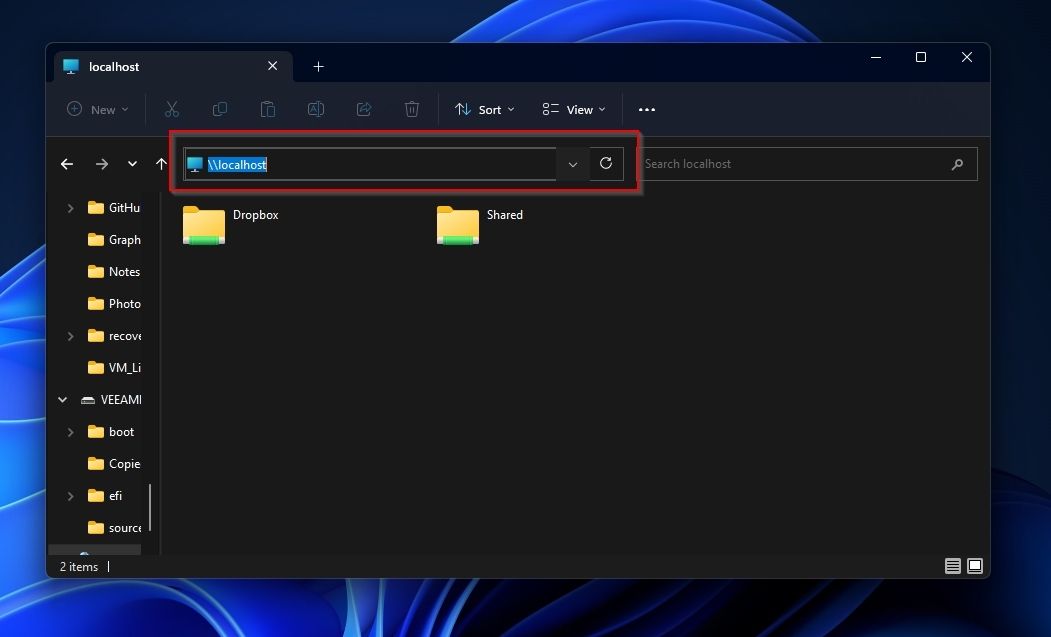
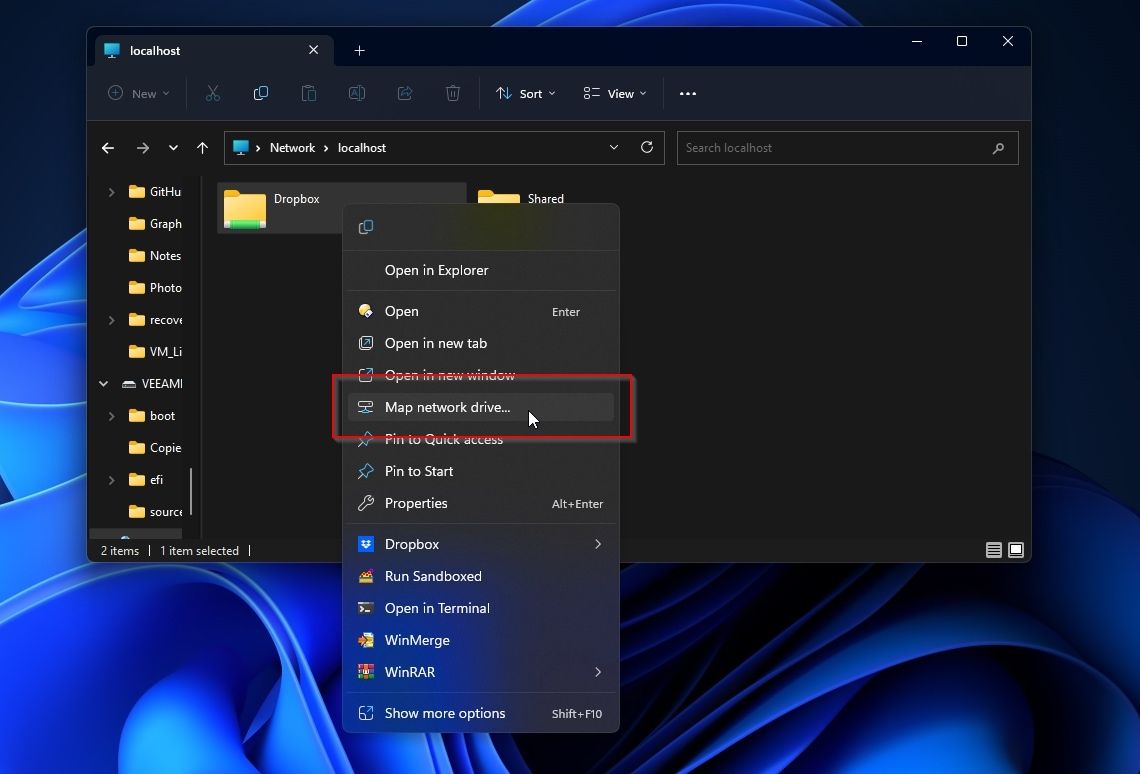
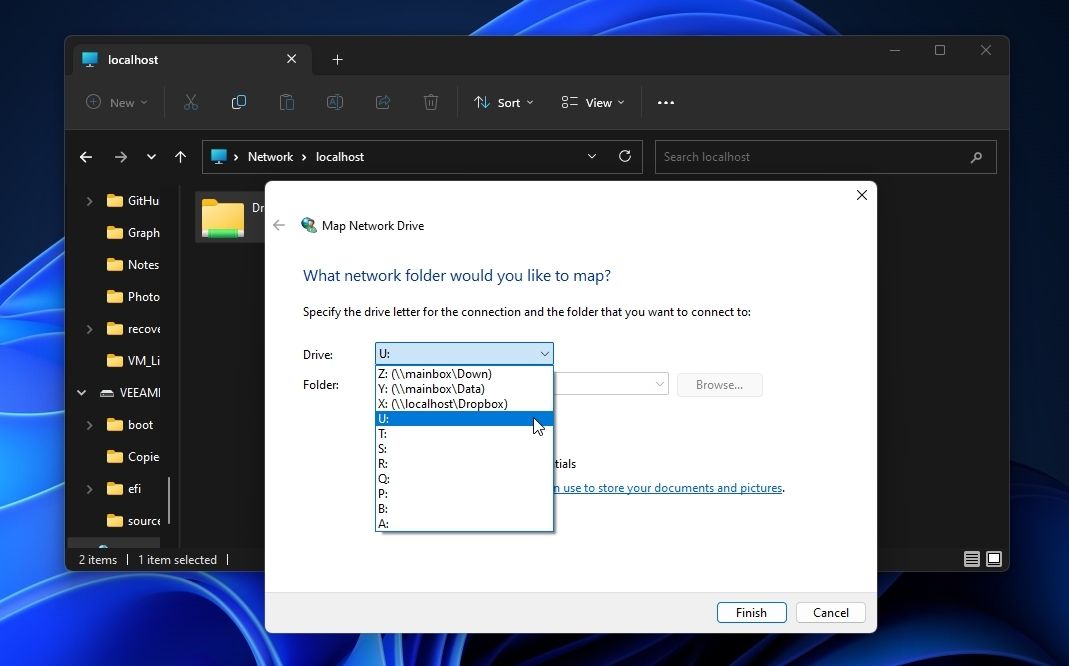
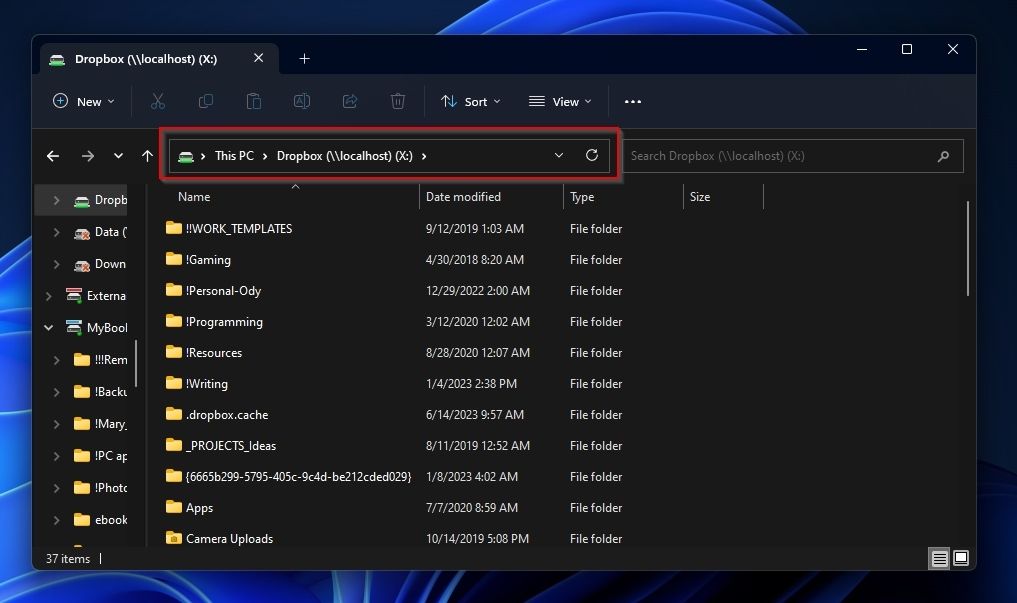
موارد فوق به این معنی است که مشتری ذخیره سازی ابری خود را طوری تنظیم می کنید که همه فایل ها و پوشه ها را به طور کامل همگام سازی کند / آنها را به صورت محلی ذخیره کند.
در مورد استفاده از Subst چطور؟
ممکن است تعجب کنید که چرا ما برای این راهنما از subst استفاده نکردیم. در واقع، subst به قدری مفید است که ما مطمئن شده ایم که آن را در لیست دستورات ضروری CMD ویندوز که باید بدانید قرار داده ایم. اما این چیست، چگونه می تواند کمک کند و چگونه از آن استفاده می کنید؟
Windows Search را با Win + S باز کنید، “Terminal” یا “PowerShell” را جستجو کنید و Run as Administrator را انتخاب کنید. در آنجا از موارد زیر استفاده کنید:
زیر DRIVE_LETTER: FULL:\PATH\TO\FOLDER
به عنوان مثال، برای نگاشت پوشه “c:\Cloud Drives\Dropbox” به حرف “Z”، دستور به صورت زیر خواهد بود:
subst Z: “C:\Cloud Drives\Dropbox”
پس از آن، پوشه شما باید از درایوی که به آن اختصاص داده اید قابل دسترسی باشد. اگر تغییر فوراً آشکار نشد، از سیستم خارج شوید و مجدداً رایانه خود را روشن یا راه اندازی مجدد کنید.
یک پوشه محلی برای فضای ذخیره سازی ابری شما در ویندوز
به لطف منطق تقریباً مربعی مایکروسافت مبنی بر “اگر یک پوشه مشترک است، می توانید آن را نقشه برداری کنید، مهم نیست کجا باشد”، دسترسی مستقیم به پوشه های ذخیره سازی ابری خود از یک نامه درایو آسان است. تنها چیزی که لازم است این است که آنها را با خودتان به اشتراک بگذارید!
البته، کاربران قدرتمند احتمالاً ترجیح میدهند «آنها را فرعی» به ارسال کنند. به طرز عجیبی، بسیاری فراموش می کنند که “subst” را می توان با پوشه های ذخیره سازی ابری نیز استفاده کرد. علیرغم مسیر انتخابی شما، احتمالاً میتوانیم این ناراحتی کوچک را هنگام استفاده از پوشههای ذخیرهسازی ابری با «مشکل حل شده» مشخص کنیم.