ویرایشگر سیاست گروه محلی را در Windows Home 10 و 11 بدون ارتقاء به Windows Pro فعال کنید.
نکات کلیدی
- مدیریت خط مشی گروه معمولاً فقط در نسخه های حرفه ای، سازمانی و آموزشی ویندوز در دسترس است، اما کاربران خانگی می توانند ویرایشگر خط مشی گروه محلی را با برخی تنظیمات فعال کنند یا از ابزارهای شخص ثالث برای تنظیمات گسترده تر استفاده کنند.
- نسخههای اخیر ویندوز 10 و 11 تنظیمات جداگانهای را در ویرایشگر خطمشی گروه محلی ارائه کردهاند که ممکن است در صورت تغییر روی سیستم شما تأثیری نداشته باشد.
- این مقاله دو گزینه برای دسترسی به Local Group Policy Editor ارائه می دهد: از طریق منوی Run یا نوار جستجو.
مدیریت خط مشی گروه یک ویژگی است که برای نسخه های حرفه ای، سازمانی و آموزشی ویندوز محفوظ است. اما با چند ترفند، کاربران خانگی میتوانند Local Group Policy Editor را در ویندوز 10 و 11 فعال کنند یا میتوانید از ابزار شخص ثالث برای دسترسی به مجموعه تنظیمات جامعتری استفاده کنید. ما هر دو گزینه را به شما نشان می دهیم.
به روز رسانی: نسخه های اخیر ویندوز 10 و 11 دارای تنظیمات جدا شده در ویرایشگر خط مشی گروه محلی در Windows Home هستند. ممکن است همچنان تمام تنظیمات ذکر شده در زیر را مشاهده کنید، اما تغییر آنها ممکن است روی سیستم شما تأثیری نداشته باشد.
نحوه باز کردن ویرایشگر خط مشی گروه محلی
شما می توانید به چندین روش به ویرایشگر سیاست گروه محلی دسترسی داشته باشید.
در اینجا دو مورد از راحت ترین آنها وجود دارد:
- Win + R را فشار دهید تا منوی Run باز شود، gpedit.msc را وارد کنید و Enter را بزنید تا Local Group Policy Editor راه اندازی شود.
- Win را فشار دهید تا نوار جستجو باز شود، یا اگر از ویندوز 10 استفاده می کنید، Win + Q را فشار دهید تا Cortana احضار شود، gpedit.msc را وارد کنید و نتیجه مربوطه را باز کنید.
اگر این کار نکرد، یا از امتیازات Administrator برخوردار نیستید یا از Windows Home استفاده می کنید و به ویرایشگر خط مشی گروه محلی دسترسی ندارید.
خوشبختانه، برای تغییر خط مشی های گروه، نیازی به ارتقاء به نسخه Pro ویندوز ندارید. نحوه فعال کردن Local Group Policy Editor در Windows Home را در زیر توضیح می دهیم، اما توصیه می کنیم ابتدا ابزار شخص ثالث زیر را بررسی کنید.
نحوه پیکربندی تنظیمات ویندوز بدون ویرایشگر خط مشی گروه
قبل از فعال کردن Local Group Policy Editor، از یک جایگزین راحت تر و قدرتمندتر استفاده کنید. Policy Plus یک ابزار منبع باز است که به شما امکان دسترسی به ویرایشگر خط مشی گروه و تنظیمات رجیستری ویندوز را می دهد.
Policy Plus با تمام نسخه های ویندوز سازگار است. به .NET Framework نسخه 4.5 یا بالاتر نیاز دارد. توصیه میکنیم نسخه با ثباتتر Release را نصب کنید. پس از نصب، به Help > Acquire ADMX Files بروید، پوشه مقصد را دوبار بررسی کنید و برای دانلود قالب های اداری اضافی روی Begin کلیک کنید.
اگر تا به حال با ویرایشگر خط مشی گروه بومی ویندوز سروکار داشته باشید، رابط سیاست پلاس آشنا به نظر می رسد. با این حال، دستههای موجود در ستون سمت چپ از منطق کمی متفاوت پیروی میکنند که پیمایش آن آسانتر است.
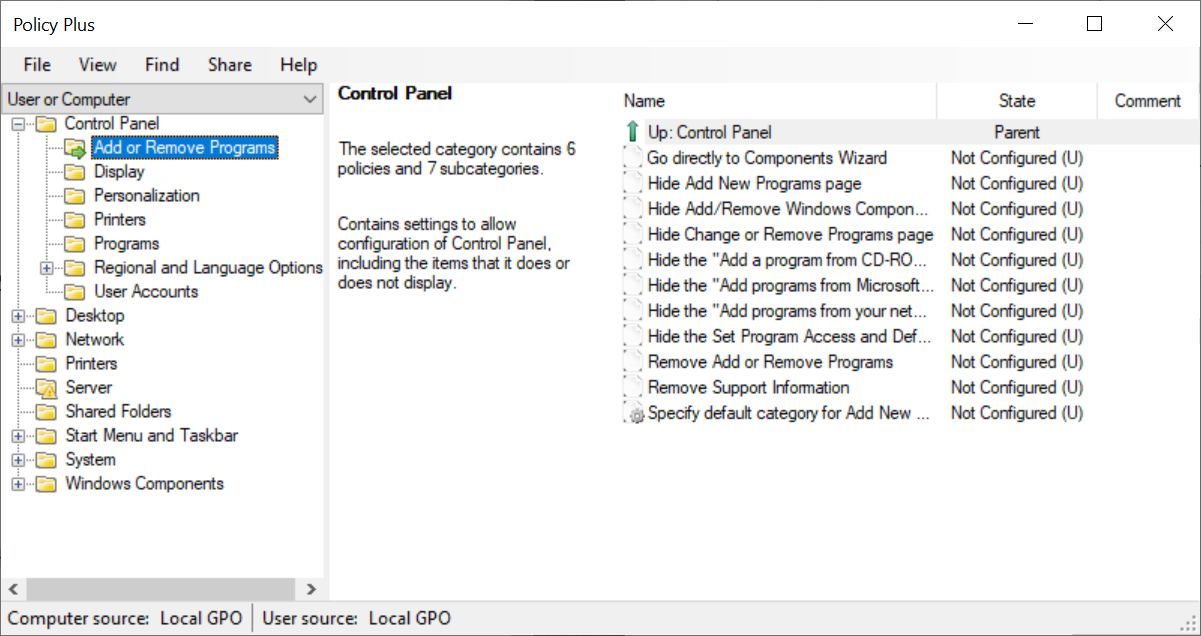
اگر از نسخه Home Windows استفاده میکنید، تنظیمات را فقط در دسته رایانه مشاهده کنید، زیرا سیستم شما تغییرات اعمال شده در اشیاء Group Policy Objects برای هر کاربر را نادیده میگیرد. در عوض باید آن تغییرات را در رجیستری ویندوز انجام دهید.
تغییر تنظیمات درست مانند ویرایشگر خط مشی گروه کار می کند. بیشتر در مورد آن در زیر توجه داشته باشید که اگر از Windows Home استفاده میکنید، باید مجدداً راهاندازی کنید یا از سیستم خارج شوید و دوباره روشن شوید تا تغییرات را فعال کنید.
نحوه فعال کردن Local Group Policy Editor در Windows Home
چه در Windows Vista، Windows 7، Windows 8.1، Windows 10 یا Windows 11 Home، می توانید با استفاده از یکی از دو راه حل زیر، ویرایشگر Group Policy را فعال کنید.
راه حل 1: از نصب کننده Add GPEDIT.msc استفاده کنید
نصب صحیح با این ابزار نیاز به چند ترفند و دات نت فریم ورک نسخه 3.5 یا بالاتر دارد.
ابتدا به مسیر C:\Windows\SysWOW64 بروید و این موارد را کپی کنید:
- پوشه GroupPolicy
- پوشه GroupPolicyUsers
- فایل gpedit.msc
سپس C:\Windows\System32 را باز کنید و مواردی را که به تازگی کپی کرده اید قرار دهید.
اکنون فایل ZIP Add GPEDIT.msc را از کاربر DeviantArt Drudger دانلود کرده و بر روی کامپیوتر خود نصب کنید. شما به یک حساب DevianArt نیاز دارید.
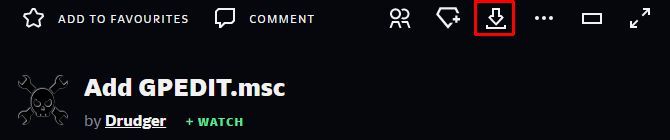
پس از نصب، ابزار را در C:\Windows\Temp\gpedit پیدا خواهید کرد. ممکن است مجبور شوید به صورت دستی به آن پوشه بروید.
همچنین، اگر نام کاربری ویندوز شما حاوی بیش از یک کلمه باشد، ممکن است مجبور شوید نصب خود را تنظیم کنید. بر روی x64.bat یا x86.bat، بسته به اینکه سیستم شما 64 بیتی یا 32 بیتی است، کلیک راست کرده و Open with… > Notepad یا Edit (ویندوز 10) را انتخاب کنید. نقل قول ها را به شش نمونه %username% اضافه کنید، یعنی %username% را به %username% تغییر دهید، تغییرات خود را ذخیره کنید، سپس دوباره روی فایل BAT کلیک راست کرده و Run as administrator را انتخاب کنید.
اگر همچنان با خطای “MMC could not create snap-in” مواجه شدید، سعی کنید “%username%” را با “%userdomain%\%username%” جایگزین کنید.
راه حل 2: از GPEDIT Enabler BAT استفاده کنید
اگر نتوانستید فایل gpedit.msc را در سیستم خود پیدا کنید، یا اگر روش قبلی جواب نداد، این را امتحان کنید.
Notepad را باز کنید، کد زیر را وارد کنید و فایل را به عنوان Enabler.bat ذخیره کنید.
@echo off
pushd "%~dp0"
dir /b %SystemRoot%\servicing\Packages\Microsoft-Windows-GroupPolicy-ClientExtensions-Package~3<em>.mum >List.txt dir /b %SystemRoot%\servicing\Packages\Microsoft-Windows-GroupPolicy-ClientTools-Package~3</em>.mum >>List.txt
for /f %%i in ('findstr /i . List.txt 2^>nul') do dism /online /norestart /add-package:"%SystemRoot%\servicing\Packages\%%i" pause
سپس روی فایل BAT که ایجاد کرده اید راست کلیک کرده و Run as administrator را انتخاب کنید. یک پنجره فرمان باز می شود و فایل BAT از طریق چندین نصب اجرا می شود. منتظر بمانید تا مشاهده کنید هر کلیدی را برای ادامه در پایین فشار دهید. با انجام این کار پنجره فرمان بسته می شود.
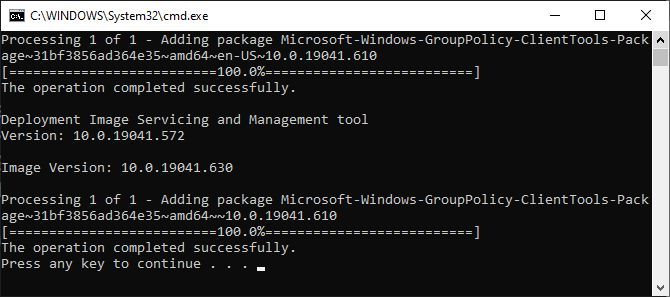
اکنون سعی کنید gpedit.msc را همانطور که در بالا توضیح داده شد باز کنید. اگر نمی توانید gpedit.msc را با استفاده از جستجو پیدا کنید، سعی کنید آن را با استفاده از پنجره Run باز کنید.
با احترام به ITECHTICS که ما را به این روش راهنمایی کرد.
نحوه تغییر تنظیمات ویرایشگر خط مشی گروه
اکنون که می توانید به ویرایشگر خط مشی گروه محلی دسترسی داشته باشید، با آن چه می خواهید بکنید؟
تعداد تنظیمات موجود در ویرایشگر خط مشی گروه در حال کاهش است و کارهایی که قبلاً میتوانستید انجام دهید، نیاز به تغییر رجیستری دارند. اما شما هنوز هم می توانید چند سنگ قیمتی را کشف کنید، و ما به شما نشان خواهیم داد که چگونه.
در ویرایشگر خط مشی گروه، می توانید تنظیماتی را بیابید که بر پیکربندی رایانه یا پیکربندی کاربر و سه زیر مجموعه برای هر کدام تأثیر می گذارد. برای کشف جالب ترین تنظیمات، الگوهای اداری را مرور کنید.
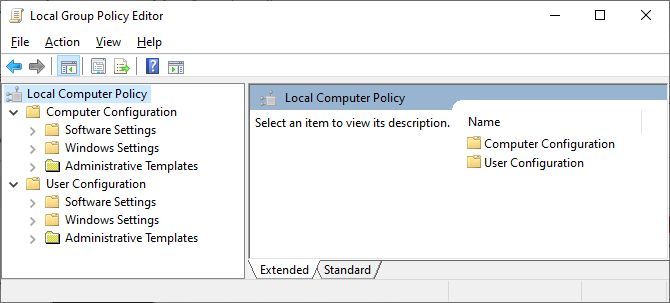
تنظیمات Windows Update را تغییر دهید
بیایید نگاهی به پیکربندی رایانه > قالب های اداری > اجزای ویندوز > به روز رسانی ویندوز، مورد علاقه ترین ویژگی ویندوز بیندازیم.
در ویندوز 11، باید چهار پوشه را ببینید:
- سیاست های میراثی
- مدیریت تجربه کاربر نهایی
- به روز رسانی های ارائه شده توسط سرویس به روز رسانی سرور ویندوز را مدیریت کنید
- به روز رسانی های ارائه شده از Windows Update را مدیریت کنید.
متوجه خواهید شد که اکثر، اگر نه همه، تنظیمات درون این پوشه ها پیکربندی نشده اند.
ما به آخرین مورد، مدیریت بهروزرسانیهای ارائهشده از Windows Update میپردازیم. در اینجا، روی یک تنظیم دوبار کلیک کنید، تنظیمات موجود را در پنجره ویژگیهایی که ظاهر میشود، مرور کنید و آنها را به تنظیمات برگزیده خود تغییر دهید. به عنوان مثال، در زیر فعال کردن بهروزرسانیهای اختیاری، هنگامی که از حالت پیکربندی نشده به فعال تغییر میکنید، میتوانید بین گزینههای زیر انتخاب کنید:
- دریافت خودکار بهروزرسانیهای اختیاری (از جمله CFR)
- بهروزرسانیهای اختیاری را بهطور خودکار دریافت کنید
- کاربران می توانند انتخاب کنند که کدام به روز رسانی اختیاری را دریافت کنند
پنجره راهنما در سمت راست توضیح می دهد که هر پیکربندی چه کاری انجام می دهد. تنظیمات دلخواه خود را انتخاب کرده و روی Apply کلیک کنید.
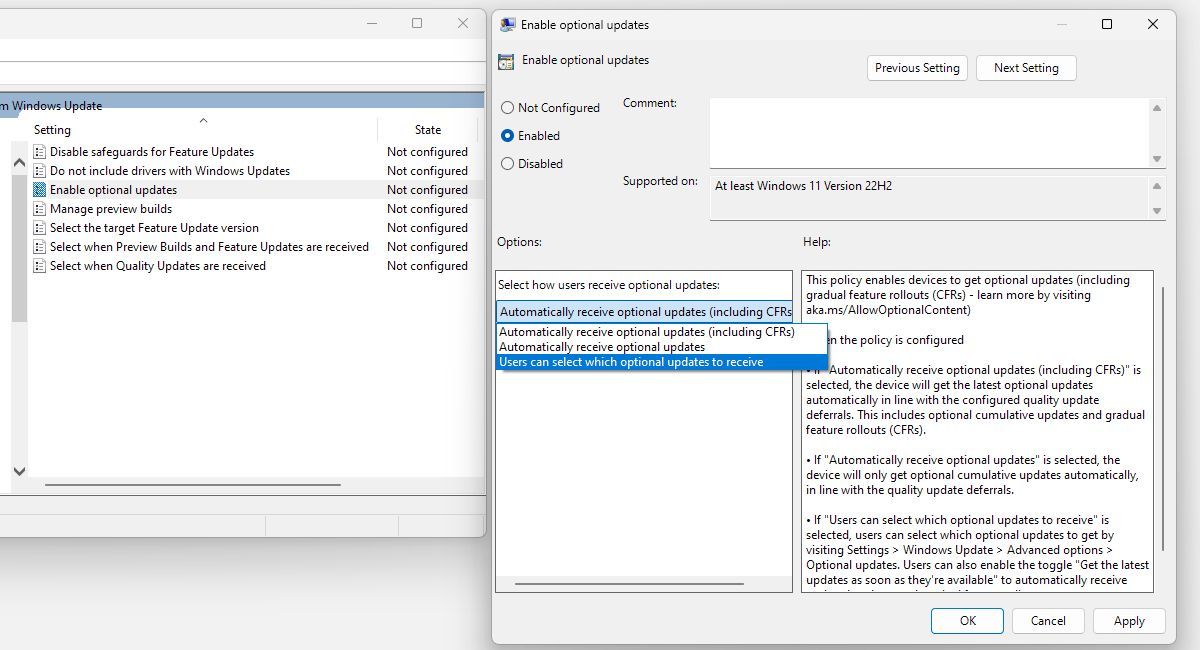
ویرایشگر خط مشی گروه تنظیماتی را برای توقف یا توقف بهروزرسانی ویندوز ارائه میکرد، اما این یکی از بسیاری از گزینههای حذف شده است.
تنظیمات پیش فرض Windows Installer را تنظیم کنید
آیا رایانه خود را با دیگران به اشتراک می گذارید و می خواهید از نصب نرم افزار آنها جلوگیری کنید؟ به Computer Configuration > Administrative Templates > Windows Components > Windows Installer > Disable/Turn off Windows Installer** بروید و این گزینه را فقط برای برنامه های مدیریت نشده یا همیشه فعال کنید.
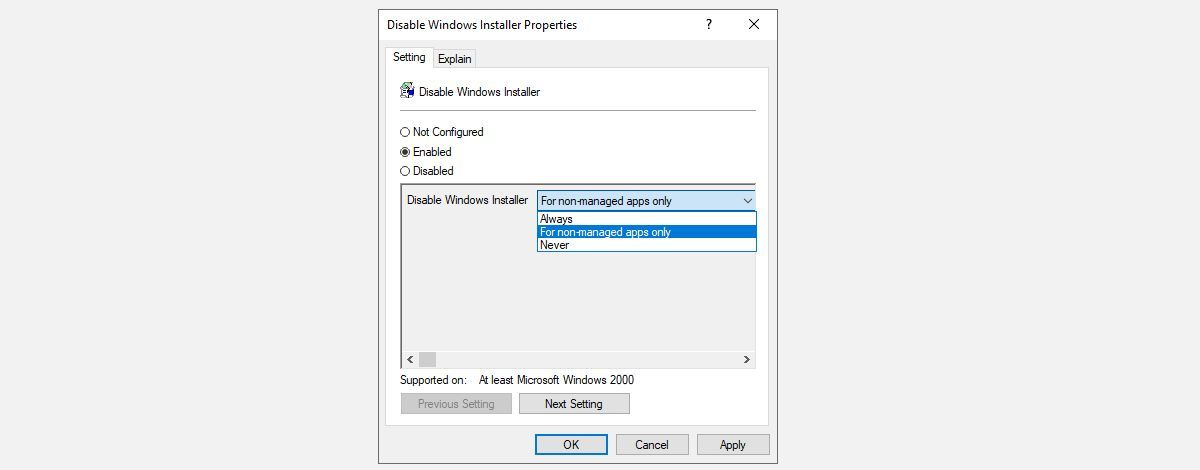
سایر تنظیمات مربوط به Windows Installer که می توانید فعال کنید عبارتند از:
- همیشه با امتیازات بالا نصب کنید
- عقبگرد را ممنوع کنید
- حذف به روز رسانی ها را ممنوع کنید
- منع نصب کاربر
- از استفاده کاربران از Windows Installer برای نصب به روز رسانی و ارتقاء جلوگیری کنید
حتماً هر توضیح را بخوانید تا بفهمید هر تنظیمات چه کاری انجام می دهد. به خاطر داشته باشید که تنظیمات اعمال شده در پیکربندی رایانه برای همه کاربران اعمال می شود. اگر میخواهید فقط کاربران خاصی را محدود کنید، به جای آن به مسیر پیکربندی کاربر بروید.
ارتقاء سطح با خط مشی گروه ویندوز
ویرایشگر خط مشی گروه گنجینه ای از تنظیمات قدرتمند ویندوز است. در حالی که اهمیت آن از زمان معرفی ویندوز 10 کاهش یافته است و با راه اندازی ویندوز 11 اهمیت بیشتری پیدا می کند، اما هنوز راه های زیادی برای سفارشی کردن تنظیمات ویندوز شما ارائه می دهد. و اکنون کاربران Home نیز به این تنظیمات دسترسی دارند.
