آیا باید کنترلر خود را برای رایانه شخصی ویندوز 11 خود سفارشی کنید؟ در اینجا نحوه اجرای تنظیمات Game Controller آورده شده است.
اگر از علاقه مندان به بازی هستید، به احتمال زیاد یک کنترلر بازی دارید تا تجربه بازی خود را افزایش دهید. یک کنترلر بازی می تواند در هنگام انجام بازی ها تفاوت ایجاد کند و به شما امکان می دهد نحوه حرکت و تعامل با بازی را کنترل کنید.
اما قبل از اینکه بتوانید از کنترلر بازی خود تا حد امکان استفاده کنید، مهم است که بدانید چگونه کنترلر خود را به درستی در ویندوز تنظیم کنید. در این راهنما، دقیقاً به شما نشان خواهیم داد که چگونه تنظیمات کنترلر بازی را در ویندوز 11 راه اندازی کنید. بیایید شروع کنیم!
1. از ابزار جستجوی ویندوز استفاده کنید
Windows Search ابزاری عالی است که به شما کمک می کند برنامه ها و فایل های ذخیره شده در رایانه خود را پیدا کنید. اگر می خواهید تنظیمات کنترلر بازی را با استفاده از این ابزار باز کنید، مراحل زیر را دنبال کنید:
- Win + Q را روی صفحه کلید خود فشار دهید.
- “USB game controllers” را در کادر جستجو تایپ کنید و نتیجه را از لیست انتخاب کنید.
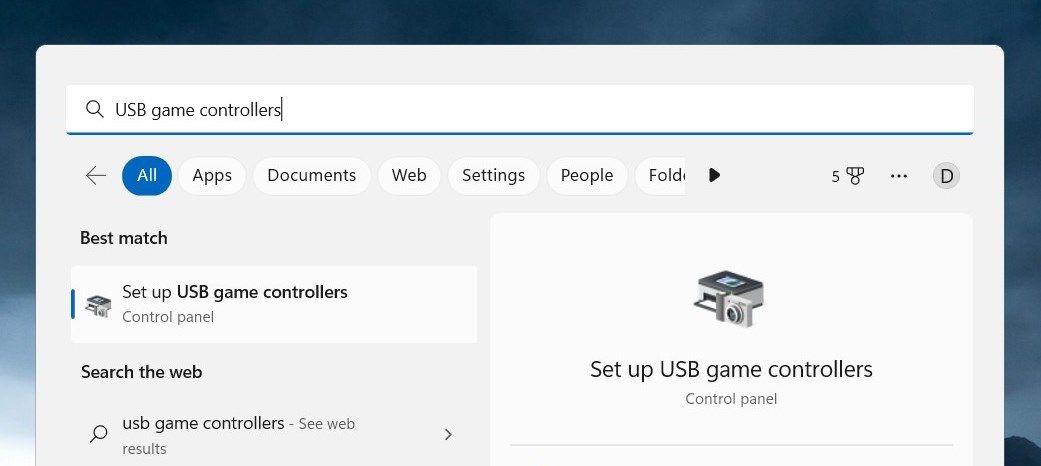
این شما را مستقیماً به صفحه تنظیمات Game Controllers می برد، جایی که همه کنترلرهای موجود به همراه ویژگی های آنها، مانند نام و نوع اتصال، فهرست شده اند. از اینجا می توانید هر گونه تنظیمات یا تغییرات لازم را برای کنترلر بازی خاص خود انجام دهید.
2. از Run Dialog Box استفاده کنید
Run Dialog Box یک راه عالی دیگر برای راه اندازی سریع تنظیمات Game Controller در ویندوز است. برای انجام این کار؛ این موارد را دنبال کنید:
- روی Start کلیک راست کرده و Run را انتخاب کنید یا Win + R را روی صفحه کلید خود فشار دهید.
- “joy.cpl” را در قسمت متن تایپ کنید و روی OK یا Enter کلیک کنید.
با این کار پنجره اصلی تنظیمات Game Controllers باز می شود، جایی که می توانید کنترلرهای بازی خود را سفارشی کنید.
3. از Command Prompt استفاده کنید
Command Prompt یک ابزار ضروری برای کاربران ویندوز است. این یک مفسر خط فرمان قدرتمند است که شما را قادر می سازد تا کارهای مختلفی از جمله باز کردن برنامه کنترلر بازی در ویندوز را انجام دهید. در اینجا نحوه انجام این کار آمده است:
- روی Start کلیک راست کرده و از لیست منو گزینه Run را انتخاب کنید.
- “cmd” را در کادر متن تایپ کنید و Ctrl + Shift + Enter را روی صفحه کلید خود فشار دهید. برای اطلاعات بیشتر در مورد میانبرهای صفحه کلید، به راهنمای میانبرهای صفحه کلید ویندوز 101 ما مراجعه کنید.
- اگر کادر محاوره ای UAC ظاهر شد، برای ادامه روی Yes کلیک کنید.
- در پنجره Command Prompt دستور زیر را تایپ کنید: joy.cpl
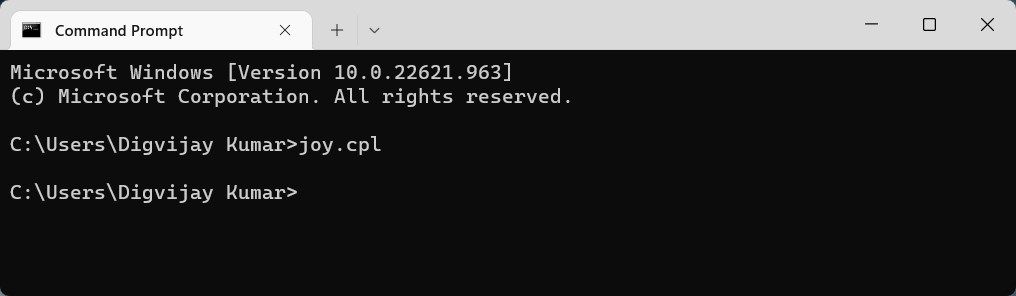
هنگامی که Enter را فشار دهید، پنجره کنترل پنل برای پیکربندی کنترلرهای مختلف بازی روی صفحه نمایش شما ظاهر می شود.
4. از Windows File Explorer استفاده کنید
File Explorer که قبلاً Windows Explorer نامیده می شد، ابزاری است که به شما کمک می کند تمام فایل ها و پوشه های خود را در ویندوز پیگیری کنید. همچنین می توان از آن برای راه اندازی برنامه های نصب شده بر روی رایانه شما استفاده کرد. اگر به دنبال راهی آسان برای دسترسی و تنظیم تنظیمات کنترلر بازی خود هستید، این مراحل را دنبال کنید.
- روی Start کلیک راست کرده و File Explorer را از لیست منو انتخاب کنید. همچنین می توانید Win + E را روی صفحه کلید خود فشار دهید تا ابزار به طور مستقیم باز شود.
- در نوار آدرس، “joy.cpl” را تایپ کرده و Enter را فشار دهید.
اکنون پنجره Game Controllers برای شما باز می شود تا بتوانید تنظیمات را انجام دهید یا کنترلرهای خود را برای عملکرد بهینه کالیبره کنید.
5. یک میانبر دسکتاپ ایجاد کنید
یک راه ساده دیگر برای دسترسی به تنظیمات کنترلر بازی در ویندوز، استفاده از میانبرهای دسکتاپ است. تنها کاری که باید انجام دهید این است که یک میانبر روی دسکتاپ خود ایجاد کنید که تکمیل آن فقط چند ثانیه طول می کشد. پس از انجام این کار، به سادگی روی میانبر دوبار کلیک کنید و به راحتی مستقیماً به صفحه تنظیمات بروید.
این روش به ویژه در صورتی مفید است که اغلب از کنترل های بازی استفاده می کنید و نمی خواهید به منوهای دیگر بروید. این کار باز کردن تنظیمات کنترلر بازی را بسیار ساده تر می کند! در اینجا نحوه انجام این کار آمده است:
- روی دسکتاپ کلیک راست کرده و New > Shortcut را انتخاب کنید.
- در پنجره «ایجاد میانبر» دستور زیر را تایپ کرده و روی Next کلیک کنید. C:\WINDOWS\system32\joy.cpl
- پس از آن، میانبر خود را نام ببرید و Finish را بزنید.
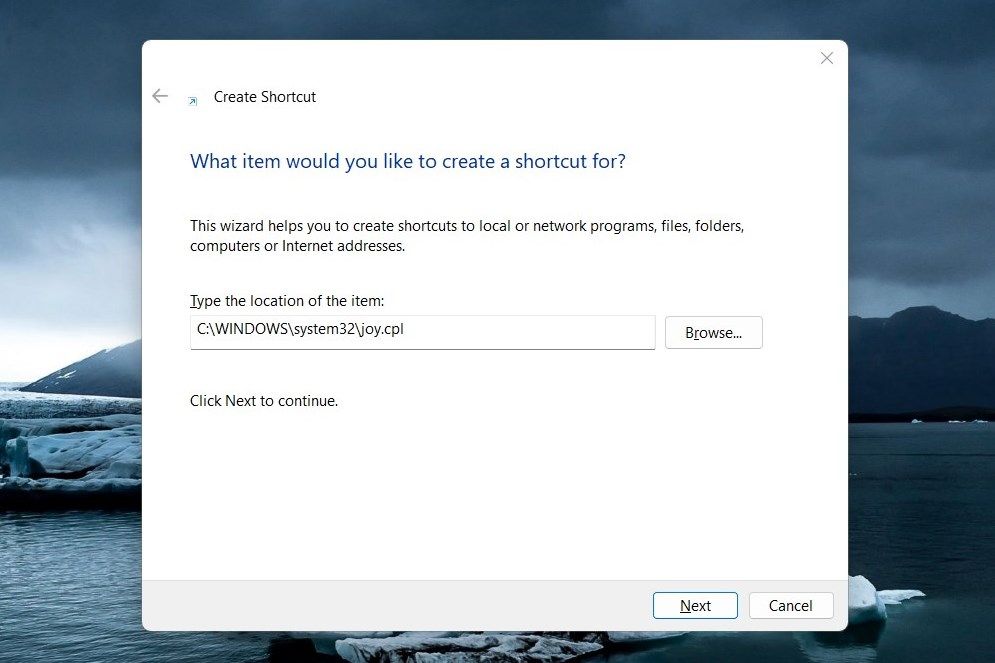
هنگامی که دستورالعمل های بالا را دنبال کردید، روی میانبر Game Controllers Settings روی دسکتاپ خود دوبار کلیک کنید تا باز شود.
دسترسی آسان به تنظیمات کنترلر بازی ویندوز 11
داشتن تنظیمات صحیح کنترلر بازی تضمین می کند که گیمرها می توانند بازی های مورد علاقه خود را با دقت و کنترل بیشتری انجام دهند. در اینجا به روش های مختلف راه اندازی تنظیمات کنترلر بازی در ویندوز 11 می پردازیم.
.jpg)