با دستور PowerShell، دستگیره ویندوز را بر روی فایل های خود رها کنید.
بنابراین شما فایلها را در دایرکتوری رایانه شخصی خود دانلود کردهاید، اما ویندوز به آنها اعتماد ندارد؟ این قابل درک است زیرا برخی از فایلهای اینترنت میتوانند به رایانه شما آسیب برسانند، اما اگر مطمئن باشید که فایلها ایمن هستند چه؟ خوشبختانه یک دستور آسان PowerShell وجود دارد که می توانید برای رفع انسداد همه آنها استفاده کنید.
چگونه می توانم چندین فایل را با استفاده از PowerShell در ویندوز رفع انسداد کنم؟
شما به راحتی می توانید با کلیک راست روی آن و رفتن به Properties، یک فایل را از حالت انسداد خارج کنید – اگر در ویندوز 11 هستید، باید ابتدا روی Show more options کلیک کنید تا بتوانید گزینه Properties را در منوی زمینه ببینید. و هنگامی که به آنجا رسیدید، تب General را انتخاب کنید و در قسمت Security در پایین تیک Unblock را بزنید.

اما اگر بیش از یک فایل دارید که نیاز به رفع انسداد دارید چه؟ انجام این کار یکی یکی می تواند خسته کننده باشد. از طرف دیگر، می توانید یک فرمان PowerShell را برای رفع انسداد چندین فایل در یک فهرست اجرا کنید. در اینجا ساختار دستوری است که باید استفاده کنید:
dir [path] | unblock-file -confirm
فقط مسیر را در پرانتز مربع با مسیر فایل دایرکتوری که فایل های مسدود شده دارد جایگزین کنید. با کلیک راست روی آن و انتخاب Copy as path می توانید مسیر فایل دایرکتوری را بگیرید.
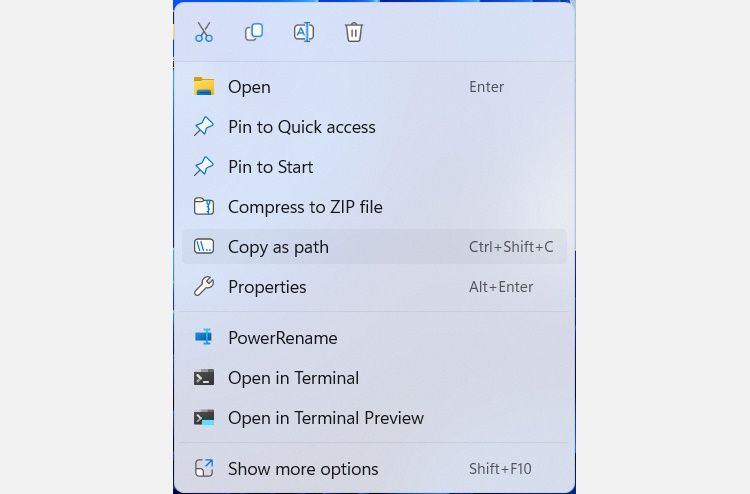
با دسترسی به مسیر فایل، دستورالعمل های زیر را برای استفاده از دستور unblock در PowerShell دنبال کنید:
- Win + S را فشار دهید تا جستجوی ویندوز باز شود.
- powershell را در کادر جستجو تایپ کنید و زمانی که برنامه در نتایج جستجو ظاهر شد، روی آن کلیک راست کرده و Run as administrator را انتخاب کنید. برای راههای بیشتر برای باز کردن آن، لطفاً راهنمای ما را در مورد راههای باز کردن PowerShell در ویندوز بخوانید.
- دستور unblock را در PowerShell وارد کرده و کلید Enter را بزنید تا اجرا شود. این چیزی است که در رایانه ما به نظر می رسد:
- از شما خواسته می شود تا هر فایلی را که می خواهید رفع انسداد کنید تأیید کنید، بنابراین Y را برای Yes یا N را برای No تایپ کنید و کلید Enter را بزنید. این مرحله تایید به دلیل قسمت -confirm از دستور است. این کاملا اختیاری است و میتوانید آن را حذف کنید یا A را تایپ کنید تا تمام فایلهای موجود در فهرست را تأیید کنید.
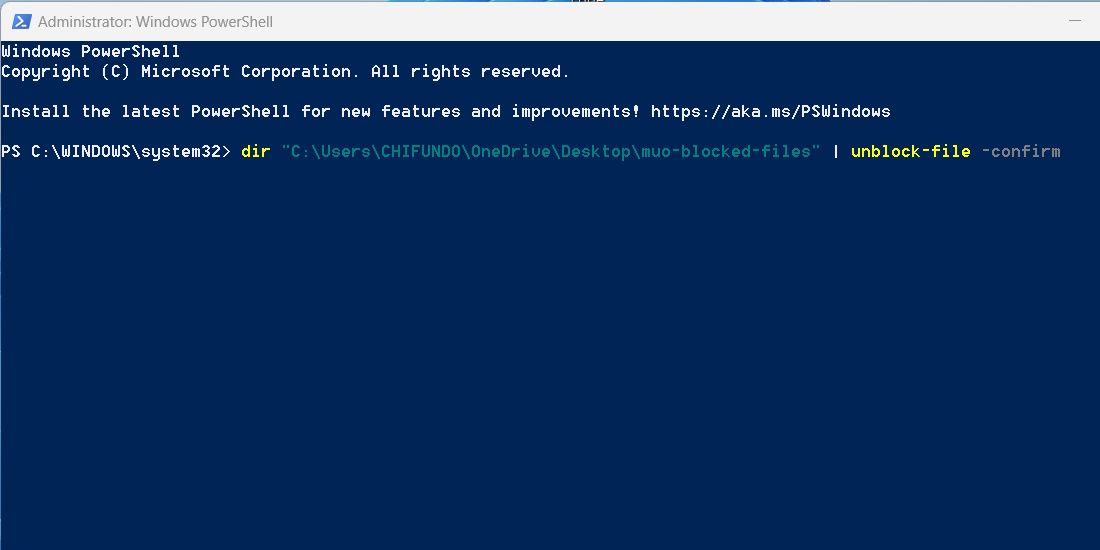
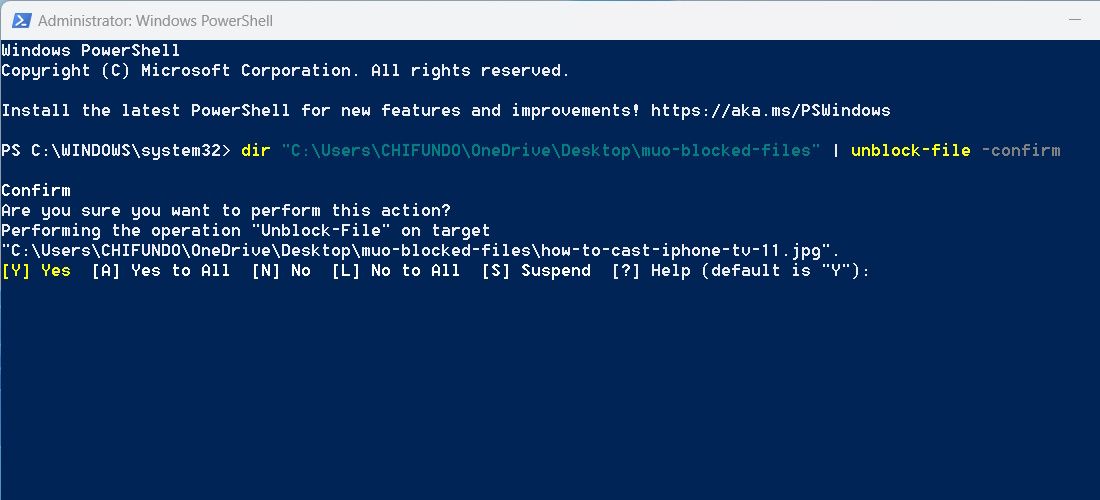
راهی وجود دارد که میتوانید به ویندوز بگویید همیشه به فایلهایی که از اینترنت دانلود میکنید اعتماد کند. برای انجام این کار، لطفا راهنمای ما را در مورد نحوه جلوگیری از مسدود کردن فایل های دانلود شده توسط ویندوز 10 بخوانید. دستورالعمل های آموزش از ویرایشگر رجیستری و ویرایشگر خط مشی گروه محلی استفاده می کنند، بنابراین آنها باید روی ویندوز 11 نیز کار کنند.
اکنون میدانید که چگونه فایلهایی را که میدانید ایمن هستند، رفع انسداد کنید
با دستورالعمل بالا، باز کردن دسته ای از فایل های دانلود شده در یک فهرست باید آسان تر باشد. به خاطر داشته باشید که نباید این کار را روی فایل هایی که به آنها اعتماد ندارید انجام دهید. آخرین کاری که می خواهید انجام دهید این است که کامپیوتر ویندوزی خود را به طور غیر ضروری در معرض خطر قرار دهید
