با این ترفندها یک مرکز اقدام غیرفعال را برای ویندوز 11 بازگردانید.
ویندوز 11 دارای یک مرکز اقدام جدید و بهبود یافته است که کاربر پسندتر است، دسترسی سریع به اعلان ها را فراهم می کند و تغییرات تنظیمات را تسهیل می کند. این مرکز تمام اعلان های شما را در یک مکان نگه می دارد تا بتوانید به راحتی آنها را ردیابی و مدیریت کنید. همچنین میتوانید Action Center را مطابق با نیازهای خود سفارشی کنید.
با این حال، Action Center ممکن است گاهی اوقات مشکلات فنی داشته باشد که شما را از باز کردن آن در ویندوز 11 باز می دارد. راهنما فهرست کاملی از راه حل ها را برای کمک به شما در حل مشکل ارائه می دهد. پس بیایید شروع کنیم.
چرا Action Center در ویندوز 11 باز نمی شود؟
Action Center به شما کمک میکند از اعلانها مطلع باشید و برای کارآمدتر کردن ویندوز اقدام کنید. Action Center در ویندوز 11 دوباره طراحی شده است و اکنون قابلیت استفاده بهتر از همیشه را ارائه می دهد. با این حال، ممکن است باز هم برای باز کردن آن مشکل داشته باشید. Windows Action Center ممکن است به دلایل مختلفی باز نشود، اما در صورت به روز رسانی به آخرین نسخه سیستم عامل، احتمال بیشتری وجود دارد که با این مشکل مواجه شوید. در زیر برخی از دلایل احتمالی دیگر ذکر شده است.
- فایل های ویندوز خراب می تواند باعث این مشکل شود.
- اگر مرکز اقدام در رایانه شما غیرفعال باشد، ممکن است باز نشود.
- این مشکل همچنین ممکن است به دلیل نقص فنی یا زمانی که برخی از فایلهای سیستم خراب یا گم شدهاند رخ دهد.
در اینجا چند چیز وجود دارد که در صورت داشتن این مشکل می توانید امتحان کنید.
1. بهروزرسانیهای در انتظار ویندوز را بررسی کنید و رایانه شخصی خود را مجدداً راهاندازی کنید
اگر Action Center شما در ویندوز 11 باز نمی شود، ابتدا مطمئن شوید که رایانه شما به روز است. ویندوز بهطور خودکار بهروزرسانیهایی را دانلود و نصب میکند که باگها را برطرف میکنند، بنابراین اگر از نسخه قدیمی ویندوز استفاده میکنید، ممکن است باعث ایجاد مشکل در Action Center شود.
برای بررسی به روز رسانی، Win + S را فشار دهید تا جستجوی ویندوز باز شود، “Windows Update” را جستجو کنید و بهترین نتیجه را انتخاب کنید. اگر بهروزرسانیهایی در دسترس باشد، بهطور خودکار دانلود و نصب میشوند.
در مورد رایانه ای که از قبل به روز است، مرحله بعدی راه اندازی مجدد آن است. این گاهی اوقات اشکالات جزئی نرم افزاری را که می تواند باعث ایجاد مشکل در Action Center شود، برطرف می کند. برای راه اندازی مجدد کامپیوتر، روی دکمه Start کلیک کنید و سپس Power > Restart را انتخاب کنید.
2. ابزار System File Checker Tool را اجرا کنید
اگر همچنان در باز کردن Action Center در ویندوز 11 مشکل دارید، کار بعدی که می توانید امتحان کنید اجرای System File Checker است. این سیستم شما را برای فایل های خراب اسکن می کند و سعی می کند آنها را تعمیر کند. در اینجا نحوه انجام آن آمده است:
- Win + S را فشار دهید تا کادر جستجو باز شود.
- سپس “PowerShell” را تایپ کنید و از پنجره سمت راست Run as administrator را انتخاب کنید.
- اگر UAC روی صفحه رایانه ظاهر شد، برای ادامه روی Yes کلیک کنید.
- در پنجره Command Prompt عبارت “sfc /scannow” را تایپ کرده و Enter را فشار دهید.
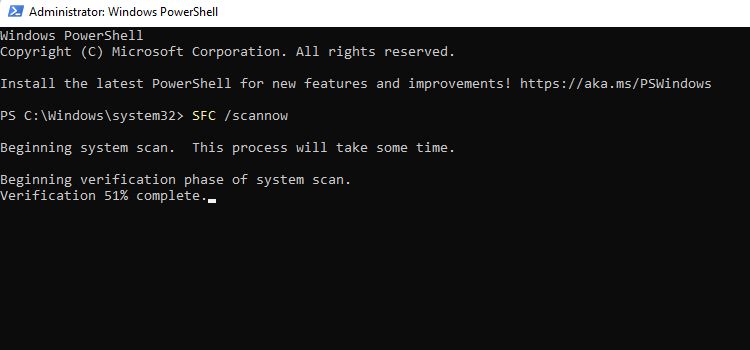
اسکن ممکن است کمی طول بکشد، اما پس از اتمام، کامپیوتر خود را مجددا راه اندازی کنید و ببینید که آیا Action Center اکنون کار می کند یا خیر.
3. از ابزار DISM استفاده کنید
هنگامی که اسکن SFC نتوانست مشکلی را پیدا کند، میتوانید از ابزار Deployment Imaging Service and Management (DISM) برای اسکن و تعمیر فایلهای خراب سیستم استفاده کنید.
- Command Prompt را به عنوان مدیر باز کنید.
- در پنجره Command Prompt دستور زیر را کپی و پیست کنید و Enter را فشار دهید: DISM /Online /Cleanup-Image /RestoreHealth
- پس از پایان اجرای دستور، کامپیوتر خود را مجددا راه اندازی کنید و ببینید که آیا Action Center اکنون کار می کند یا خیر.

DISM /Online /Cleanup-Image /RestoreHealth
4. مرکز اقدام را مجدداً ثبت کنید
Action Center ویندوز 11 یک راه عالی برای نگه داشتن در بالای اعلان های شما است، اما گاهی اوقات ممکن است به درستی کار نکند. در اینجا نحوه رفع مشکل با ثبت مجدد Action Center آورده شده است.
- ابتدا منوی Start را باز کرده و PowerShell را جستجو کنید.
- روی برنامه PowerShell کلیک راست کرده و Run as administrator را انتخاب کنید.
- هنگامی که User Account Control (UAC) روی صفحه کامپیوتر ظاهر شد، برای ادامه روی Yes کلیک کنید.
- در پنجره PowerShell، دستور زیر را پیست کرده و Enter را فشار دهید: Get-AppxPackage | % { Add-AppxPackage -DisableDevelopmentMode -Register “$($_.InstallLocation)\AppxManifest.xml” -verbose }
- پس از اتمام فرآیند، رایانه خود را مجدداً راه اندازی کنید و بررسی کنید که آیا Action Center دوباره باز می شود یا خیر.
Get-AppxPackage | % { Add-AppxPackage -DisableDevelopmentMode -Register "$($_.InstallLocation)\AppxManifest.xml" -verbose }
5. ویرایشگر رجیستری را بهینه سازی کنید
ویرایشگر رجیستری ویندوز به شما امکان می دهد تغییراتی را در سطح سیستم ایجاد کنید. اگر Action Center در ویندوز 11 شما باز نمی شود، ممکن است لازم باشد ویرایشگر رجیستری را تغییر دهید. با این حال، ویرایشگر رجیستری حاوی فایلهای مهمی است که برای ویندوز و برنامههای آن ضروری هستند. بنابراین، اگر قصد دارید تغییراتی در رجیستری خود ایجاد کنید، ابتدا باید یک نسخه پشتیبان ایجاد کنید.
این مراحل شما را در حل این خطا با استفاده از ویرایشگر رجیستری راهنمایی می کند.
- کادر محاورهای دستور Run را باز کنید.
- “regedit” را در کادر Run تایپ کنید و Enter را فشار دهید. با این کار ویرایشگر رجیستری باز می شود.
- اگر User Account Control روی صفحه رایانه شما ظاهر شد، برای ادامه روی Yes کلیک کنید.
- مسیر زیر را در نوار آدرس کپی و پیست کنید و سپس Enter را فشار دهید: Computer\HKEY_CURRENT_USER\Software\Policies\Microsoft\Windows\Explorer
- اگر کلید اکسپلورر وجود ندارد، آن را با کلیک راست روی ویندوز و انتخاب New > Key ایجاد کنید. نام کلید جدید را “Explorer” بگذارید.
- کلید Explorer را انتخاب کرده و روی DisableNotificationCenter (DWORD) دوبار کلیک کنید.
- مقدار Value را روی 0 قرار دهید و روی OK کلیک کنید. با این کار Action Center فعال می شود.
- پس از پایان کار از ویرایشگر رجیستری خارج شوید.
Computer\HKEY_CURRENT_USER\Software\Policies\Microsoft\Windows\Explorer
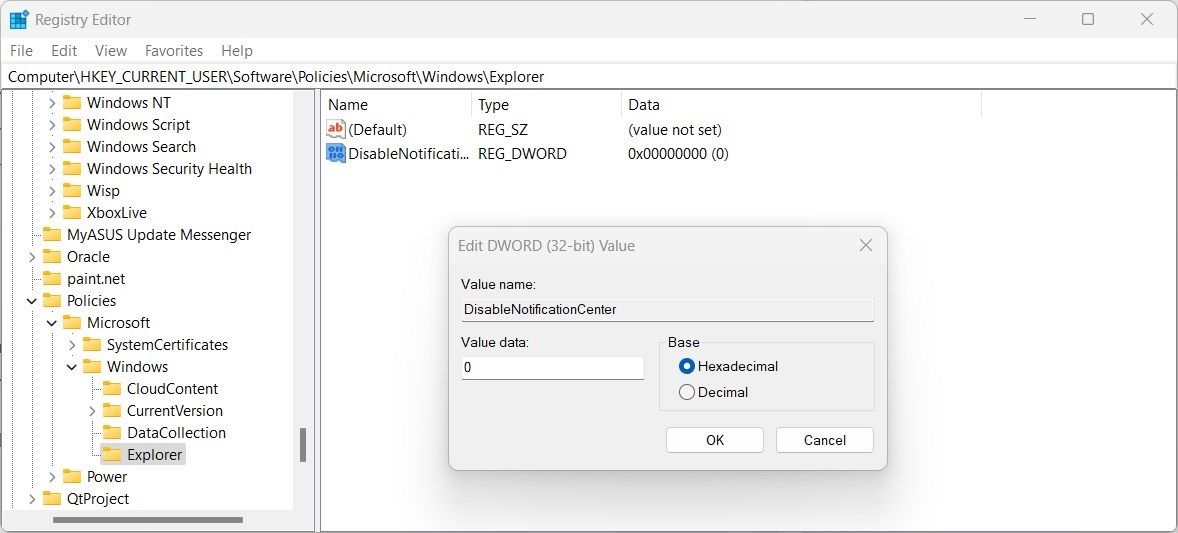
هنگامی که این مراحل را دنبال کردید، می توانید دوباره Action Center را باز کنید و ببینید که آیا اکنون به درستی کار می کند یا خیر.
6. از ویرایشگر سیاست گروه محلی استفاده کنید
اگر هنوز با مشکل باز نشدن Action Center در ویندوز 11 مواجه هستید، راه حل دیگر فعال کردن آن از طریق Local Group Policy Editor است. این را می توان با انجام این مراحل انجام داد:
این راه حل فقط با نسخه های Windows Professional، Ultimate و Enterprise کار می کند. اگر کاربر خانگی هستید، میتوانید راهحلی برای خطمشی گروه محلی برای Windows Home را امتحان کنید تا به آن دسترسی داشته باشید.
- Win + R را فشار دهید تا کادر محاوره ای Run باز شود.
- gpedit.msc را تایپ کنید و Enter را فشار دهید تا Local Group Policy Editor باز شود.
- در قسمت سمت چپ، پیکربندی کاربر > الگوهای اداری > منوی شروع و نوار وظیفه را باز کنید.
- به صفحه سمت راست بروید و روی Remove Notifications and Action Center دوبار کلیک کنید.
- بعد، Disabled را انتخاب کنید و سپس روی Apply > OK کلیک کنید تا تغییرات شما ذخیره شود.
- رایانه خود را مجدداً راه اندازی کنید تا تغییرات اعمال شوند.
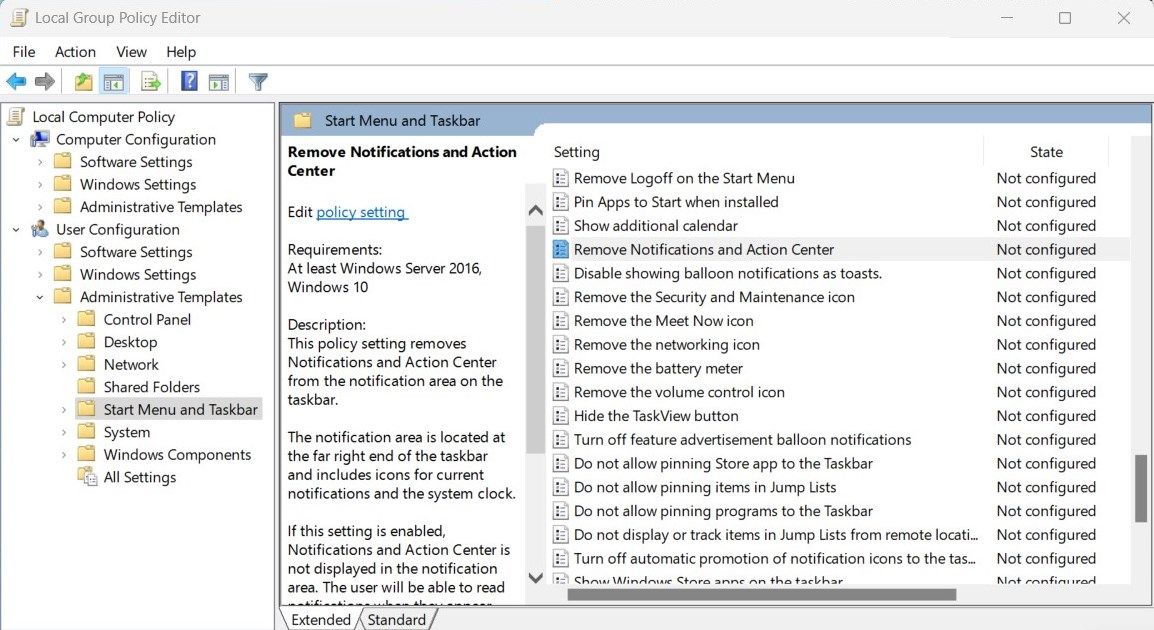
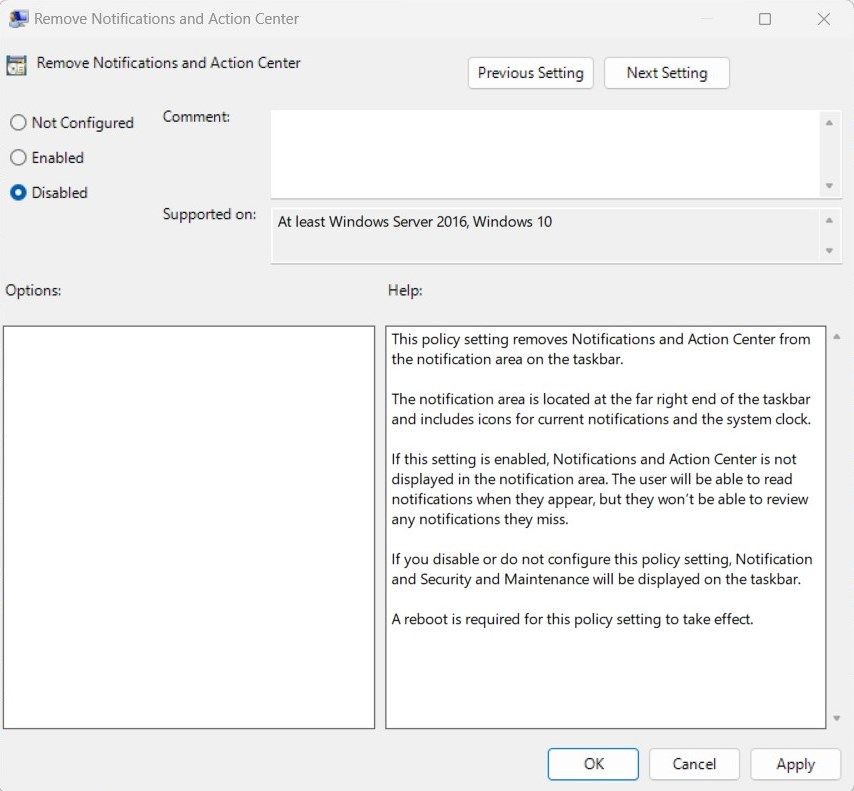
پس از انجام این مراحل، دوباره Action Center را باز کنید تا ببینید آیا اکنون به درستی کار می کند یا خیر.
7. بازیابی سیستم را انجام دهید
سیستم عامل ویندوز 11 راه های مختلفی را به شما ارائه می دهد تا کامپیوتر خود را به خوبی کار کند. یکی از آنها System Restore است که می تواند نقاط بازیابی ایجاد کند که به شما امکان می دهد در صورت بروز مشکل، سیستم خود را به حالت قبلی برگردانید.
اگر در مورد نحوه انجام این کار به کمک نیاز دارید، راهنمای ما در مورد تفاوت بین System Restore و Windows Reset شامل اصول اولیه ای است که باید یاد بگیرید.
دوباره با اعلان های سیستم خود همراه باشید
دسترسی به اعلانهای سیستم در Action Center آسان است، اما فایلهای خراب گاهی اوقات میتوانند از باز شدن این ابزار جلوگیری کنند. اگر این اتفاق برای شما افتاد، می توانید از روشی که در بالا توضیح داده شد برای حل مشکل استفاده کنید.
