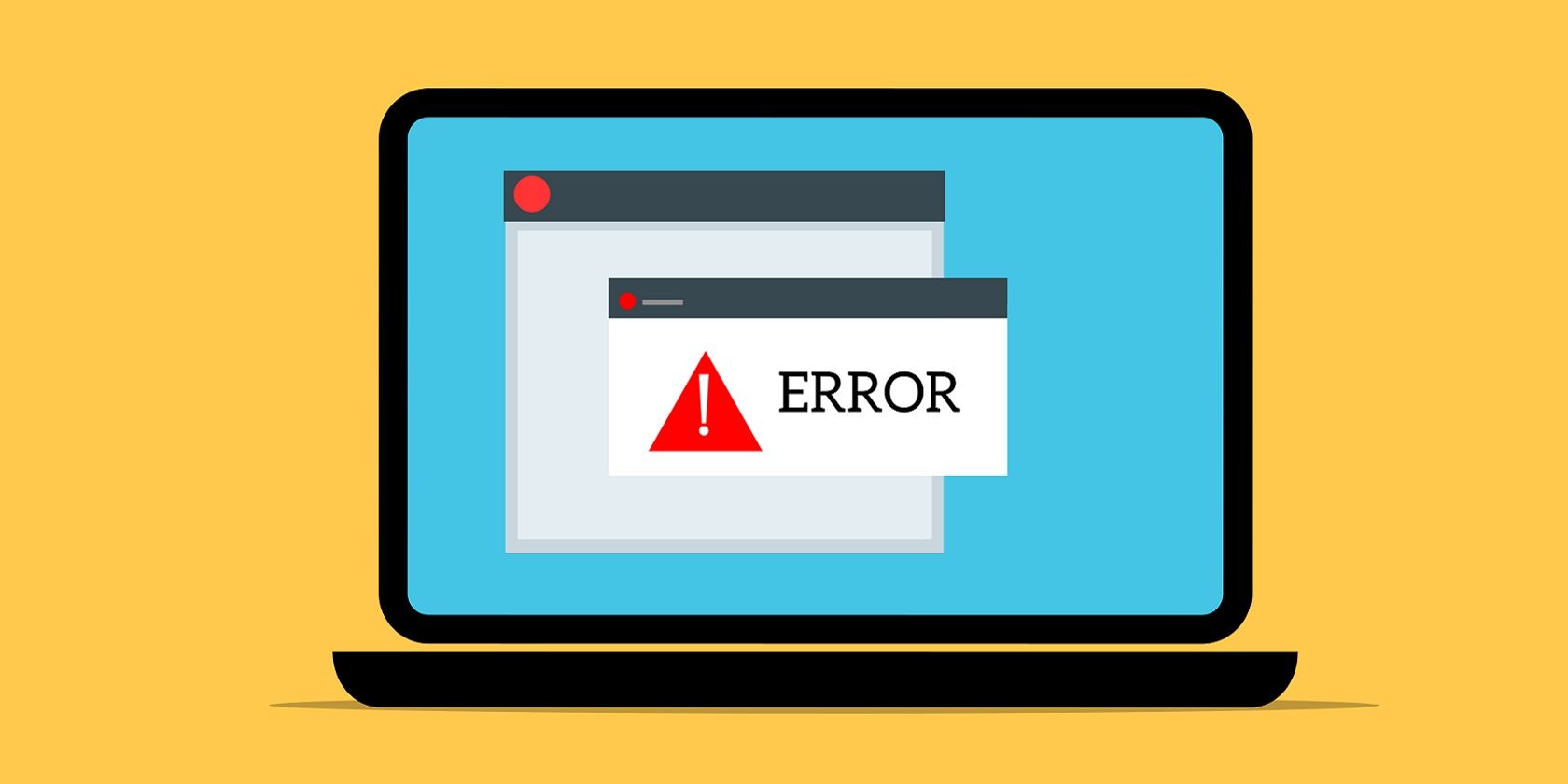خطای LoadLibrary 126 را با این نکات برطرف کنید.
خطای 126 مشکلی است که کاربران سالهاست در انجمنهای پشتیبانی از ویندوز گزارش کردهاند. این خطا زمانی رخ می دهد که کاربران بازی ها و انواع مختلف نرم افزار (معمولاً OpenGL) را راه اندازی می کنند. پیام خطای 126 می گوید: “LoadLibrary با خطای 126 شکست خورد.”
هنگامی که کاربران روی دکمه OK روی آن پیغام خطا کلیک می کنند، بازی ها و برنامه هایی که مشکل برای آنها ایجاد می شود بسته می شوند. بنابراین، کاربران به دلیل خطای 126 نمیتوانند از برنامههای آسیبدیده استفاده کنند یا بازی انجام دهند. آیا همین خطا هر نرمافزاری را روی رایانه شخصی شما نیز خراب میکند؟ اگر بله، به این ترتیب می توانید خطای 126 را در ویندوز 11 و 10 برطرف کنید.
1. برنامه های تحت تأثیر را برای اجرا با حقوق مدیر تنظیم کنید
دسترسی ناکافی به سیستم برای نرمافزار آسیبدیده، دلیل بالقوهای برای خطای 126 است. بستههای نرمافزاری آسیبدیده در رایانه شخصی شما ممکن است نتوانند به یک منبع سیستم دسترسی داشته باشند، زیرا حقوق سرپرستی ندارند و در نتیجه خطای 126 ایجاد میشود. شما به راحتی میتوانید این احتمال را برطرف کنید. با تنظیم برنامه های آسیب دیده برای اجرا با حقوق سرپرست.
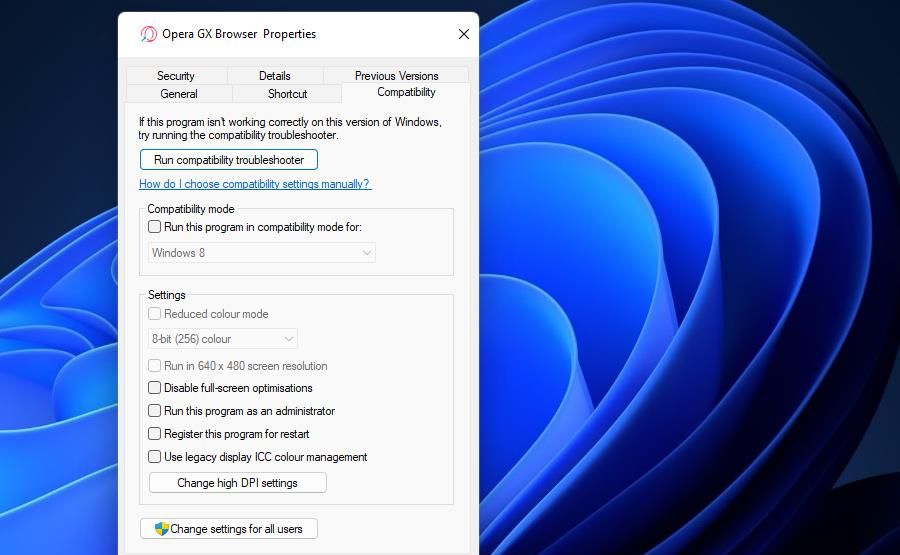
2. ابزار System File Checker Tool را اجرا کنید
خرابی فایل سیستم باعث مشکلات زیادی از کار افتادن نرم افزار می شود و خطای 126 نیز از این قاعده مستثنی نیست. ممکن است برخی از برنامههای رایانه شخصی شما به دلیل فایلهای سیستم خراب، به منبعی دسترسی نداشته باشند. شما می توانید چنین مشکلی را با ابزار خط فرمان System File Checker حل کنید. راهنمای ما برای اجرای ابزار SFC را برای جزئیات بیشتر در مورد نحوه اعمال این راه حل بالقوه بررسی کنید.
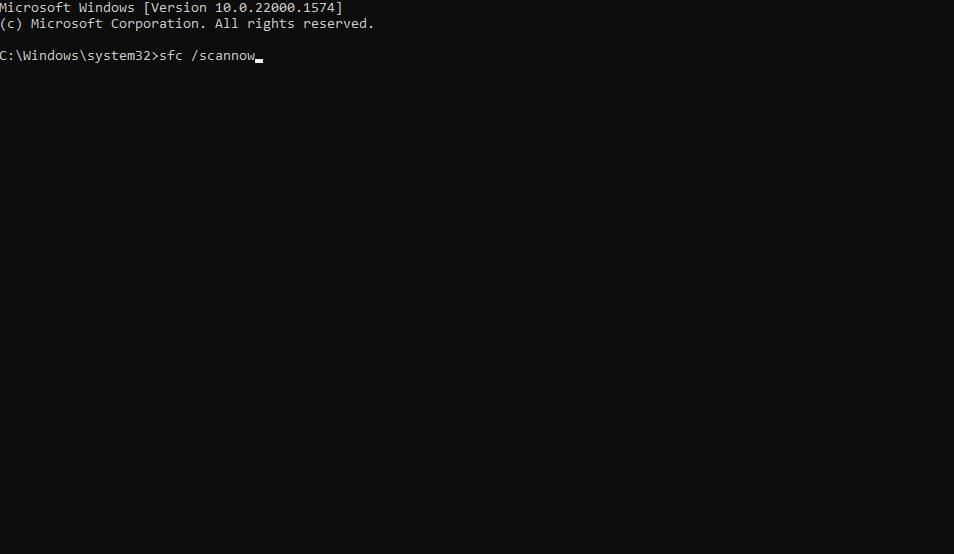
3. یک دستگاه آداپتور گرافیک ثانویه را غیرفعال کنید
آیا کامپیوتر شما دو آداپتور گرافیکی دارد؟ اگر چنین است، غیرفعال کردن GPU (واحد پردازش گرافیکی) یکپارچه در رایانه شما می تواند خطای 126 را برطرف کند. این مشکل می تواند به دلیل تداخل درایور گرافیک ایجاد شود و کاربران تأیید کرده اند که غیرفعال کردن GPU های ثانویه مشکل را حل می کند. به این صورت می توانید یک آداپتور گرافیکی را در ویندوز 11/10 غیرفعال کنید:
- ابتدا روی Start در نوار وظیفه خود کلیک راست کنید تا میانبر منوی Power User Power Manager Device Manager را انتخاب کنید.
- سپس روی Display adapters دوبار کلیک کنید تا دستگاههای مربوط به آن دسته را مشاهده کنید.
- روی GPU یکپارچه (معمولاً اینتل) رایانه شخصی خود کلیک راست کنید تا Disable device را انتخاب کنید.
- هنگامی که از شما برای تایید خواسته می شود، روی Yes کلیک کنید.
- برنامه های آسیب دیده را دوباره باز کنید تا ببینید آیا خطای 126 ادامه دارد یا خیر.
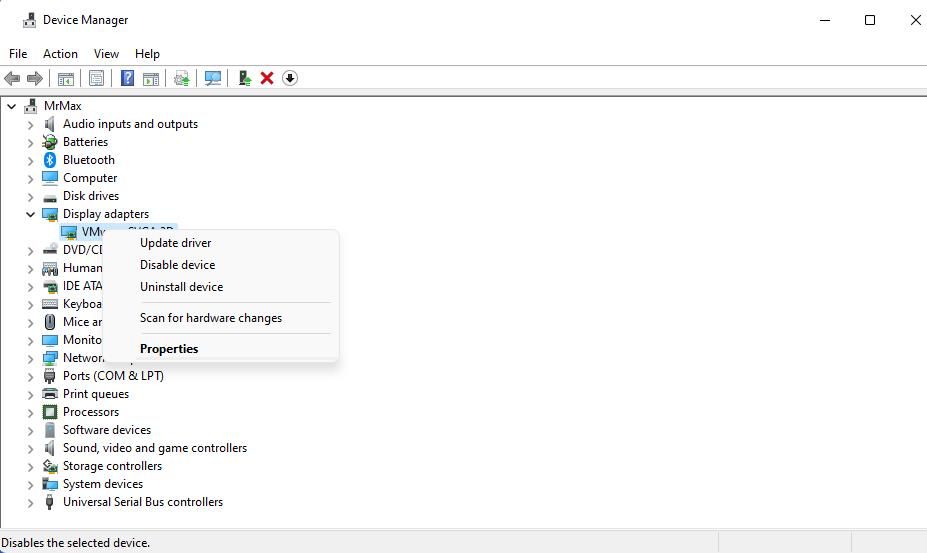
4. یک دستور Copy Atio6axx.dll را اجرا کنید
Atio6axx.dll یک فایل درایور AMD OpenGL است. بسیاری از کاربران گفته اند که کپی کردن فایل Atio6axx.dll در Command Prompt خطای 126 را برطرف می کند. اگر رایانه شخصی شما دارای کارت گرافیک AMD است، این راه حل بالقوه ممکن است برای شما کارساز باشد. می توانید نسخه atio6axx.dll را به این صورت اجرا کنید:
- کادر جستجوی خود را با ترکیب کلیدهای Win + S خود بیاورید (یا روی نماد یا نوار ذره بین آن ابزار در نوار وظیفه کلیک کنید).
- برای جستجوی آن برنامه، Command Prompt را وارد کنید.
- با کلیک روی گزینه Run as administrator برای راه اندازی آن برنامه در ابزار جستجو، Command Prompt را با مجوزهای بالا باز کنید.
- اگر Command Prompt در پوشه System32 باز نشد، این دستور تغییر دایرکتوری را اجرا کنید: cd\Windows\system32
- این دستور copy را وارد کرده و Return را بزنید: copy atio6axx.dll .dll
- روی دکمه Command Prompt’s X (بستن پنجره) کلیک کنید و ویندوز 11/10 دسکتاپ یا لپ تاپ خود را مجددا راه اندازی کنید.
cd\Windows\system32
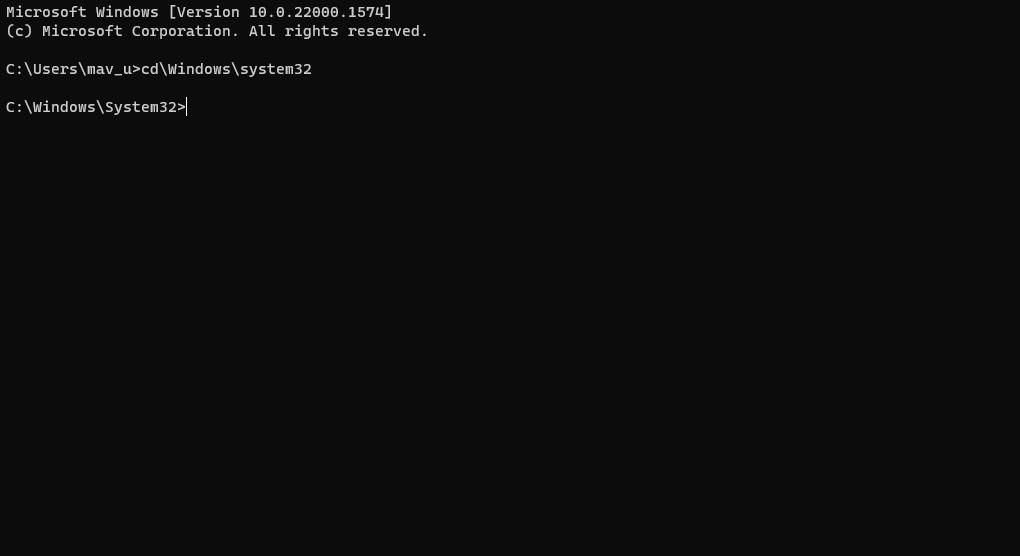
copy atio6axx.dll .dll
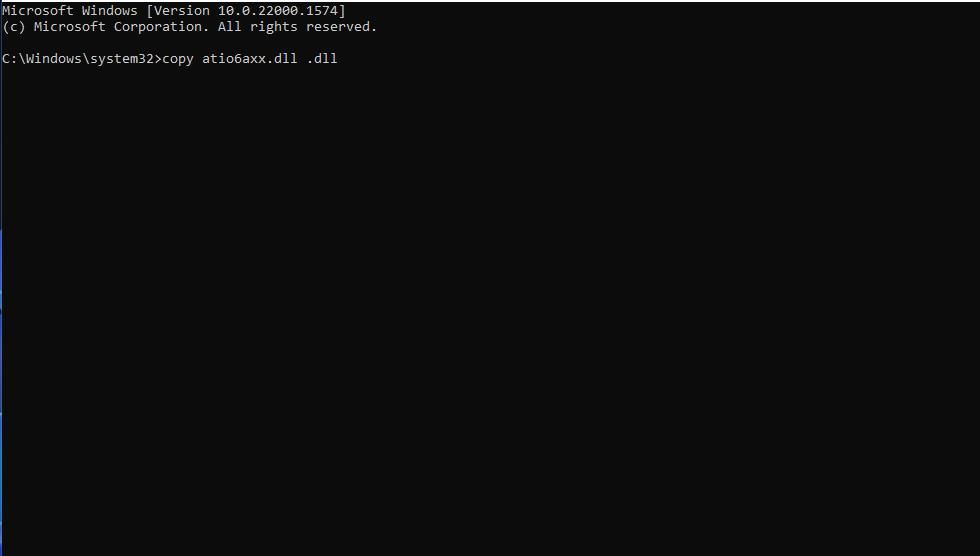
5. تنظیمات “Make This My Main Display” را انتخاب کنید
این رزولوشن خطای 126 برای کاربرانی با تنظیمات کامپیوتر چند نمایشگر است. اگر از چند مانیتور استفاده می کنید، مطمئن شوید که VDU اصلی شما به عنوان نمایشگر داخلی اصلی به صورت زیر تنظیم شده است:
- برای باز کردن تنظیمات، دکمه صفحه کلید ویندوز آن برنامه + کلید میانبر I را فشار دهید.
- روی Display در تب System کلیک کنید.
- سپس روی Multiple displays کلیک کنید تا گزینهها در تنظیمات گسترش یابد.
- اگر آن گزینه قبلاً انتخاب نشده است، کادر بررسی Make this my main display را انتخاب کنید.
اگر کار نکرد، سعی کنید مانیتور ثانویه را به طور کامل جدا کنید تا فقط از یک VDU استفاده کنید. کامپیوتر را مجددا راه اندازی کنید و سپس بسته های نرم افزاری را اجرا کنید که خطای 126 رخ می دهد. اگر این مشکل را حل کرد، حداقل می توانید از برنامه ها بدون مانیتورهای متعدد استفاده کنید. یا در صورت امکان VDU ثانویه را به یک درگاه جایگزین وصل کنید.
6. درایور را برای پردازنده گرافیکی خود به روز کنید
اگر درایور کارت گرافیک شما تا حدی قدیمی است، ممکن است خطای 126 در دسکتاپ یا لپ تاپ شما ایجاد شود. راه های مختلفی برای به روز رسانی درایورهای گرافیک در ویندوز 11/10 وجود دارد. میتوانید از نرمافزار بهروزرسانی درایور مانند Driver Booster استفاده کنید که کمی سریعتر و آسانتر است. با این حال، چنین نرم افزاری آخرین درایورهای گرافیکی را از پایگاه داده خود دانلود می کند، که ممکن است همیشه کاملاً به روز نباشد.
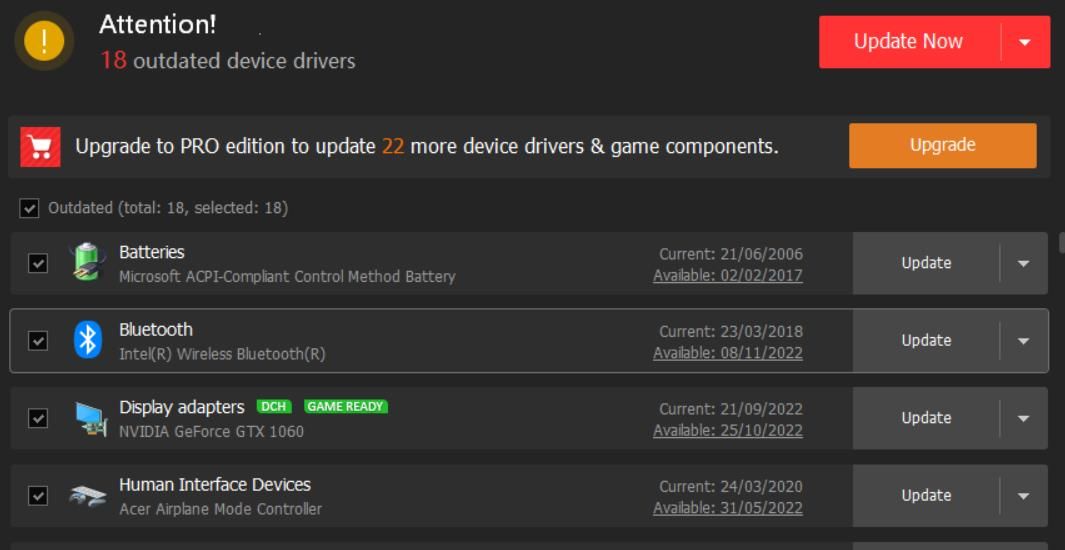
روش دستی برای دانلود درایورهای گرافیکی از وبسایتهای AMD، Intel یا NVIDIA بهترین راه برای اطمینان از دریافت آخرین درایور برای GPU است. با این حال، این روش کمی کندتر است، و شما باید قبل از اینکه مدل کارت گرافیک خود را مشخص کنید. راهنمای ما برای به روز رسانی درایورهای گرافیک جزئیات بیشتری در مورد روش های مختلف برای به روز نگه داشتن درایورهای گرافیک ارائه می دهد.
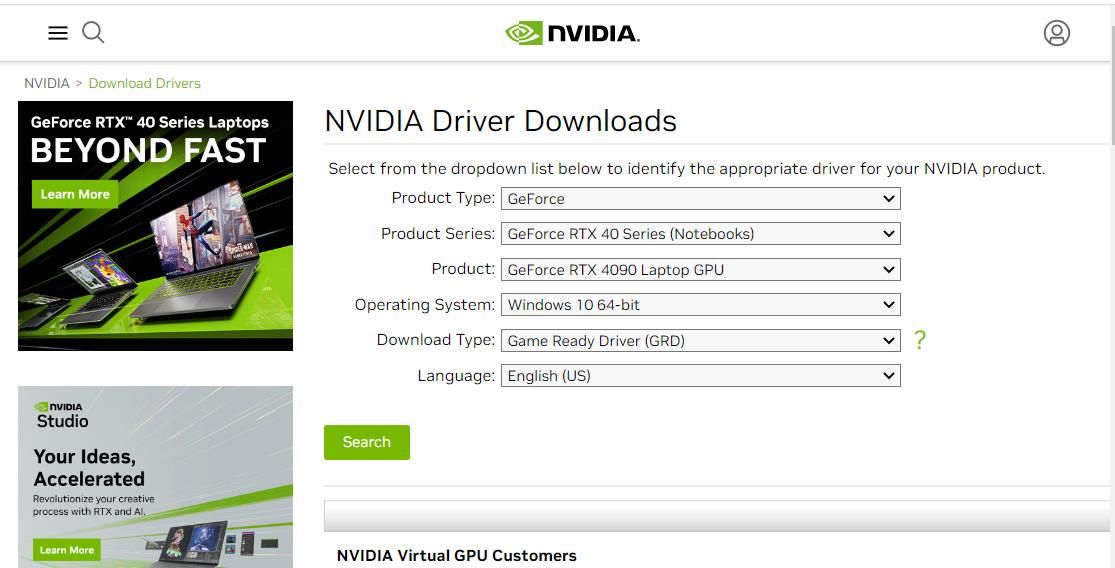
7. درایور GPU را دوباره نصب کنید
اگر درایور GPU شما نیاز به بهروزرسانی ندارد (در حال حاضر آخرین مورد را دارد)، نصب مجدد یک گزینه جایگزین برای عیبیابی خطای 126 است که ارزش امتحان کردن را دارد. چنین راه حلی می تواند مشکلاتی را که از درایورهای GPU معیوب ناشی می شود، برطرف کند، که در میان آنها می توان خطای 126 را شمرد. راهنمای ما را برای نصب مجدد درایورهای GPU در ویندوز برای جزئیات بیشتر در مورد نحوه اعمال این وضوح خطای احتمالی 126 بررسی کنید.
8. Clean Boot PC Windows Your Windows
راهاندازی پاک همه موارد راهاندازی شخص ثالث را غیرفعال میکند. با انجام این کار، فرآیندهای پسزمینه برنامه و سرویس که بهطور خودکار شروع میشوند، حذف میشوند. یکی از این فرآیندها می تواند باعث ایجاد خطای 126 در رایانه شخصی شما با تداخل (تعارض) با نرم افزار آسیب دیده باشد.
برای اعمال این راهحل بالقوه، دستورالعملهای موجود در راهنمای ما در مورد انجام بوت تمیز در ویندوز را دنبال کنید. همه موارد غیر ضروری راه اندازی شخص ثالث را با Task Manager و System Configuration (در غیر این صورت MSConfig) غیرفعال کنید. سپس کامپیوتر خود را مجددا راه اندازی کنید تا بوت پاک شود و دوباره نرم افزار آسیب دیده را راه اندازی کنید.
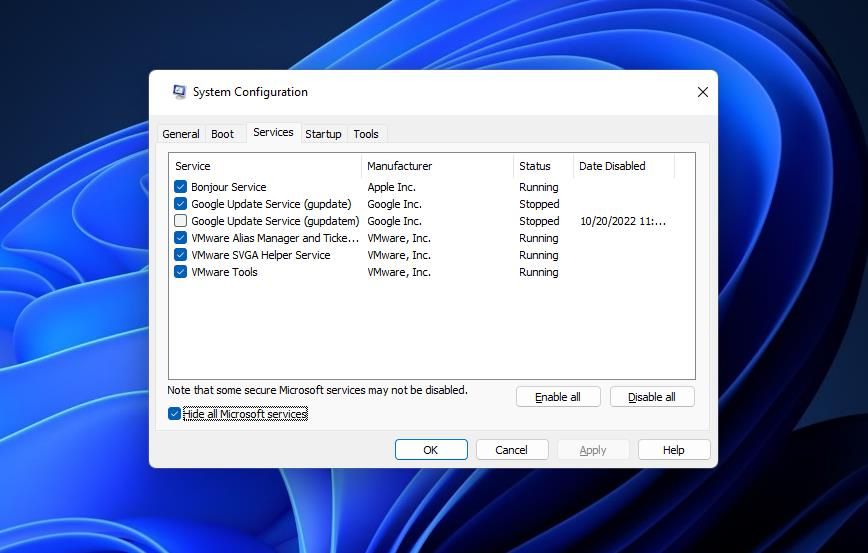
9. نرم افزار AMD را حذف کنید
برخی از کاربران نیز با حذف AMD Catalyst (در حال حاضر نرم افزار AMD) در ویندوز 11/10 خطای 126 را برطرف کرده اند. بنابراین، اگر نرم افزار AMD را نصب کرده باشید، این می تواند راه حل دیگری باشد که ارزش آن را دارد. میتوانید نرمافزار AMD را با روش کنترل پنل (برنامهها و ویژگیها) که در راهنمای ما برای حذف برنامههای ویندوز موجود است حذف کنید.
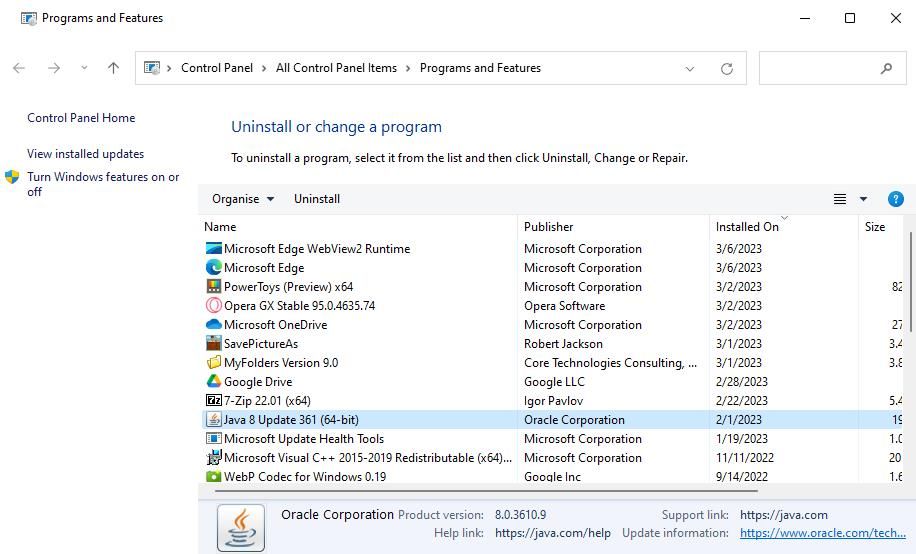
خطای 126 را در رایانه شخصی خود برطرف کنید
رفع خطای 126 همیشه آسان نیست زیرا چندین دلیل بالقوه برای این مشکل در رایانه های شخصی ویندوز وجود دارد. رزولوشنهای خطای احتمالی 126 در بالا، بسیاری از این دلایل را برطرف میکنند و یکی از تایید شدهترین رفعها هستند. آنها عمدتاً اصلاحات ویندوز 11/10 هستند، اما برخی از آنها ممکن است همان مشکل را در سیستم عامل های قدیمی تر مانند Win 8، 7 و Vista نیز حل کنند.