این خطا می تواند برنامه ها را خراب کند، اما MMC چیست و چرا نمی تواند “snap-in” ایجاد کند؟ این همه چیزی است که باید بدانید.
خطای «MMC نمیتوانست اسنپاین را ایجاد کند» مدتی است که وجود داشته است و به نظر میرسد هنوز هم گاهی اوقات برخی از کاربران را با مشکل مواجه میکند. این خطا زمانی رخ میدهد که میخواهید یک ابزار مدیریتی مانند نمایشگر رویداد، زمانبندی کار و غیره را باز کنید.
گاهی اوقات، این خطا ممکن است پس از صفحه آبی مرگ (BSOD) ظاهر شود و باعث از کار افتادن یک یا چند برنامه شود. این خطا اغلب در صورتی رخ می دهد که پیکربندی رجیستری snap-in نادرست عمل کند. در اینجا ما چند راه برای رفع این مشکل را نشان می دهیم تا به شما در حل خطای “MMC could not create the snap-in” و بازیابی دسترسی ابزارهای مدیریتی در ویندوز کمک کند.
1. پیکربندی شکسته رجیستری را برای Snap-In برطرف کنید
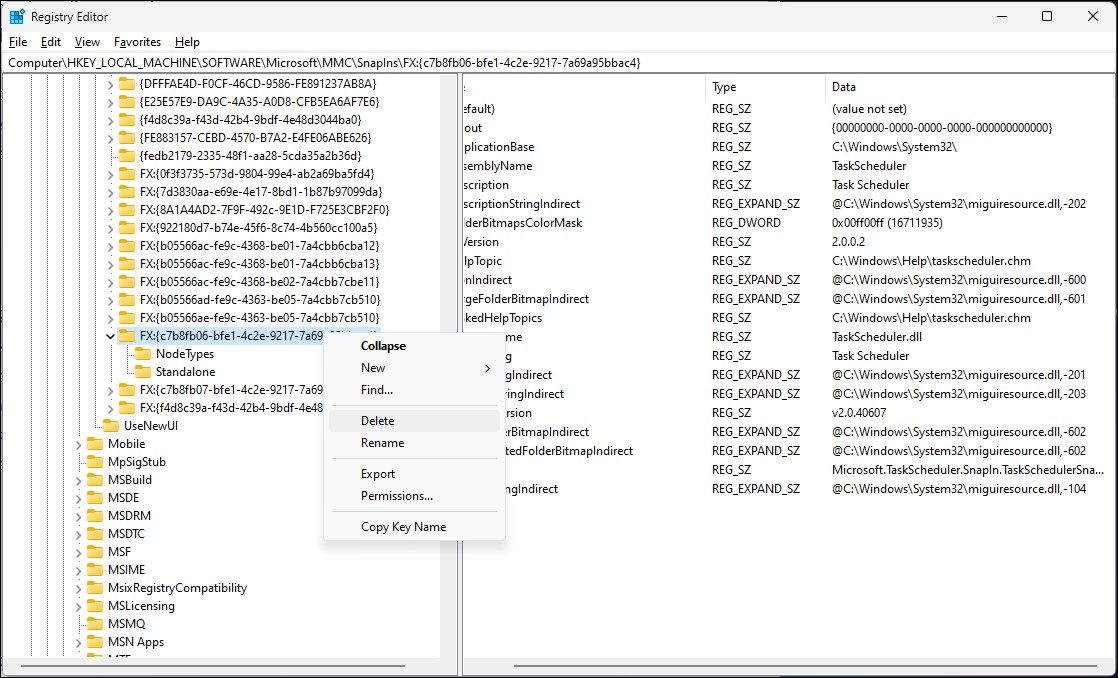
اگر پیکربندی رجیستری برای snap-in آسیب دیده خراب باشد، ممکن است خطای “MMC could not create the snap-in” را ایجاد کند. برای رفع مشکل، باید ورودی رجیستری خراب مرتبط با snap-in را حذف کنید. در اینجا نحوه انجام آن آمده است.
انجام اصلاحات نادرست در رجیستری ویندوز خطراتی را به همراه دارد و ممکن است باعث اختلال در عملکرد سیستم شما شود. توصیه میکنیم یک نقطه بازیابی ایجاد کنید و یک نسخه پشتیبان از رجیستری تهیه کنید تا مطمئن باشید.
- Win + R را فشار دهید تا Run باز شود.
- regedit را تایپ کرده و OK کنید.
- در ویرایشگر رجیستری، به مکان زیر بروید: HKEY_LOCAL_MACHINE\SOFTWARE\Microsoft\MMC\SnapIns
- کلید SnapIns از چندین کلید فرعی تشکیل شده است. شما باید کلید فرعی مشابه با CLSID نشان داده شده در پیام خطا را پیدا کنید.
- برای مثال، اگر خطا هنگام باز کردن Event Viewer رخ دهد، احتمالاً CLSID: c7b8fb06-bfe1-4c2e-9217-7a69a95bbac4 و غیره را خواهید دید. بنابراین، CLSID نشان داده شده در صفحه خطا را یادداشت کنید.
- در ویرایشگر رجیستری، پوشه کلید فرعی را با همان نام خطای CLSID انتخاب کنید.
- سپس روی همان پوشه کلید فرعی راست کلیک کرده و Delete را انتخاب کنید.
- برای تایید عمل روی Yes کلیک کنید.
- ویرایشگر رجیستری را ببندید و کامپیوتر خود را مجددا راه اندازی کنید.
- پس از راه اندازی مجدد، snap-in ابزار مدیریت را باز کنید تا ببینید آیا خطا برطرف شده است یا خیر.
HKEY_LOCAL_MACHINE\SOFTWARE\Microsoft\MMC\SnapIns
2. NET Framework را فعال کنید
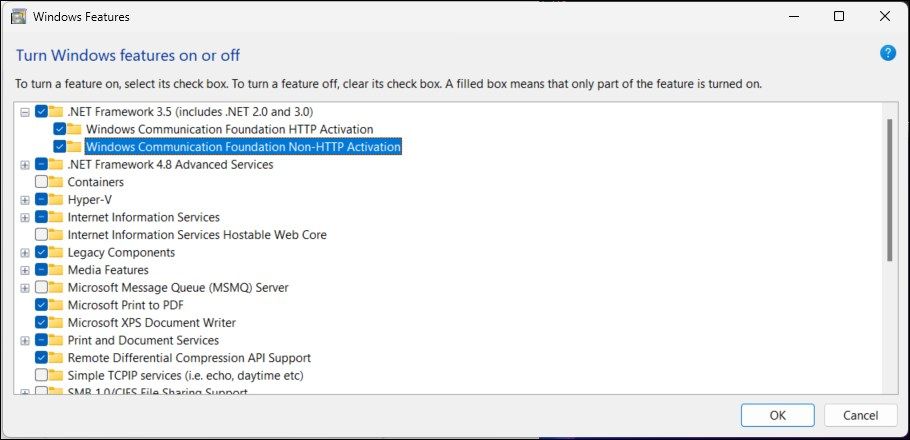
همچنین می توانید با فعال کردن .NET Framework 3.5 این خطا را برطرف کنید. ایده این است که یکی از اسنپاینهای کامپیوتر شما ممکن است برای کار کردن به .NET Framework 3.5 نیاز داشته باشد. بنابراین، اگر ویژگی غیرفعال باشد، ممکن است با خطا مواجه شوید.
خوشبختانه، با استفاده از گفتگوی روشن یا خاموش کردن ویژگیهای ویندوز، به راحتی میتوانید ویژگی NET Framework را فعال کنید. در اینجا نحوه انجام آن آمده است.
برای فعال کردن .NET Framework 3.5:
- کلید Win را فشار دهید و Windows features را تایپ کنید و از نتایج جستجو بر روی Turn Windows features on or off کلیک کنید.
- در گفتگوی ویژگی های ویندوز، .NET Framework 3.5 (شامل .NET 2.0 و 3.0) را انتخاب کنید.
- در مرحله بعد، روی نماد Plus کلیک کنید تا بخش گسترش یابد و گزینه های “فعال سازی HTTP بنیاد ارتباطات ویندوز” و “فعال سازی غیر HTTP بنیاد ارتباطات ویندوز” را انتخاب کنید.
- سپس روی Apply the changes کلیک کنید و ویژگی را نصب کنید.
- پس از نصب، از شما خواسته می شود کامپیوتر را مجددا راه اندازی کنید. سیستم خود را مجدداً راه اندازی کنید و Snap-in MMC اکنون باید کار کند.
3. فایل های سیستمی خراب را بررسی و تعمیر کنید
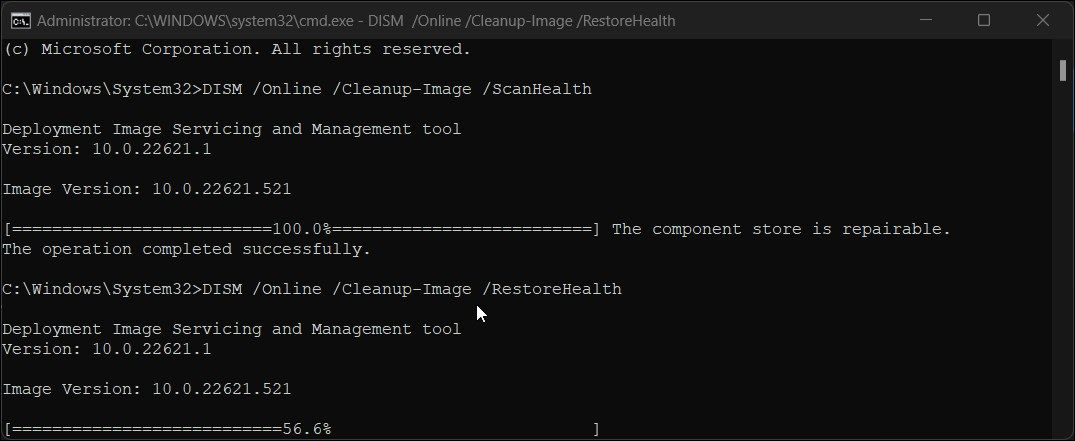
اگر یک یا چند فایل سیستمی خراب دارید، ممکن است باعث بروز مشکلاتی در برنامه های سیستم شود. می توانید ابزار System File Checker را اجرا کنید تا تشخیص دهید که آیا مشکل به دلیل مشکلات فایل سیستمی است یا خیر. این یکپارچگی فایل های سیستم را اسکن و بررسی می کند و به طور خودکار آنها را برای رفع مشکل تعمیر می کند.
مایکروسافت توصیه میکند قبل از اجرای ابزار System File Checker، ابزار بررسی و تعمیر تصویر داخلی ویندوز خود، Deployment Image Servicing and Management (DISM) را اجرا کنید.
اگر مطمئن نیستید که چگونه هر یک از این ابزارها را اجرا کنید، در راهنمای خود درباره نحوه تعمیر فایل های خراب ویندوز با ابزارهای داخلی ویندوز، هر دو را پوشش می دهیم.
4. Microsoft Visual C++ Redistributable را حذف و دوباره نصب کنید
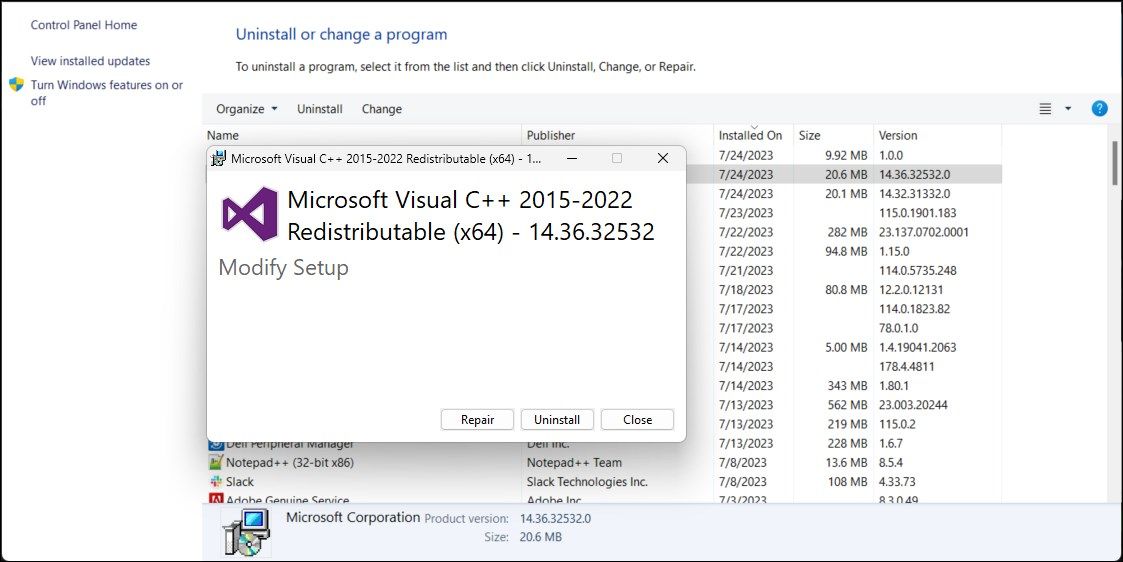
اگر مشکل برطرف نشد، سعی کنید مشکلات را با بسته قابل توزیع مجدد Visual C++ برطرف و تعمیر کنید. اگر هر گونه مشکلی در بسته وجود داشته باشد، میتواند باعث از کار افتادن Snap-Inهای MMC شود.
برای تعمیر پکیج Visual C++ Redistributable:
- Win + R را فشار دهید تا Run باز شود.
- “control” را تایپ کرده و روی OK کلیک کنید تا Control Panel باز شود.
- در کنترل پنل بر روی Uninstall a program در قسمت Programs کلیک کنید.
- ورودی Microsoft Visual C++ Redistributable را پیدا کرده و انتخاب کنید و روی Uninstall کلیک کنید.
- در گفتگوی Modify Setup، روی Repair کلیک کنید. فرآیند تعمیر ممکن است چند دقیقه طول بکشد تا کامل شود.
- پس از اتمام، رایانه خود را مجدداً راه اندازی کنید و هرگونه پیشرفتی را بررسی کنید.
اگر مشکل همچنان ادامه داشت، ممکن است نیاز به نصب مجدد بسته قابل توزیع مجدد Visual C++ باشد. برای نصب مجدد بسته:
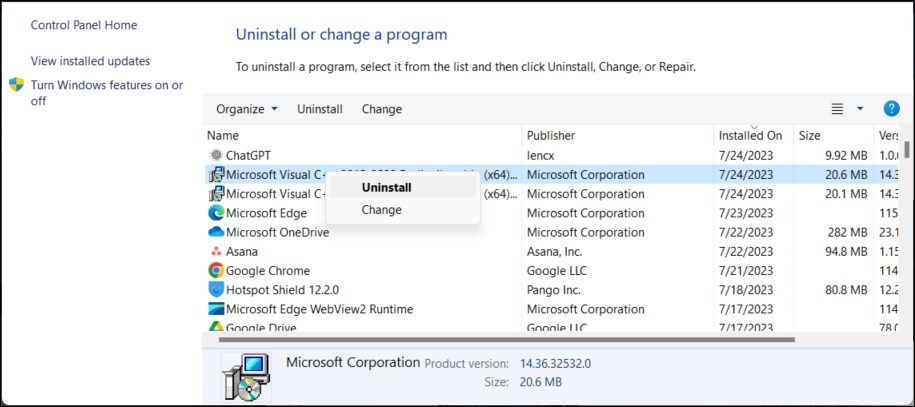
- بسته Microsoft Visual C++ را در Control Panel انتخاب کرده و بر روی Uninstall کلیک کنید.
- در گفتگوی Modify Setup روی Uninstall کلیک کنید.
- برای تکمیل حذف نصب روی Finish کلیک کنید. این فرآیند را برای تمام بستههای Visual C++ Redistributable تکرار کنید.
- پس از اتمام، به صفحه بسته قابل توزیع مجدد Microsoft Visual C++ بروید.
- آخرین نسخه بسته موجود در رایانه خود را دانلود کنید. بسته به سازگاری سیستم خود، می توانید از بین نسخه های معماری ARM64، X86 و X64 انتخاب کنید.
- فایل اجرایی را برای نصب بسته اجرا کنید و دستورالعمل های روی صفحه را دنبال کنید.
- پس از نصب، رایانه خود را مجدداً راه اندازی کنید و بررسی کنید که آیا فایل های فوری MMC اکنون کار می کنند یا خیر.
MMC Snap-In را اصلاح کنید و ابزارهای مدیریتی خود را در ویندوز بازیابی کنید
این خطا زمانی ایجاد می شود که یک snap-in نادرست عمل کند، که اغلب مربوط به پیکربندی خرابی رجیستری است. برای رفع مشکل، میتوانید کلید فرعی رجیستری شکسته را برای اسنپاین آسیبدیده حذف کنید. علاوه بر این، .NET Framework 3.5 را دوباره فعال/فعال کنید. اگر نه، سیستم را برای مشکلات یکپارچگی فایل با ابزار DISM و System File Checker اسکن کنید.
از طرف دیگر، می توانید از ابزار مدیریت سرور از راه دور (RSAT) استفاده کنید که دارای ویژگی های اضافی است. RSAT فقط در نسخه Pro و Enterprise سیستم عامل ویندوز موجود است. با این حال، می توانید یک اسکریپت PowerShell را اجرا کنید تا آن را به راحتی بر روی نسخه Windows Home نصب کنید.
