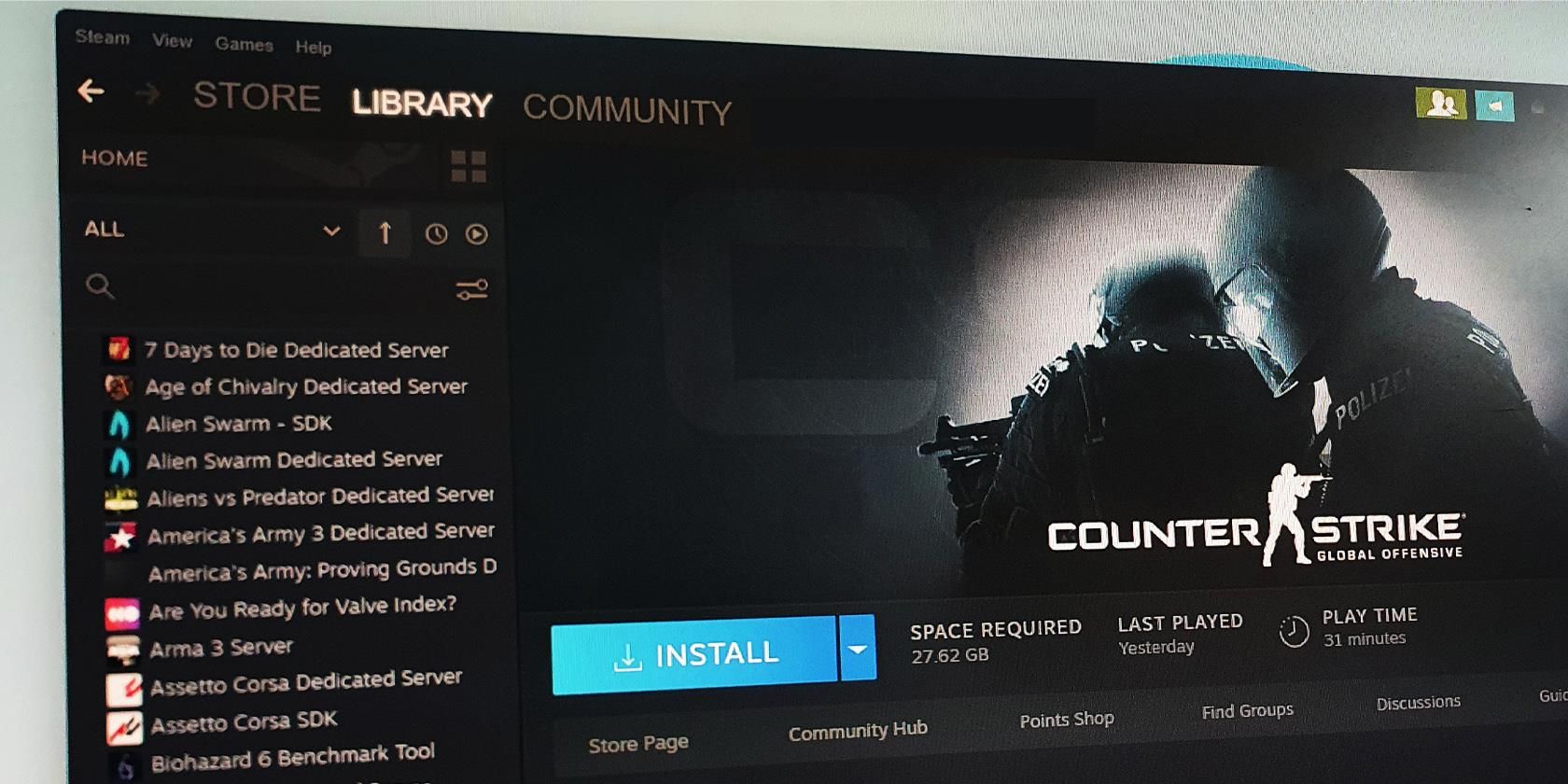Steam Cloud یک راه فوق العاده برای پشتیبان گیری و انتقال فایل های ذخیره شده است، اما گاهی اوقات کار نمی کند. در اینجا نحوه رفع آن در ویندوز آورده شده است.
آیا هنگام اجرای یک بازی خاص در سرویس گیرنده Steam با “خطای Steam Cloud Error” مواجه شده اید؟ معمولاً زمانی اتفاق میافتد که ویژگی همگامسازی ابری Steam غیرفعال باشد یا سرور استیم نتواند دادههای همگامسازی شده را به موقع بارگیری کند.
با این حال، مواقعی وجود دارد که برخی از مشکلات دیگر مشتری Steam باعث این خطا می شود. مهم نیست که چرا خطای Steam Cloud را دریافت می کنید، در اینجا چندین راه حل وجود دارد که می توانید برای رفع آن استفاده کنید.
چرا خطای Steam Cloud رخ می دهد؟
خطای Steam Cloud عمدتاً زمانی رخ میدهد که بازی را روی یک رایانه انجام میدهید، جایی که پیشرفت بازی شما کاملاً همگامسازی میشود، اما سپس سرویس گیرنده Steam را در رایانه دیگری با خاموش کردن Cloud Synchronization راهاندازی میکنید. وقتی این اتفاق میافتد، پیشرفت بازی شما که قبلاً در فضای ابری ذخیره شده است ممکن است به درستی همگامسازی نشود.
هنگامی که Steam متوجه پیشرفت های ذخیره شده در فضای ابری متفاوتی نسبت به آنچه که یک بازی با آن راه اندازی می شود، به احتمال زیاد یک خطای Steam Cloud ایجاد می کند. به همین دلیل هشدار می دهد که در صورت اجرای فوری بازی، ممکن است پیشرفت آن از بین برود.
در اینجا چند راه حل وجود دارد که می توانید در صورت مواجه شدن با همان خطا هنگام راه اندازی بازی، آنها را امتحان کنید.
شروع شدن…
برای شروع، شما نباید بازی را تا زمانی که تمام اصلاحات زیر را انجام نداده اید راه اندازی کنید. همانطور که قبلا اشاره کردیم، با کلیک بر روی Launch Anyway در پنجره خطا، بازی راه اندازی می شود، اما پیشرفت بازی شما از بین می رود.
1. اطمینان حاصل کنید که Cloud Synchronization در Steam فعال است
“خطای Steam Cloud” مستقیماً به همگام سازی نادرست مربوط می شود. بنابراین، مطمئن شوید که ویژگی همگام سازی سرویس گیرنده Steam را غیرفعال نکرده اید. برای تایید این موضوع مراحل زیر را دنبال کنید:
- کلاینت Steam را باز کنید.
- در گوشه بالا سمت چپ، روی منوی Steam کلیک کنید و تنظیمات را انتخاب کنید.
- به تب Cloud در نوار کناری سمت چپ بروید.
- مطمئن شوید که “فعال کردن همگام سازی Steam Cloud برای برنامه هایی که از آن پشتیبانی می کنند” علامت زده شده باشد.
- اگر اینطور نیست، کادر را علامت بزنید و OK را بزنید.
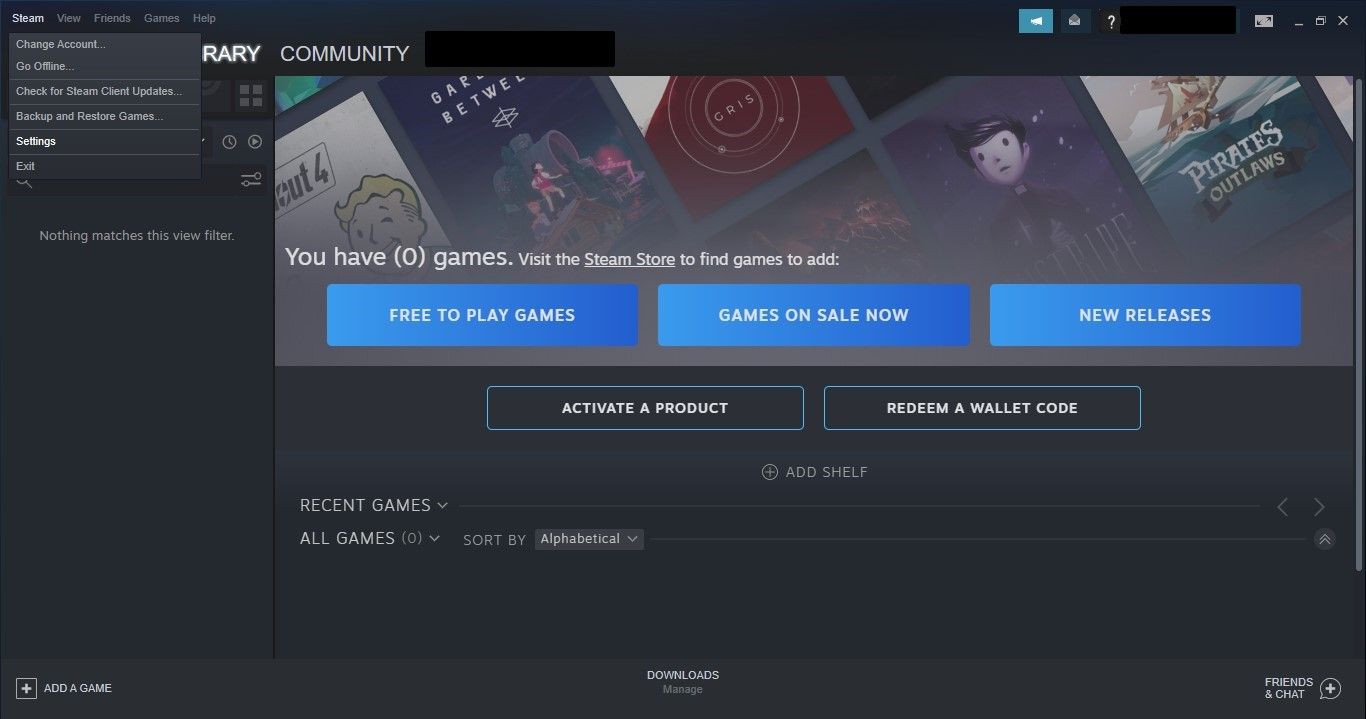
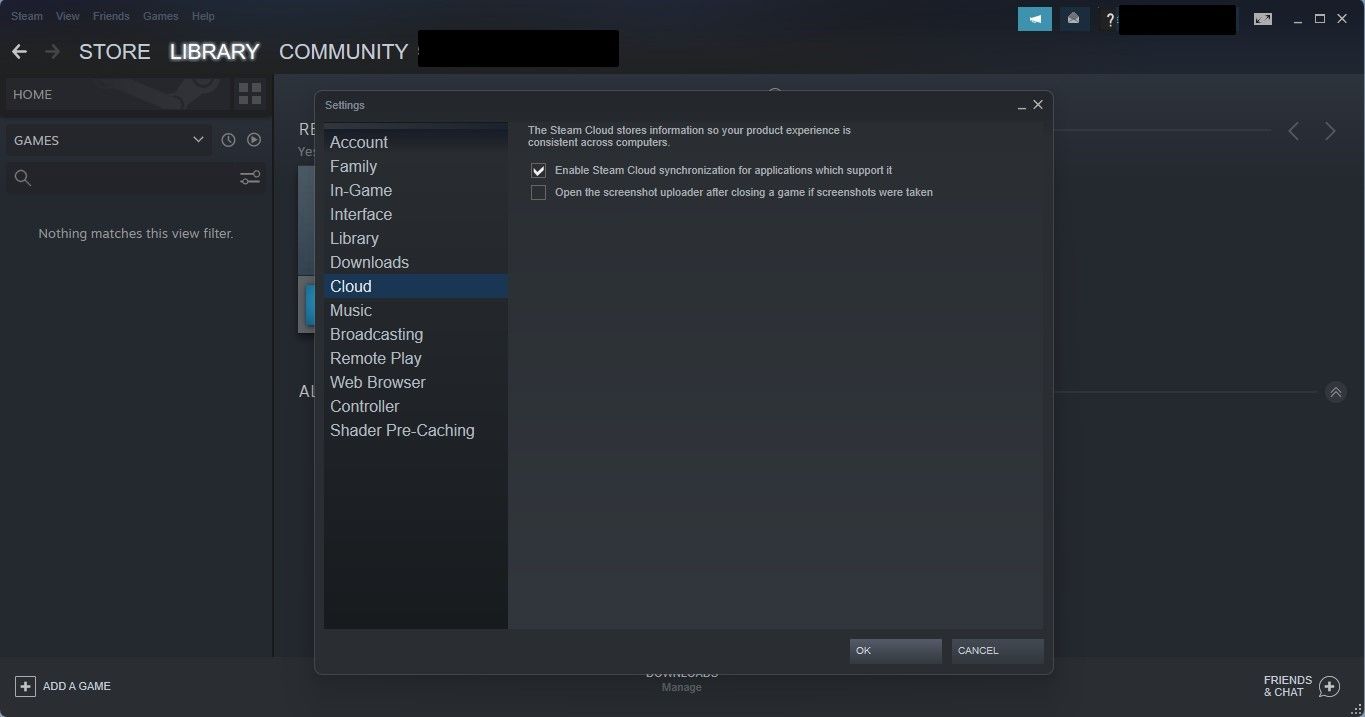
هنگامی که این تنظیمات را فعال کردید، Steam را مجددا راه اندازی کنید و ببینید آیا خطا ادامه دارد یا خیر.
2. بررسی کنید که آیا استیم پایین است یا خیر
اطمینان حاصل کنید که Steam هیچ مشکل فنی را تجربه نمی کند. اگر سرورهای Steam با مشکلاتی مواجه شوند، از عملکرد صحیح سرویس Steam Cloud جلوگیری می کند که منجر به پیام “خطای Steam Cloud” می شود.
به وب سایت رسمی Downdetector نگاه کنید تا ببینید آیا کاربران Steam مشکلی را گزارش کرده اند یا خیر. اگر مشکلات مربوطه گزارش شد، به دنبال هرگونه اعلامیه رسمی در حساب توییتر Steam در مورد این مشکل باشید.
در صورت وجود مشکلات فنی، می توانید منتظر بمانید تا آنها به طور خودکار برطرف شوند. با این حال، اگر مشکل فقط با شماست، به مرحله بعدی بروید.
3. هر گونه مشکل اینترنتی را رد کنید
گاهی اوقات، اتصال آهسته یا بدون اتصال به اینترنت مانع از بارگیری پیشرفت همگامسازی شده توسط سرویس گیرنده Steam میشود. بنابراین، در مرحله بعد باید مشکلات اینترنت را رد کنید.
اول از همه، دوباره بررسی کنید که رایانه شما هنوز به اینترنت متصل باشد. سعی کنید یک وب سایت را در مرورگر خود باز کنید. اگر هرگز بارگیری نمی شود، راهنمای ما را در مورد اینکه چه زمانی می توانید به Wi-Fi متصل شوید، اما اتصال اینترنتی ندارید، امتحان کنید.
اگر اتصال اینترنت دارید، ممکن است ناپایدار باشد. اگر چنین است، راهنمای ما را در مورد نحوه تعمیر اتصال Wi-Fi ناپایدار امتحان کنید.
4. راه اندازی مجدد کامل Steam را انجام دهید
برای اطمینان از اینکه خطا به دلیل یک نقص موقت در برنامه نیست، باید Steam را ببندید و آن را دوباره راه اندازی کنید. برای اطمینان از بسته شدن کامل Steam، میتوانید از Task Manager برای پایان دادن به تمام فرآیندهای آن استفاده کنید.
برای پایان دادن به این فرآیندها مراحل زیر را دنبال کنید:
- برای دسترسی به Task Manager روی Windows Start کلیک راست کرده و Task Manager را انتخاب کنید.
- برای پایان دادن به فرآیند Steam، روی آن کلیک راست کرده و End task را انتخاب کنید.
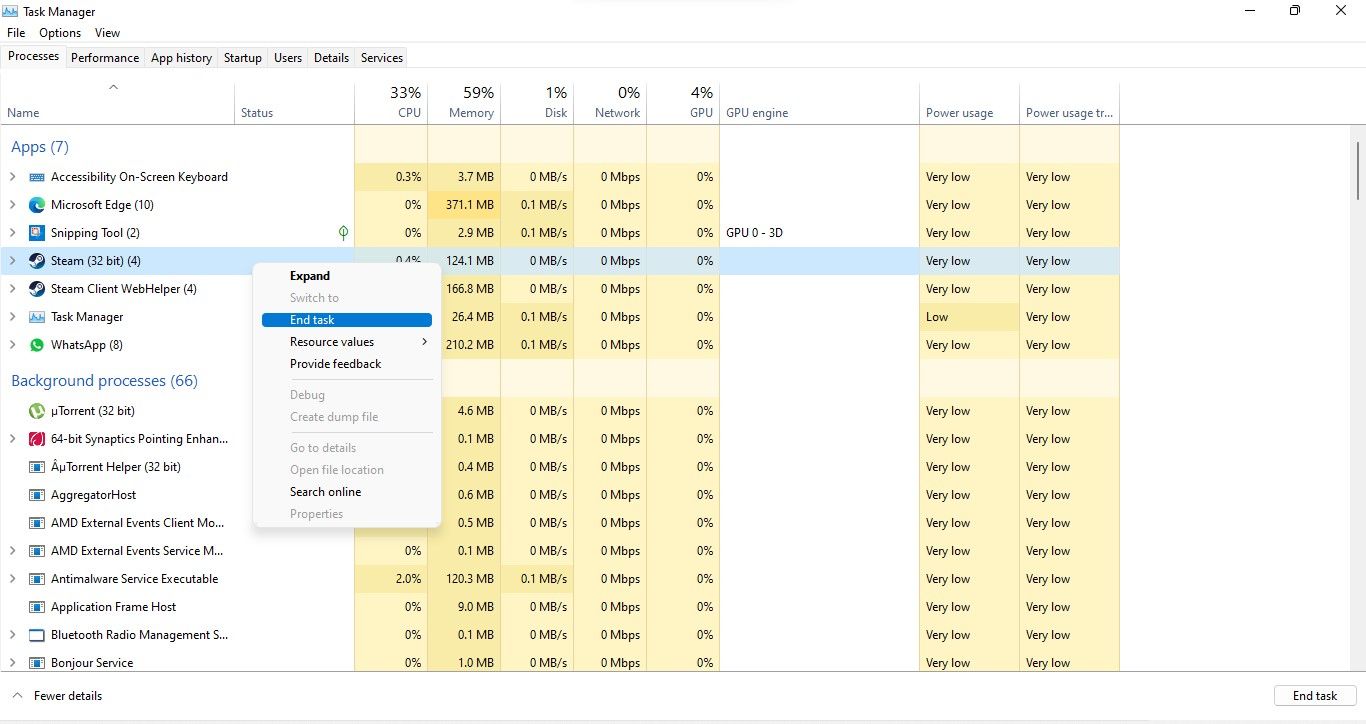
پس از پایان تمام فرآیندهای مربوطه، Steam را مجددا راه اندازی کنید.
5. اجازه دهید Steam همه داده های همگام سازی شده را به درستی بارگیری کند
دادن زمان کافی به Steam برای بارگیری صحیح داده های همگام سازی شده ممکن است به شما در رفع این خطا کمک کند. اگر بلافاصله پس از باز کردن Steam یا بستن یک بازی، یک بازی را راهاندازی کردهاید، قبل از تلاش مجدد، کمی به مشتری فرصت دهید تا به آن رسیدگی کند.
6. هر گونه مشکل خاص بازی را حذف کنید
قدم بعدی این است که مسائل مربوط به بازی را رد کنید. برای این کار، یک بازی متفاوت از بازیای که در آن با خطا مواجه شدهاید، راهاندازی کنید. اگر فقط با یک بازی مشکل دارید، اما بازیهای دیگر خوب کار میکنند، سعی کنید دادههای بازی را برای آن بازی دوباره همگامسازی کنید. در اینجا مراحلی وجود دارد که باید دنبال کنید:
- کلاینت Steam را راه اندازی کنید و بازی ای که به شما خطا می دهد را انتخاب کنید.
- در قسمت Cloud Status، روی Out of sync کلیک کنید.
- در پنجره Unable To Sync روی Retry Sync کلیک کنید.
- صبر کنید تا گزینه Out of sync به به روز تغییر کند.
بازی را دوباره راه اندازی کنید و ببینید که آیا باز هم همان خطا را دریافت می کنید. اگر بله، یکپارچگی فایل بازی را بررسی کنید.
7. یکپارچگی فایل های بازی را بررسی کنید
اگر هیچ یک از راه حل ها مشکل را برطرف نکرده است، ممکن است از فایل های خراب بازی، به ویژه آنهایی که پیشرفت بازی را ردیابی می کنند، ناشی شده باشد. از این رو، برای از بین بردن این امکان، باید با استفاده از ویژگی داخلی Steam، صحت فایل های بازی را بررسی کنید. برای اجرای چک این مراحل را دنبال کنید:
- استیم را راه اندازی کنید.
- کتابخانه بازی خود را باز کنید.
- روی بازی کلیک راست کرده و Properties را انتخاب کنید.
- تب Local Files را انتخاب کنید.
- در قسمت سمت راست، روی تأیید صحت فایلهای بازی کلیک کنید…
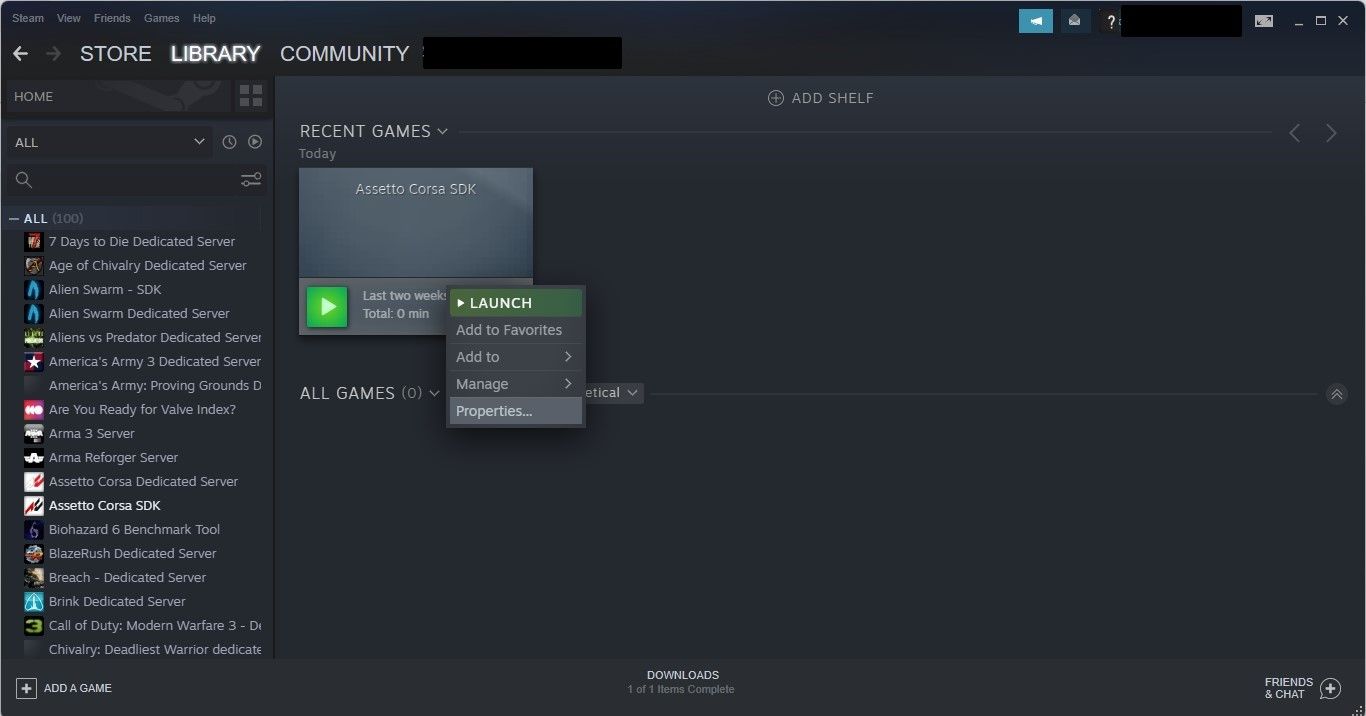
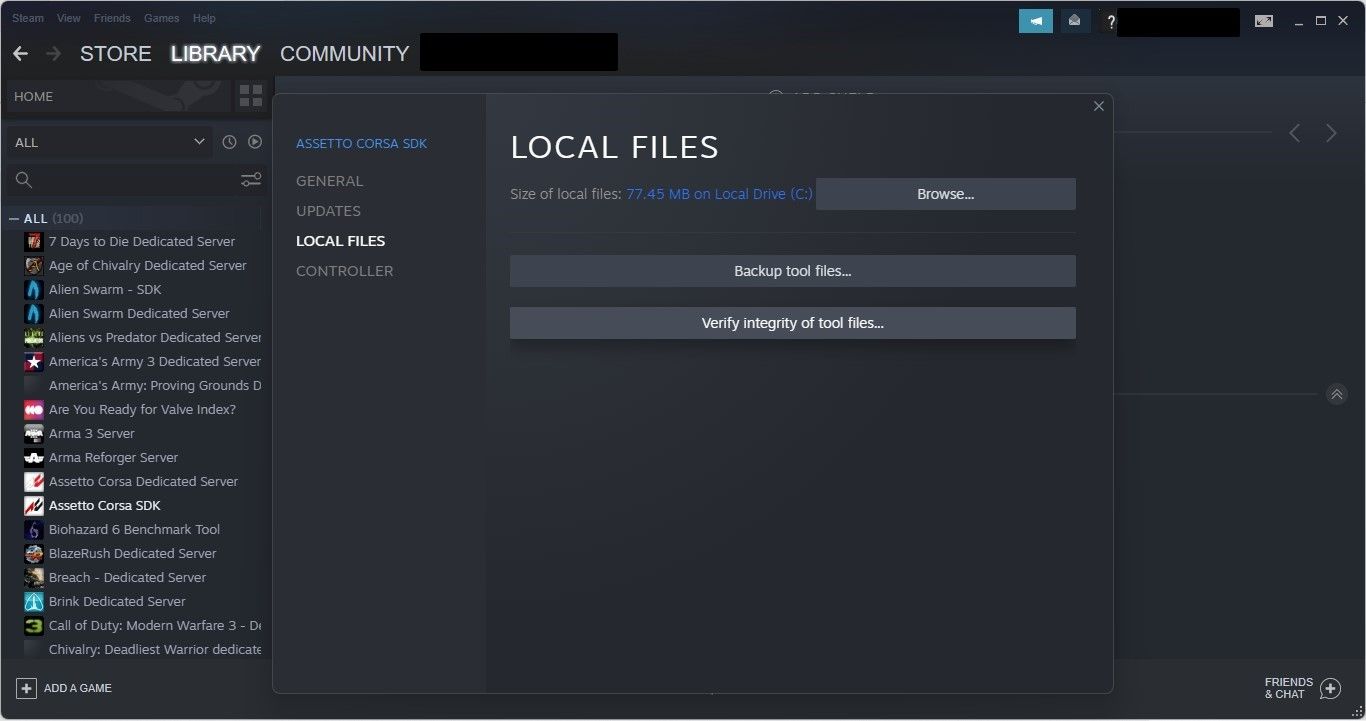
اعتبار سنجی موفقیت آمیز توسط Steam به معنای عدم مشکل با فایل های بازی است و مشکل در جای دیگری است. با این حال، اگر با مشکلی مواجه شدید، باید پوشه کتابخانه Steam را تعمیر کنید.
8. فولدر Steam Library را تعمیر کنید
با تعمیر پوشه کتابخانه Steam، مشکلاتی که با فایلهای بازی خود تجربه کردهاید برطرف میشود. برای اجرای تعمیر مراحل زیر را دنبال کنید:
- در گوشه بالا سمت چپ، روی منوی Steam کلیک کنید.
- از منو، تنظیمات را انتخاب کنید.
- به تب Downloads در نوار کناری سمت چپ بروید.
- در قسمت سمت راست، روی Steam Library Folders کلیک کنید.
- در کنار مسیر پوشه، روی سه نقطه افقی کلیک کرده و Repair Folder را انتخاب کنید.
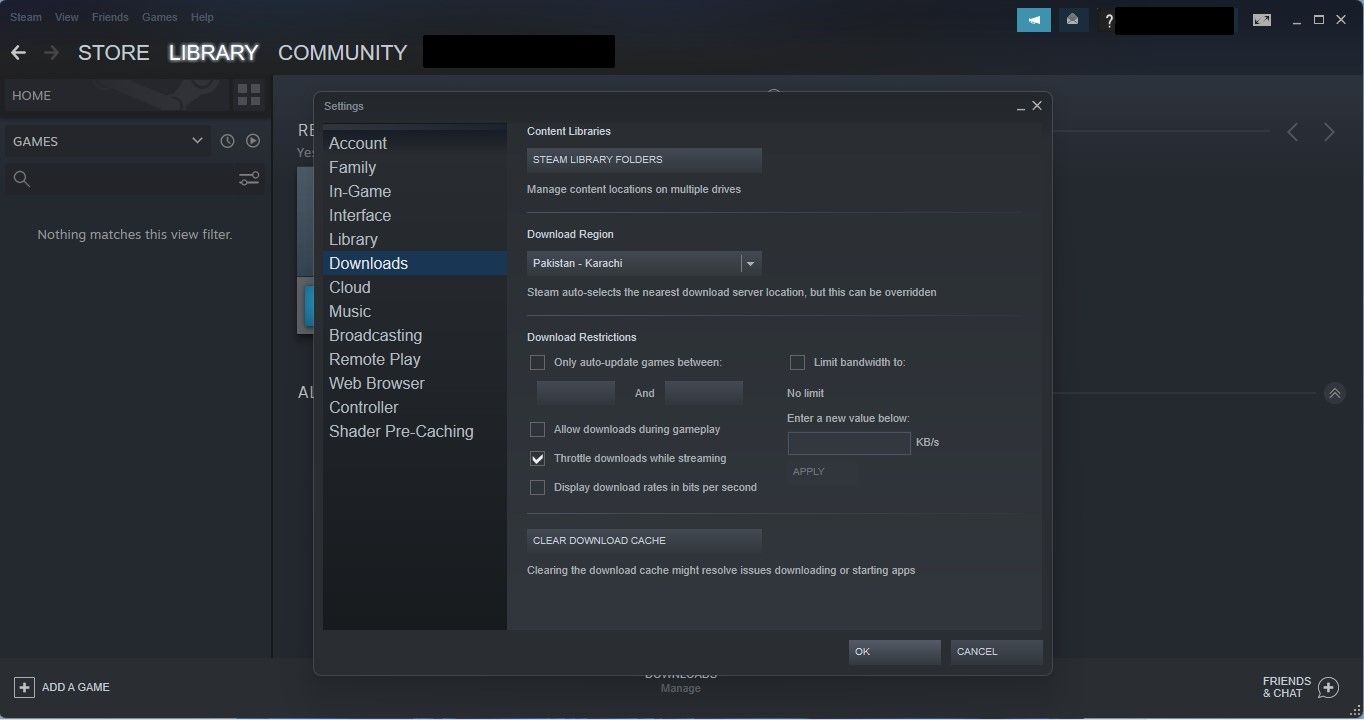
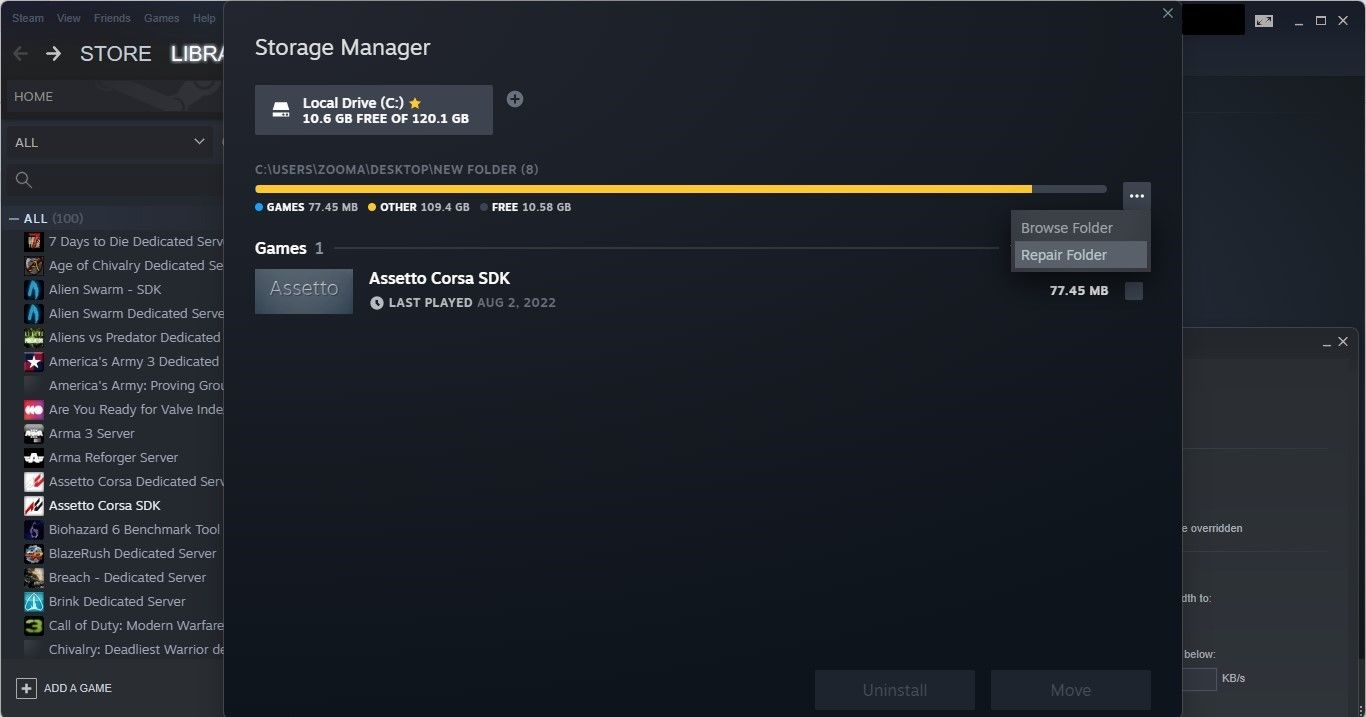
دستورالعمل های روی صفحه را دنبال کنید و اجازه دهید پوشه کتابخانه تعمیر شود. تست کنید که آیا با تعمیر پوشه خطا برطرف شده است یا خیر. اگر نه، به مرحله بعدی بروید.
9. آنتی ویروس یا فایروال خود را غیرفعال کنید
اگر فایل های بازی شما دست نخورده هستند، اما همچنان با همان مشکل مواجه هستید، ممکن است برنامه آنتی ویروس یا فایروال ویندوز شما مانع از اتصال Steam به فضای ابری شود. به همین دلیل، باید هر آنتی ویروس شخص ثالثی را که در حال اجرا هستید خاموش کنید و کلاینت Steam را در فایروال Windows Defender لیست سفید کنید.
10. VPN خود را غیرفعال کنید
اگرچه احتمال کمتری دارد، اما اجرای Steam با فعال بودن VPN نیز میتواند مشکلاتی در همگامسازی ابری ایجاد کند. بنابراین، اگر به نظر می رسد هیچ چیز برای شما کار نمی کند، VPN خود را غیرفعال کنید و ببینید که آیا کمک می کند.
خطای Steam Cloud را برطرف کنید و دوباره پیشرفت بازی خود را ذخیره کنید
نکاتی که در بالا توضیح داده شد باید به شما در رفع خطای Steam Cloud که با آن مواجه هستید کمک کند. بنابراین، دیگر پیشرفت بازی خود را هنگام بازی در استیم از دست نخواهید داد. اگر همچنان مشکل دارید، با پشتیبانی Steam تماس بگیرید.
مانند خطای Steam Cloud، کاربران Steam گاهی اوقات نمی توانند به درستی وارد سیستم شوند. نگران نباشید اگر روزی همین اتفاق برای شما افتاد. همچنین یک راه حل آسان است.