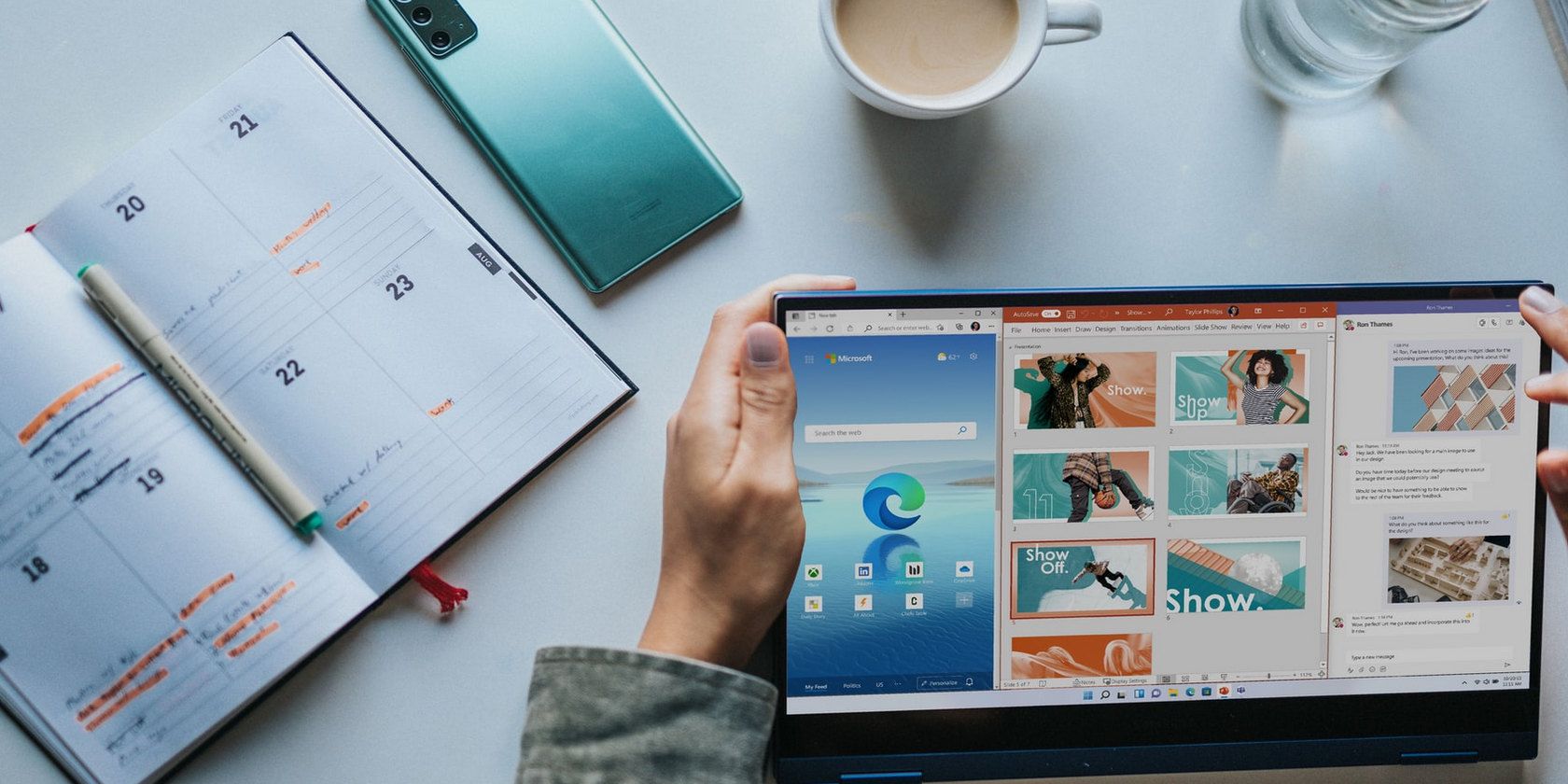اگر میخواهید دسترسی سریع به فایلهای خود داشته باشید، ابزار نمایهسازی ویندوز 11 حیاتی است، اما گاهی اوقات سیستم عامل بدون دلیل ظاهراً آن را متوقف میکند.
ابزار نمایه سازی در ویندوز به شما امکان می دهد فایل ها و پوشه های خود را به روشی سریع و آسان پیدا کنید. اگر این ابزار وجود نداشت، تکمیل نتایج جستجوی ویندوز شما زمان زیادی می برد.
کاربران ویندوز 11 اخیراً شکایت کرده اند که نمایه سازی به طور خودکار در رایانه هایشان متوقف شده است و استفاده از عملکرد جستجو را برای آنها غیرممکن می کند. اگر در موقعیت مشابهی هستید، در زیر چند روش عیبیابی مؤثر آورده شده است که به شما کمک میکند مشکل را در کمترین زمان شناسایی و رفع کنید.
1. سرویس جستجو را مجددا راه اندازی کنید
از آنجایی که این خطا مستقیماً به سرویس جستجو در ویندوز 11 مربوط می شود، اولین کاری که باید انجام دهید این است که سرویس را از طریق ابزار Windows Services راه اندازی مجدد کنید. Windows Services یک ابزار داخلی است که تمام سرویس های نصب شده روی سیستم شما را به همراه وضعیت و انواع راه اندازی آنها فهرست می کند.
مواقعی وجود دارد که یک ویژگی خاص در ویندوز 11 کار نمی کند زیرا مشکلی در سرویس مربوطه وجود دارد (ممکن است غیرفعال یا گیر کرده باشد). در چنین مواردی، موثرترین راه حل، راه اندازی مجدد سرویس است.
برای انجام این کار مراحل زیر را دنبال کنید:
- Win + R را با هم فشار دهید تا Run باز شود.
- Services.msc را در قسمت متن محاوره Run تایپ کنید و Enter را بزنید.
- هنگامی که در پنجره Services قرار گرفتید، محل جستجوی ویندوز را پیدا کرده و روی آن راست کلیک کنید.
- از منوی زمینه گزینه Properties را انتخاب کنید.
- منوی کرکرهای مرتبط با نوع راهاندازی را باز کرده و خودکار (شروع با تأخیر) را انتخاب کنید.
- سپس بر روی دکمه Start کلیک کرده و OK را بزنید.
- اگر سرویس از قبل کار می کند، روی دکمه Stop کلیک کنید و سپس سرویس را دوباره شروع کنید.
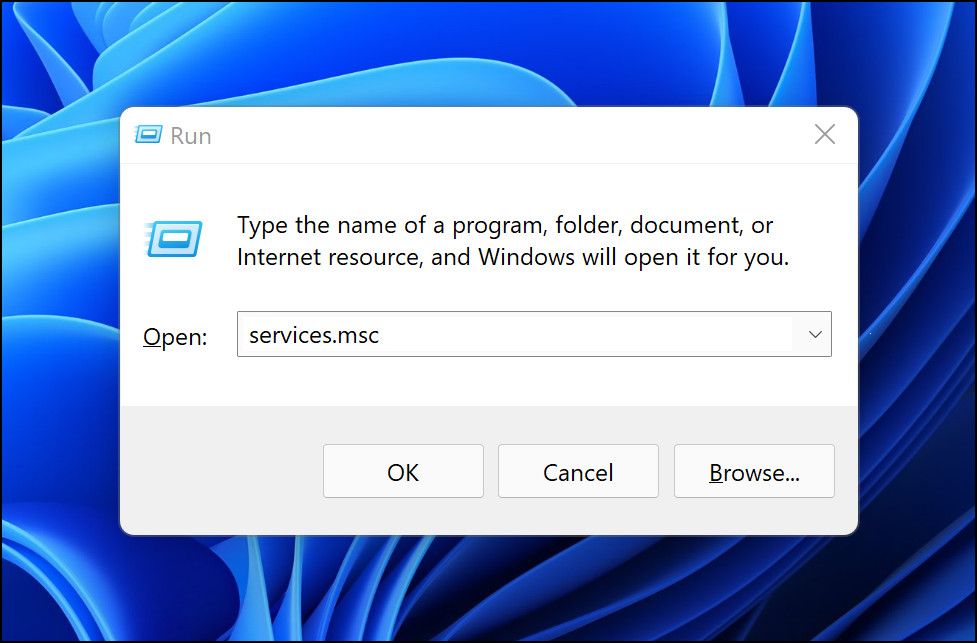
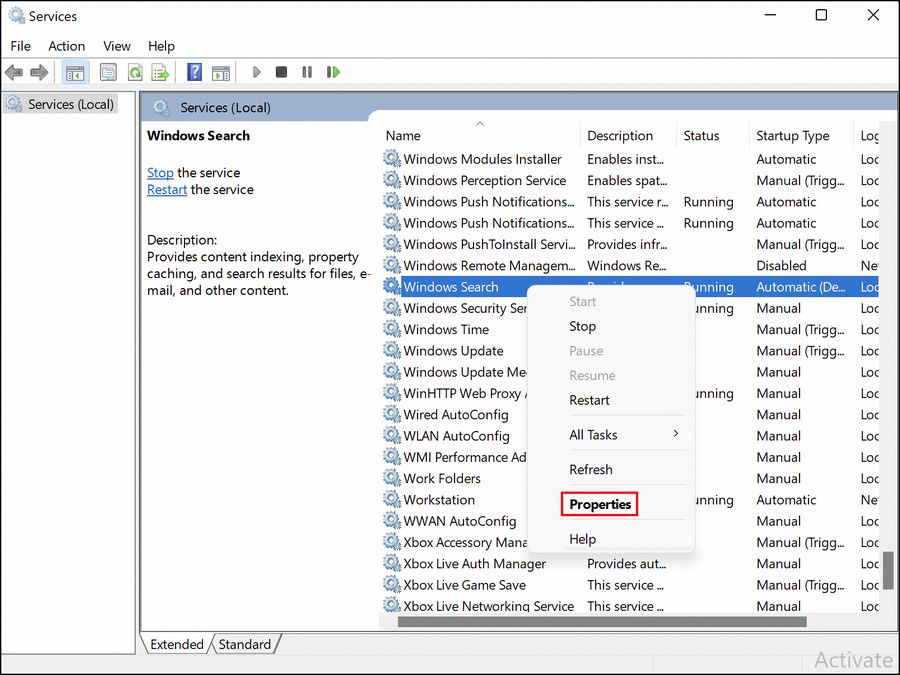
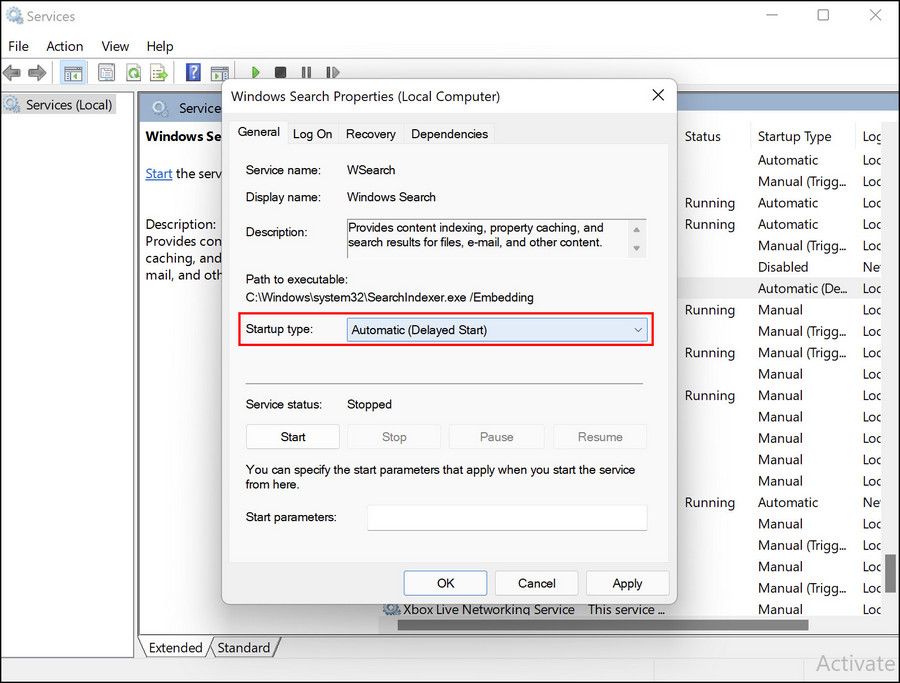
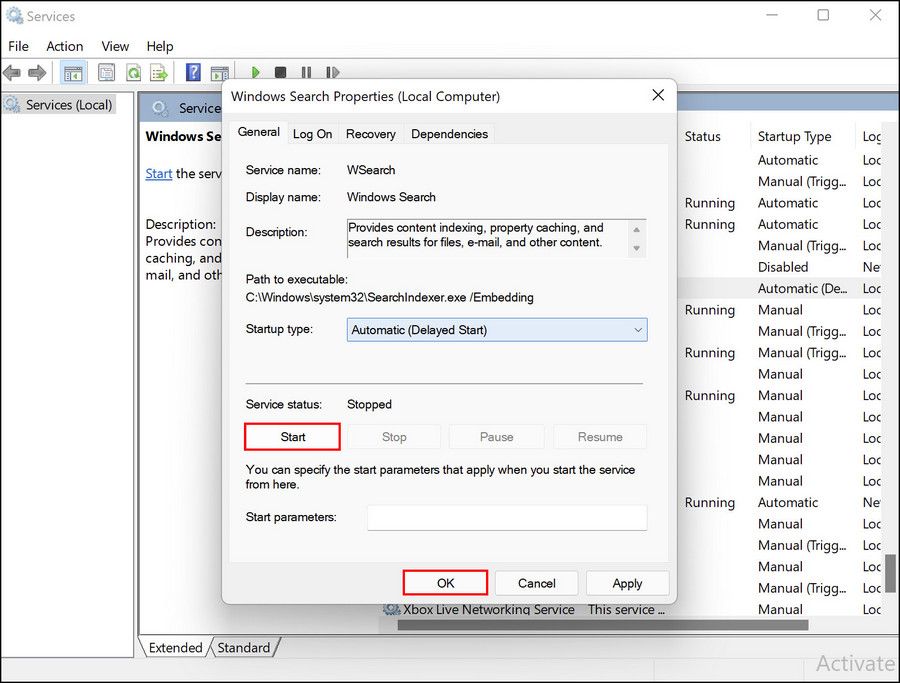
همچنین میتوانید از Task Manager برای راهاندازی مجدد سرویس جستجو استفاده کنید.
- Task Manager را اجرا کنید و به تب Services بروید.
- در قسمت Background processes به دنبال Search/WSearch بگردید و روی آن راست کلیک کنید.
- Restart را از منوی زمینه انتخاب کنید.
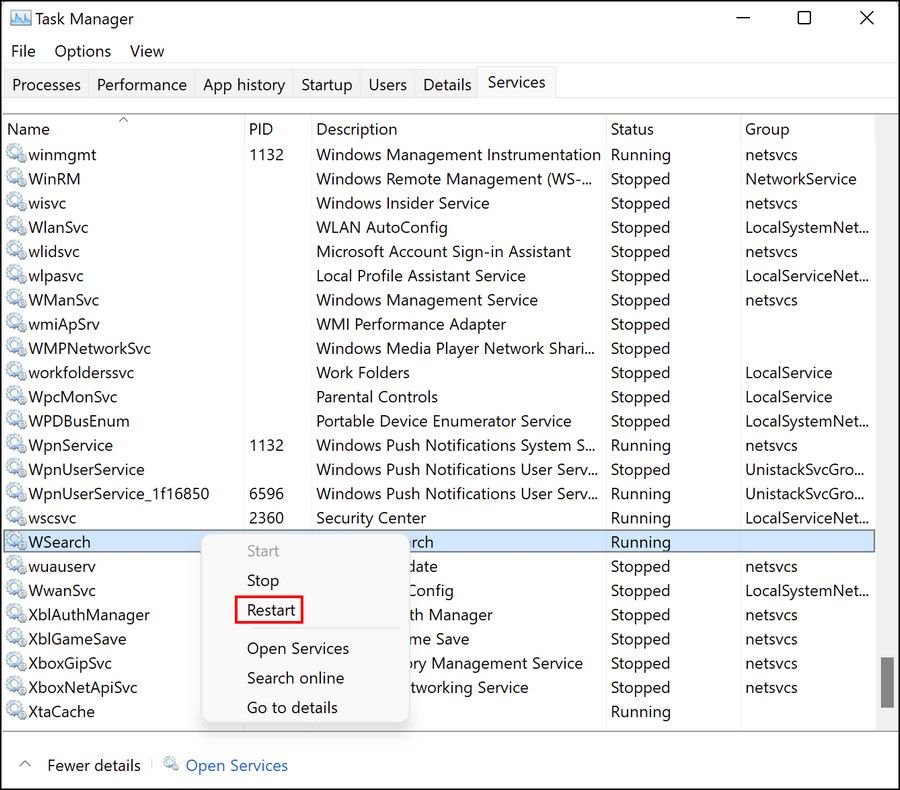
امیدواریم ایندکس شدن در سیستم ویندوز 11 شما از سر گرفته شود.
2. عیب یاب جستجو و نمایه سازی را اجرا کنید
در هر نسخه ویندوز، مایکروسافت چندین ابزار عیب یابی داخلی را شامل می شود که می توانند در مواردی مانند اینها مفید باشند. اگر مانند اکثر کاربران ویندوز هستید که هرازگاهی با مشکلاتی در سیستم خود مواجه می شوند، احتمالاً قبلاً در مورد ابزارهای SFC و DISM می دانید.
ویندوز مجموعهای از عیبیابهای اختصاصی خود را نیز دارد که شامل یکی برای صدا، بهروزرسانیهای ویندوز، شبکه، برق، فهرستسازی، مشکلات صفحهکلید است و این فهرست ادامه دارد.
اگر سرویس جستجو به خوبی کار می کند، می توانید عیب یاب جستجو و نمایه سازی را اجرا کنید تا مشکل موجود را برطرف کنید. گزارشهایی وجود دارد که نشان میدهد مایکروسافت قبلاً از مشکلات نمایهسازی کاربران ویندوز 11 آگاه بوده و رفعهای خودکاری را صادر کرده است که میتوانید از طریق عیبیاب اعمال کنید.
در اینجا نحوه اجرای عیب یاب نمایه سازی آمده است:
- Win + I را با هم فشار دهید تا تنظیمات ویندوز باز شود.
- از قسمت سمت چپ گزینه System را انتخاب کرده و در سمت راست روی Troubleshoot کلیک کنید.
- سایر عیب یاب ها را انتخاب کنید.
- در پنجره بعدی به قسمت Others رفته و روی دکمه Run مرتبط با Search and Indexing کلیک کنید.
- سپس، مشکلاتی که دارید را در گفتگوی زیر انتخاب کنید و روی Next کلیک کنید.
- پس از انجام، عیب یاب شروع به اسکن برای مشکلات احتمالی می کند. اگر مشکلی شناسایی شود، گزینه ای را در اختیار شما قرار می دهد که اصلاح توصیه شده را اعمال کنید یا آن را رد کنید.
- Apply this fix را انتخاب کنید.
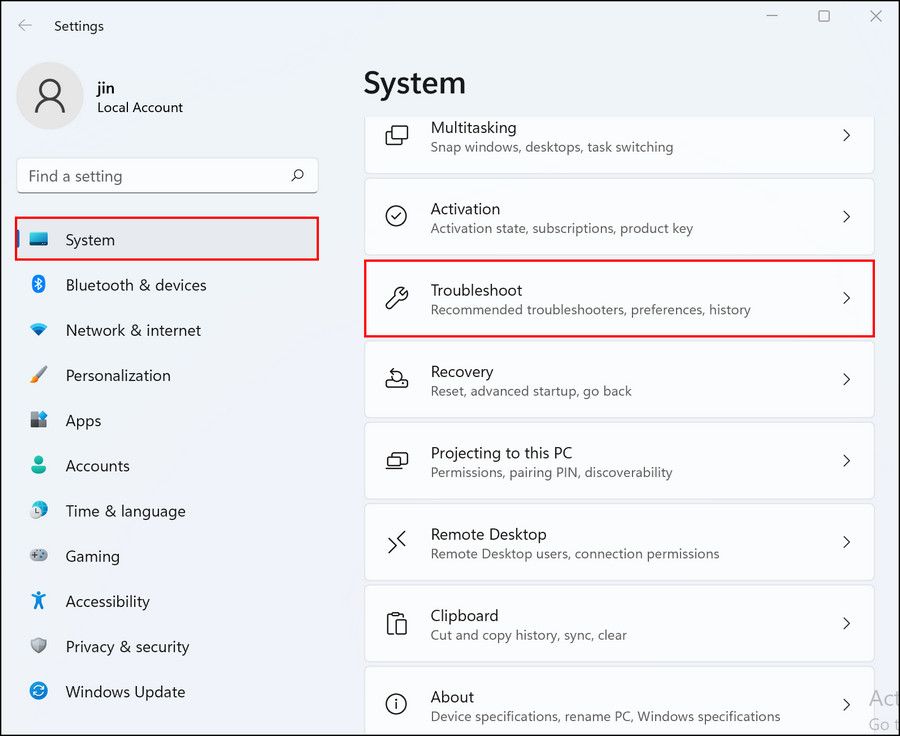
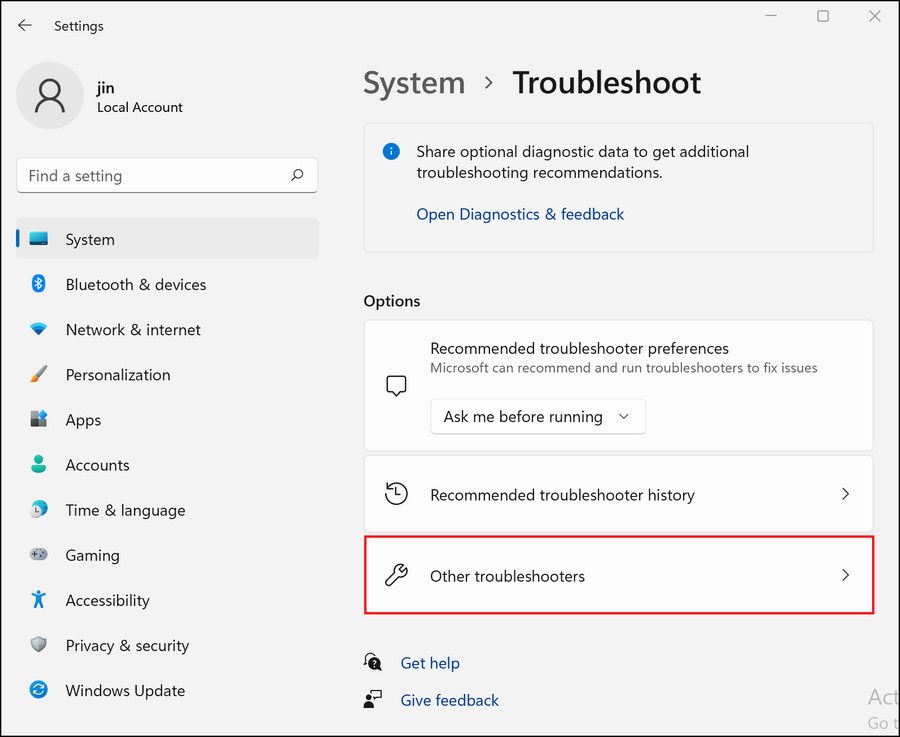
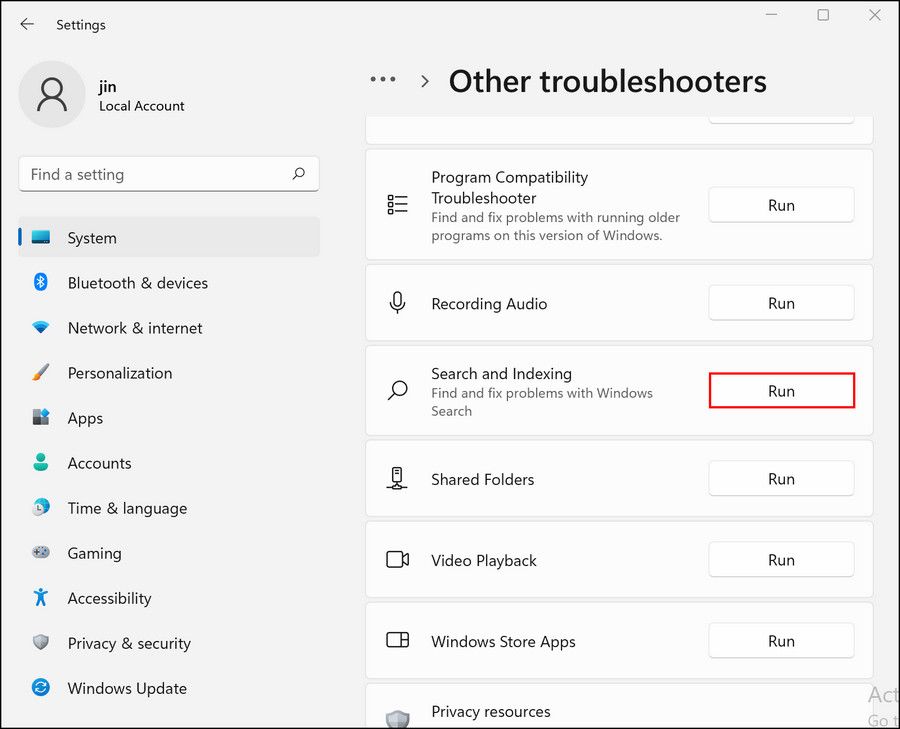
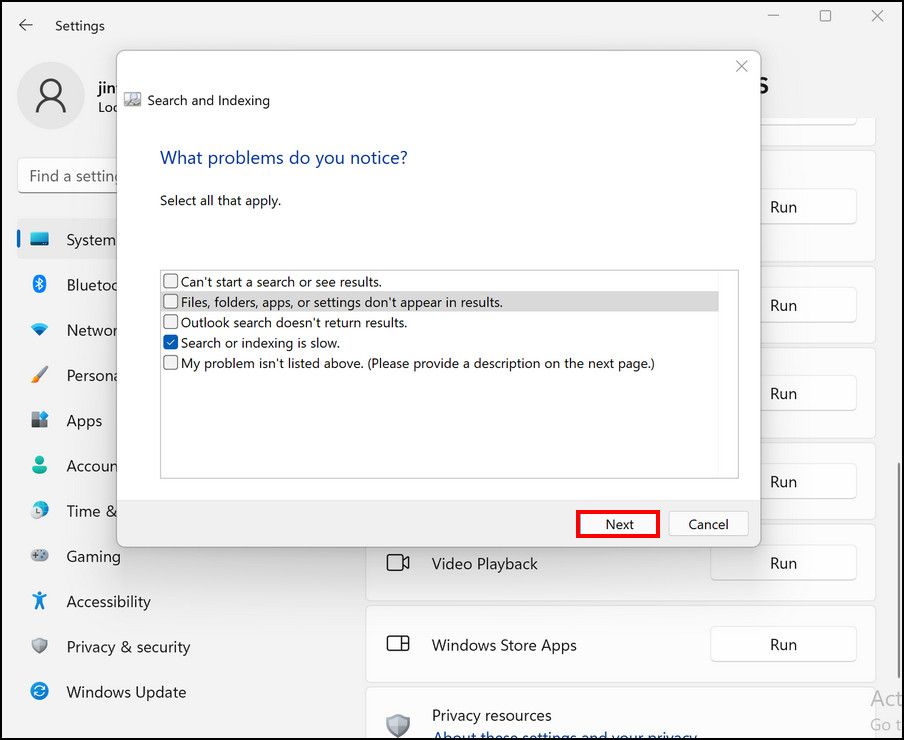
اکنون می توانید رایانه خود را مجدداً راه اندازی کنید و بررسی کنید که آیا مشکل حل شده است یا خیر.
3. نمایه جستجو را بازسازی کنید
این مشکل همچنین ممکن است ناشی از یک نقص نمایه سازی در سیستم شما باشد. این معمولاً در سیستم هایی رایج است که به طور کامل نیازهای سیستم را برای ویندوز 11 برآورده نمی کنند. اگر نسخه جدید سیستم عامل را روی سخت افزار ناسازگار نصب کرده اید، توصیه می کنیم سعی کنید فهرست جستجو را دوباره بسازید و ببینید آیا این کمک می کند یا خیر.
بازسازی نمایه تمام محتویات موجود آن را حذف می کند و آن را به حالت پیش فرض خود باز می گرداند.
در اینجا چیزی است که شما باید انجام دهید:
- Control Panel را اجرا کنید و در منوی جستجو تایپ کنید indexing.
- از نتایج جستجو بر روی Indexing Options کلیک کنید.
- در گفتگوی زیر، روی دکمه Advanced در پایین کلیک کنید.
- در گفتگوی Advanced Options، روی دکمه Rebuild کلیک کنید.
- روی OK کلیک کنید. ویندوز اکنون شروع به بازسازی نمایه سازی می کند.
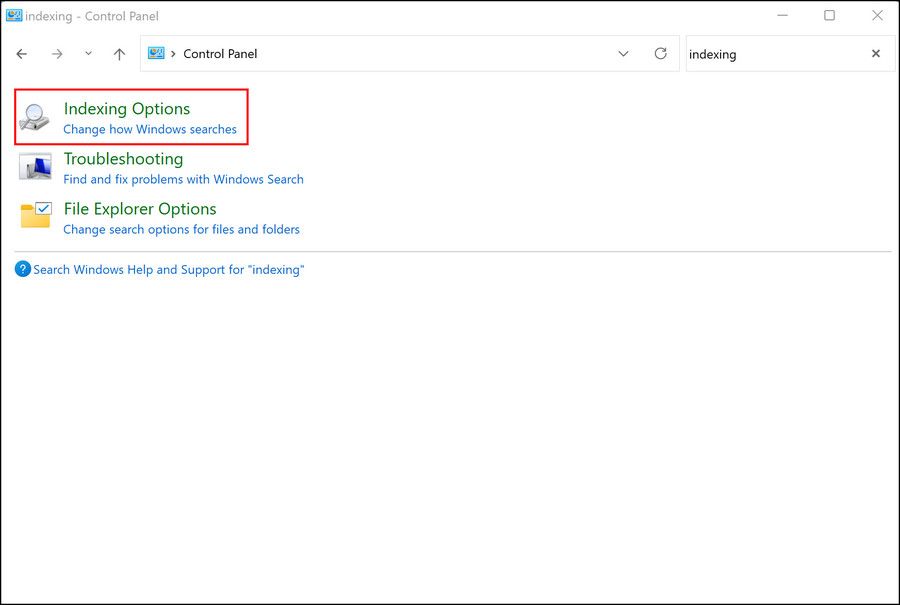
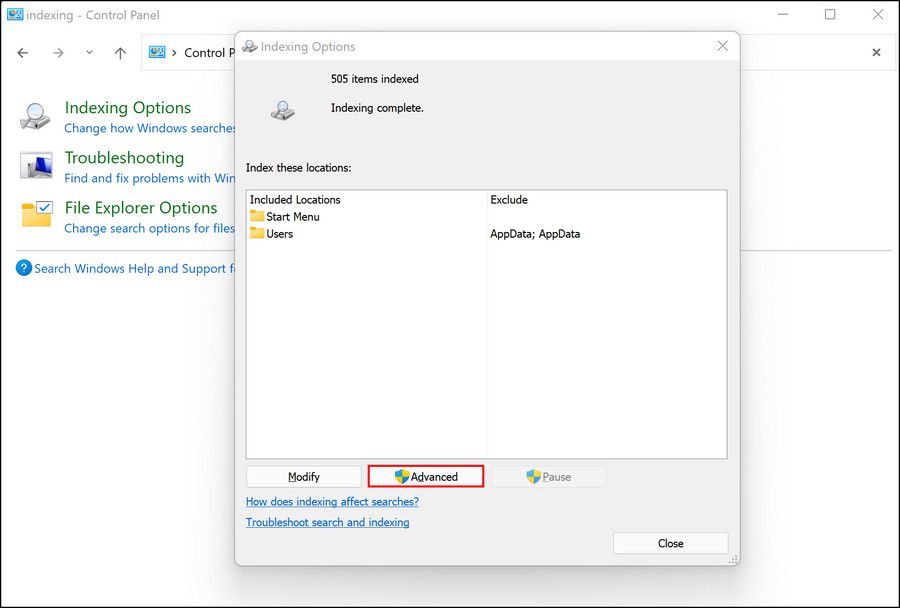
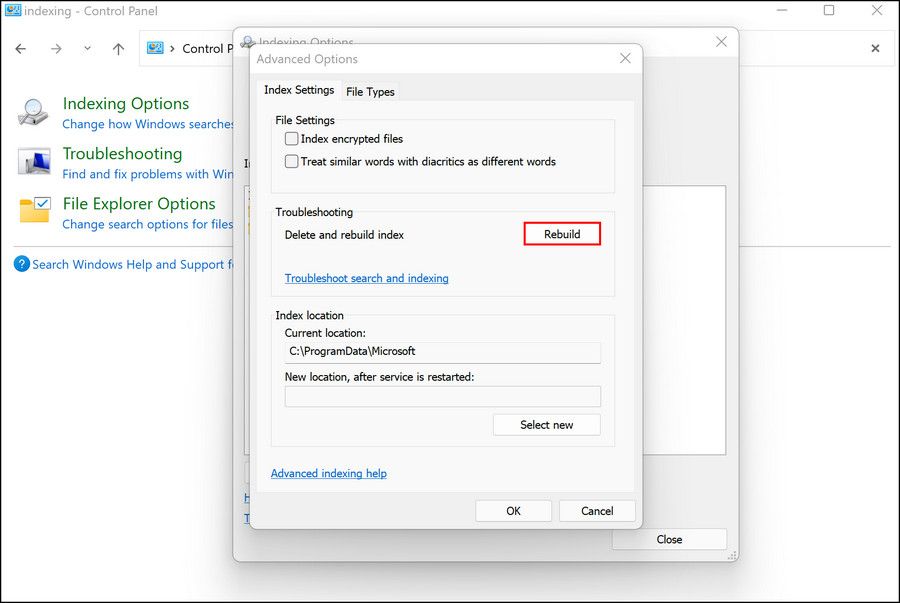
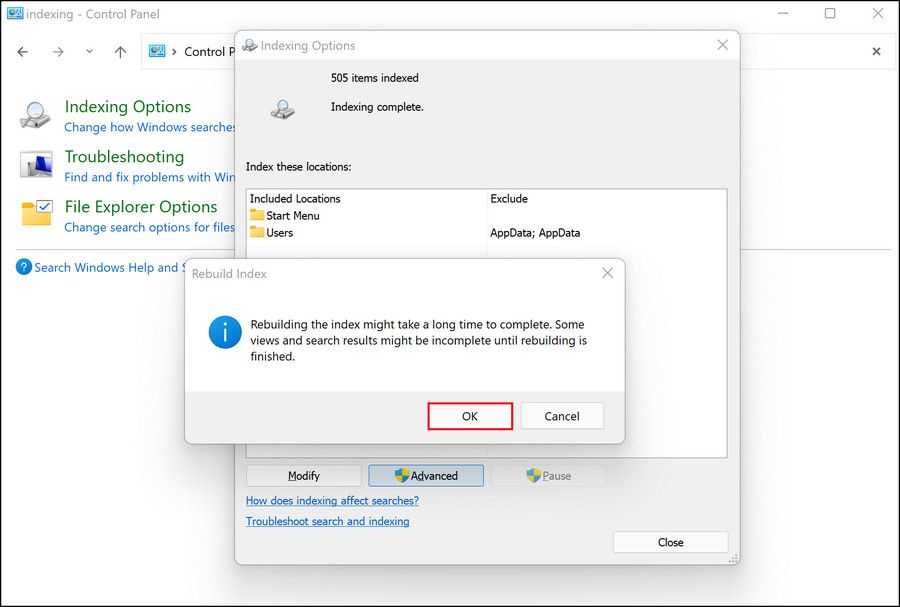
این فرآیند بسته به اطلاعات ذخیره شده در سیستم شما ممکن است کمی طول بکشد. توصیه می کنیم تا زمانی که فرآیند کامل نشده است از ویژگی جستجو استفاده نکنید.
4. Outlook را مجبور به استفاده از جستجوی داخلی کنید
اگر با مشکلات نمایه سازی در Outlook مواجه هستید، می توانید Outlook را مجبور کنید به جای تکیه بر ویژگی جستجوی ویندوز از جستجوی داخلی خود استفاده کند.
ویندوز تنظیمات اختصاصی را برای این منظور ارائه نمی دهد، بنابراین ما از یک ابزار پیشرفته به نام رجیستری ویندوز برای انجام این کار استفاده خواهیم کرد. با این حال، از آنجایی که ویرایشگر رجیستری یک ابزار در سطح مدیریتی است، توصیه میکنیم که یک نسخه پشتیبان از رجیستری ایجاد کنید یا از ابزار System Restore برای ایجاد یک نقطه بازیابی قبل از ادامه استفاده کنید، فقط برای اینکه ایمن باشید.
- Win + R را فشار دهید تا یک گفتگوی Run اجرا شود.
- Regedit را در قسمت متن گفتگو تایپ کنید و Enter را بزنید.
- در داخل ویرایشگر رجیستری، به مکان زیر بروید. HKEY_LOCAL_MACHINE\SOFTWARE\Policies\Microsoft\Windows
- روی کلید Windows راست کلیک کرده و New > Key را از منوی زمینه انتخاب کنید.
- نام این کلید را جستجوی ویندوز بگذارید. سپس، روی آن دوبار کلیک کنید.
- اکنون روی یک قسمت خالی در سمت راست کلیک کرده و New > DWORD (32-bit) Value را انتخاب کنید.
- نام این مقدار را به PreventIndexingOutlook تغییر دهید.
- روی PreventIndexingOutlook دوبار کلیک کنید و 1 را در Value data تایپ کنید.
- روی OK کلیک کنید و سپس ویرایشگر رجیستری را ببندید.
- پس از اتمام، کامپیوتر خود را مجددا راه اندازی کنید. پس از راه اندازی مجدد، Outlook را راه اندازی کنید و بررسی کنید که آیا می توانید بدون هیچ مشکلی از ویژگی جستجو استفاده کنید.

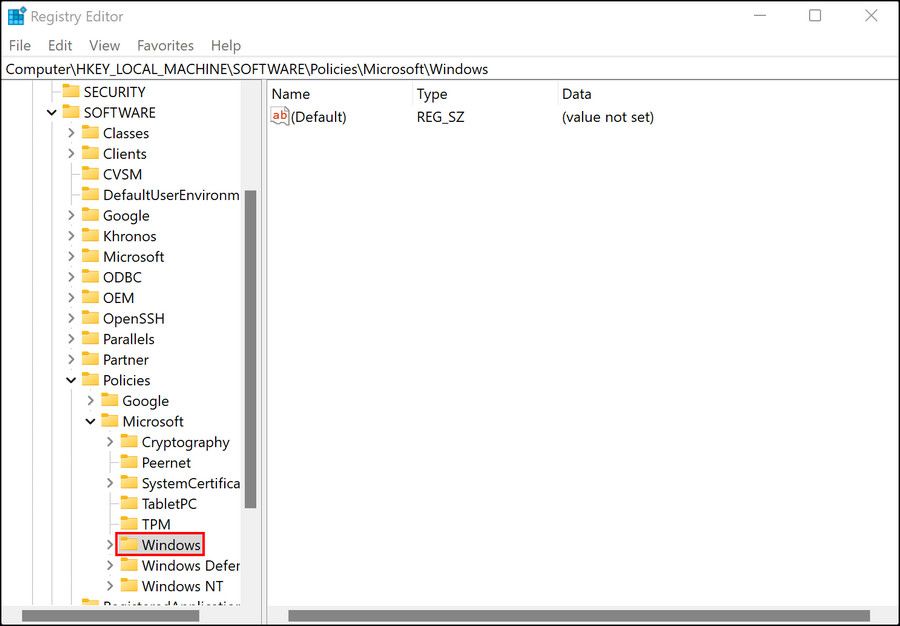
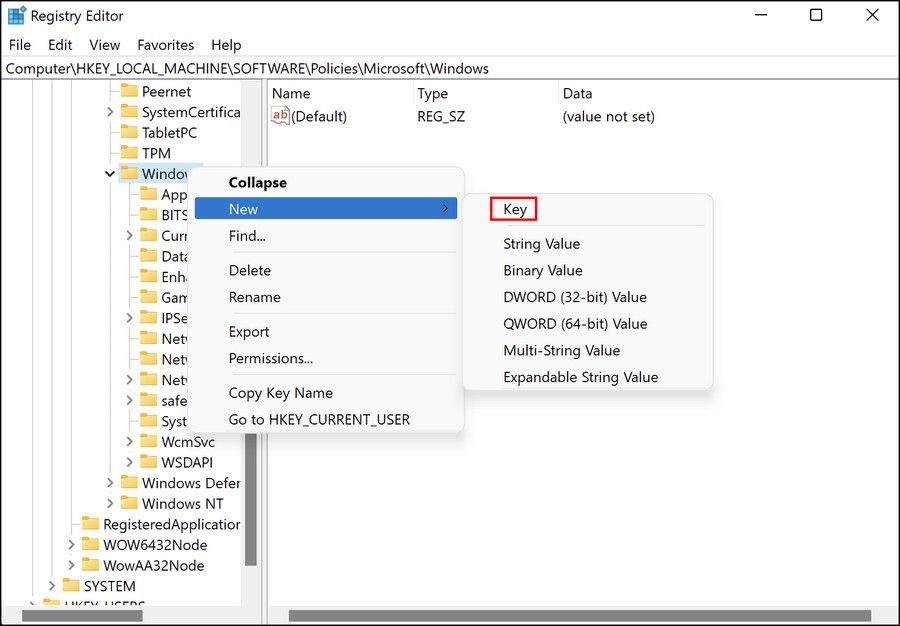
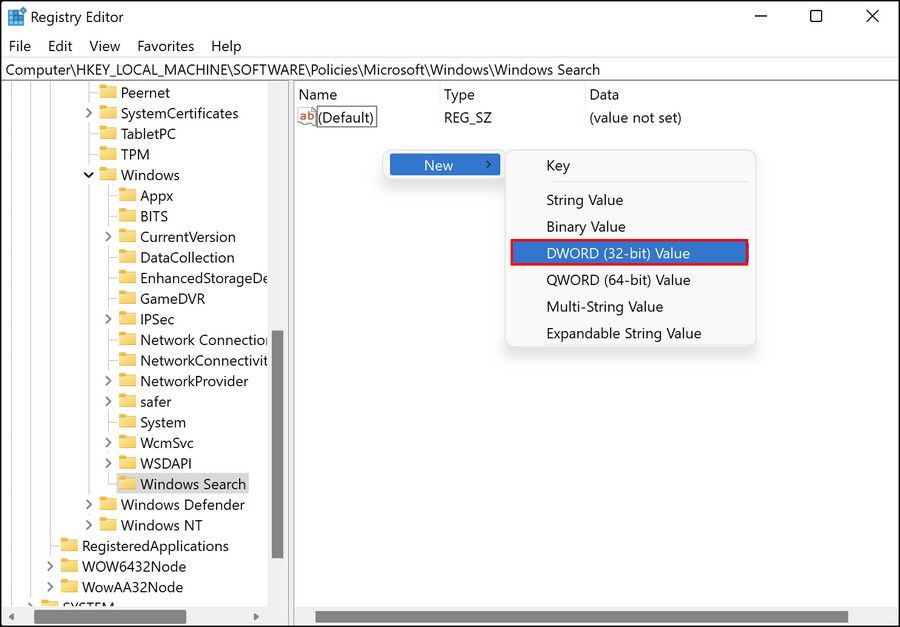
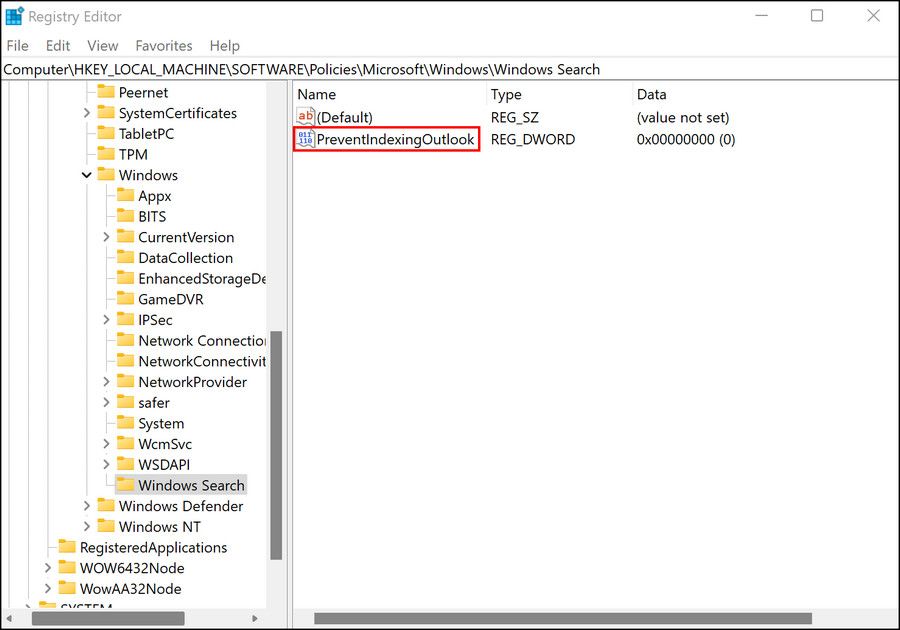
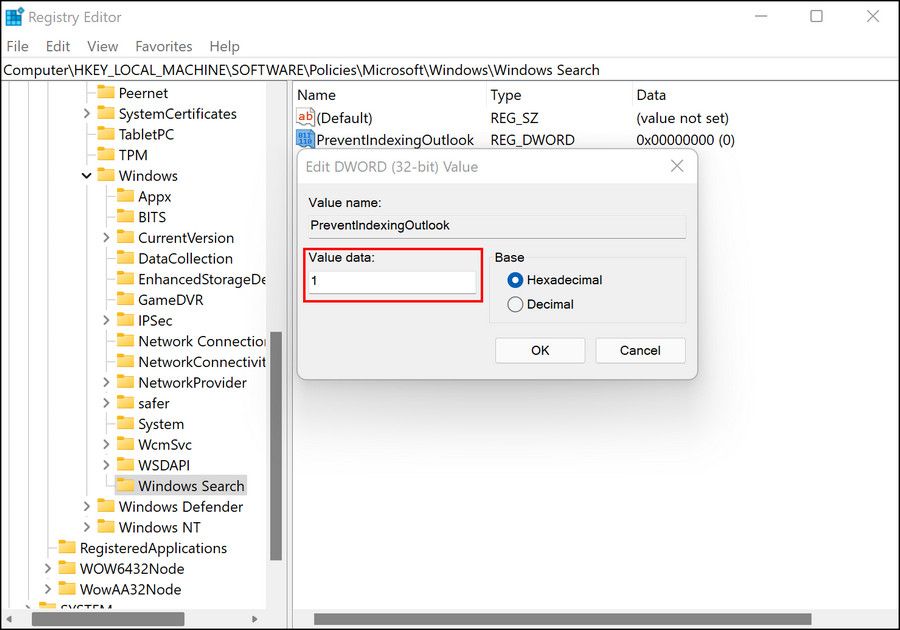
بازگشت به مسیر با نمایه سازی
اکنون میدانید که چگونه مشکل نمایهسازی را در ویندوز 11 برطرف کنید. نمایهسازی شامل جستجو در فایلها، ایمیلها و سایر اسناد موجود در رایانه شما و فهرستنویسی اطلاعات آنها برای استفاده بعدی است. با ارائه سریعتر نتایج جستجو در زمان شما صرفه جویی می کند.
برای اطمینان از اینکه در آینده دیگر با چنین مشکلاتی مواجه نخواهید شد، مطمئن شوید که سیستم خود را به روز نگه دارید.