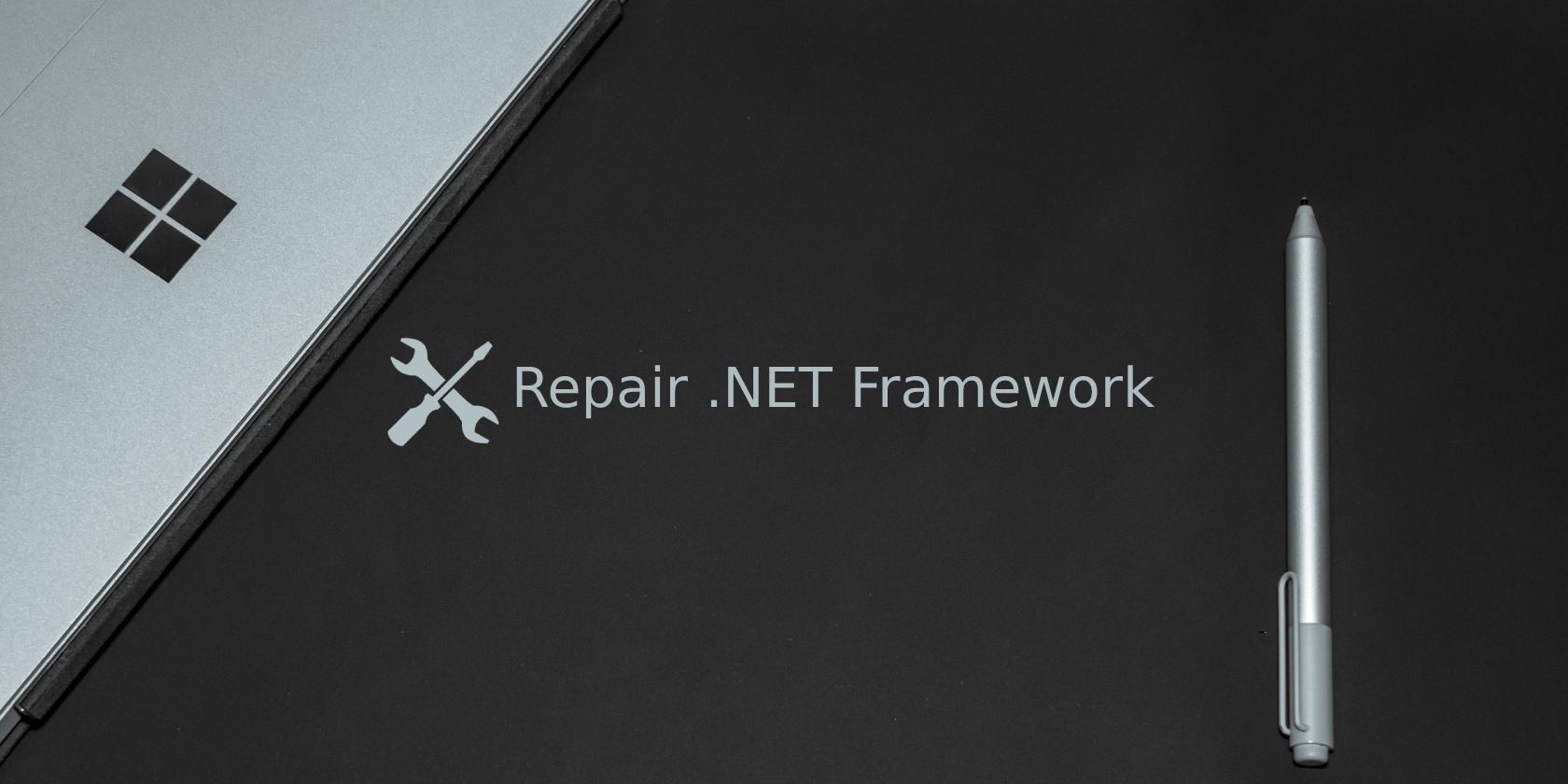برای این خطای آزاردهنده، .NET Framework را با این اصلاحات نصب کنید.
هنگام تلاش برای دانلود ابزار Microsoft .NET Framework 4، ناگهان با یک پیغام خطایی مواجه می شوید که می گوید: “نصب .NET Framework 4 با موفقیت انجام نشد—دانلود با کد خطای 0x800c0006 ناموفق بود.” نگران نباشید – ما اینجا هستیم تا کمک کنیم!
ما بررسی خواهیم کرد که .NET Framework چیست، چه چیزی باعث این مشکل می شود و چگونه می توانید آن را حل کنید.
دات نت فریم ورک 4 چیست؟
دات نت فریم ورک یک چارچوب نرم افزاری است که توسط مایکروسافت توسعه یافته است. این برنامه عمدتاً روی ویندوز اجرا می شود و یک محیط زمان اجرا برای ساخت و اجرای برنامه ها فراهم می کند.
دات نت فریم ورک از چندین زبان برنامه نویسی مانند C#، F# و Visual Basic.NET (VB.NET) پشتیبانی می کند. در همین حال، دات نت فریم ورک 4 به سادگی نسخه ای از دات نت فریم ورک است. این در سال 2010 منتشر شد و جانشین .NET Framework 3.5 است.
برخلاف نسخه های قبلی دات نت فریم ورک، دات نت فریم ورک 4 از محاسبات موازی (نوعی از محاسبات که از چندین پردازنده به طور همزمان استفاده می کند) پشتیبانی می کند. همچنین، .NET Framework 4 به بهبود عملکرد وظایف محاسباتی فشرده، مانند شبیه سازی و پردازش داده ها کمک می کند.
واضح است که ابزار .NET Framework 4 Framework نقشی حیاتی در کامپیوتر شما ایفا می کند. اکنون، بیایید دریابیم که چرا برای نصب این ویژگی مشکل دارید.
چه چیزی باعث کد خطای Microsoft .NET Framework 4 “0x800c0006” می شود؟
در اینجا همه دلایل احتمالی خطای نصب “.NET Framework 4” آورده شده است:
- مشکلات اتصال به اینترنت
- روش نصب نادرست
- فایل های نصب خراب شده
- دات نت فریم ورک در دستگاه شما مسدود شده است.
- برخی از خدمات .NET Framework در رایانه شخصی شما غیرفعال شده است.
- رایانه شما دارای اشکالاتی است که در فرآیند نصب اختلال ایجاد می کنند.
- سیستم ویندوز شما قدیمی است.
اکنون، بیایید بررسی کنیم که چگونه میتوانید با کد خطای NET Framework 4 «0x800c0006» مقابله کنید.
1. اتصال اینترنت خود را بررسی کنید و سرعت Wi-Fi خود را آزمایش کنید

هنگام نصب ابزار .NET Framework 4، همیشه مطمئن شوید که اتصال اینترنت پایداری دارید. در غیر این صورت، برخی از بسته های ابزار ممکن است به درستی نصب نشوند.
برای اطمینان از اینکه اتصال اینترنت پایداری دارید، سرعت Wi-Fi خود را تست کنید. اگر سرعت اینترنت مناسب است، برای رفع مشکل موجود، اتصال اینترنت خود را تازه کنید.
اکنون، در اینجا مراحل به روز رسانی اتصال اینترنت در ویندوز آمده است:
- پنجره نصب .NET Framework را ببندید.
- کامپیوتر خود را از شبکه Wi-Fi جدا کنید. اگر از کابل اترنت استفاده می کنید، آن را از دستگاه خود جدا کنید.
- روتر را خاموش کنید.
- حدود سه دقیقه صبر کنید و سپس روتر را دوباره روشن کنید.
- کامپیوتر خود را به شبکه وای فای وصل کنید. اگر از کابل اترنت استفاده می کنید، آن را دوباره به رایانه شخصی خود وصل کنید.
- دوباره فایل های خود را دانلود کنید و ببینید آیا این کمک می کند یا خیر.
اگر مشکل ادامه داشت، شاید شما .NET Framework 4 را به روش درست دانلود نمی کنید. اما خوشبختانه برای شما، ما شما را از طریق کل فرآیندی که باید دنبال کنید، راهنمایی خواهیم کرد.
2. NET Framework 4 را به روش درست دانلود کنید
بهترین راه برای دانلود این ابزار استفاده از گزینه “.NET Framework 4 (Web Installer)” است. اما فراموش نکنید که نصب به یک اتصال اینترنتی قوی و پایدار نیاز دارد.
همچنین مطمئن شوید که ابزار را از وب سایت مایکروسافت دانلود کرده اید و نه از جای دیگر.
اکنون مراحل دانلود و نصب ابزار .NET Framework 4 در اینجا آمده است:
- از صفحه .NET Framework 4 (Web Installer) در وب سایت مایکروسافت دیدن کنید.
- روی دکمه دانلود کلیک کنید.
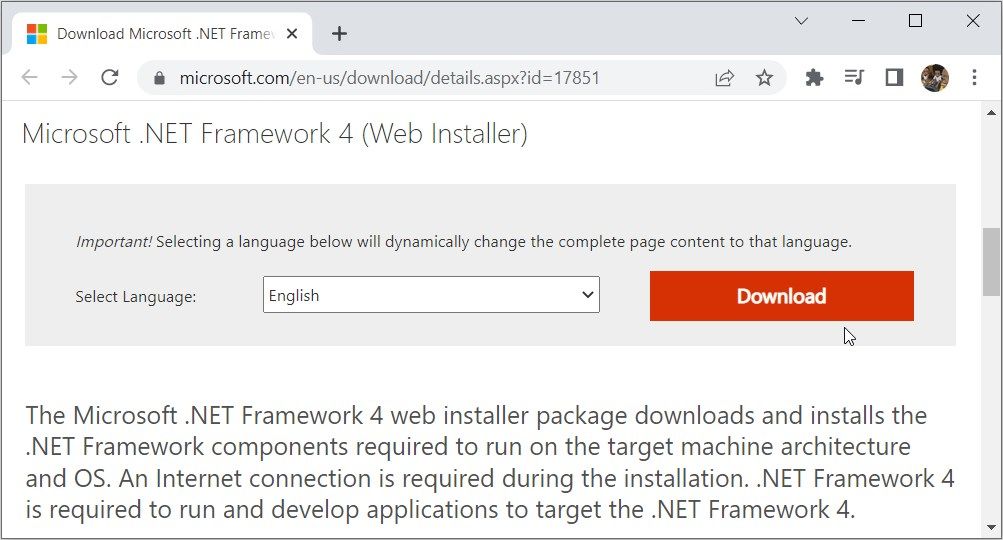
به پوشه حاوی فایل دانلود شده بروید. از آنجا، روی فایل dotNetFx40_Full_setup دوبار کلیک کنید و دستورالعمل های روی صفحه را برای نصب ابزار دنبال کنید.
در نهایت، پس از اتمام مراحل نصب، دستگاه خود را مجددا راه اندازی کنید.
3. از نصب کننده “آفلاین” .NET Framework 4 استفاده کنید
اگر گزینه “Web Installer” مشکلی برای شما ایجاد کرد، سعی کنید ابزار را بصورت آفلاین با استفاده از گزینه “Standalone Installer” دانلود کنید. این روش همچنین در صورتی که با مشکل اتصال به اینترنت مواجه هستید کمک کند.
در اینجا نحوه دانلود بسته NET Framework 4 از طریق روش “آفلاین” آمده است:
- از صفحه .NET Framework 4 (Standalone Installer) در وب سایت مایکروسافت دیدن کنید.
- روی دکمه دانلود کلیک کنید.
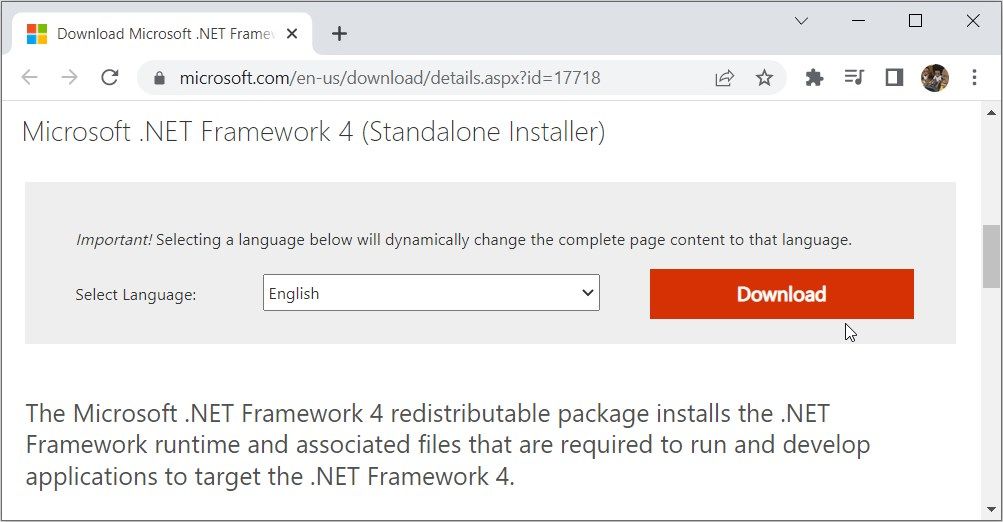
به پوشه حاوی فایل دانلود شده بروید. سپس، روی فایل dotNetFx40_Full_x86_x64 دوبار کلیک کنید و دستورالعملهای روی صفحه را دنبال کنید. در نهایت، کامپیوتر خود را مجددا راه اندازی کنید تا تغییرات ذخیره شود.
4. نصب .NET Framework 4 را در رایانه شخصی خود رفع انسداد کنید
آیا فرآیند “دانلود” روان و بدون درز در وب سایت مایکروسافت است؟ آیا فقط زمانی که به مرحله «نصب» میرسید با مشکل مواجه میشوید؟
اگر چنین است، پس احتمال زیادی وجود دارد که نصب در دستگاه شما مسدود شود. بنابراین، اجازه دهید به شما نشان دهیم که چگونه می توانید با این مشکل مقابله کنید:
- به مکان حاوی فایل .NET Framework 4 دانلود شده بروید.
- روی فایل کلیک راست کرده و Properties را انتخاب کنید.
- به تب General بروید.
- کادر Unblock را علامت بزنید.
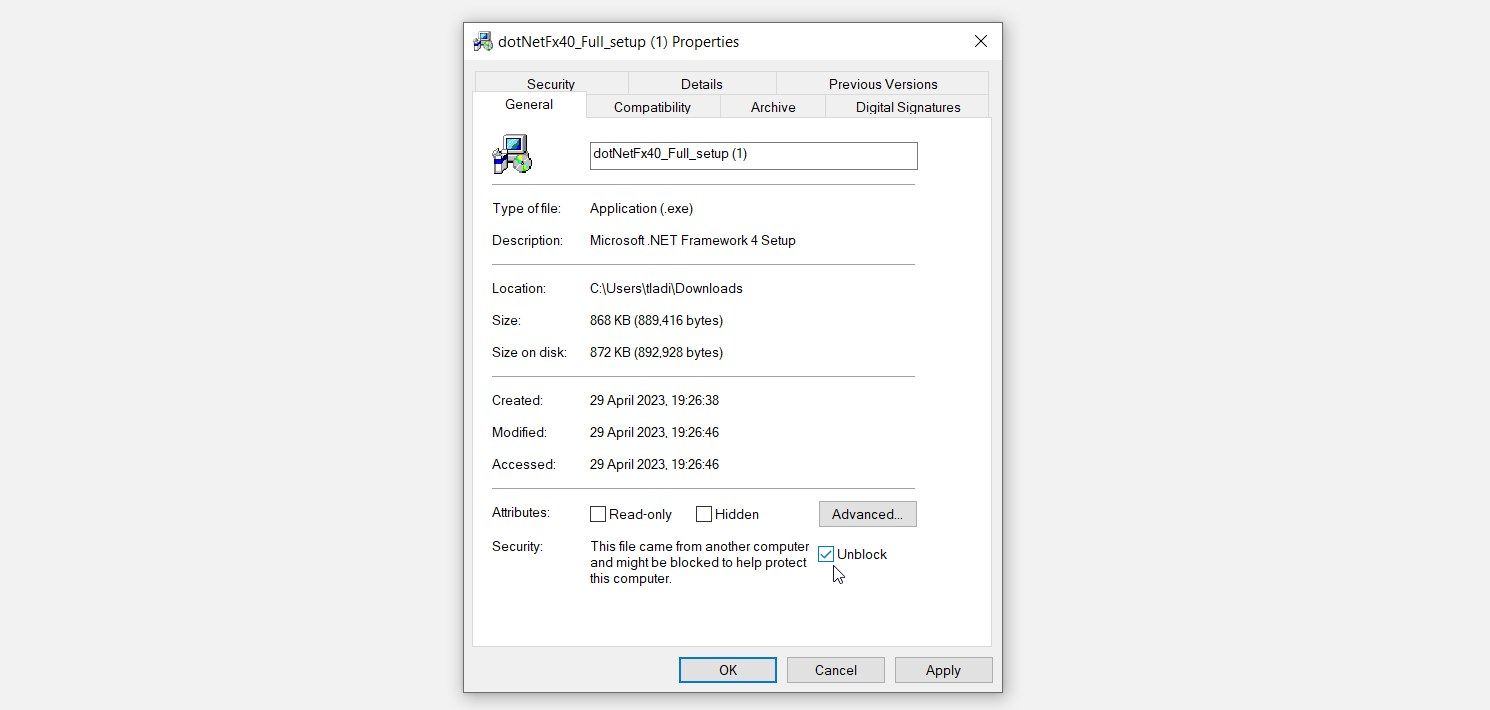
روی Apply کلیک کنید و سپس روی OK کلیک کنید تا تغییرات ذخیره شوند.
وقتی کارتان تمام شد، دوباره فایل را نصب کنید و ببینید کمک می کند یا خیر.
5. همه گزینه های .NET Framework را در رایانه شخصی خود فعال کنید
هنوز برای رفع خطای “.NET Framework 4” تلاش می کنید؟ سپس ممکن است برخی از گزینههای NET Framework در دستگاه شما غیرفعال شده باشند. در این حالت، فعال کردن این ویژگیها میتواند مشکل را برطرف کند.
در اینجا مراحل فعال کردن ویژگی های .NET Framework در ویندوز آمده است:
- Win + R را فشار دهید تا کادر محاوره ای Run باز شود.
- optionalfeatures را تایپ کرده و Enter را فشار دهید.
- همه گزینه های .NET Framework را باز کنید و تمام کادرهای زیر آنها را علامت بزنید.

برای ذخیره این تغییرات روی OK کلیک کنید.
منتظر بمانید تا فرآیند تکمیل شود و سپس روی دکمه Restart now کلیک کنید.
6. از یک نقطه بازیابی استفاده کنید، ویندوز را به روز کنید یا نرم افزار آنتی ویروس را غیرفعال کنید
اگر هنوز نمی توانید مشکل را حل کنید، احتمالاً با یک باگ سیستم روبرو هستید. بنابراین، بیایید راه حل هایی را بررسی کنیم که می تواند کمک کند.
ابتدا از یک نقطه بازیابی استفاده کنید و ببینید که آیا کمک می کند یا خیر. یک نقطه بازیابی سیستم شما را به حالت قبلی مشخصی برمی گرداند و از شر مشکلات خلاص می شود. در این صورت، این روش می تواند از شر هر گونه باگ اخیر سیستمی که باعث این مشکل می شود خلاص شود.
اگر کمکی نکرد، پس سعی کنید رایانه شخصی ویندوز خود را به روز کنید. این روش دیگری است که به خلاص شدن از شر اشکالات سیستمی که باعث خطاهای مختلف می شوند کمک می کند.
و به عنوان آخرین راه حل، سعی کنید با غیرفعال کردن موقت نرم افزار آنتی ویروس خود، مشکل را حل کنید. در بیشتر موارد، برنامه های آنتی ویروس از دانلود و نصب برخی فایل ها جلوگیری می کنند (حتی اگر آن فایل ها بی ضرر باشند).
خطاهای NET Framework 4 شما، اکنون برطرف شده است
وقتی با پیامهای خطایی مانند مشکل نصب «.NET Framework 4» برخورد میکنید، بسیار آزاردهنده است. اما خوشبختانه برای شما، ما تمام راه حل هایی را که می تواند به شما در مقابله با این مشکل کمک کند، پوشش داده ایم.
در بیشتر موارد، استفاده از نصب کننده “آفلاین” ممکن است بهترین راه برای مقابله با خطای “.NET Framework 4” باشد. اما اگر کمکی نکرد، هر یک از نکات دیگر این مقاله را امتحان کنید. و اگر با مشکلات .NET Framework بیشتری مواجه شدید، راهحلهای زیادی وجود دارد که میتواند به شما کمک کند.