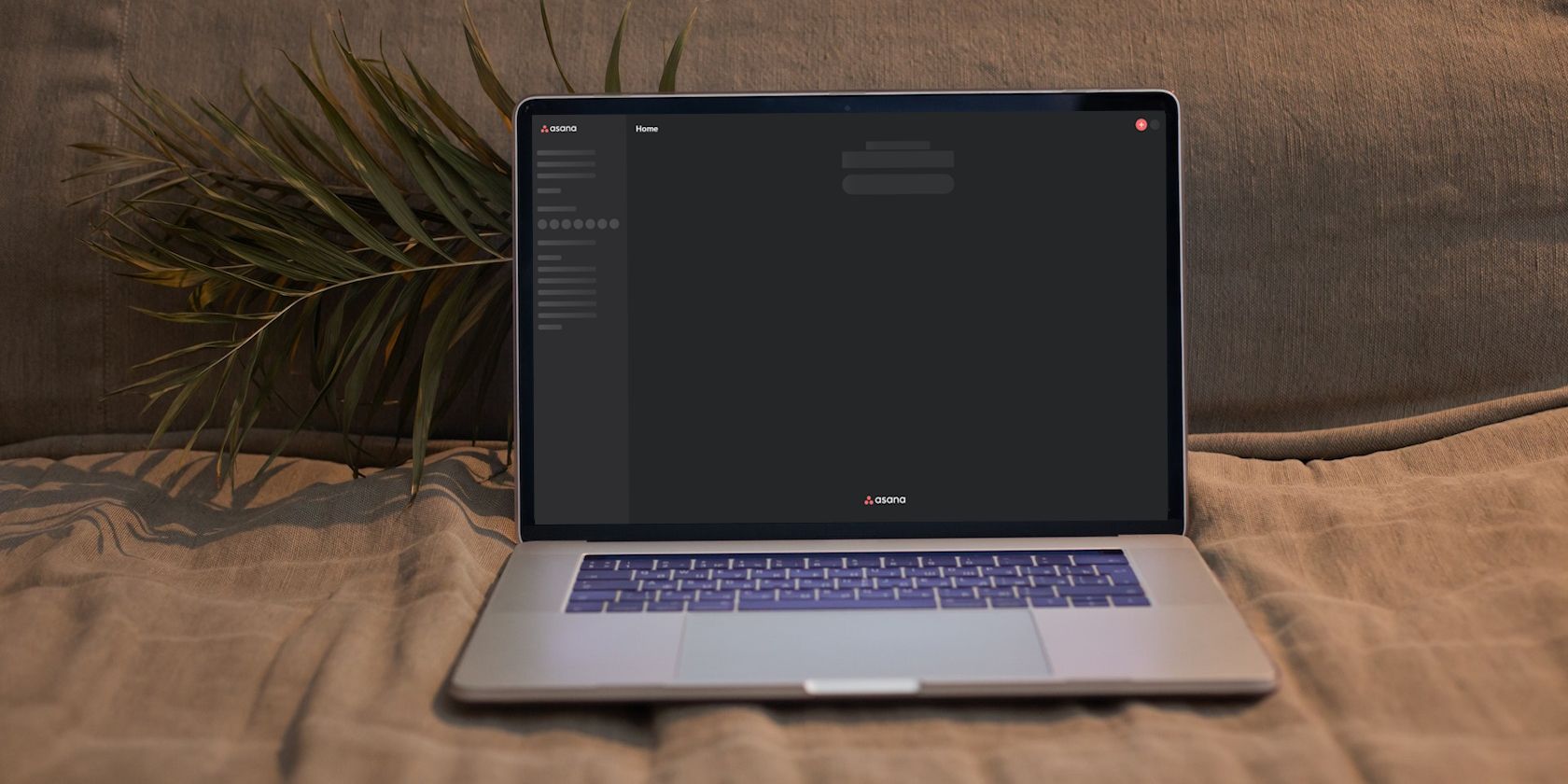آیا ویندوز شما را از نصب یک برنامه باز می دارد، حتی اگر مدیر آن باشید؟ در اینجا نحوه عبور آورده شده است.
نصب نرم افزار معمولاً روی رایانه های شخصی ویندوز 10 و 11 یک فرآیند روان است. با این حال، گاهی اوقات ممکن است سکسکه در نصب ایجاد شود. به عنوان مثال، برخی از کاربران گزارش داده اند که این پیام خطا هنگام تلاش برای نصب بسته های نرم افزاری ویندوز ظاهر می شود، “مدیر سیستم سیاست هایی را برای جلوگیری از این نصب تنظیم کرده است.”
کاربران نمی توانند هر برنامه ای را که برای آن خطای مدیر سیستم رخ می دهد نصب کنند. پیام خطا نشان می دهد که این مشکل به دلیل نوعی تنظیمات اجباری سرپرست است. میتوانید خطای «مدیر سیستم سیاستها را تنظیم کرده است» را با اعمال تصمیمهای زیر برطرف کنید.
1. فایل نصب نرم افزار را به عنوان مدیر اجرا کنید
ابتدا با ساده ترین راه حل های بالقوه شروع کنید. آنها خیلی ساده تر از اجرای فایل نصب نرم افزار آسیب دیده با حقوق مدیریتی نیستند. روی فایل نصب نرم افزاری که نمی توانید نصب کنید کلیک راست کرده و Run as administrator را در منوی زمینه آن انتخاب کنید.
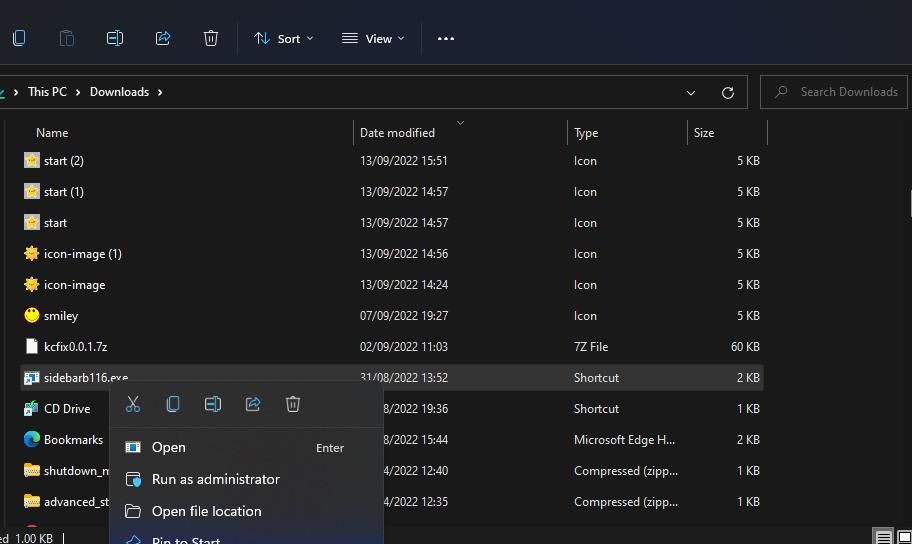
2. اکانت مدیریت داخلی ویندوز را فعال کنید
توسط برخی از کاربران تأیید شده است که فعال کردن و ورود به حساب کاربری داخلی (پنهان) ادمین ویندوز میتواند خطای «مدیر سیستم سیاستها را تنظیم کرده است» برطرف کند. توصیه می شود حتی اگر حساب کاربری فعلی شما یک حساب کاربری مدیریتی است، این کار را امتحان کنید. میتوانید این کار را با دنبال کردن دستورالعملهای مربوط به روش Command Prompt در راهنمای ما برای فعال کردن حساب سرپرست داخلی ویندوز انجام دهید.

هنگامی که حساب را فعال کردید، رایانه شخصی ویندوز خود را مجددا راه اندازی کنید. سپس وارد حساب کاربری ادمین که به تازگی فعال شده است، نرم افزار مورد نیاز خود را از آنجا نصب کنید. پس از اتمام کار، حساب سرپرست داخلی را غیرفعال کنید.
3. UAC (کنترل حساب کاربری) را خاموش کنید
User Account Control یک صفحه امنیتی است که وقتی در بالاترین حالت تنظیم شود می تواند مانع نصب برنامه ها شود. برای اطمینان از اینکه UAC مشکلی در نصب نرمافزار ایجاد نمیکند، با انتخاب پایینترین گزینه Never Notify آن، به طور موقت کنترل حساب کاربری را خاموش کنید. میتوانید با غیرفعال کردن کنترل حساب کاربری با یکی از روشهای غیرفعال کردن UAC در راهنمای ما، این اصلاح احتمالی را اعمال کنید.

4. سرویس Windows Installer را اجرا یا Restart کنید
Windows Installer سرویسی است که برای نصب نرم افزار با بسته های MSI توسط کاربران باید اجرا شود. بنابراین، بررسی کنید که سرویس فعال و در حال اجرا باشد. حتی اگر اینطور باشد، راهاندازی مجدد آن سرویس ممکن است خطای «مدیر سیستم سیاستها را تنظیم کرده است» را برطرف کند. به این صورت می توانید Windows Installer را اجرا یا راه اندازی مجدد کنید:
- برای دسترسی به ابزار فایل یاب، روی Start کلیک راست کرده و میانبر Search را انتخاب کنید.
- بعد، عبارت جستجوی خدمات را وارد کنید.
- روی برنامه Services یافت شده توسط ابزار جستجو کلیک کنید.
- برای مشاهده تنظیمات ویژگی آن سرویس، روی Windows Installer دوبار کلیک کنید.
- اگر سرویس متوقف شد، روی دکمه Start آن کلیک کنید. یا برای راه اندازی مجدد Windows Installer گزینه Stop and Start را انتخاب کنید.
- برای ذخیره تنظیمات سرویس Windows Installer، Apply > OK را انتخاب کنید.
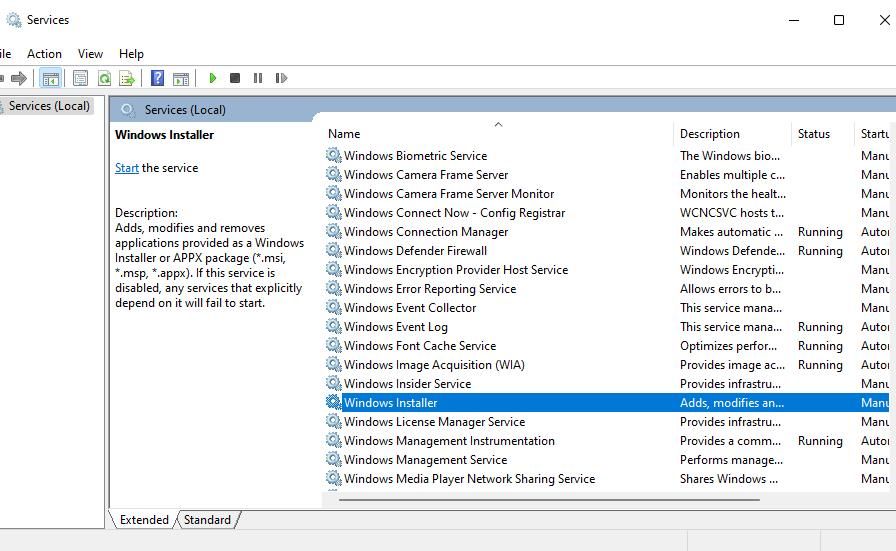

5. تنظیمات Group Policy را تغییر دهید
بسیاری از کاربران با تنظیم خط مشی Windows Installer به گونه ای که Windows Installer را هرگز غیرفعال نمی کند، خطای “System administrator has set policy” را برطرف کرده اند. با این حال، برای اعمال این اصلاح بالقوه، باید به ویرایشگر سیاست گروه محلی، موجود در نسخههای Windows Pro و Enterprise دسترسی داشته باشید. اگر می توانید از آن ابزار استفاده کنید، سیاست Turn Off Windows Installer را به این صورت تغییر دهید:
- Win + R را فشار دهید، دستور gpedit.msc را وارد کرده و روی OK کلیک کنید تا Local Group Policy Editor باز شود.
- روی Configuration و Administrative Templates در نوار کناری Group Policy دوبار کلیک کنید.
- سپس برای دسترسی به تنظیمات خط مشی به Windows Components > Windows Installer بروید.
- روی تنظیمات خط مشی Turn off Windows Installer دوبار کلیک کنید.
- اگر آن گزینه از قبل تنظیم نشده است، گزینه Enabled را انتخاب کنید.
- سپس در منوی کشویی Disable Windows Installer روی Never کلیک کنید.
- گزینه های Apply و OK پنجره سیاست را انتخاب کنید.
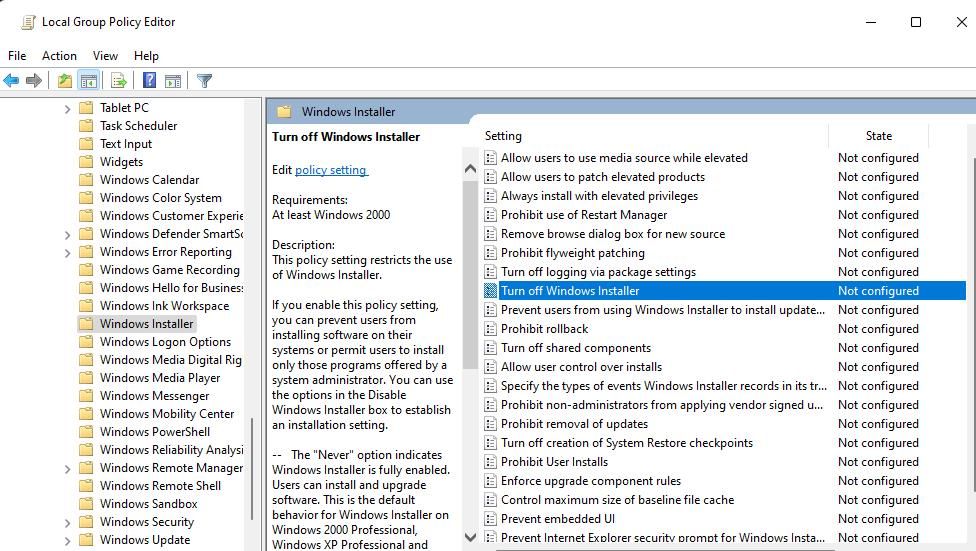
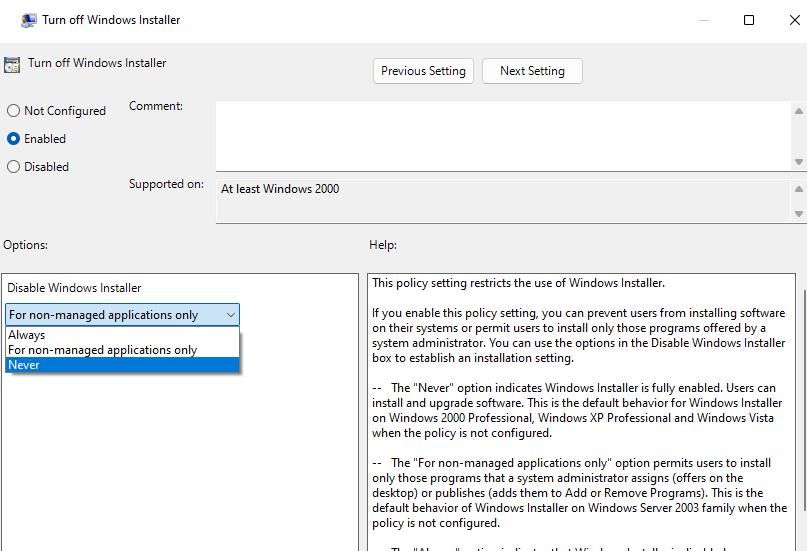
علاوه بر این، سیاست های محدودیت نرم افزار را حذف کنید. این مراحل برای حذف سیاست های محدودیت نرم افزار است:
- در نوار کناری Group Policy روی تنظیمات ویندوز > تنظیمات امنیتی دوبار کلیک کنید.
- روی Software Restriction Policies کلیک راست کرده و در صورت موجود بودن آن گزینه Delete Software Restriction Policies را انتخاب کنید.
- برای تایید حذف خط مشی های محدودیت نرم افزار، روی Yes کلیک کنید.
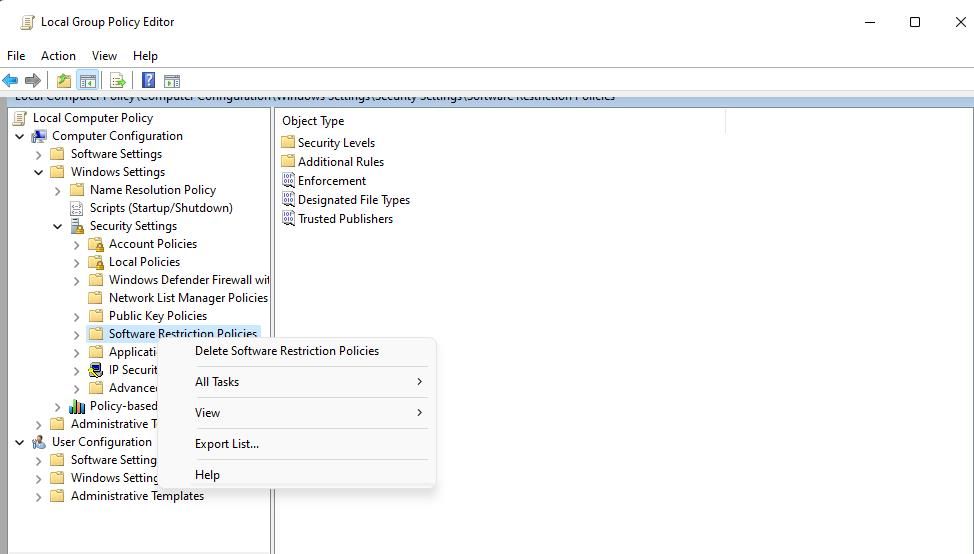
برخی از کاربران همچنین میگویند که از این هم فراتر رفتهاند و یک خطمشی محدودیت نرمافزار جدید در ویرایشگر خط مشی گروه ایجاد کردهاند تا خطای «مدیر سیستم سیاستها را تنظیم کرده است» برطرف کند. میتوانید پس از انتخاب حذف سیاستهای محدودیت نرمافزار، این کار را انجام دهید. یک سیاست محدودیت نرم افزاری جدید مانند این ایجاد کنید:
- روی Software Restriction Policies با دکمه سمت راست ماوس کلیک کنید تا New Software Restriction Policies را انتخاب کنید.
- روی Enforcement دوبار کلیک کنید.
- دکمه رادیویی همه کاربران به جز مدیران محلی را انتخاب کنید.
- روی گزینه های Apply و OK پنجره Enforcement Properties کلیک کنید.
- Command Prompt را با حقوق مدیر از طریق ابزار جستجو اجرا کنید.
- این دستور را برای به روز رسانی خط مشی وارد کرده و اجرا کنید: gpupdate /force
- از برنامه Command Prompt خارج شده و ویندوز را ریستارت کنید.
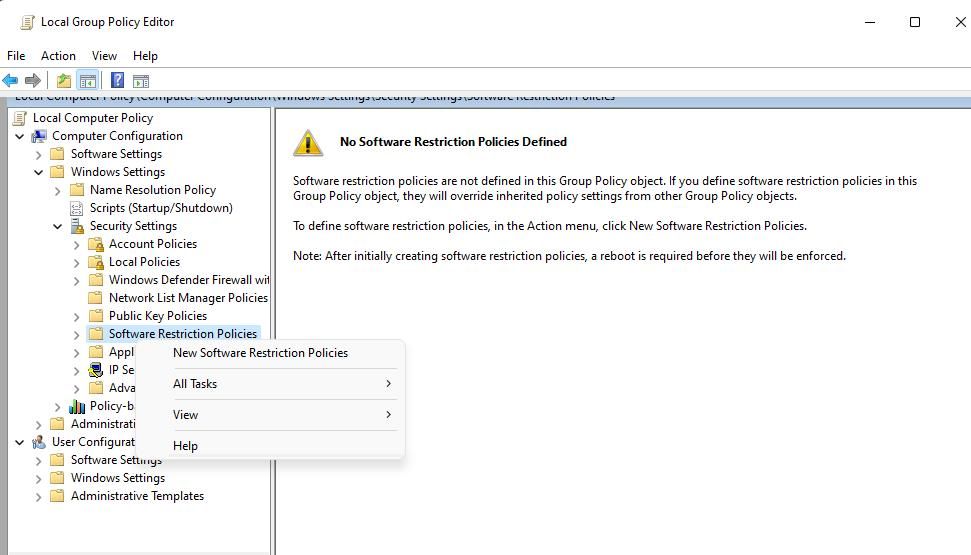

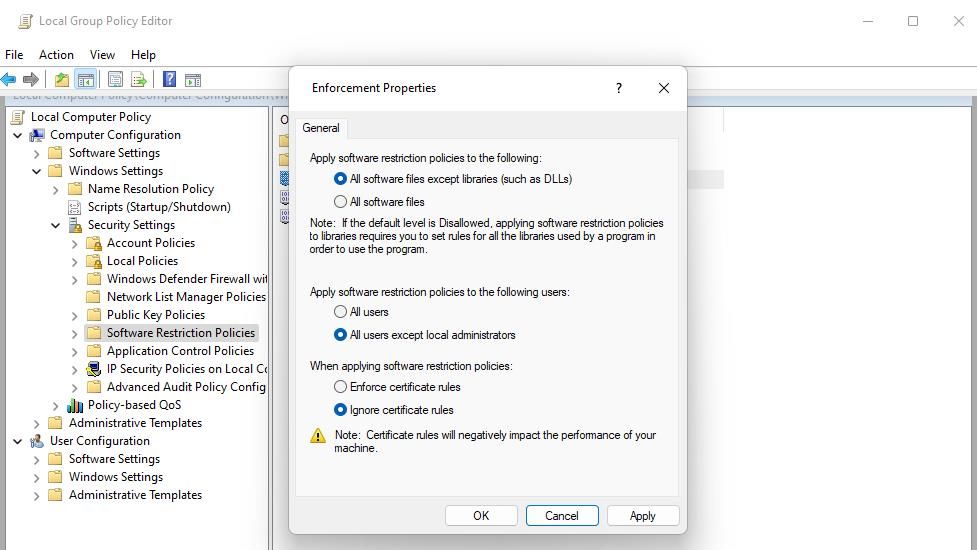
gpupdate /force
6. کلید رجیستری نصب کننده را ویرایش کنید
ویرایش کلید رجیستری Installer یک راه حل تایید شده برای خطای «مدیر سیستم سیاستها را تنظیم کرده است» است. این توییک رجیستری شامل تنظیم مقدار DisableMSI DWORD است. همچنین ممکن است لازم باشد یک کلید Installer جدید از ابتدا ایجاد کنید، اگر از قبل وجود نداشته باشد. این مراحل برای اعمال این راه حل رجیستری است:
- روی ذره بین نوار وظیفه یا کادر جستجو کلیک کنید.
- یک عبارت جستجوی regedit را تایپ کنید تا برنامه ویرایشگر رجیستری را پیدا کنید.
- برای شروع آن برنامه، ویرایشگر رجیستری را انتخاب کنید.
- این مسیر را در نوار آدرس ویرایشگر رجیستری وارد کنید: HKEY_LOCAL_MACHINE\Software\Policies\Microsoft\Windows\
- اگر نمیتوانید کلید فرعی Installer را ببینید، روی کلید Windows راست کلیک کرده و New > Key را انتخاب کنید. کاربرانی که می توانند یک زیرکلید Installer موجود را در کلید Windows انتخاب کنند، می توانند از مرحله هفت عبور کنند.
- Installer را برای نام کلید جدید وارد کنید.
- روی کلید Installer کلیک راست کرده و New > DWORD (32-bit) Value را انتخاب کنید.
- DisableMSI را وارد کنید تا عنوان DWORD جدید باشد.
- روی DisableMSI داخل کلید Installer دوبار کلیک کنید.
- مطمئن شوید که مقدار DisableMSI روی 0 تنظیم شده است.
- برای تنظیم مقدار DisableMSI، OK را انتخاب کنید.
- ویرایشگر رجیستری را ببندید و کامپیوتر خود را مجددا راه اندازی کنید.
HKEY_LOCAL_MACHINE\Software\Policies\Microsoft\Windows\
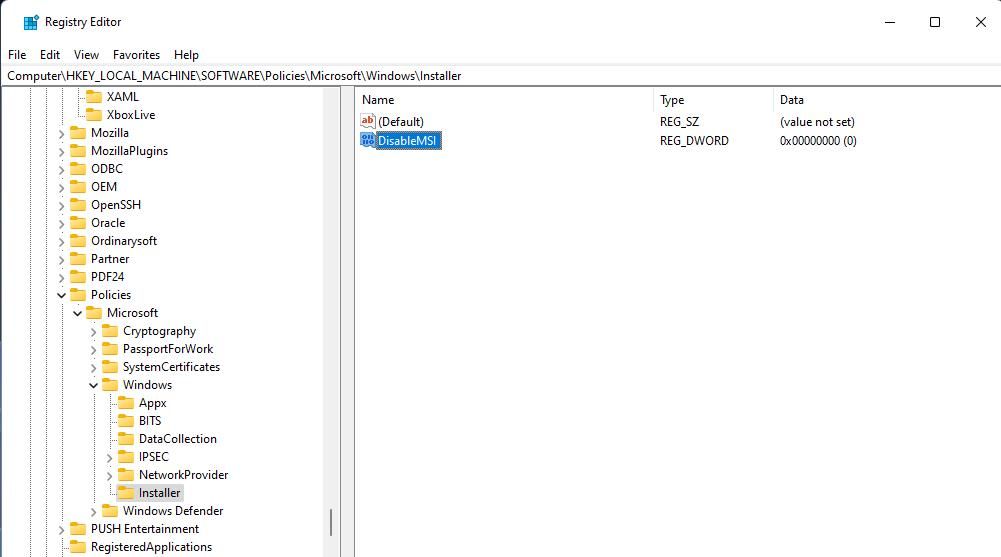
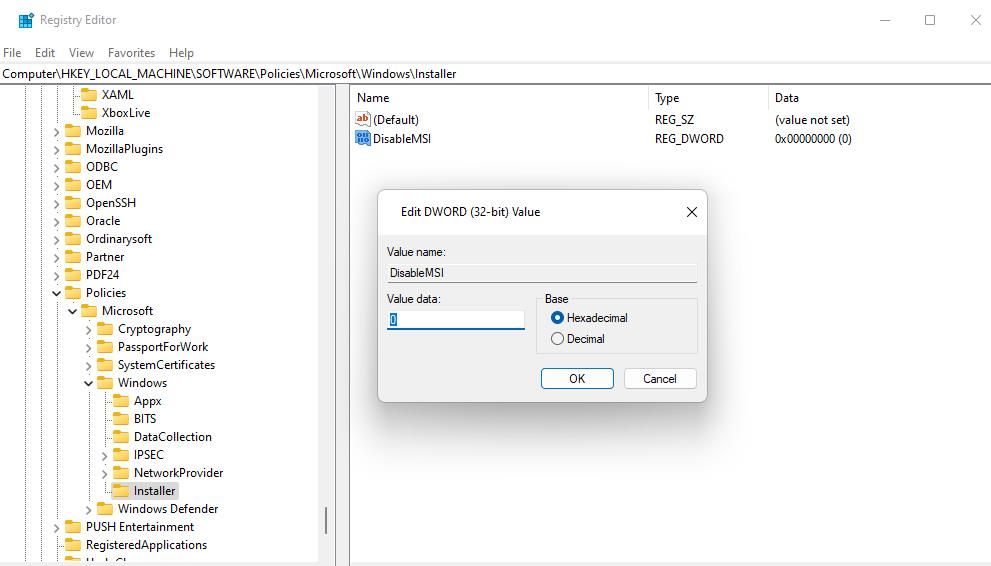
نرم افزار ویندوز خود را نصب کنید
خطای «مدیر سیستم سیاستها را تنظیم کرده است» یک مشکل قدیمی ویندوز است که بسیاری از کاربران با روشهای عیبیابی که در این راهنما توضیح داده شده است، آن را برطرف کردهاند. بنابراین، آنها رزولوشنهای آزمایششده و آزمایششدهای هستند که احتمالاً خطای «مدیر سیستم سیاستها را تنظیم کرده است» را در رایانه شخصی شما برطرف میکنند. سپس می توانید تمام نرم افزارهای ویندوز 10 و 11 را که نیاز دارید نصب کنید.