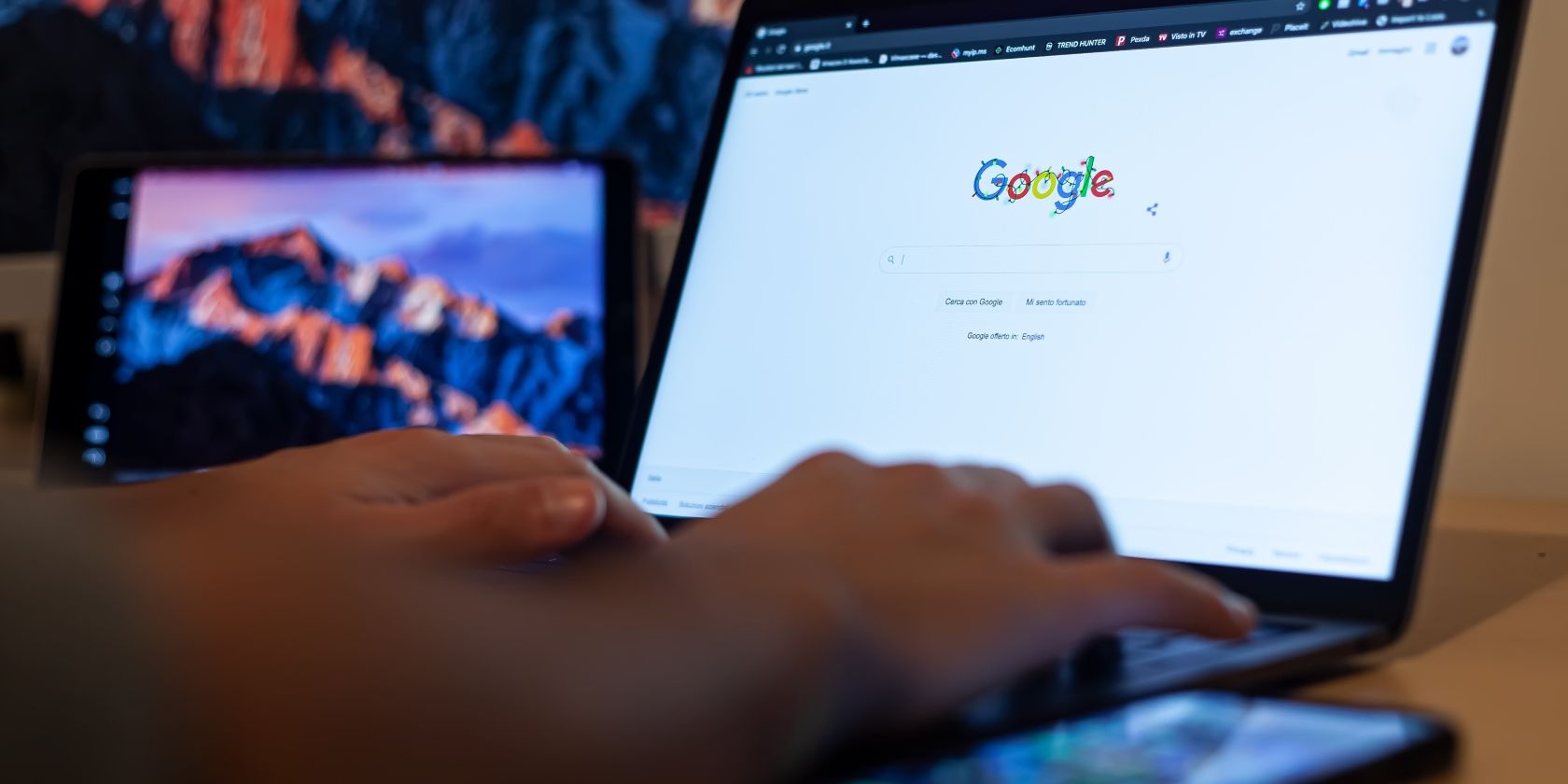کروم یکی از محبوب ترین مرورگرهای موجود در بازار است، اما بدون اشکال نیست. در اینجا نحوه رفع عدم دانلود فایل های کروم در ویندوز آورده شده است.
آیا میخواهید فایلها را دانلود کنید، اما Chrome از همکاری خودداری میکند؟ آیا دانلودها بهطور خودکار زمانی که میخواهید آنها را شروع کنید، با شکست مواجه میشوند؟ اگر چنین است، ممکن است با مرورگر خود مشکل داشته باشید که مانع از دانلود فایلها در دستگاه ویندوز شما میشود. چه چیزی باعث شده که اینگونه رفتار کند؟
در این مقاله، بررسی خواهیم کرد که چرا کروم دانلود فایل ها را متوقف می کند و برای رفع آن چه کاری می توانید انجام دهید.
چرا کروم قادر به دانلود فایل ها نیست؟
ممکن است Chrome به دلیل مشکل در منبعی که از آن دانلود میکنید، تداخل حافظه پنهان مرورگر، فضای ناکافی دیسک در رایانه شما، نسخه قدیمی Chrome، محدودیتهای اعمال شده توسط IPS، تداخل برنامههای افزودنی، فایلها را دانلود نکند. و محدودیت های فایروال یا آنتی ویروس ویندوز.
اگر Chrome دانلودهای شما را متوقف میکند، مرورگر خود را بهروزرسانی کنید، حافظه پنهان آن را پاک کنید، افزونههای مزاحم را غیرفعال کنید، مرورگر را در فایروال یا آنتی ویروس در لیست سفید قرار دهید، مقداری فضای دیسک را در رایانه خود آزاد کنید، حافظه پنهان DNS را تغییر دهید، VPN را فعال یا غیرفعال کنید، Chrome را بازنشانی کنید. ، یا نمایه مرورگر را برای رفع آن تغییر دهید.
ابتدا بررسی های اولیه را اعمال کنید
ابتدا راهحلهای اساسی زیر را امتحان کنید، که ممکن است به شما کمک کند مشکل را فوراً حل کنید:
- منبعی را که فایل را از آن دانلود می کنید دوباره باز کنید و دوباره سعی کنید فایل ها را دانلود کنید.
- مرورگر خود را مجدداً راه اندازی کنید تا هرگونه باگ یا مشکل موقتی را حذف کنید.
- برنامه آنتی ویروس یا لیست سفید Chrome خود را در Windows Defender غیرفعال کنید. انجام این کار تضمین می کند که نرم افزار آنتی ویروس یا امنیت داخلی ویندوز شما از شروع دانلود جلوگیری نمی کند.
- اطمینان حاصل کنید که اتصال اینترنت شما فعال است و یک بار روتر را راه اندازی مجدد کنید تا کش آن پاک شود.
- VPN را فعال کنید تا مطمئن شوید آدرس IP شما توسط وبسایتی که در آن فایلها را دانلود میکنید مسدود نمیشود. اگر قبلاً فعال است، آن را خاموش کنید و دوباره دانلود کنید.
- مطمئن شوید Chrome به روز است. برای مرجع، راهنمای ما را در مورد به روز رسانی و بررسی نسخه های مختلف مرورگر بررسی کنید.
اگر بررسی های مقدماتی فوق کمکی نکرد، شروع به اعمال اصلاحات باقی مانده کنید.
1. مطمئن شوید که مشکل از منبع نمی آید
اطمینان حاصل کنید که منبعی که فایل ها را از آن دانلود می کنید به شما اجازه دانلود آنها را می دهد. به عنوان مثال، هنگام دانلود فایلها از فضای ذخیرهسازی ابری، ممکن است فایلها فقط قابل مشاهده باشند، نه قابل دانلود. به همین دلیل، کروم ممکن است دانلود را شروع نکند. بنابراین، رد این احتمال بسیار مهم است.
برای رد این احتمال، همان فایل را با استفاده از یک مرورگر دیگر دانلود کنید. اگر فایل در سایر مرورگرها دانلود نمی شود، منبع مقصر است نه مرورگر. با این حال، اگر میتوانید فایلها را با موفقیت از مرورگر دیگری دانلود کنید، اما مشکل در Chrome برای این فایل و سایر دانلودها از چندین منبع همچنان ادامه دارد، سپس به اعمال اصلاحات باقیمانده ادامه دهید.
2. فرآیند دانلود را به صورت دستی آغاز کنید
گاهی اوقات، دکمه دانلود تعبیه شده شما را به صفحه دانلود هدایت نمی کند و فرآیند دانلود شروع نمی شود. به همین دلیل، باید آن را به صورت دستی دانلود کنید تا مطمئن شوید که اینطور نیست. روی لینک دانلود فایل کلیک راست کرده و از منوی زمینه روی Copy link address کلیک کنید.
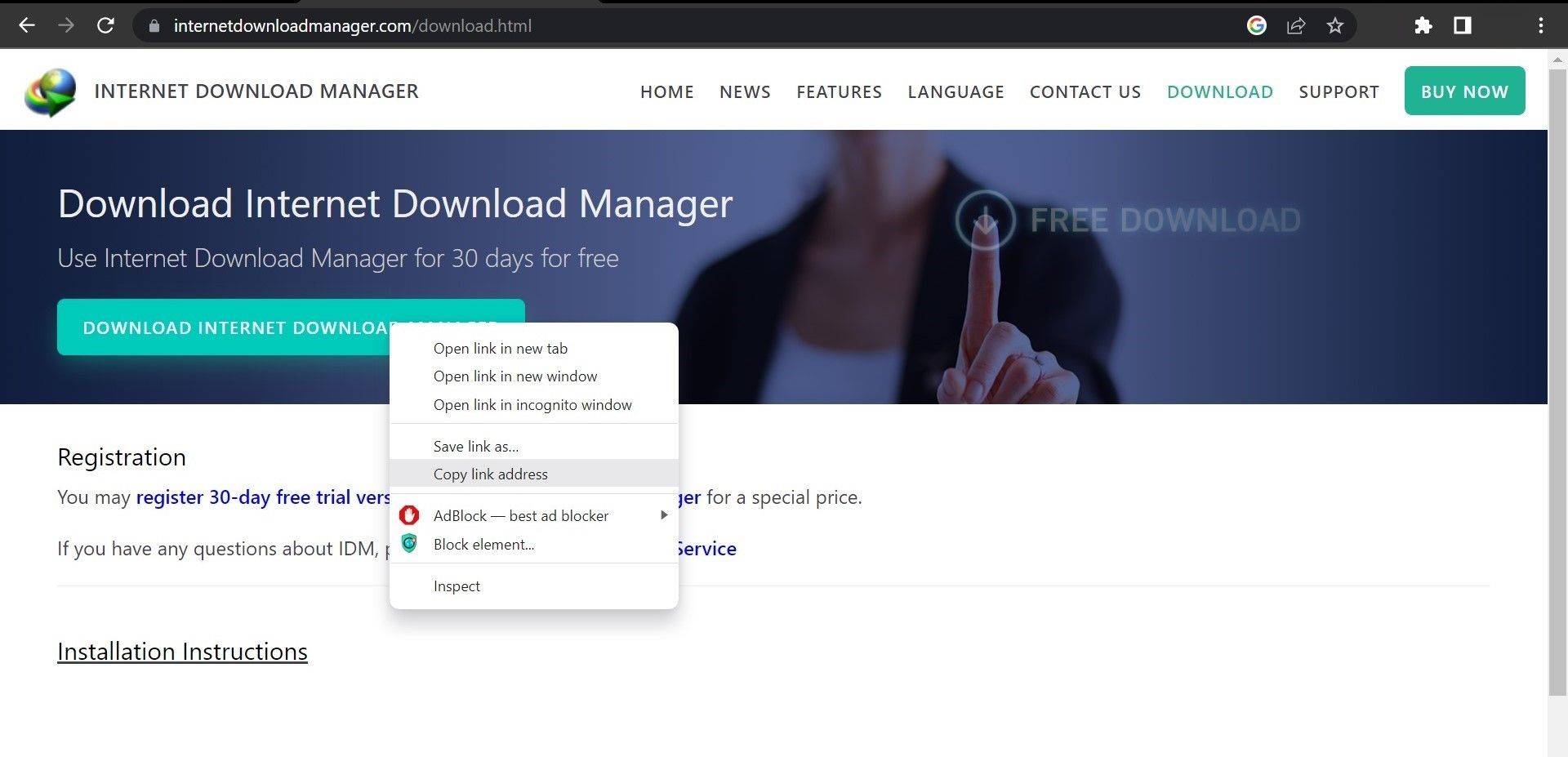
به یک تب جدید در کروم بروید و URL دانلود را در آنجا جایگذاری کنید. سپس Enter را فشار دهید.
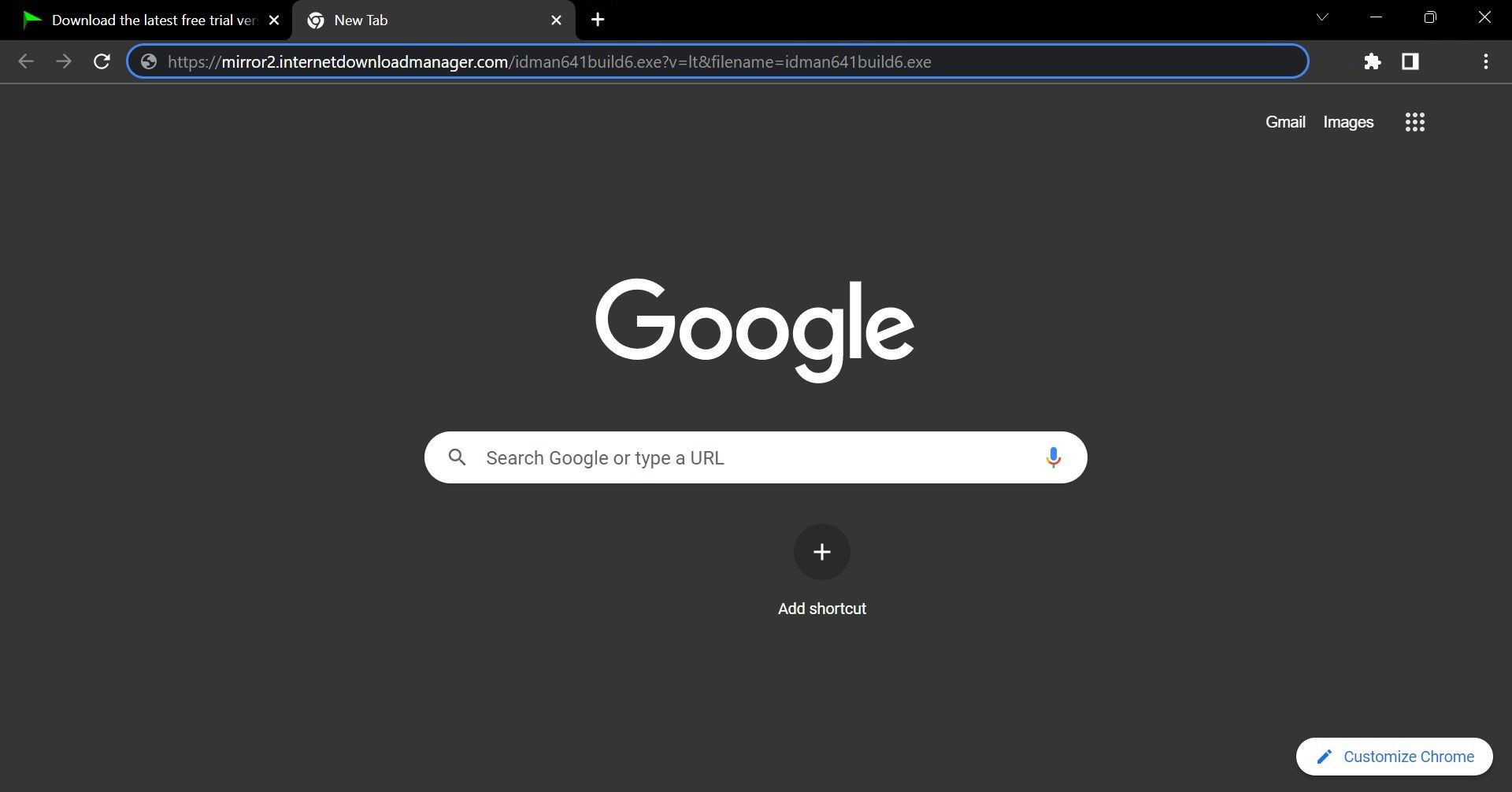
اگر فرآیند دانلود به این شکل شروع نشد، به رفع مشکل بعدی بروید.
3. اطمینان حاصل کنید که فضای ذخیره سازی رایگان کافی در درایو شما وجود دارد
اگر فضای ذخیرهسازی درایو انتخابشده بهعنوان مکان دانلود تمام شود، ممکن است کروم نتواند فرآیند دانلود را آغاز کند. در بیشتر موارد، ویندوز زمانی که فضای دیسک کم دارید به شما اطلاع می دهد، اما مواقعی وجود دارد که این کار را نمی کند. بنابراین، اگر فضای دیسک شما همیشه پر است، توصیه می شود مقداری فضا خالی کنید.
علاوه بر این، اگر مرورگر شما در دانلود فایلهای پوشه دانلودهای پیشفرض ویندوز مشکل دارد، مکان دانلود را در کروم تغییر دهید.
4. مشکلات مربوط به نمایه را بررسی کنید
شکست Chrome در دانلود فایلها را میتوان به نمایهای که با آن وارد شدهاید نیز نسبت داد. برای اطمینان از اینکه اینطور نیست، سعی کنید همان فایل را در حالت ناشناس دانلود کنید. بنابراین، روی سه نقطه عمودی در گوشه سمت راست بالای کروم کلیک کنید و روی گزینه New Incognito window کلیک کنید.
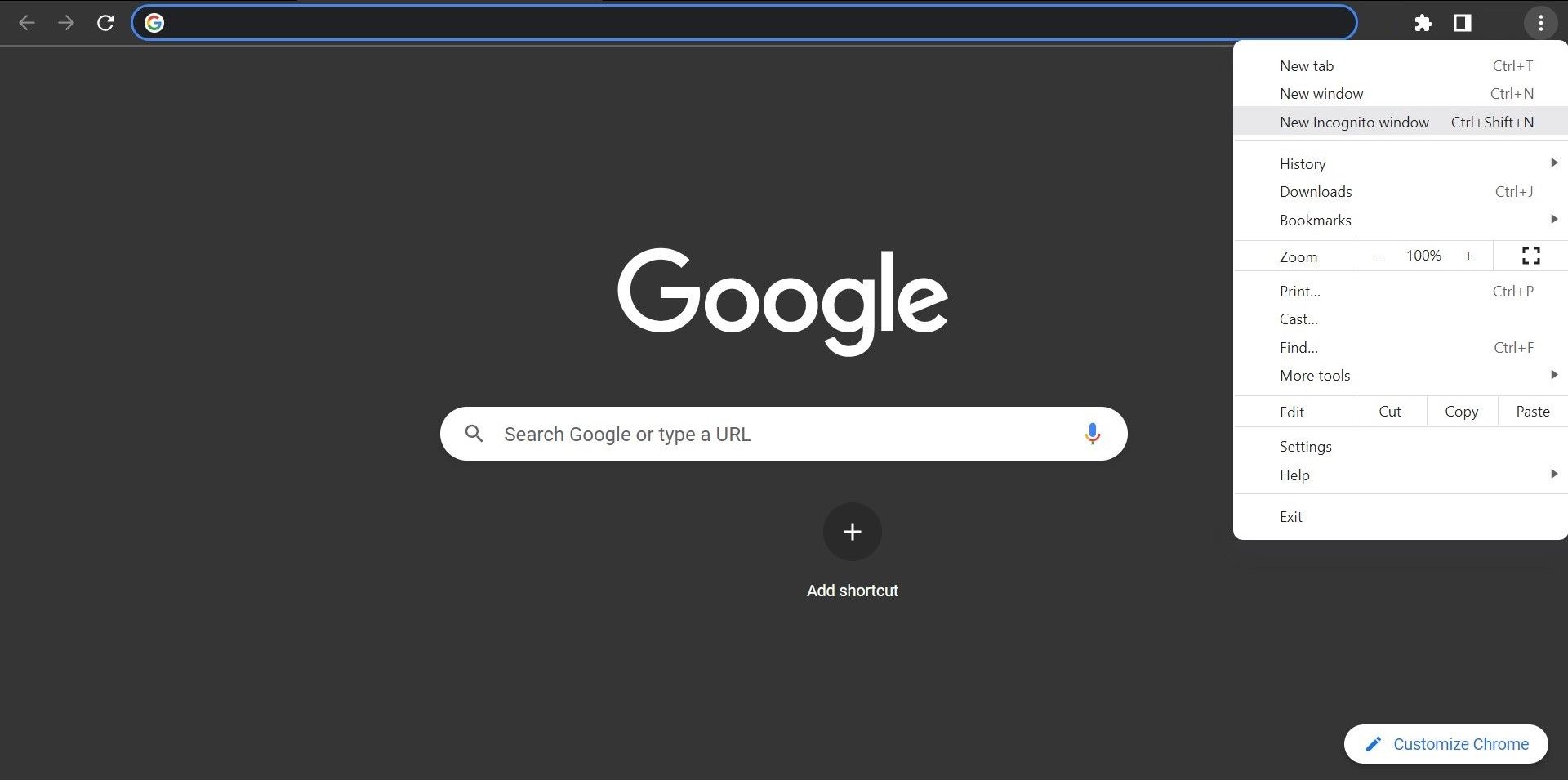
پس از آن، می توانید دوباره فایل را دانلود کنید. اگر فایل با موفقیت در حالت ناشناس بارگیری شد، به نمایه جدیدی بروید و دوباره آن را دانلود کنید. دانلود موفقیت آمیز فایل در نمایه جدید به این معنی است که نمایه مرورگر شما مشکل دارد. یا افزونه ها تداخل دارند یا تنظیمات مرورگر مقصر هستند.
بنابراین، یا به طور دائم پروفایل ها را تغییر دهید، یا به اعمال اصلاحات باقی مانده برای حل مشکل نمایه موجود ادامه دهید.
5. کش کروم را پاک کنید
یک حافظه پنهان انباشته نیز ممکن است مرورگر شما را مختل کند. پاک کردن کش مرورگر اغلب مشکلات مرورگر را حل می کند. این ممکن است مشکلات مربوط به دانلودها را نیز برطرف کند. برای پاک کردن کش خود به کمک نیاز دارید؟ راهنمای ما در مورد نحوه پاک کردن حافظه پنهان و کوکیهای Chrome ممکن است به شما کمک کند. اگر پاک کردن کش کمکی نکرد، راه حل بعدی را امتحان کنید.
6. تداخل اکستنشن را حذف کنید
همچنین میتوان Chrome را به دلیل تداخل افزونههای نصبشده از دانلود فایلها منع کرد. در صورتی که از دانلود منیجر استفاده می کنید، این احتمال بیشتر است. اگر هیچ یک از اصلاحات کار نکرد، مطمئن شوید که برنامه های افزودنی تداخلی مقصر نیستند.
بهترین راه برای حذف این امکان، غیرفعال کردن هر افزونه و تلاش برای دانلود فایلها است. به این ترتیب، زمانی که دانلود پس از غیرفعال شدن یک برنامه افزودنی با موفقیت انجام می شود، می توانید مقصر اصلی را مشخص کنید.
پسوند مزاحم را به محض اینکه آن را پیدا کردید، از مرورگر خود حذف کنید، و شما آماده خواهید بود. اگر غیرفعال کردن همه برنامههای افزودنی کمکی نکرد، به مرحله بعدی بروید.
7. مطمئن شوید که مشکل DNS وجود ندارد
همچنین ممکن است به دلیل محدودیت های اعمال شده توسط ISP یا سرپرست شبکه عمومی، از دانلود فایل ها از مرورگر خود منع شوید. اگر از شبکه مدرسه استفاده می کنید، احتمال اینکه این مشکل را تجربه کنید بیشتر است. برای رد این احتمال، باید DNS خود را تغییر دهید. اگر قبلا هرگز DNS را تغییر نداده اید، راهنمای ما را در مورد نحوه تغییر تنظیمات DNS در ویندوز بررسی کنید.
8. بازنشانی یا نصب مجدد کروم
وقتی همه چیز شکست خورد، و Chrome همچنان فایلها را دانلود نمیکند، باید Chrome را بازنشانی یا دوباره نصب کنید. برای بازنشانی کروم مراحل زیر را دنبال کنید:
- روی سه نقطه عمودی در گوشه سمت راست بالا کلیک کنید و تنظیمات را انتخاب کنید.
- در نوار کناری سمت چپ، روی Reset کلیک کنید و پاک کنید.
- روی Reset settings به پیش فرض های اصلی خود کلیک کنید.
- روی Reset settings کلیک کنید.
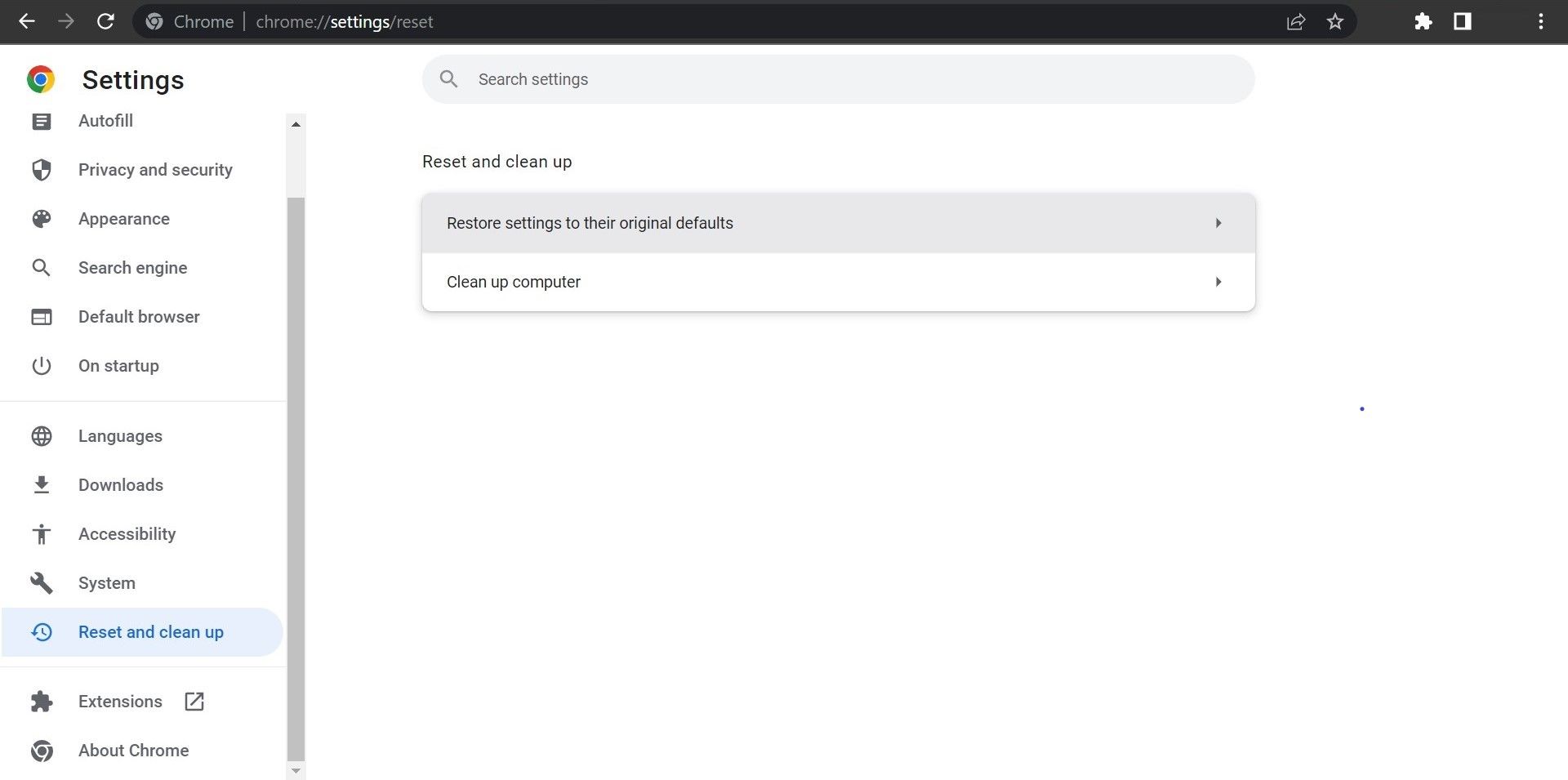

اگر کار نکرد، پس از حذف نصب فعلی، Chrome را از ابتدا دوباره نصب کنید.
یک بار دیگر فایل ها را از کروم دانلود کنید
ناتوانی در دانلود فایل هایی که نیاز فوری داریم می تواند بسیار خسته کننده باشد. امیدواریم با اعمال اصلاحات موجود در لیست، مشکل دانلودهای کروم حل شود و به شما امکان می دهد دوباره فایل ها را دانلود کنید. اگر هیچ یک از راه حل ها کار نمی کند، آخرین راه حل شما باید تغییر مرورگر باشد.