با این نکات مبتنی بر ویندوز، Google Chrome را دوباره کار کنید.
اگرچه گوگل کروم یکی از پایدارترین مرورگرهای وب است، اما بدون مشکل نیست. یکی از مشکلات ناامید کننده ای که ممکن است با کروم تجربه کنید، زمانی است که مرورگر نمی تواند رابط گرافیکی خود را در ویندوز بارگیری کند و به جای آن یک صفحه سیاه نمایش داده می شود.
اگر هنوز نمیخواهید مرورگر مورد علاقه خود را رها کنید، این راهنما شما را با چند راه حل سریع برای حل مشکل صفحه سیاه گوگل کروم راهنمایی میکند.
با یک راه حل سریع، مشکل صفحه سیاه گوگل کروم را برطرف کنید
یک راه آسان برای رفع مشکل صفحه سیاه گوگل کروم در ویندوز، تغییر اندازه پنجره مرورگر است. این یک راه حل موقتی است که اگر وقت ندارید علت مشکل را پیدا کنید، می توانید از آن استفاده کنید.
برای تغییر اندازه پنجره کروم، روی نماد Restore Down در گوشه بالا سمت راست کلیک کنید. سپس، نشانگر ماوس را روی لبه پنجره حرکت دهید و روی دکمه سمت چپ ماوس کلیک کنید و نگه دارید. پنجره را به اندازه ای که می خواهید بکشید و ببینید که آیا با این کار مشکل برطرف می شود یا خیر.
گزینه دیگر راه اندازی مجدد مرورگر است. این کار گوگل کروم را مجبور می کند تا رابط گرافیکی خود را مجدداً در رایانه شما بارگیری کند و مشکل صفحه سیاه را برطرف کند. برای بستن Google Chrome در ویندوز، Task Manager را باز کنید (برای اطلاعات بیشتر به نحوه باز کردن Task Manager مراجعه کنید). در تب Processes، روی Google Chrome کلیک راست کرده و از منوی زمینه، End task را انتخاب کنید.

پس از مدتی Chrome را دوباره راه اندازی کنید و ببینید آیا مشکل صفحه سیاه حل شده است یا خیر.
1. Program Compatibility Troubleshooter را اجرا کنید
اگر تنظیمات حالت سازگاری نادرست باشد، ممکن است یک برنامه یا برنامه به درستی در رایانه شما بارگیری نشود. اگر مشکوک به این موضوع هستید، با دنبال کردن مراحل زیر، عیبیابی سازگاری برنامه را اجرا کنید.
- روی میانبر دسکتاپ گوگل کروم کلیک راست کرده و Properties را انتخاب کنید.
- به تب Compatibility بروید.
- روی Run compatibility troubleshooter کلیک کنید.
- سعی کنید تنظیمات توصیه شده را انتخاب کنید.
- روی Test the program کلیک کنید تا Chrome در حالت سازگاری باز شود.
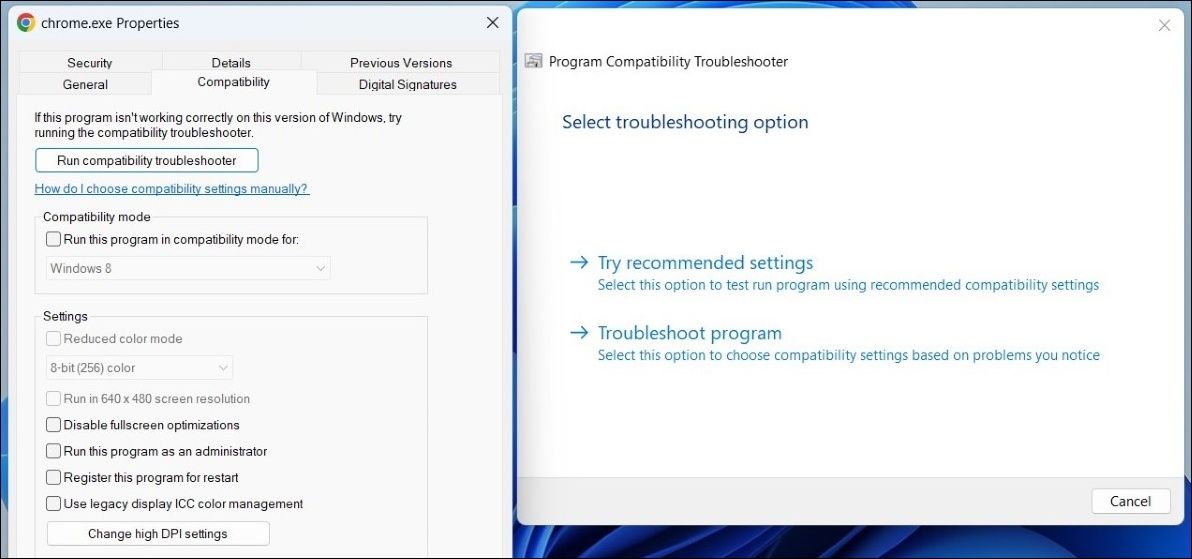
اگر گوگل کروم باز شد و به طور عادی کار کرد، به عیب یاب برگردید و گزینه Yes, save this settings for this program را انتخاب کنید. پس از آن، گوگل کروم با تنظیمات سازگاری ذخیره شده باز می شود و مشکل حل می شود.
2. شتاب سخت افزاری را غیرفعال کنید
وقتی شتاب سختافزاری را در Chrome فعال میکنید، مرورگر برای کارهایی که به قدرت پردازش گرافیکی زیادی نیاز دارند، به جای CPU از GPU شما استفاده میکند. با این حال، این ویژگی ممکن است گاهی اوقات کار نکند و مشکلاتی ایجاد کند.
چندین کاربر در انجمن ها گزارش دادند که مشکل صفحه سیاه گوگل کروم را با غیرفعال کردن ویژگی شتاب سخت افزاری حل کرده اند. شما همچنین می توانید به این روش ضربه بزنید.
برای غیرفعال کردن شتاب سخت افزاری در گوگل کروم:
- Google Chrome را در رایانه خود باز کنید.
- روی نماد منو در گوشه سمت راست بالا کلیک کنید و تنظیمات را انتخاب کنید.
- سیستم را از نوار کناری سمت چپ انتخاب کنید.
- ضامن کنار استفاده از شتاب سخت افزاری در صورت موجود بودن را غیرفعال کنید.
- برای اعمال تغییرات و راه اندازی مجدد کروم، روی دکمه راه اندازی مجدد کلیک کنید.

3. برنامه های افزودنی را غیرفعال کنید
این احتمال وجود دارد که یکی از برنامههای افزودنی مرورگر شما عملکرد نادرستی داشته باشد و مانع از بارگیری صحیح رابط کاربری Chrome شود. اگر اینطور است، غیرفعال کردن افزونههای Google Chrome به شما کمک میکند.
برای غیرفعال کردن برنامه های افزودنی در گوگل کروم:
- Google Chrome را باز کنید و روی نماد منوی سه نقطه در گوشه سمت راست بالا کلیک کنید.
- مکان نما را روی More tools ببرید و سپس Extensions را از منوی فرعی انتخاب کنید.
- از ضامن ها برای غیرفعال کردن همه برنامه های افزودنی خود استفاده کنید.

بعد از این کار کروم را مجددا راه اندازی کنید و ببینید آیا مشکل صفحه سیاه دوباره رخ می دهد یا خیر. اگر این مشکل شما را حل کرد، به این معنی است که یکی از افزونه هایی که غیرفعال کرده اید مقصر بوده است. برای اینکه بفهمید کدام برنامه افزودنی مشکل را ایجاد کرده است، می توانید برنامه های افزودنی خود را یک به یک دوباره فعال کنید. هنگامی که افزونه مشکل ساز را پیدا کردید، می توانید آن را به روز کنید یا از Chrome حذف کنید.
4. Chrome Flags را بازنشانی کنید
آیا اخیراً یکی از پرچمهای Chrome را تغییر دادهاید؟ اگر چنین است، ممکن است با مشکلاتی روبرو شوید زیرا این ویژگی ها به اندازه سایر بخش های مرورگر به طور کامل آزمایش نشده اند. اگر مشکوک هستید که مشکل صفحه سیاه در Google Chrome ناشی از پرچم کروم است، در اینجا نحوه بازنشانی پرچمهای Chrome آورده شده است.
- در Google Chrome، chrome://flags را در نوار آدرس بالا تایپ کنید و Enter را فشار دهید.
- روی دکمه Reset all در گوشه بالا سمت راست کلیک کنید.
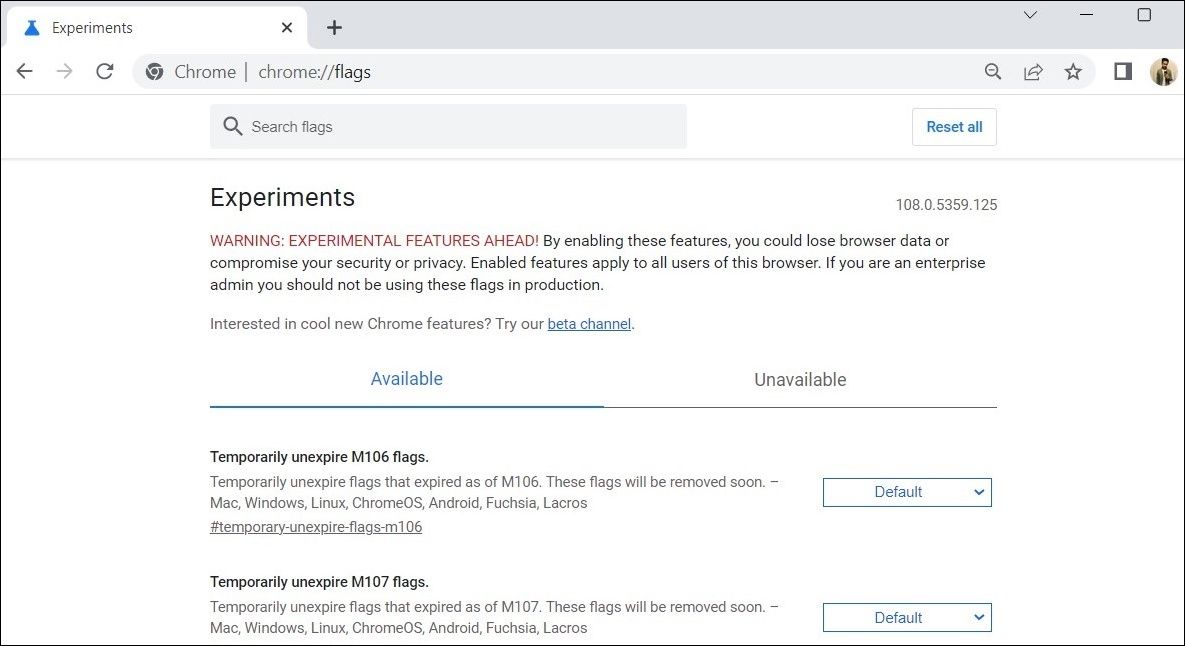
پس از این، کروم را مجددا راه اندازی کنید و بررسی کنید که آیا مشکل صفحه سیاه حل شده است یا خیر.
5. گوگل کروم را بازنشانی کنید
یکی دیگر از کارهایی که می توانید برای رفع مشکل صفحه سیاه گوگل کروم انجام دهید، بازنشانی مرورگر است. توجه به این نکته مهم است که این فرآیند همه برنامههای افزودنی، کوکیها و سایر دادههای مرورگر شما را حذف میکند. خوشبختانه، مواردی مانند نشانکها و رمزهای عبور ذخیرهشده تحت تأثیر این موضوع قرار نخواهند گرفت.
در اینجا نحوه بازنشانی Google Chrome به پیکربندی پیش فرض آن آمده است.
- در کروم، روی نماد منو در گوشه سمت راست بالا کلیک کنید و تنظیمات را انتخاب کنید.
- Reset را انتخاب کنید و از نوار کناری سمت چپ پاک کنید.
- بر روی گزینه Restore settings to original their defaults کلیک کنید.
- برای تایید گزینه Reset settings را انتخاب کنید.
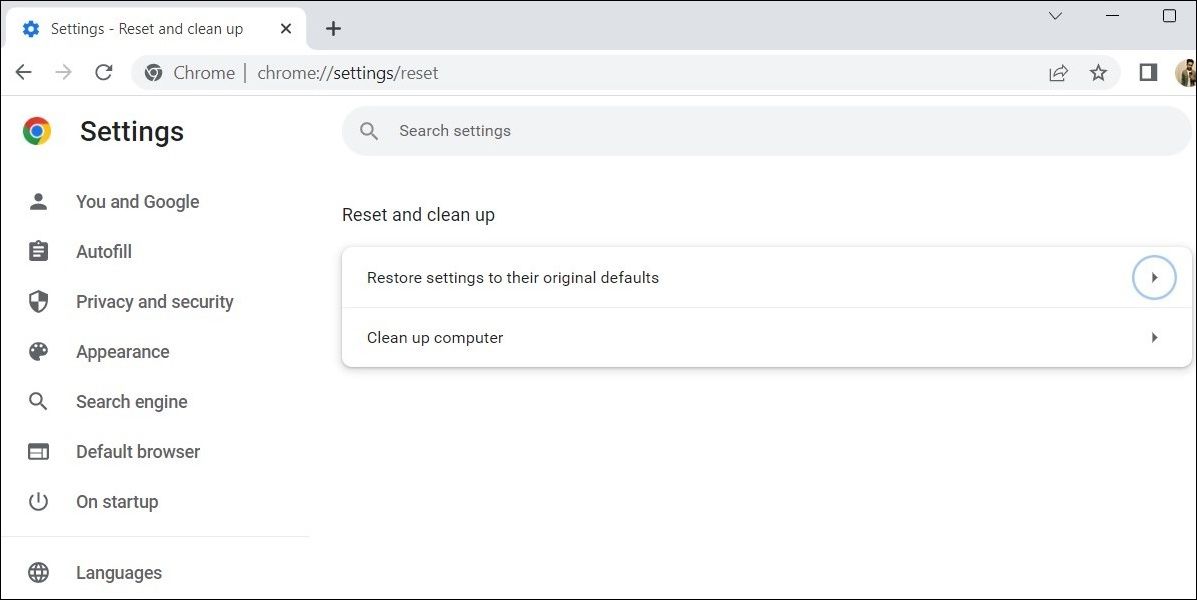
برای اطلاعات بیشتر نحوه رفع مشکلات در کروم و فایرفاکس با بازنشانی مرورگر را بررسی کنید.
6. گوگل کروم را دوباره نصب کنید
اگر گوگل کروم هنوز صفحه سیاهی را در این مرحله نشان می دهد، گزینه ای جز نصب مجدد مرورگر در رایانه خود ندارید.
برای حذف نصب Google Chrome در رایانه ویندوز خود، از این مراحل استفاده کنید.
- روی منوی Start کلیک راست کنید یا از میانبر صفحه کلید Win + R برای باز کردن کادر محاوره ای Run استفاده کنید.
- appwiz.cpl را در کادر متنی تایپ کنید و OK کنید.
- در پنجره برنامهها و ویژگیها که باز میشود، Google Chrome را در لیست پیدا کنید. روی آن کلیک راست کرده و Uninstall را انتخاب کنید.
- دستورالعمل های روی صفحه را برای حذف نصب Google Chrome دنبال کنید.

پس از انجام مراحل بالا، مطمئن شوید که فایل های باقیمانده Chrome را از رایانه خود حذف کرده اید. اگر در این مورد به کمک نیاز دارید، راهنمای ما را در مورد نحوه از بین بردن باقیمانده نرم افزارهای نصب نشده در ویندوز 10 و 11 بررسی کنید و مراحل ذکر شده در آنجا را دنبال کنید.
پس از انجام این کار، از مرورگر دیگری برای بازدید از وب سایت رسمی Google Chrome استفاده کنید تا فایل نصب Google Chrome را دانلود کرده و مرورگر را بر روی رایانه خود نصب کنید.
دوباره شروع به استفاده از Google Chrome کنید
حتی محبوب ترین مرورگر جهان نیز گهگاه می تواند شما را با مشکلات و خطاهای عجیب ناامید کند. امیدواریم یکی از راه حل های ذکر شده در بالا به شما کمک کرده باشد تا مشکل صفحه سیاه گوگل کروم را در ویندوز حل کنید و همه چیز به حالت عادی برگردد.
اگر از چنین مشکلاتی در Google Chrome خسته شده اید، ممکن است ایده خوبی باشد که مرورگر دیگری مانند Microsoft Edge یا Firefox را امتحان کنید.
