آیا ویندوز 10 تنظیمات پیش فرض برنامه شما را به هم می زند؟ در اینجا نحوه رفع آنها آورده شده است.
مواجه شدن با مشکلات مربوط به تنظیمات پیشفرض برنامه میتواند مانعی برای تجربه کاربری یکپارچه در رایانه شخصی ویندوز 10 شما باشد. تنظیمات برنامه پیشفرض شما ممکن است پس از بهروزرسانی ویندوز 10 بازنشانی یا تغییر یابد، یا ممکن است در تنظیم برنامههای پیشفرض برای انواع فایل یا پروتکلهای خاص با مشکل مواجه شوید.
این مشکلات می توانند جریان کاری شما را مختل کنند و استفاده موثر از برنامه های مورد نظرتان را چالش برانگیز کنند. با این حال، این نکات عیبیابی میتواند به شما کمک کند تا با این مشکلات رایج برنامه پیشفرض مقابله کنید و کنترل تنظیمات برنامه پیشفرض ویندوز 10 خود را دوباره به دست آورید.
1. برنامه های پیش فرض در حال تغییر پس از به روز رسانی ویندوز 10
برخی از کاربران ویندوز گزارش داده اند که تنظیمات پیش فرض برنامه پس از به روز رسانی سیستم عامل تغییر می کند. اگر با همین مشکل مواجه شدید، بررسی کنید که تنظیمات پیشفرض برنامهتان بر اساس تنظیمات برگزیدهتان درست قبل از شروع بهروزرسانی بعدی تنظیم شده باشد.
برای انجام این کار، برنامه تنظیمات را باز کنید، به برنامه ها بروید و برنامه های پیش فرض را انتخاب کنید. تنظیمات برنامه را برای هر دسته، مانند مرورگر وب، سرویس گیرنده ایمیل، یا پخش کننده رسانه بررسی کنید و مطمئن شوید که آنها روی برنامه های مورد نظر شما تنظیم شده اند.
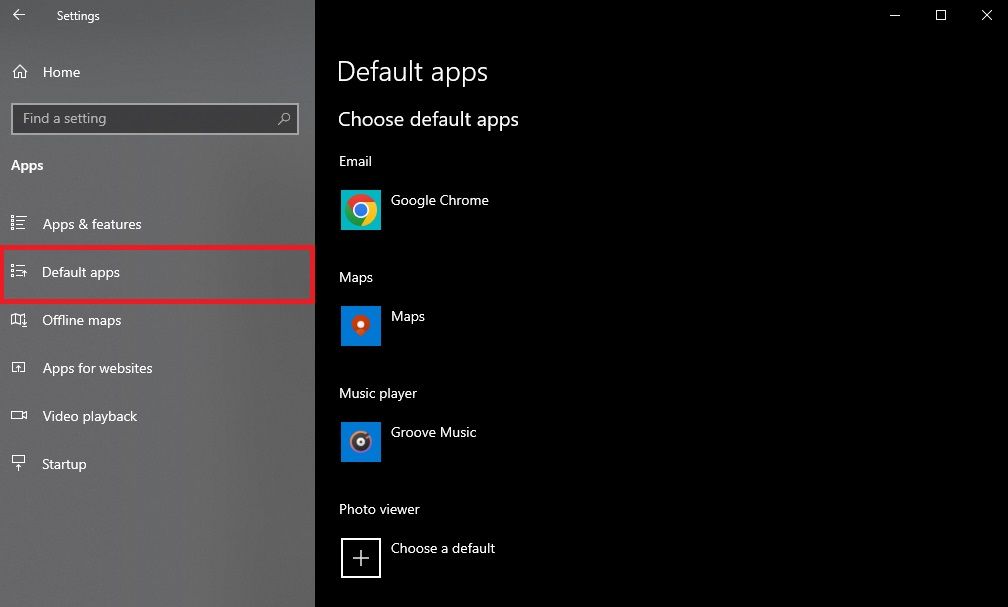
اگر تنظیمات برنامه پیشفرض شما تغییر کرده است و میخواهید آنها را به تنظیمات پیشفرض ویندوز بازنشانی کنید، در صفحه برنامهها بر روی Default Apps کلیک کنید. به پایین اسکرول کنید و روی دکمه Reset در زیر قسمت Reset to the Microsoft recommended defaults کلیک کنید.
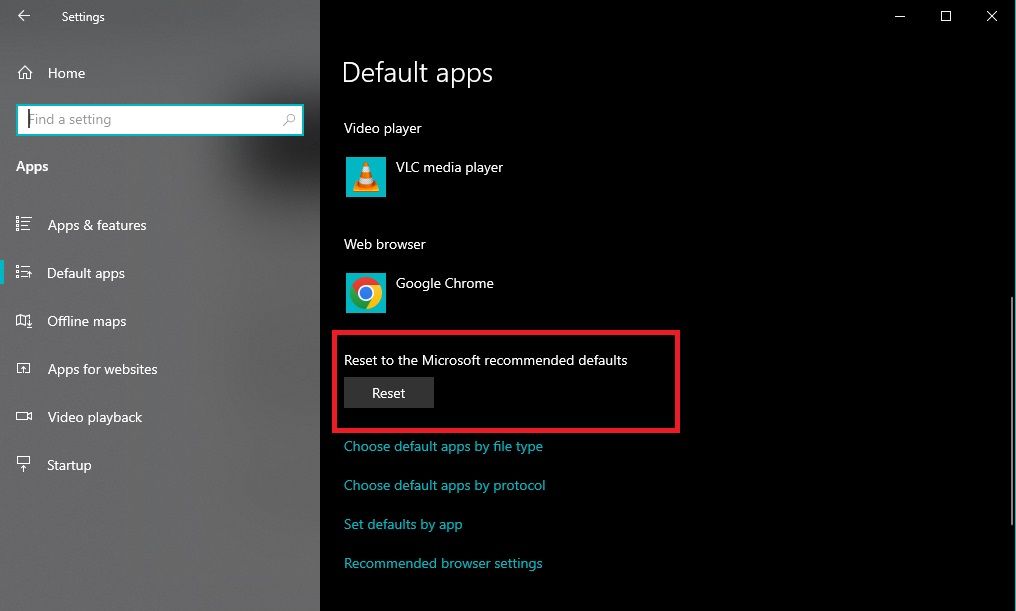
برای جلوگیری از تغییرات پیشفرض برنامه در حین بهروزرسانی ویندوز 10، به Update & Security بروید و Windows Update را انتخاب کنید.
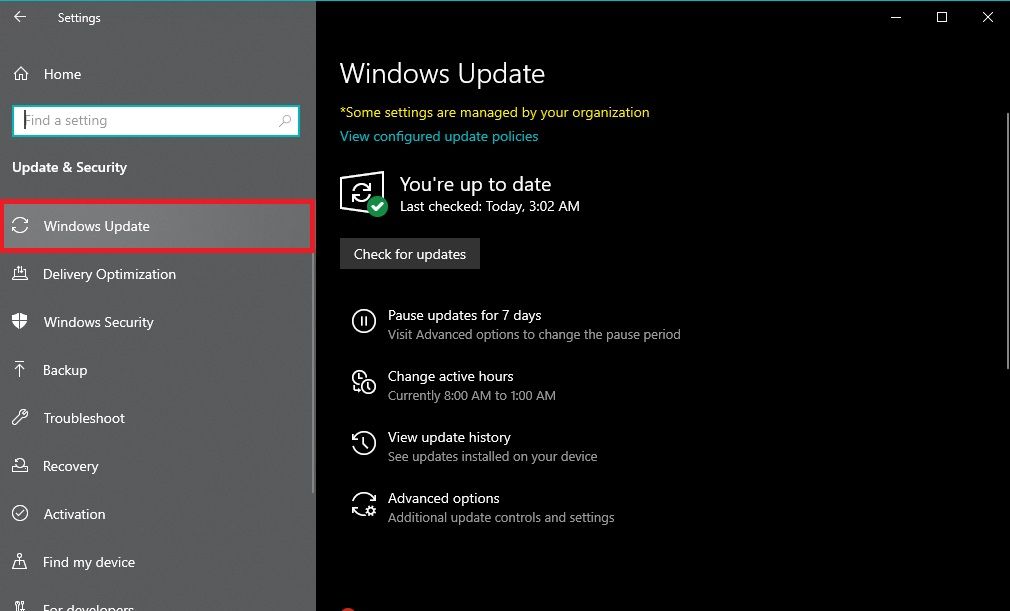
روی گزینههای پیشرفته کلیک کنید و سپس موقتاً بهروزرسانیها را متوقف کنید تا زمانی که مشکلات پیشفرض برنامه را برطرف کنید.
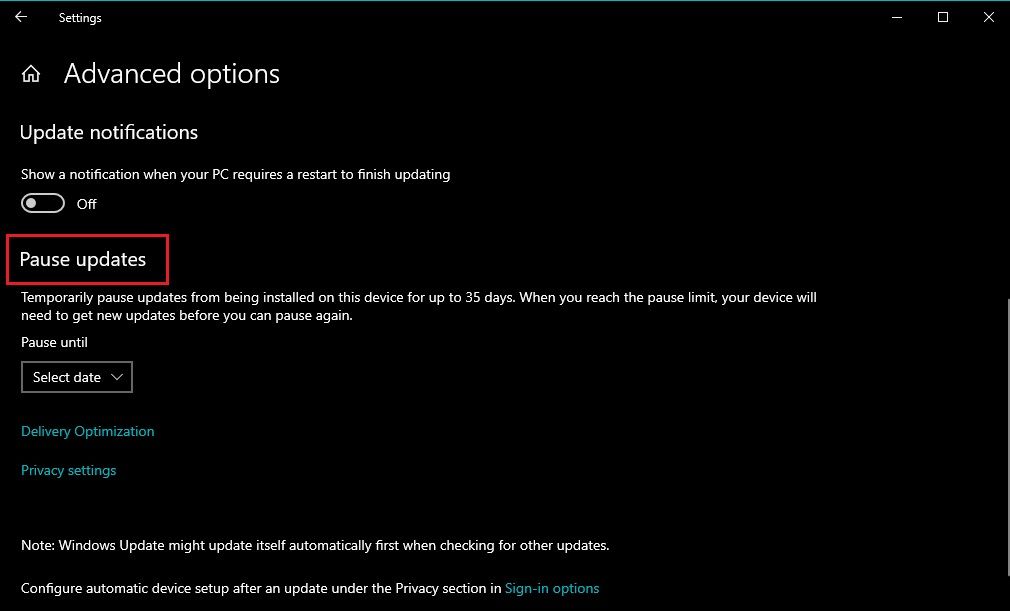
با دنبال کردن این مراحل، میتوانید کنترل تنظیمات برنامه پیشفرض خود را دوباره به دست آورید و مطمئن شوید که حتی پس از بهروزرسانی ویندوز 10 نیز دست نخورده باقی میمانند.
2. ناتوانی در تنظیم برنامه های پیش فرض برای انواع فایل یا پروتکل های خاص
زمانی که برنامه های مورد نظر شما به طور خودکار فایل ها را باز نمی کنند یا وظایفی را که می خواهید انجام نمی دهند، بسیار ناخوشایند است. خوشبختانه، راههایی برای رفع مشکلات مربوط به تنظیم برنامههای پیشفرض برای انواع فایل یا پروتکلهای خاص وجود دارد.
با بررسی نوع فایل یا پروتکلی که نمیتوانید یک برنامه پیشفرض برای آن تنظیم کنید، شروع کنید. روی فایلی از آن نوع کلیک راست کرده، Open with را انتخاب کرده و سپس Choose other app را انتخاب کنید. برنامه مورد نظر را از لیست برنامه های موجود انتخاب کنید و کادری که می گوید همیشه از این برنامه برای باز کردن استفاده کنید را علامت بزنید. برای تنظیم برنامه پیش فرض برای آن نوع فایل، روی OK کلیک کنید.
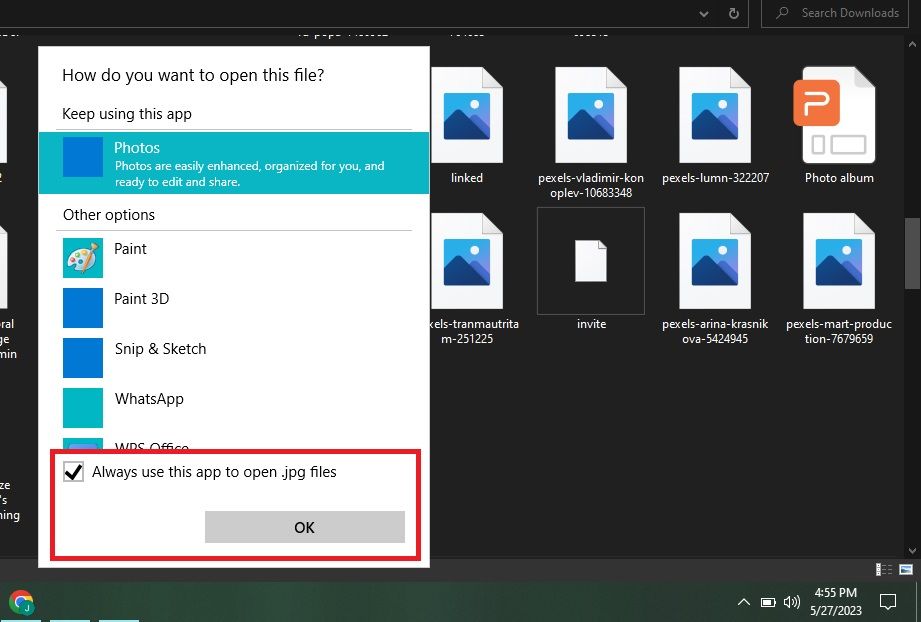
اگر هنوز نمی توانید یک برنامه پیش فرض را برای یک نوع فایل خاص تنظیم کنید، می توانید از برنامه تنظیمات برای سفارشی کردن تنظیمات برنامه پیش فرض استفاده کنید. در صفحه برنامه های پیش فرض، به پایین اسکرول کنید و بر روی Choose default apps by type file کلیک کنید.
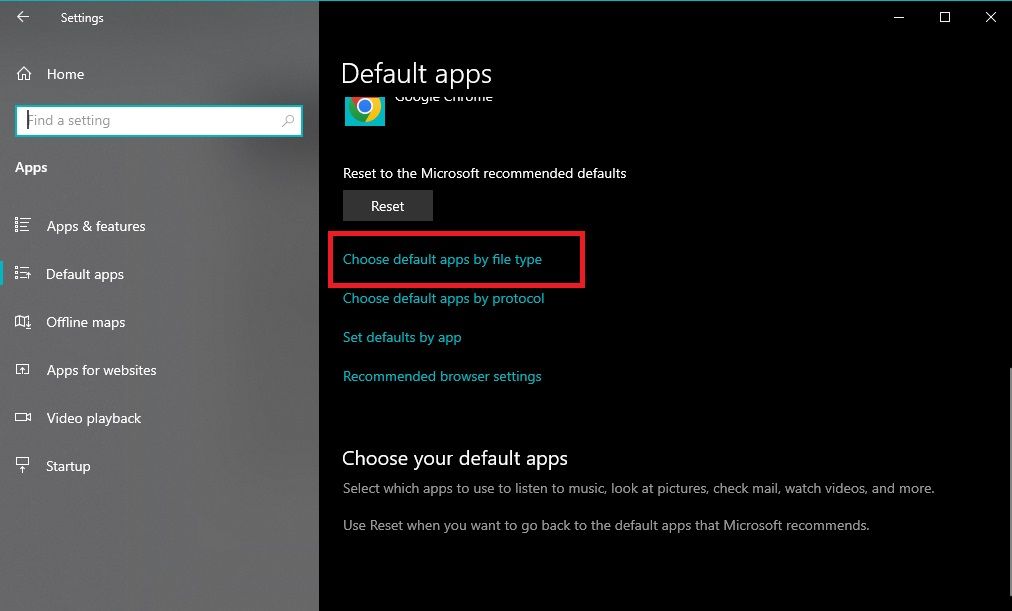
نوع فایل مورد نظر را پیدا کنید و روی برنامه لیست شده در ستون برنامه پیش فرض کلیک کنید. سپس، برنامه مورد نظر را از لیست برنامه های موجود انتخاب کنید تا به عنوان پیش فرض برای آن نوع فایل تنظیم شود.
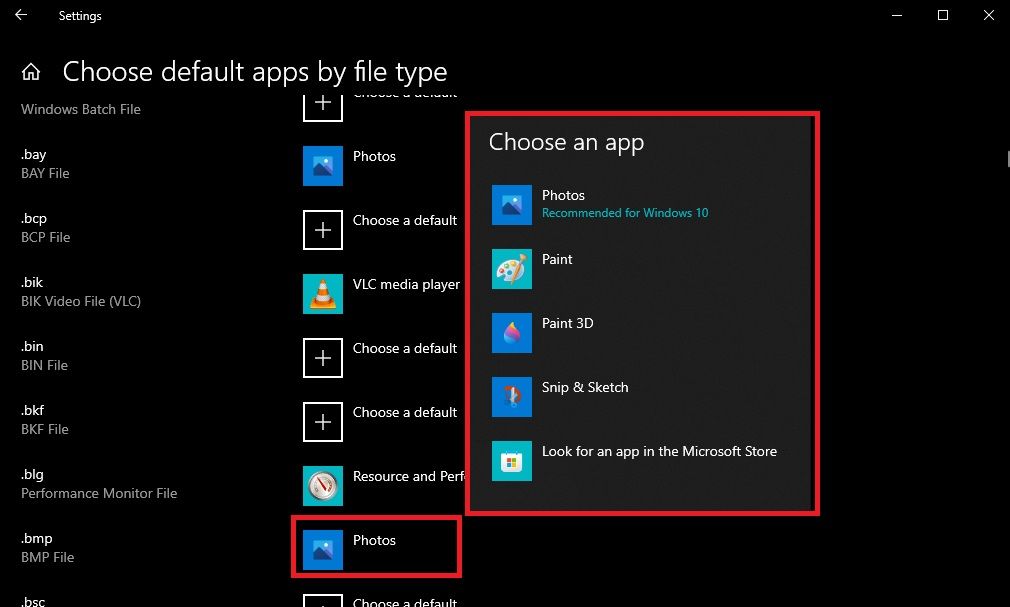
گاهی اوقات، برخی از انواع فایل ها یا پروتکل ها ممکن است یک برنامه پیش فرض به آنها اختصاص داده نشده باشد. برای اختصاص دستی یک برنامه پیش فرض، منوی Start را باز کنید، روی تنظیمات کلیک کنید، به Apps بروید و Default apps را انتخاب کنید. به پایین اسکرول کنید و روی Set defaults by app کلیک کنید.
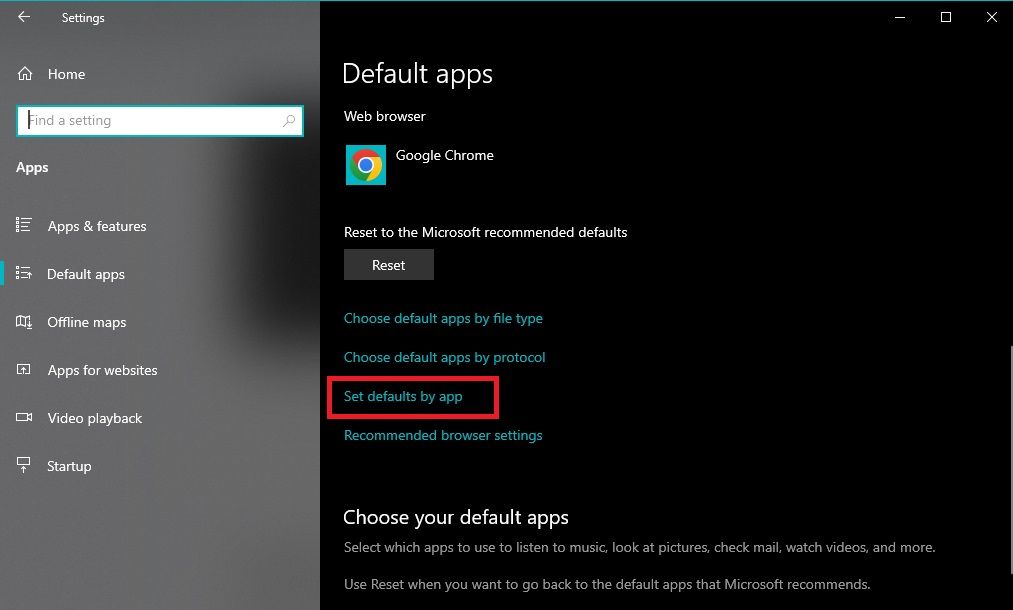
اپلیکیشن مورد نظر را از لیست پیدا کرده و روی آن کلیک کنید. لیستی از انواع فایل یا پروتکل های مرتبط با آن برنامه را مشاهده خواهید کرد. پس از این، کادر کنار نوع فایل یا پروتکلی را که میخواهید به عنوان پیشفرض برای آن برنامه اختصاص دهید، علامت بزنید.
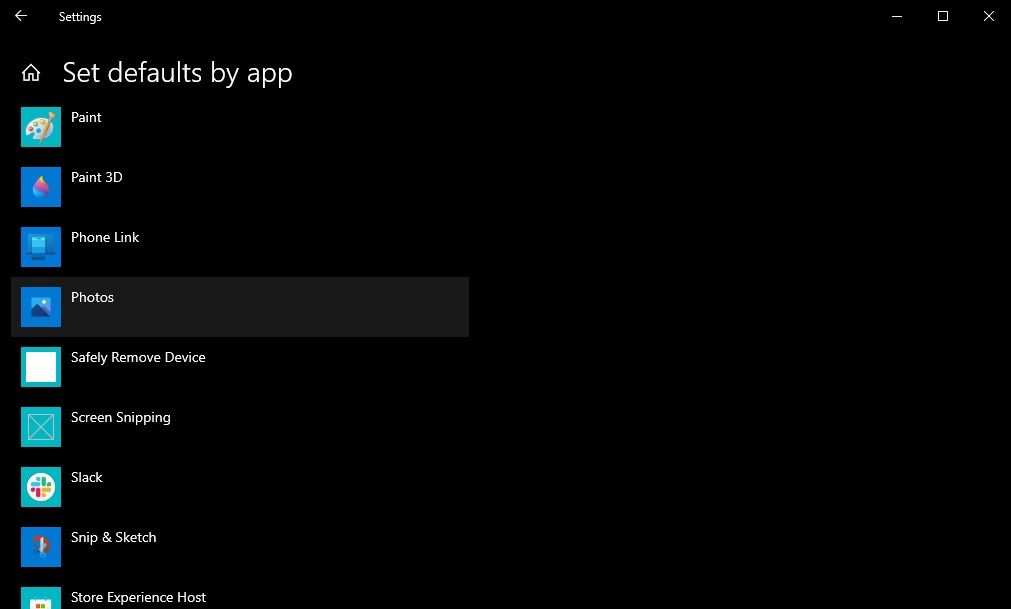
3. تنظیمات پیش فرض برنامه توسط برنامه های شخص ثالث لغو شده است
برخی از نرم افزارهای شخص ثالث توانایی تعامل با تنظیمات و ترجیحات ویندوز را دارند و اغلب پیش فرض های خود را بر روی رایانه شخصی شما تحمیل می کنند. برای جلوگیری یا حل این مشکل، برنامه تنظیمات را در رایانه ویندوز 10 خود باز کنید.
در مرحله بعد، به بخش Apps در برنامه تنظیمات بروید. در اینجا لیستی از برنامه های نصب شده روی سیستم خود را خواهید دید.
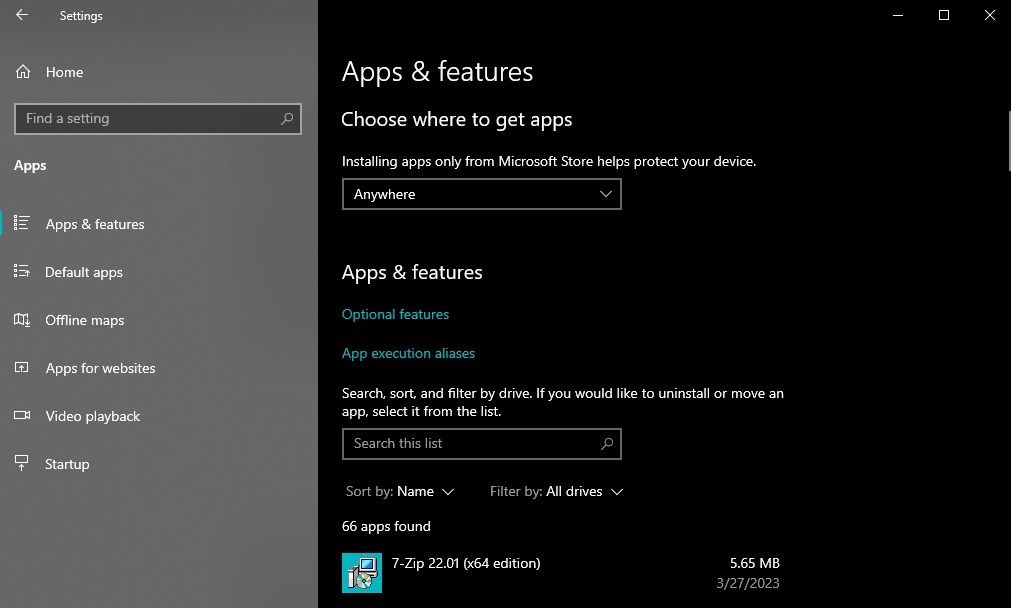
لیست را به پایین اسکرول کنید و برنامه شخص ثالثی را پیدا کنید که تنظیمات پیش فرض برنامه شما را لغو می کند. روی برنامه کلیک کنید تا گزینه های آن گسترش یابد.
به دنبال گزینههای مربوط به تنظیمات پیشفرض برنامه یا پیوندهای فایل در تنظیمات برنامه باشید. برخی از برنامه ها گزینه خاصی را برای غیرفعال کردن یا فعال کردن رفتار برنامه پیش فرض خود ارائه می دهند. اگر چنین گزینه ای در دسترس است، آن را خاموش کنید تا برنامه از اعمال تنظیمات پیش فرض برنامه شما جلوگیری کند.
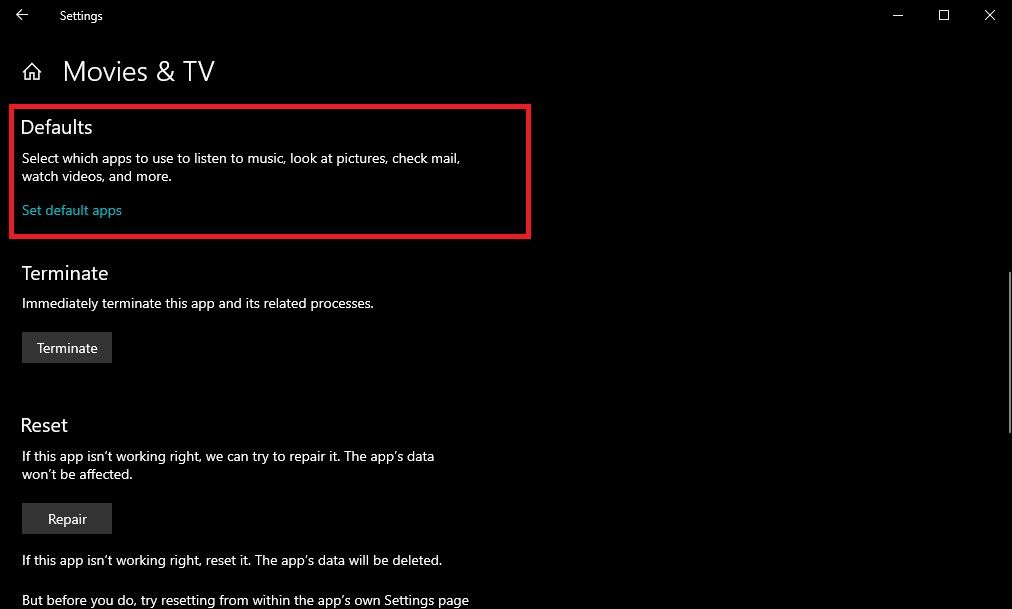
اگر هیچ گزینه صریحی برای غیرفعال کردن رفتار پیشفرض برنامه وجود ندارد، میتوانید به طور موقت برنامه شخص ثالث را حذف نصب کنید. این به شما امکان می دهد مشاهده کنید که آیا تنظیمات برنامه پیش فرض شما بدون دخالت آن برنامه بازیابی می شوند یا خیر.
فرض کنید مشکل پس از حذف نصب برنامه شخص ثالث همچنان ادامه دارد. در آن صورت، ممکن است لازم باشد روشهای دیگری را در نظر بگیرید، مانند استفاده از گزینه Choose default apps by file type در برنامه تنظیمات برای تنظیم دستی برنامههای پیشفرض مورد نظر خود برای انواع فایلهای خاص.
4. برنامه های پیش فرض در منوی استارت یا نوار وظیفه ظاهر نمی شوند
داشتن برنامههای پرکاربرد در منوی استارت یا نوار وظیفه راهی عالی برای افزایش بهرهوری و کارایی است. به این ترتیب، ظاهر نشدن برنامههای پیشفرض روی آنها بیش از کمی ناراحتی است.
برای بازگرداندن پیش فرض خود به منوی Start و نوار وظیفه، روی نوار وظیفه راست کلیک کرده و منوی تنظیمات نوار وظیفه را باز کنید. از طرف دیگر، برنامه تنظیمات را باز کنید و به Personalization > Taskbar بروید.
در مرحله بعد، صفحه تنظیمات نوار وظیفه را به پایین اسکرول کنید و روی گزینه Select which icons در پیوند نوار وظیفه ظاهر می شود کلیک کنید. این شما را به لیستی از نمادهای سیستم موجود و نمادهای برنامه پیش فرض می برد.
![]()
اطمینان حاصل کنید که سوئیچ جابجایی در کنار همیشه نشان دادن همه نمادها در ناحیه اعلان روشن است. این اطمینان حاصل می کند که تمام نمادهای برنامه پیش فرض در نوار وظیفه نمایش داده می شوند.
![]()
صفحه تنظیمات Taskbar را بیشتر به پایین اسکرول کنید و روی پیوند Turn system icons on or off کلیک کنید. در اینجا، فهرستی از نمادهای سیستم را میبینید که میتوانند در نوار وظیفه نمایش داده شوند.
مطمئن شوید که سوئیچ کنار نمادهای ساعت و صدا روشن است. گاهی اوقات، غیرفعال کردن این آیکونهای سیستم میتواند روی نمایان شدن نمادهای برنامه پیشفرض نیز تأثیر بگذارد.
![]()
اگر مشکل همچنان ادامه داشت، می توانید یک حساب کاربری جدید در رایانه شخصی ویندوز 10 خود ایجاد کنید و بررسی کنید که آیا برنامه های پیش فرض به درستی در منوی Start و نوار وظیفه حساب کاربری جدید ظاهر می شوند یا خیر. اگر این کار را انجام دهند، ممکن است نشان دهد که مشکلی خاص در حساب کاربری شما وجود دارد.
در چنین مواردی، ممکن است لازم باشد حساب کاربری خود را عیب یابی کنید یا اطلاعات خود را به حساب کاربری جدید انتقال دهید. این به شما کمک می کند تا مشکل عدم نمایش برنامه های پیش فرض در منوی Start یا نوار وظیفه رایانه شخصی خود را برطرف کنید.
استقبال از گزینههای دسترسپذیری برای یک تجربه پیشرفته در ویندوز 10
تسلط بر سفارشی سازی تنظیمات پیش فرض برنامه در ویندوز 10 برای محاسبات شخصی و کارآمد بسیار مهم است. با عیبیابی مشکلات رایج و درک نحوه مدیریت برنامههای پیشفرض، یک قدم به باز کردن قابلیتهای قابلیت دسترسی در رایانههای شخصی ویندوز 10 نزدیکتر شدهاید.
