با این راهنمای OBS Studio برای ویندوز به جریان بازگردید.
OBS Studio یک نرم افزار محبوب برای ضبط و پخش بازی ها است. با این حال، گاهی اوقات زمانی که کاربران سعی می کنند آن نرم افزار را روی رایانه های شخصی ویندوز 10 یا 11c راه اندازی کنند، OBS Studio شروع به کار نمی کند. وقتی OBS Studio راهاندازی نمیشود، ممکن است پیغام خطا را ببینید یا نبینید، اما در هر صورت باز نمیشود.
هنگامی که OBS Studio راه اندازی نمی شود، کاربران نمی توانند از OBS Studio برای ضبط استفاده کنند. برخی از کاربران احتمالاً زمانی که OBS Studio کار نمی کند، نرم افزار پخش بازی جایگزین را امتحان کنند. با این حال، میتوانید راهاندازی نشدن OBS Studio روی رایانه شخصی ویندوزی را با وضوحهای بالقوه زیر برطرف کنید.
1. OBS Studio را در حالت سازگاری اجرا کنید
OBS Studio گاهی اوقات ممکن است به دلیل مشکلات سازگاری راه اندازی نشود. انتخاب برای اجرای OBS Studio در یک حالت سازگاری ویژه، که تنظیمات را از یک سیستم عامل ویندوز قدیمی اعمال می کند، وضوح احتمالی است که چند کاربر تایید کرده اند که کار می کند. بنابراین، OBS Studio را در حالت سازگاری مانند این اجرا کنید:
- روی میانبر دسکتاپ OBS Studio کلیک راست کرده و Properties را انتخاب کنید. یا روی فایل OBS Studio.exe (برنامه) داخل پوشه نصب آن راست کلیک کرده و همان گزینه منوی زمینه را انتخاب کنید.
- روی Compatibility در نوار برگه کلیک کنید.
- اجرای این برنامه در حالت سازگاری و ویندوز 8 را در منوی کشویی آن تنظیمات انتخاب کنید.
- برای تنظیم گزینه سازگاری انتخاب شده روی Apply کلیک کنید.
- برای بستن تنظیمات سازگاری، OK را انتخاب کنید.
- سپس OBS Studio را اجرا کنید تا ببینید آیا شروع می شود یا خیر.
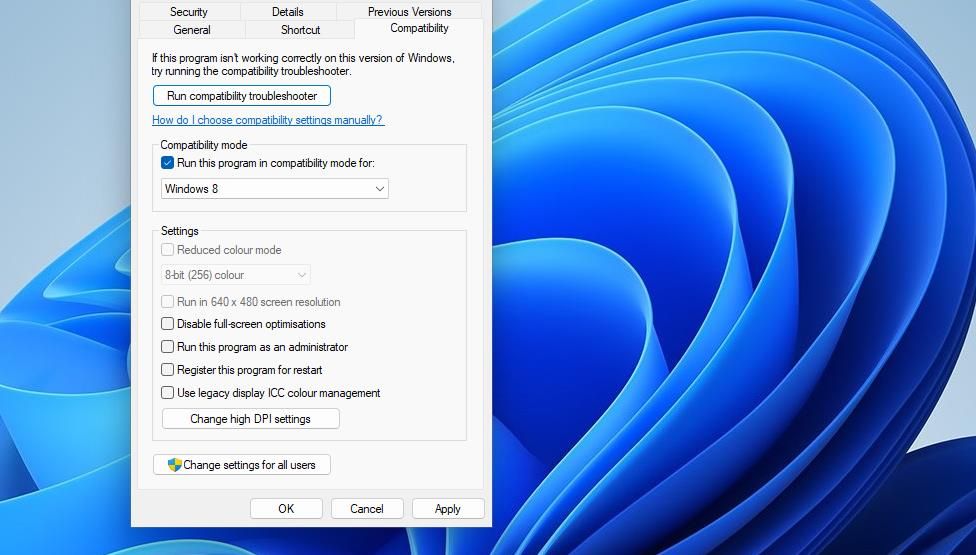
عیبیابی سازگاری برنامه ویندوز همچنین میتواند برای رفع راهاندازی نشدن OBS Studio مفید باشد. آن عیبیاب تنظیمات سازگاری توصیهشده را برای OBS اعمال میکند و گزینه Test the program را برای آنها درج میکند. شما می توانید همه چیز در مورد آن ابزار را در این مقاله در مورد استفاده از عیب یاب سازگاری برنامه بخوانید.
2. OBS Studio را روی Run as Administrator تنظیم کنید
تنظیم OSB Studio برای اجرا به عنوان سرپرست تضمین می کند که می تواند به تمام پوشه ها و فایل های مورد نیاز خود دسترسی داشته باشد، که گاهی اوقات می تواند مشکلات را برطرف کند. برای تنظیم OBS Studio برای اجرا با امتیازات بالا، برگه Compatibility را همانطور که برای وضوح قبلی پوشش داده شده است باز کنید. در تب Compatibility گزینه Run this program as administrator را انتخاب کرده و روی OK کلیک کنید.
3. گزینه Power Saving GPU را برای OBS Studio تنظیم کنید
انتخاب یک عملکرد گرافیکی صرفه جویی در مصرف انرژی برای OBS Studio یک روش عیب یابی است که برای برخی از کاربران کارآمد است. اگر رایانه شما دارای دو پردازنده گرافیکی است، این به معنای تنظیم پردازنده گرافیکی یکپارچه برای OBS Studio است. دستورالعملهای این راهنما را برای انتخاب یک GPU ترجیحی برای برنامهها دنبال کنید تا گزینه اولویت گرافیکی صرفهجویی در مصرف انرژی را برای OBS Studio انتخاب کنید.
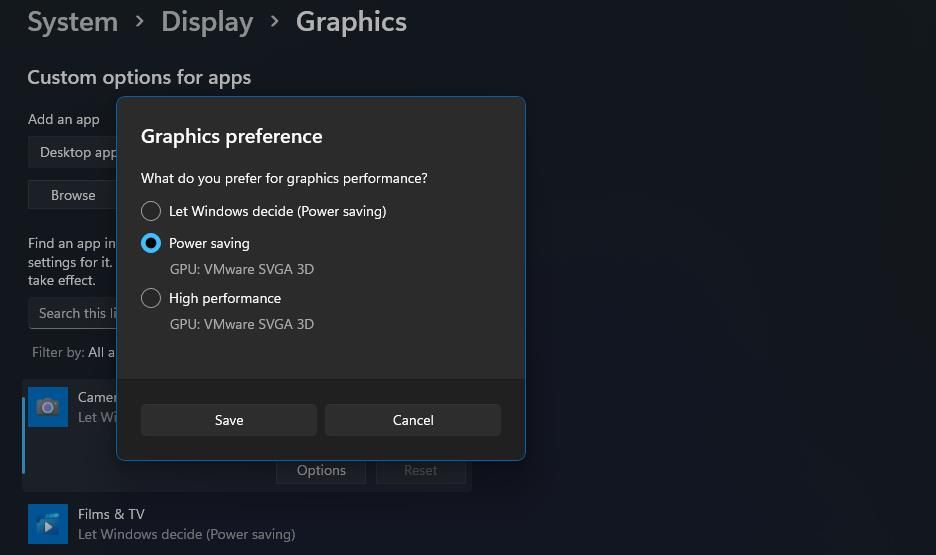
4. به روز رسانی اخیر درایور گرافیک را به عقب برگردانید
برخی از کاربران با بازگرداندن بهروزرسانیهای اخیر درایور کارت گرافیک، میتوانند راهاندازی OBS Studio را برطرف کنند. درایورهای گرافیکی جدید گاهی اوقات ممکن است باگ هایی داشته باشند که باعث بروز مشکلاتی می شود. راهنمای ما
در مورد نحوه بازگرداندن یک درایور در ویندوز جزئیات بیشتری برای اعمال این وضوح بالقوه ارائه می دهد.
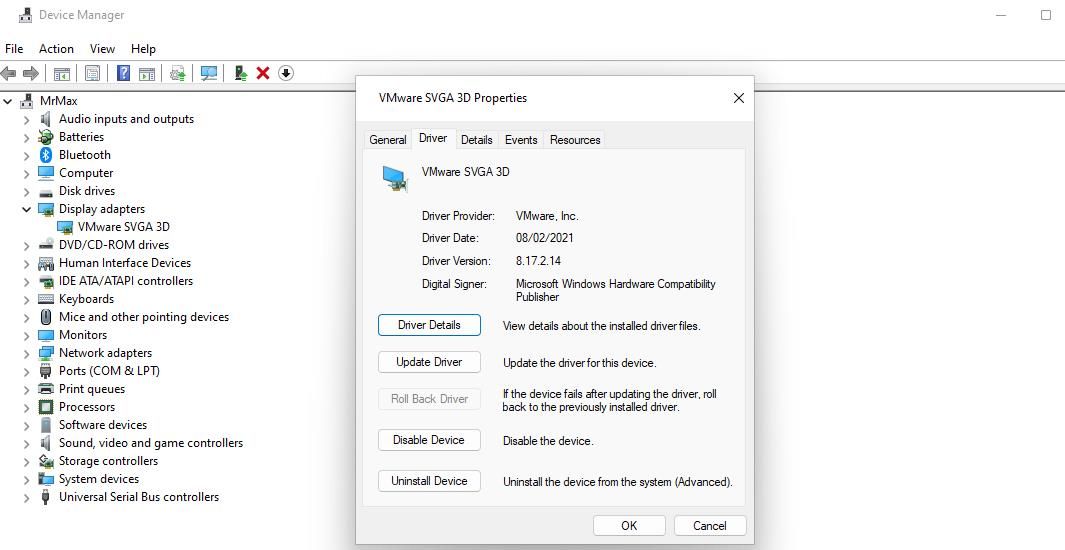
5. درایور را برای آداپتور گرافیک رایانه شخصی خود به روز کنید
به روز رسانی درایور گرافیک ممکن است با اصلاح احتمالی قبلی متناقض به نظر برسد. با این حال، مشکلات OBS Studio اغلب به دلیل قدیمی بودن درایورهای گرافیکی ایجاد می شود. اگر گزینه ای برای بازگرداندن درایور کارت گرافیک خود ندارید، در عوض آن را به روز کنید.
مقاله ما در مورد نحوه به روز رسانی درایورهای گرافیکی خود در ویندوز به شما در مورد روش های مختلف استفاده از این راه حل بالقوه می گوید.
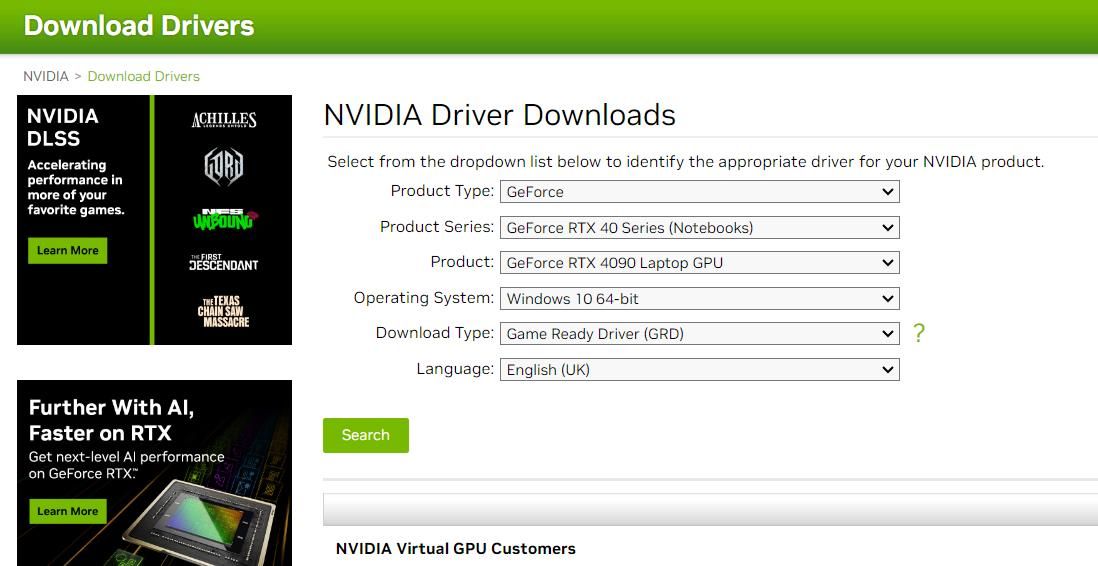
6. پوشه OBS Studio Configuration Data را حذف کنید
کاربران تأیید کرده اند که پاک کردن پوشه داده OBS Studio یا حداقل زیرپوشه های موجود در آن، می تواند راه اندازی نشدن OBS را برطرف کند. پیغام خطای OBS “در راه اندازی اولیه ناموفق” یکی از مشکلات راه اندازی است که کاربران با اعمال این وضوح بالقوه برطرف کرده اند. به این صورت می توانید پوشه داده OBS Studio را حذف کنید:
- روی Start در نوار وظیفه ویندوز کلیک راست کنید تا میانبر جانبی Run را در منوی Power User انتخاب کنید.
- %appdata% را در گفتگوی Run تایپ کنید.
- برای دسترسی به فهرست رومینگ در File Explorer، تأیید را انتخاب کنید.
- روی پوشه داده OBS Studio کلیک راست کنید تا گزینه Delete menu context را انتخاب کنید.
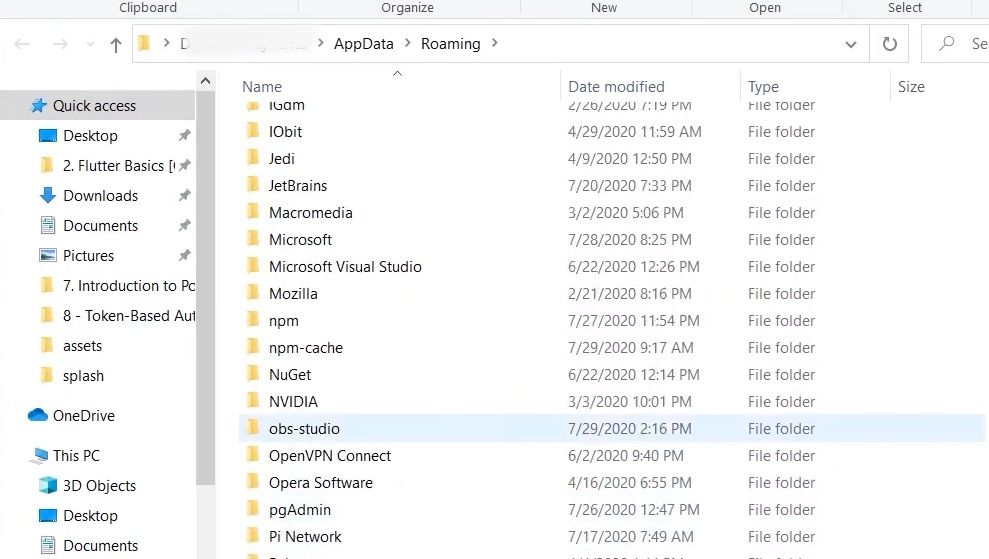
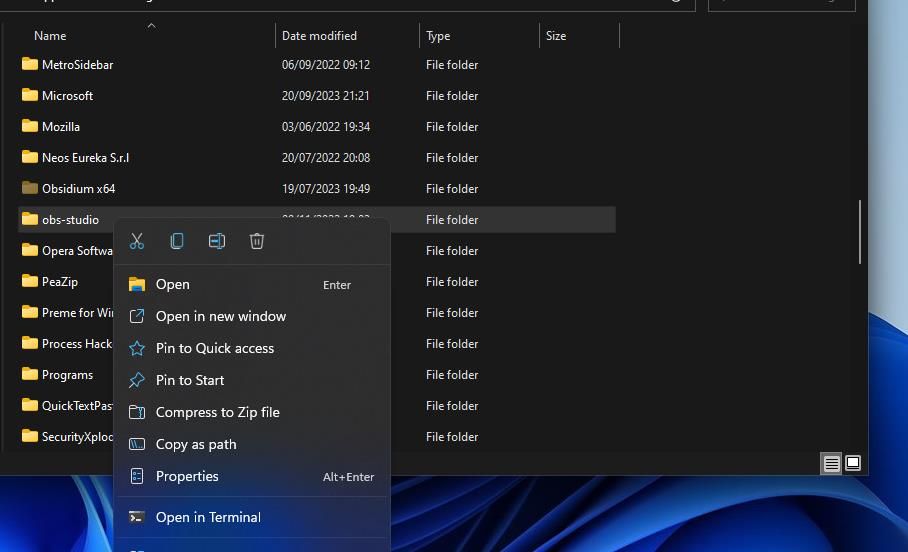
7. برنامه ها و خدمات پس زمینه اضافی را غیرفعال کنید
برخی از برنامههای پسزمینه شخص ثالث که برای منابع سیستم رقابت میکنند نیز میتوانند به طور بالقوه باعث مشکلات راهاندازی OBS Studio شوند. غیرفعال کردن چنین برنامهها و سرویسهای اضافی، منابع سیستم را برای OBS Studio به حداکثر میرساند و مطمئن میشود که به هیچ وجه نمیتوانند با آن نرمافزار برخورد کنند.
چند راه وجود دارد که میتوانید برنامههای پسزمینه را غیرفعال کنید، اما بهترین راه برای رفع مشکل OBS Studio، استفاده از یک بوت تمیز است. با این کار تمام برنامهها و سرویسهای شخص ثالث از شروع خودکار با ویندوز غیرفعال میشوند. برای اعمال این روش عیبیابی، نحوه اجرای راهنمای بوت تمیز را بررسی کنید. سپس ویندوز را پس از تنظیم بوت تمیز مجدد راه اندازی کنید و OBS Studio را اجرا کنید.
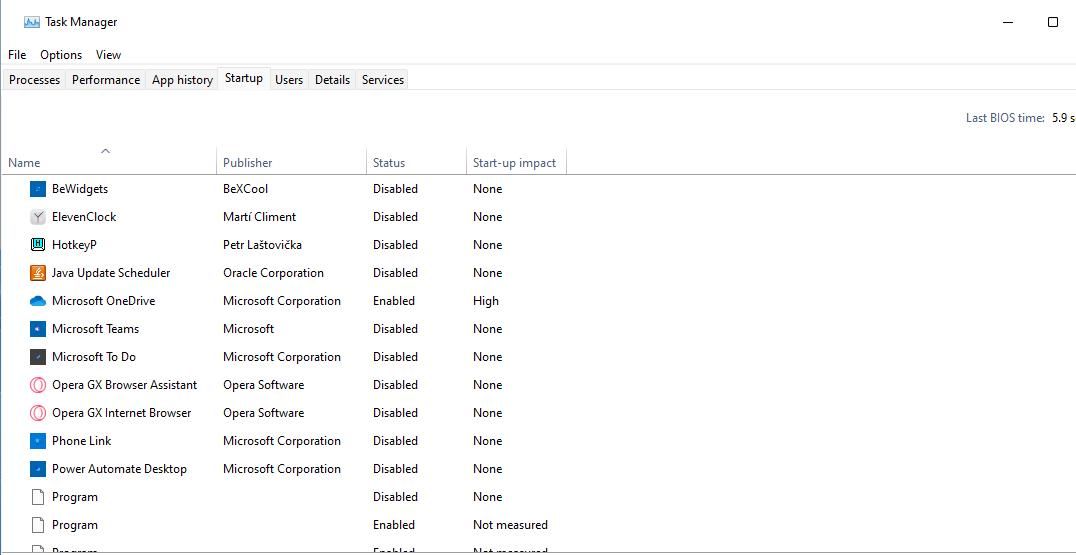
اگر OBS Studio بعد از راهاندازی تمیز کار میکند، باید چیزی که غیرفعال کردهاید باعث این مشکل شده باشد. اگر همه برنامهها و سرویسهای راهاندازی غیرفعالشده را همزمان فعال کنید، احتمالاً OBS Studio دوباره کار نخواهد کرد. بهتر است قبل از هر راهاندازی مجدد، آیتمهای غیرفعالشده راهاندازی را به تدریج فعال کنید تا بهتر بتوانید تشخیص دهید که کدام یک باعث ایجاد مشکل شده است.
8. نرم افزار OBS Studio را دوباره نصب کنید
نصب مجدد نرم افزار یک روش عیب یابی است که به طور بالقوه می تواند بسیاری از مشکلات راه اندازی OBS Studio را برطرف کند. اگر هیچ چیز دیگری باعث شروع نرم افزار نمی شود، OBS Studio را دوباره نصب کنید. جدای از تازه کردن همه فایلهای OBS Studio، نصب مجدد نیز تضمین میکند که از آخرین نسخه OBS استفاده میکنید.
میتوانید OBS Studio را با روشهای استاندارد حذف نرمافزار در ویندوز حذف کنید. این صفحه دانلود OBS Studio را پس از حذف نرم افزار باز کنید.
برای دانلود ویزارد نصب برای OBS Studio روی دکمه Windows در آنجا کلیک کنید. بر روی فایل OBS-Studio-29.1.3-Full-Installer-x64.exe در پوشه ای که دانلود کرده است دوبار کلیک کنید تا جادوگر راه اندازی راه اندازی شود و نصب OBS از آنجا را انتخاب کنید.
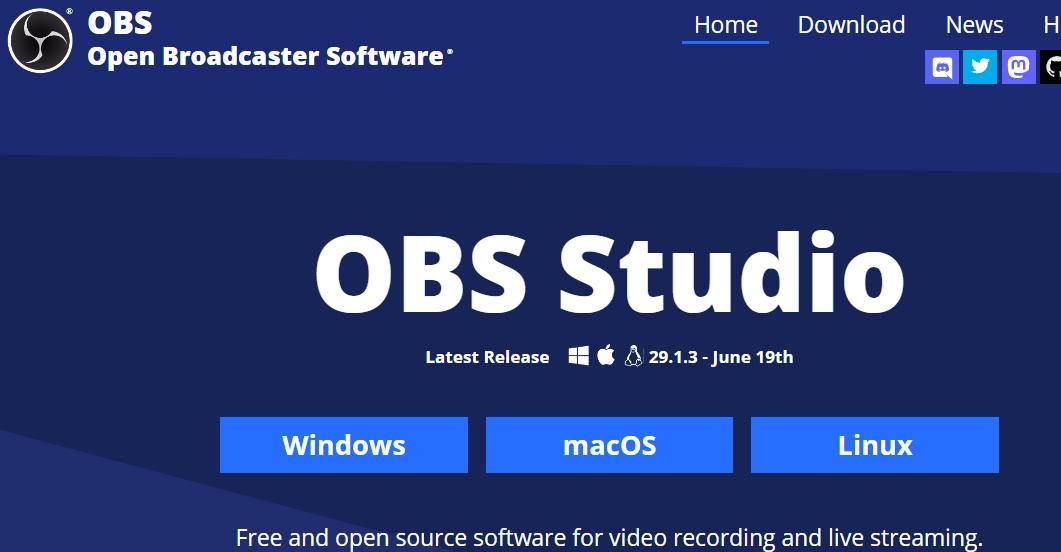
توجه داشته باشید که یک برنامه جایگزین OBS Studio MS Store نیز وجود دارد که می توانید به جای نرم افزار دسکتاپ از آن استفاده کنید. این صفحه OBS Studio را باز کنید و روی Install > Open in Microsoft Store کلیک کنید تا به گزینه نصب برنامه UWP دسترسی پیدا کنید. سپس روی Install in Microsoft Store کلیک کنید تا برنامه OBS UWP را به رایانه شخصی خود اضافه کنید.
با OBS Studio دوباره ضبط و پخش کنید
بنابراین، وقتی نمیتوانید OBS Studio را روی رایانه شخصی خود باز کنید، خیلی سریع آن را رها نکنید. حداقل سعی کنید از روش های عیب یابی برای رفع راه اندازی نشدن OBS Studio در بالا استفاده کنید. آنها احتمالا OBS Studio را برای اکثر کاربرانی که نیاز به تعمیر باز نشدن نرم افزار دارند، راه اندازی خواهند کرد.
