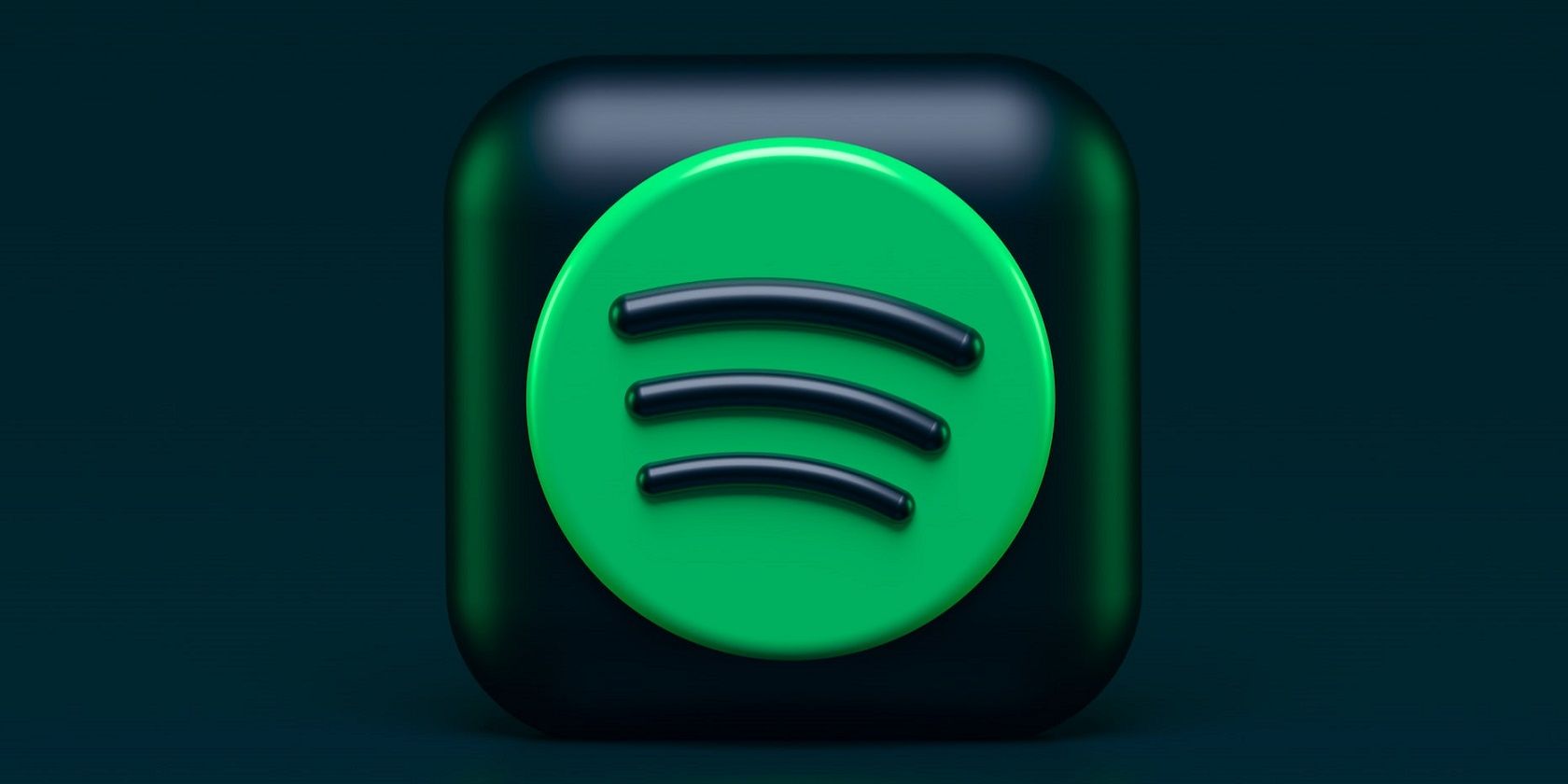با این اصلاحات کد خطای 18 Spotify در ویندوز به موسیقی بازگردید.
Spotify یکی از مهمترین برنامه های موسیقی دیجیتال برای ویندوز 10 و 11 است. با این حال، برخی از کاربران هنگام تلاش برای نصب برنامه دسکتاپ Spotify با مشکلاتی مواجه می شوند که از جمله آنها کد خطای 18 است. پیام کد خطا 18 می گوید: “نصب کننده قادر به نصب نیست. Spotify را نصب کنید زیرا فایلهایی که باید روی آنها بنویسید در فرآیند دیگری استفاده میشوند.
این خطا معمولا برای کاربرانی که سعی در نصب مجدد Spotify دارند رخ می دهد. به همین دلیل کاربران نمی توانند نرم افزار دسکتاپ Spotify را نصب کنند. اگر کاربر دیگری هستید که باید کد خطای 18 را حل کند، میتوانید با این وضوحهای بالقوه این مشکل را در ویندوز برطرف کنید.
1. فرآیندهای پس زمینه مرتبط با Spotify را خاتمه دهید
پیغام کد خطا 18 زمانی که فرآیندهای دیگر را با استفاده از فایل ها ذکر می کند، راهنمایی بسیار بزرگی برای رفع این مشکل ارائه می دهد. اگر قبلاً Spotify را نصب کردهاید، ممکن است برخی از سرویسهای پسزمینه حذفنشده یا فرآیندهای مرتبط برای آن برنامه هنوز در هنگام تلاش برای نصب مجدد در حال اجرا باشند. بنابراین، سعی کنید قبل از نصب نرم افزار به صورت زیر به دنبال فرآیندهای مرتبط با Spotify باشید و آنها را خاتمه دهید:
- برای دسترسی سریع به Task Manager، میانبر صفحه کلید Ctrl + Shift + Esc آن ابزار را فشار دهید.
- برای مشاهده آن تب روی Processes کلیک کنید.
- به دنبال فرآیندهایی با Spotify در عناوین آنها یا مواردی که شامل لوگوی نرم افزار هستند، بگردید.
- روی تمام فرآیندهای مربوط به Spotify کلیک راست کرده و گزینه های End task آنها را انتخاب کنید.
- سپس سعی کنید Spotify را پس از پایان فرآیندها نصب کنید.
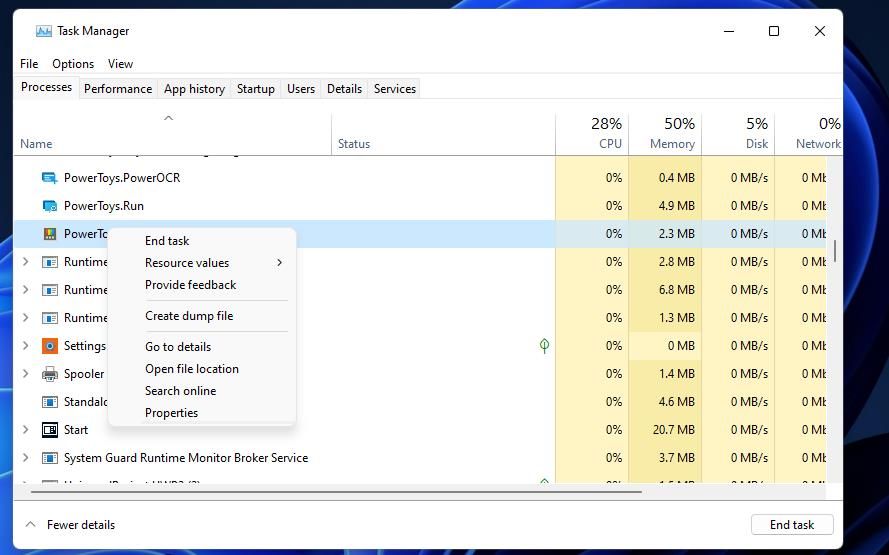
2. مطمئن شوید که Steam بسته است
برخی از کاربران Spotify گفتهاند که بستن Steam و فرآیندهای مرتبط با آن میتواند کد خطای 18 را برطرف کند. اگر Steam را روی رایانه شخصی خود نصب کردهاید، هنگام تلاش برای نصب Spotify مطمئن شوید که اجرا نمیشود. این مراحل را دنبال کنید تا مطمئن شوید که Steam کاملاً بسته است:
- اگر Steam در نوار وظیفه باز است، روی پنجره آن کلیک کنید تا ظاهر شود.
- روی منوی Steam کلیک کنید.
- برای بستن برنامه Exit را انتخاب کنید.
- برای مشاهده تب Processes، Task Manager را باز کنید.
- هر فرآیند Steam مرتبط را که در آن تب قابل مشاهده است انتخاب کنید و روی End task کلیک کنید.
- سپس یک بار دیگر Spotify را با Steam بسته نصب کنید.
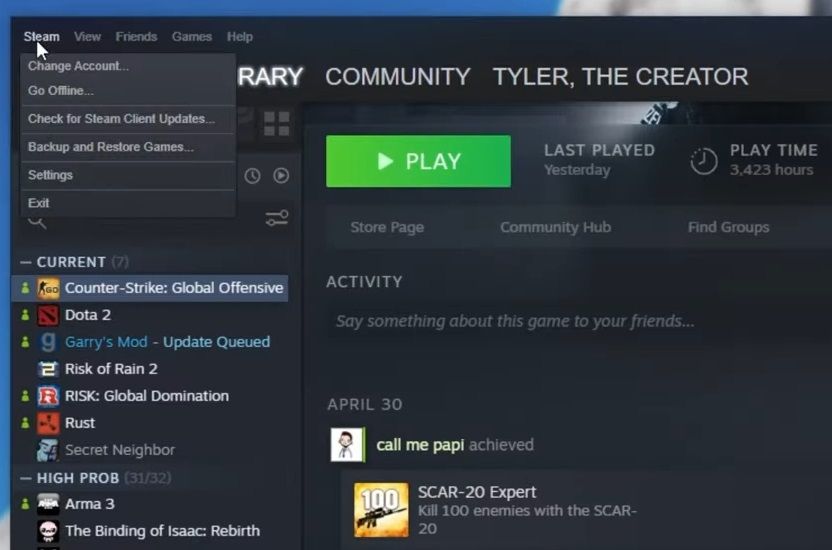
3. پوشه Spotify Data را حذف کنید
حذف داده های باقی مانده Spotify یک رفع کد خطای 18 است که برای برخی از کاربران کارآمد است. اگر قبلاً Spotify را نصب کرده باشید، چنین وضوحی در درجه اول قابل استفاده است. سپس ممکن است لازم باشد داده های باقیمانده را که باعث بروز خطای 18 می شود، از بین ببرید. به این صورت می توانید پوشه داده Spotify را حذف کنید:
- برای دسترسی به Run، کلیدهای Win + R را فشار دهید.
- %AppData% را در کادر Run’s Open تایپ کنید.
- برای باز کردن دایرکتوری رومینگ در File Explorer، OK را انتخاب کنید.
- روی پوشه Spotify data کلیک راست کرده و گزینه Delete آن را انتخاب کنید.
- اگر از شما برای تایید خواسته شد، بله را انتخاب کنید.
- پس از پاک کردن پوشه اطلاعات، کامپیوتر را مجددا راه اندازی کنید.
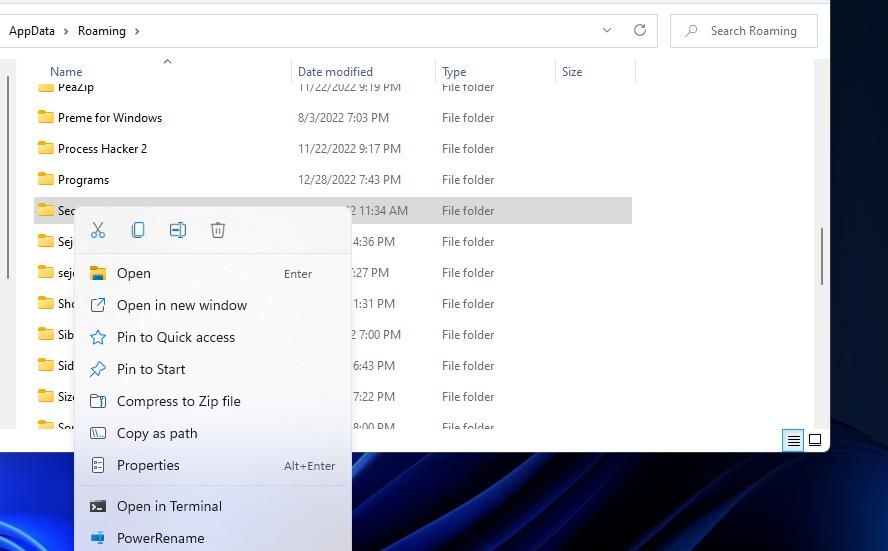
4. تمام فایل های Spotify را در اکسپلورر پاک کنید
کد خطا 18 همچنین می تواند به دلیل باقیمانده فایل های Spotify در رایانه شما در خارج از پوشه داده باشد. برخی از کاربران این مشکل را با پاک کردن دستی همه فایلهای Spotify که میتوانند در File Explorer پیدا کنند، حل کردهاند. فایل های Spotify را به صورت زیر حذف کنید:
- برای مشاهده File Explorer، Win + E را فشار دهید.
- این رایانه را در نوار کناری سمت چپ File Explorer انتخاب کنید.
- سپس داخل کادر جستجوی Explorer کلیک کنید (یا Ctrl + F را فشار دهید).
- Spotify را در کادر جستجو وارد کرده و Enter را فشار دهید.
- با نگه داشتن کلید Ctrl، تمام فایل های Spotify را که پیدا شده اند انتخاب کنید.
- روی فایلهای انتخابی Spotify کلیک راست کنید تا گزینه منوی زمینه حذف Explorer را انتخاب کنید.
- برای انتخاب گزینه های Power و Restart روی Start کلیک کنید.
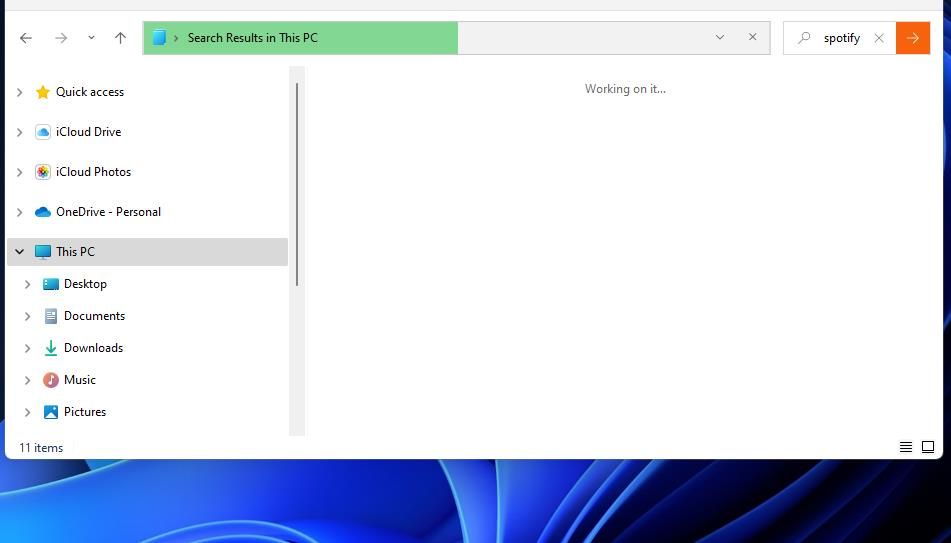
5. Comodo Firewall و iTunes را حذف نصب کنید
Comodo Firewall و iTunes دو بسته نرم افزاری هستند که کاربران متوجه شده اند در نصب Spotify تداخل دارند و باعث خطای 18 می شوند. آیا هر کدام از نرم افزارها را روی رایانه شخصی خود نصب کرده اید؟ اگر چنین است، Comodo Firewall یا iTunes را قبل از تلاش برای نصب مجدد Spotify حذف نصب کنید. همانطور که در راهنمای ما برای حذف نرم افزار در ویندوز 11 توضیح داده شده است، می توانید آن برنامه های دسکتاپ را در کنترل پنل حذف کنید.
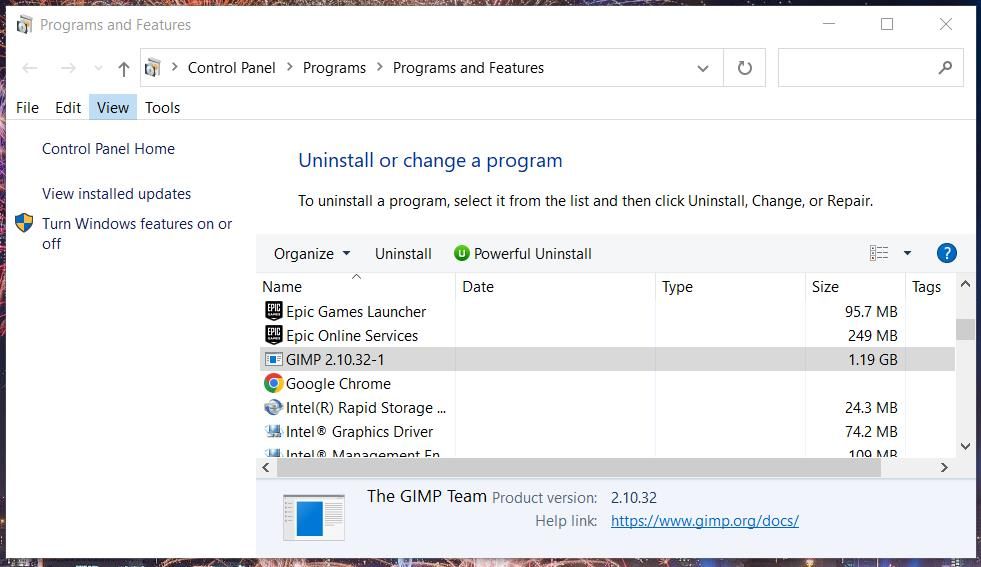
هنگامی که Comodo Firewall یا iTunes را حذف نصب کردید، کامپیوتر خود را مجددا راه اندازی کنید. سپس دوباره Spotify را نصب کنید. پس از آن می توانید فایروال Comodo یا iTunes را مجدداً نصب کنید، صرف نظر از اینکه این وضوح کار می کند یا خیر.
6. یک بوت تمیز در ویندوز 11/10 انجام دهید
کد خطا 18 اغلب به این دلیل رخ می دهد که چیزی در پس زمینه (فرایند سرویس یا برنامه) با نصب Spotify در تضاد است. راهاندازی تمیز ویندوز 11/10 خدمات پسزمینه شخص ثالث و برنامههایی را که به طور خودکار شروع میشوند حذف میکند. سپس ممکن است بتوانید Spotify را بدون مشکل نصب کنید.
برای انجام یک بوت تمیز، باید برنامه ها و سرویس های شخص ثالث را از راه اندازی ویندوز حذف کنید. راهنمای ما در مورد اجرای یک بوت تمیز شامل دستورالعمل هایی برای حذف برنامه ها و سرویس های راه اندازی با Task Manager و MSConfig است. هنگامی که بوت تمیز را پیکربندی کردید، ویندوز را مجددا راه اندازی کنید و Spotify را نصب کنید.
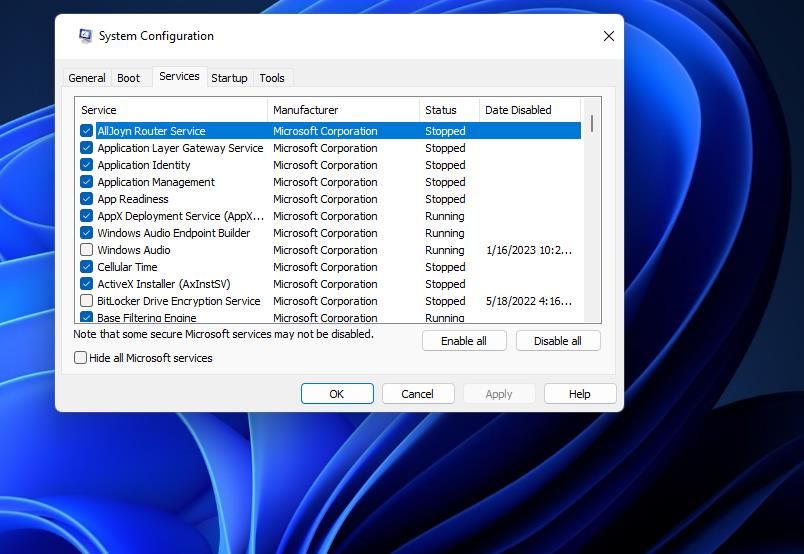
اگر این راه حل کد خطای 18 بالقوه کار کند، نیازی به شناسایی برنامه یا سرویس متناقض نیست زیرا این یک مشکل نصب است. شما می توانید پس از نصب Spotify، پیکربندی اصلی بوت ویندوز 11/10 را به طور کامل بازیابی کنید.
7. Spotify را در حالت Safe Mode نصب کنید
حالت امن ویندوز یک حالت عیب یابی ویژه است که سیستم عامل را فقط با فایل ها، سرویس ها و درایورهای ضروری راه اندازی می کند. رفتن به حالت ایمن مشابه ویندوز بوت تمیز است اما کمی متفاوت است زیرا درایورها را محدود می کند. این حالت میتواند کد خطای 18 را زمانی که توسط یک برنامه یا سرویس شخص ثالث متضاد ایجاد میشود، برطرف کند.
برای فعال کردن آن حالت، راهنمای ما برای بوت شدن در حالت ایمن ویندوز را بررسی کنید. گزینه Enable Safe Mode with Networking را انتخاب کنید. سپس Spotify را در حالت امن نصب کنید تا ببینید آیا این تفاوت ایجاد می کند یا خیر.
8. برنامه Spotify UWP را نصب کنید
نسخههای جایگزین Spotify دسکتاپ و UWP (پلتفرم ویندوز جهانی) وجود دارد. خطای 18 به طور خاص برای نرم افزار دسکتاپ اعمال می شود که کاربران سعی می کنند با فایل راه اندازی آن نصب کنند. برنامه Spotify UWP در فروشگاه مایکروسافت موجود است و فایل راه اندازی ندارد. اگر هیچ یک از راه حل های بالا برای شما کار نمی کند، به جای آن برنامه Spotify UWP را نصب کنید.
نصب Spotify از فروشگاه مایکروسافت را می توان بیشتر یک راه حل در نظر گرفت تا رفع خطای 18. با این حال، تفاوت کمی بین نسخه UWP و برنامه دسکتاپ وجود دارد. می توانید برنامه Spotify UWP را به این صورت نصب کنید:
- صفحه Spotify Microsoft Store را در مرورگر خود باز کنید.
- روی گزینه برنامه Spotify’s Get in Store کلیک کنید.
- دکمه Open in Microsoft Store را فشار دهید تا آن برنامه ظاهر شود.
- برای نصب Spotify روی Get کلیک کنید.
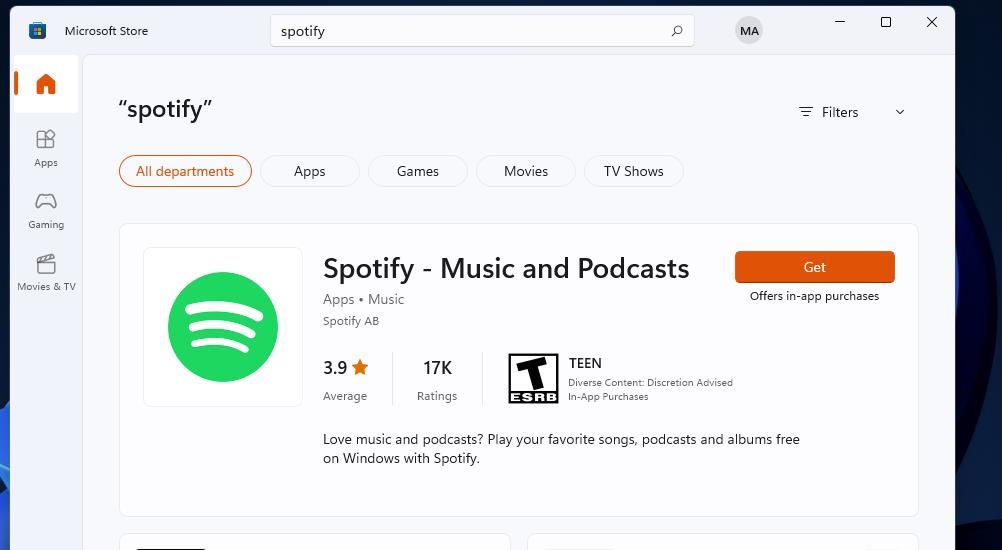
در برنامه Spotify دوباره به موسیقی و پادکست گوش دهید
این رزولوشنهای بالقوه به احتمال زیاد کد خطای 18 را برطرف میکنند زیرا این مشکل نصب را برای بسیاری از کاربران Spotify برطرف کردهاند. وضوح هشت تقریباً یک راه حل مطمئن است، اما کاربرانی که ترجیح می دهند از نرم افزار دسکتاپ Spotify استفاده کنند، احتمالاً می توانند با استفاده از راه حل های دیگر، آن را نصب کنند. با رفع خطای 18، میتوانید با برنامه Spotify به موسیقی و پادکست گوش دهید.