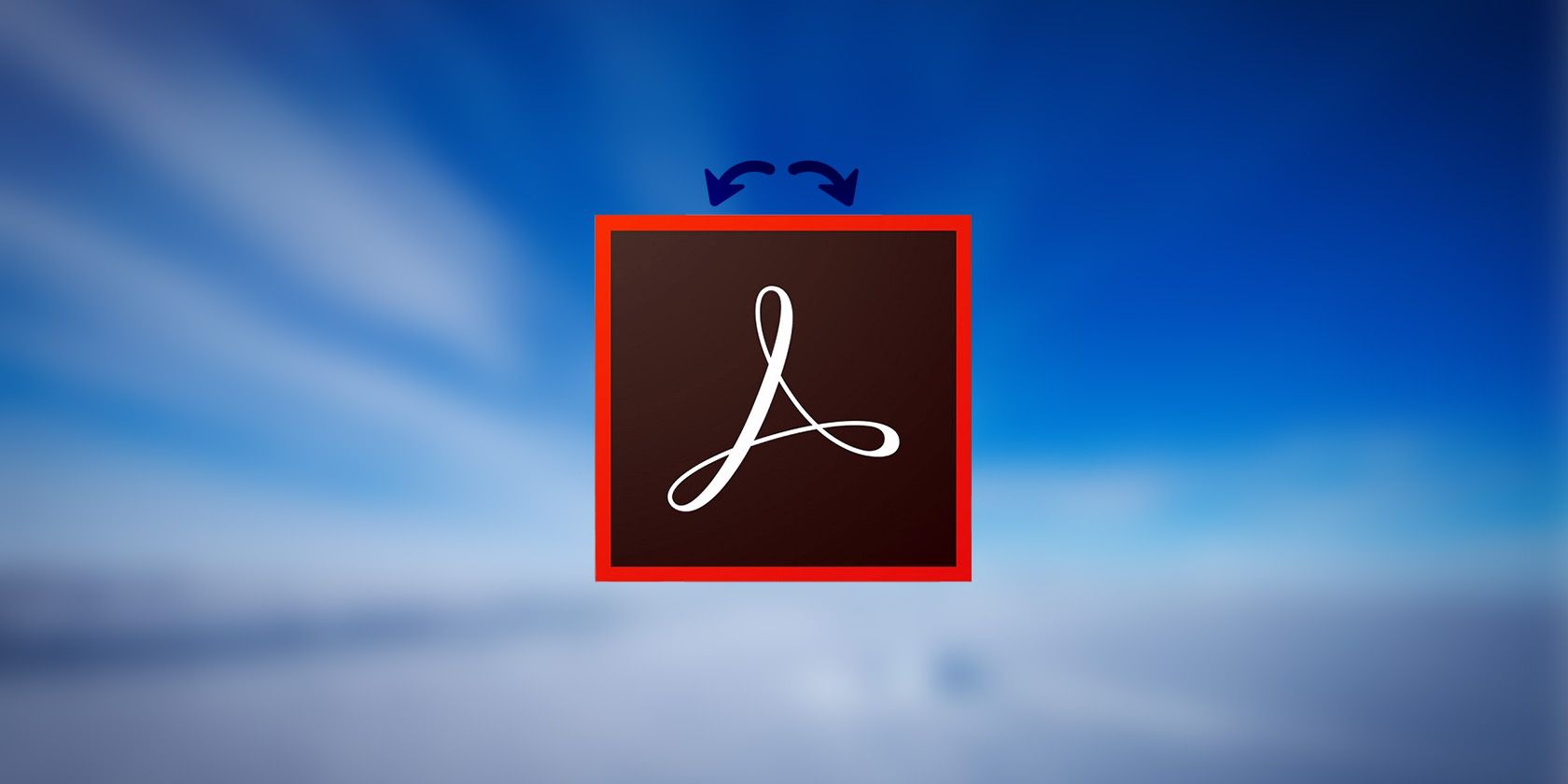آیا تلاش می کنید صفحات PDF خود را به طور موثر در Adobe Acrobat مرتب کنید؟ بیاموزید که چگونه صفحات را بدون دردسر سازماندهی و مرتب کنید.
اگر اغلب با فایلهای PDF کار میکنید، احتمالاً با موقعیتی مواجه شدهاید که مجبور شدهاید برخی از صفحات را در یک سند PDF تمامشده مرتب کنید. میتوانید تغییرات را در سند منبع ایجاد کنید و سپس دوباره آن را صادر کنید – اما این احتمالاً به هرج و مرج ختم میشود، به خصوص اگر با صفحات زیادی سر و کار دارید.
به همین دلیل است که شما به یک ابزار قدرتمند برای ویرایش فایلهای PDF پس از صادرات نیاز دارید. Adobe Acrobat متخصص در دستکاری و ویرایش فایل های PDF است. مطمئناً، میتوانید صفحات را از PDF حذف کنید، صفحات جدیدی را وارد کنید یا با استفاده از Adobe Acrobat آنها را جابهجا کنید.
سازماندهی صفحات PDF در Adobe Acrobat
Adobe Acrobat Pro ابزار نهایی برای همه چیزهایی است که به اسناد PDF مربوط می شود. هر زمان که نیاز به سازماندهی صفحات در فایل های PDF خود داشته باشید، می توانید با خیال راحت به آن اعتماد کنید. مهارت Adobe Acrobat به برنامه محدود نمی شود. همچنین میتوانید از Adobe Acrobat برای ویرایش فایلهای PDF درست در داخل مرورگر خود استفاده کنید.
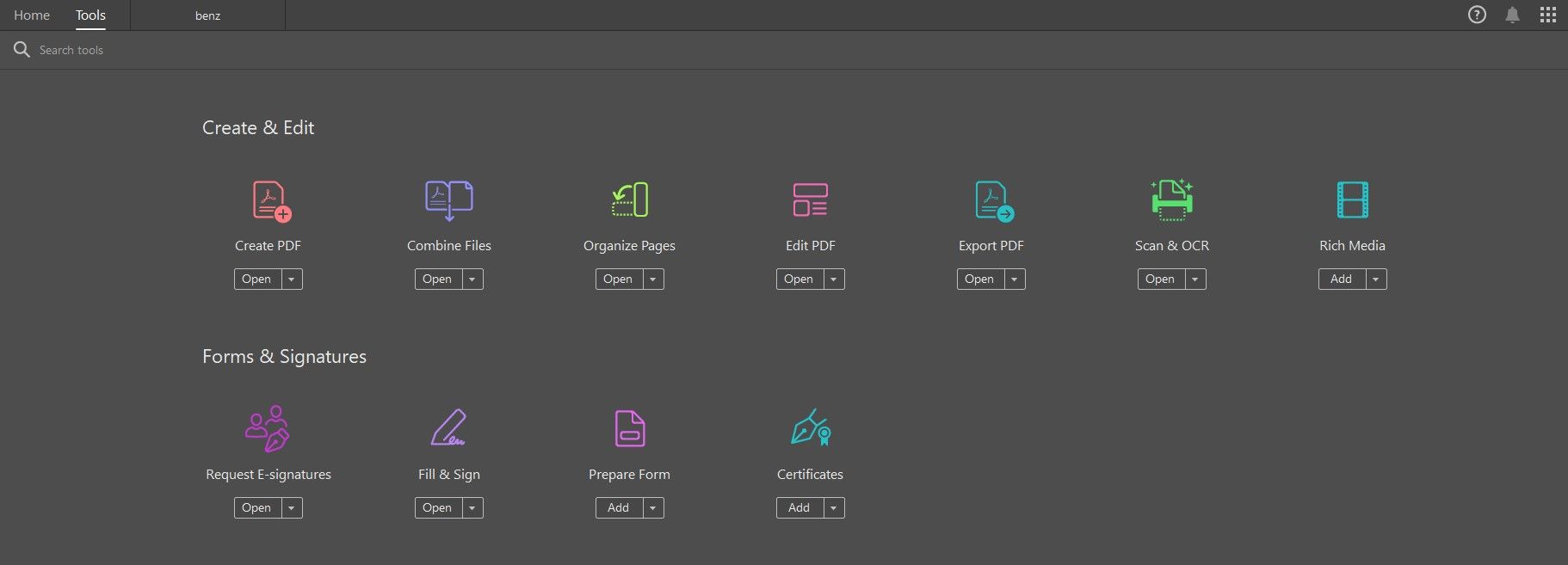
می توانید به ابزار سازمان دهی صفحات در Adobe Acrobat در تب Tools دسترسی داشته باشید. برای دسترسی به آن، فایل PDF خود را در Adobe Acrobat باز کنید و روی Tools کلیک کنید. سپس سازماندهی صفحات را پیدا کرده و روی آن کلیک کنید. با این کار یک پنجره جدید باز می شود که در آن می توانید تصاویر کوچک تمام صفحات فایل PDF خود را مشاهده کنید.
تنظیم مجدد و حذف صفحات PDF در Adobe Acrobat
هنگامی که در ابزار سازمان دهی صفحات هستید، می توانید به سادگی هر صفحه را بکشید و رها کنید تا آن را به موقعیت جدیدی منتقل کنید. همچنین می توانید چندین صفحه را با انتخاب آنها و سپس رها کردن آنها جابه جا کنید.
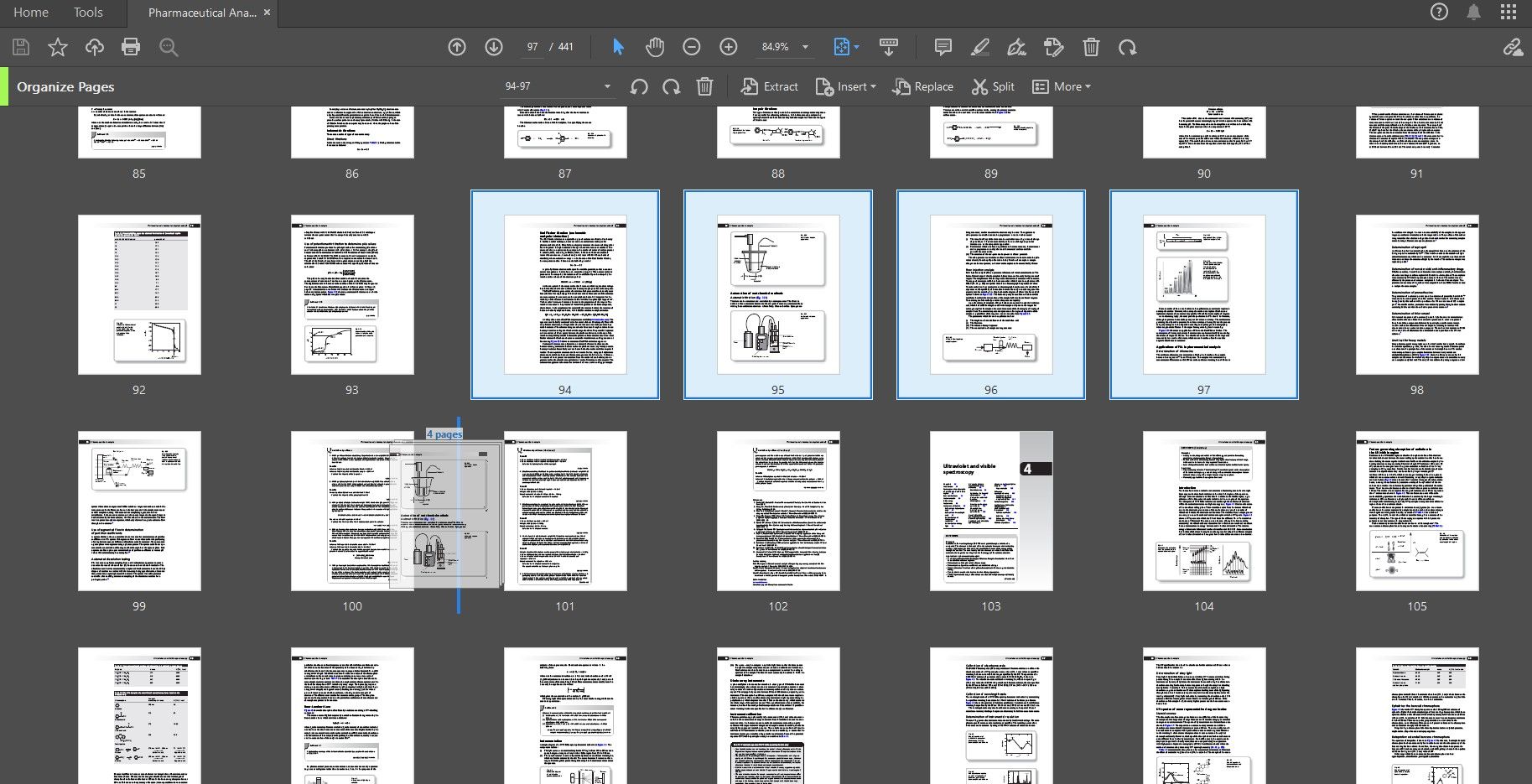
برای انتخاب محدوده ای از صفحات، روی صفحه اول کلیک کنید، کلید Shift را روی صفحه کلید خود نگه دارید و روی صفحه آخر کلیک کنید. همچنین می توانید با نگه داشتن کلید Ctrl (یا کلید Command در مک) و کلیک بر روی هر صفحه، چندین صفحه را انتخاب کنید.
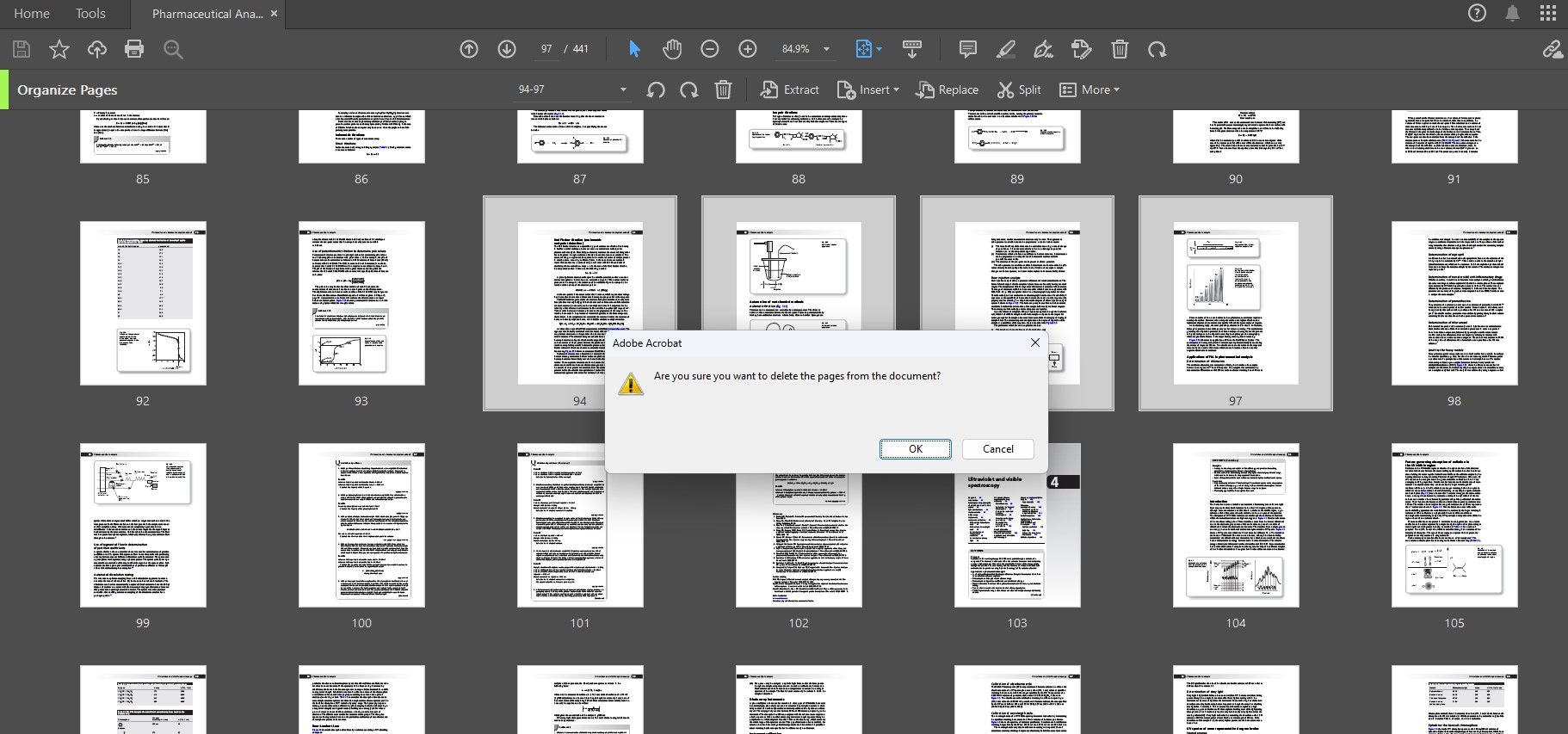
برای حذف یک صفحه، آن را انتخاب کنید و سپس کلید Delete را در صفحه کلید خود فشار دهید. یک گفتگو ظاهر می شود که از شما می پرسد آیا مطمئن هستید یا خیر. بنا به صلاحدید خود بر روی Yes یا No کلیک کنید.
درج و جایگزینی صفحات در Adobe Acrobat
برای درج یک صفحه جدید، روی نماد Insert در بالا کلیک کنید و سندی را برای درج انتخاب کنید. همچنین میتوانید روی صفحه خالی بین دو صفحه کلیک کنید تا منوی درج ظاهر شود.
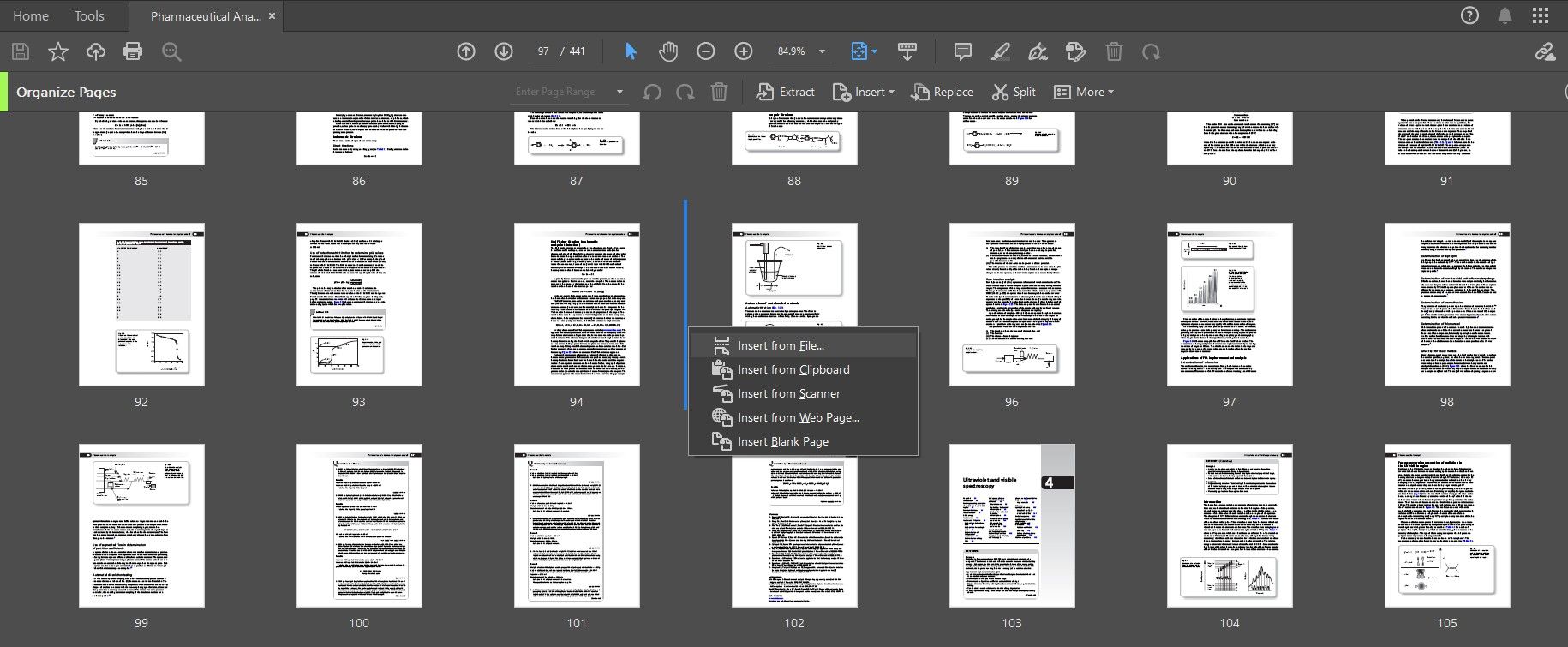
می توانید صفحاتی را از رایانه، کلیپ بورد، صفحه وب، اسکنر یا فقط یک صفحه خالی وارد کنید. صفحات جدید لزوماً نباید از یک سند PDF دیگر باشند. آنها می توانند در هر قالب متنی، از جمله .docx، .xlsx، .html، .txt و غیره باشند.
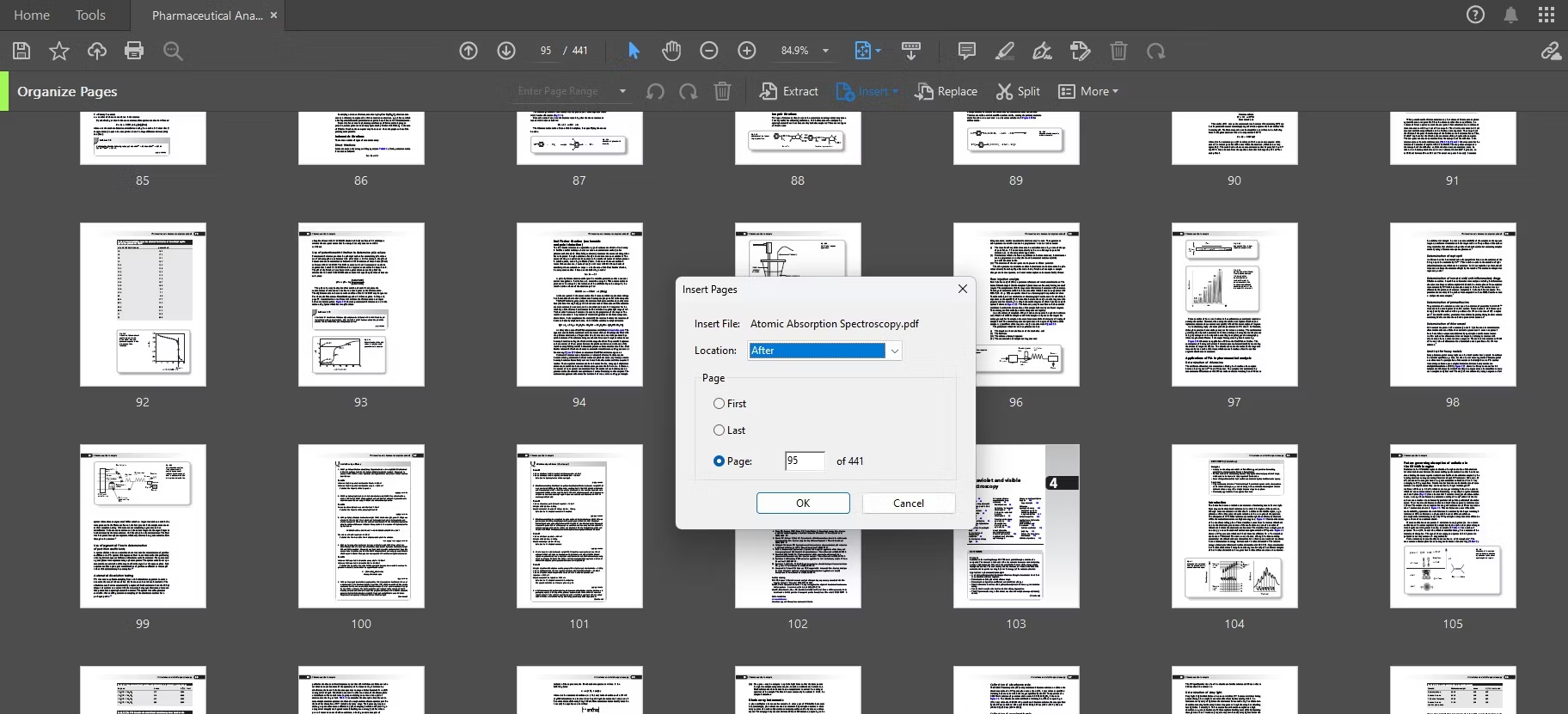
هنگامی که فایلی را برای درج انتخاب کردید، باید محل درج صفحات جدید را انتخاب کنید. صفحه ای را در سند اصلی انتخاب کنید، سپس بررسی کنید که آیا می خواهید صفحات را قبل یا بعد از صفحه انتخاب شده درج کنید. برای وارد کردن صفحات جدید به سند خود، روی OK کلیک کنید.
همچنین می توانید طیف وسیعی از صفحات را در فایل PDF خود با صفحات سند دیگری جایگزین کنید. سند دوم نیز باید PDF باشد.
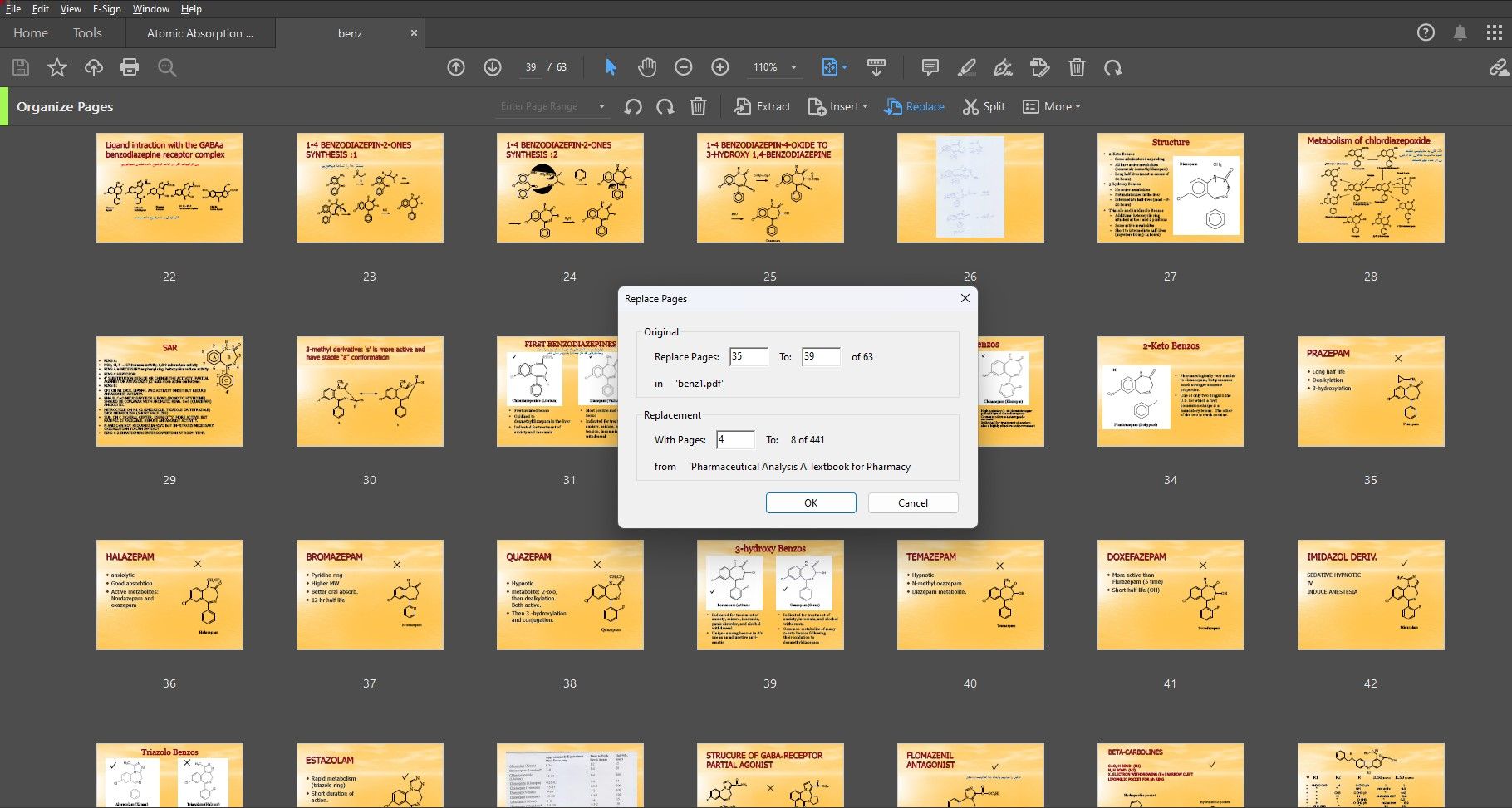
برای انجام این کار، صفحاتی را که می خواهید جایگزین کنید انتخاب کنید و سپس روی نماد Replace کلیک کنید. با این کار یک دیالوگ باز می شود که در آن می توانید انتخاب کنید کدام صفحات جایگزین و کدام صفحات جایگزین شوند. برای جایگزینی صفحات روی OK کلیک کنید.
توجه داشته باشید که این ویژگی فقط برای صفحات یا محدوده های منفرد کار می کند و برای چندین صفحه منفرد کار نمی کند.
با Adobe Acrobat به PDF های خود سفارش دهید
Adobe Acrobat ابزارهای زیادی را در اختیار شما قرار می دهد تا فایل های PDF خود را پس از صادرات تغییر دهید. سازماندهی و تنظیم مجدد صفحات PDF نمایشگاه کوچکی از توانایی های Adobe Acrobat است. علاوه بر این، می توانید با چند کلیک یا ضربه از این ویژگی ها استفاده کنید. نیازی به گرفتن فنی نیست
چه بخواهید صفحهها را مرتب کنید، حذف کنید، درج کنید یا جایگزین کنید، Adobe Acrobat ابزار مناسبی برای شما دارد. با استفاده از این مهارت ها می توانید اسناد PDF را مطابق با ترجیحات خود پس پردازش کنید. همچنین میتوانید از مهارتهای تازه بهدستآمده خود برای رفع اشتباهات بدون نیاز به صادر کردن مجدد اسناد خود استفاده کنید.