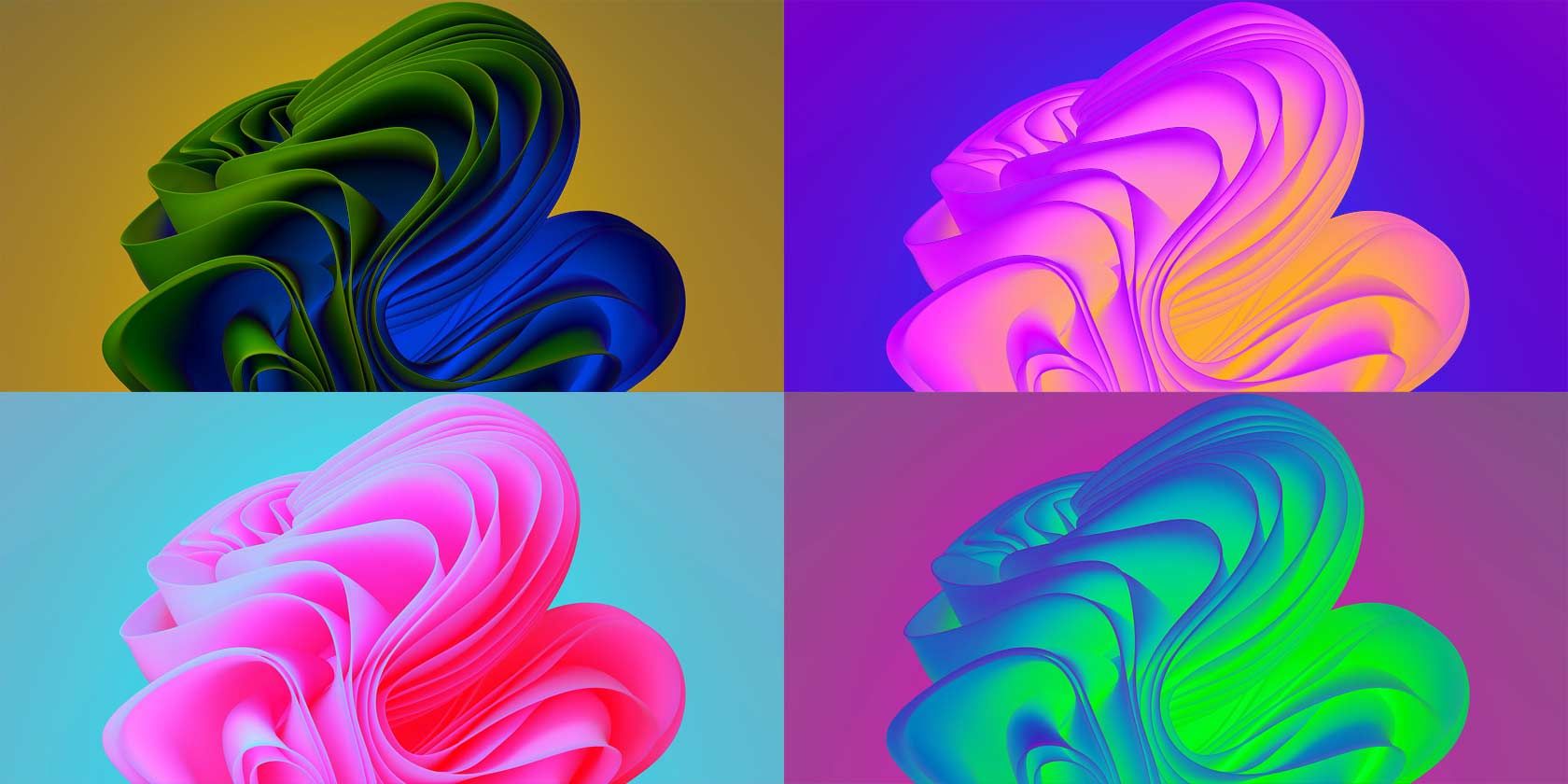چرا قسمت هایی از ویندوز 11 را نصب کنید اگر می خواهید بلافاصله آنها را غیرفعال کنید؟ در اینجا نحوه شخصی سازی ویندوز 11 قبل از نصب با NTLite آورده شده است.
کاربران باتجربه می دانند که از سیستم عامل خود چه می خواهند و پس از هر نصب ویندوز همان ترفندها را انجام می دهند. این جمعیت اصلی NTLite است، اما این بدان معنا نیست که اگر در میان آنها نباشید، آن را مفید نخواهید یافت.
NTLite یکی از معدود راه حل هایی است که به شما امکان می دهد ویندوز را قبل از نصب سیستم عامل شخصی سازی کنید. با استفاده از آن، میتوانید ویژگیها را فعال یا غیرفعال کنید، درایورها را اضافه یا حذف کنید، و به طور کلی سیستمعامل را از بسیاری جهات قبل از اینکه حتی به رایانه شخصی شما دست بزند، «تنظیم» کنید. نتیجه این است که، پس از نصب سیستم عامل، میتوانید به زمین ضربه بزنید. بیایید ببینیم چگونه.
چگونه با NTLite ویندوز را مال خود کنیم
چرا کورتانا را نصب کنید اگر قرار نیست از آن استفاده کنید و معتقدید که این یک خطر امنیتی است؟ اگر حتی چاپگر ندارید، آیا دلیلی وجود دارد که سرویس چاپگر را فعال کنید؟ اگر ویندوز روی یک رایانه بدون تغییر که در زمان منجمد شده است و برای یک هدف خاص اجرا می شود، مثلاً به عنوان یک کنترل کننده چراغ، چرا باید از منابع «ایندکس کردن فایل های شما» استفاده کند؟
به همین دلیل است که NTLite در وهله اول ایجاد شد: به عنوان ابزاری که با آن می توانید عناصر ویندوز را اضافه و حذف کنید و گزینه های “داخلی” آن را حتی قبل از نصب آن سفارشی کنید.
همانطور که کارمندان فناوری اطلاعات میتوانند به شما بگویند، اگر مجبور باشید چندین بار تنظیمات مشابه را روی تعداد زیادی رایانه شخصی اعمال کنید، این میتواند نجاتبخش باشد. چرا آنها را از قبل درخواست نمی کنید و وقت خود را روی چیز بهتری سرمایه گذاری نمی کنید، مانند تماشای سریال مورد علاقه خود در زمانی که رئیس آنجا نیست؟
با این حال، این نیز می تواند برای هر کاربر مفید باشد. به طور متوسط ممکن است ما یک روز در میان ویندوز را دوباره نصب نکنیم. و نه “اداره” ده ها رایانه شخصی. و با این حال، هنگامی که ما در نهایت ویندوز را دوباره نصب می کنیم، این یک کار طاقت فرسا است. ما متوجه میشویم که درایورهایی را برای سختافزار پشتیبانینشده پیدا میکنیم، بین یک تم روشن یا تیره برای ویندوزمان انتخاب میکنیم و با «کرک» نصبشده مبارزه میکنیم.
با سفارشی کردن رسانه نصب برای ویندوز آنطور که می خواهید، نیازی به هدر دادن زمان و انرژی برای انجام کارهای مشابه یک بار دیگر نخواهید داشت.
شما مجبور نیستید همان حساب های کاربری را راه اندازی کنید، درایورها را اضافه کنید، خدمات را کنترل کنید، و عناصری را که در سیستم عامل خود نیاز ندارید حذف کنید. همچنین وقتی سیستم عامل را روی لپتاپ ثانویه یا در ماشین مجازی نصب میکنید برای آزمایش نرمافزار مشکوک، مجبور نیستید دوباره آن را سفارشی کنید.
اگر هنوز از درایوهای هارد دیسک مکانیکی بر روی رایانه شخصی خود استفاده می کنید، ممکن است به شما پیشنهاد کنیم که چگونه آنها را “بهینه سازی” کنید؟ جدا از نصب یک نسخه سفارشی شده و “سبک تر” ویندوز بر روی چنین دستگاه هایی، باید به نحوه پارتیشن بندی آنها نیز توجه کرد. برای اطلاعات بیشتر در مورد آن، مقاله ما را در مورد نحوه پارتیشن بندی هارد دیسک برای عملکرد مطلوب بخوانید.
راه اندازی NTLite
با دانلود NTLite از سایت رسمی آن شروع کنید. همچنین برای تکمیل تنظیمات به فایل های ویندوز نیاز دارید. و در حالی که میتوانید از فایلهای موجود در رایانه خود برای انجام این کار استفاده کنید، توصیه میکنیم یک ISO جدید دانلود کنید تا مطمئن شوید که صفحه تمیز و بدون هیچ گونه خرابی دارید.
به این ترتیب، بهتر است رسانه نصب رسمی ویندوز را ترجیحا با فرمت ISO دانلود کنید. می توانید اطلاعات بیشتر را در صفحه دانلود رسمی ویندوز 11 بیابید.
این فرآیند می تواند برای کاربران جدید تا حدودی ترسناک و پیچیده تر از ایده آل برای دیگران باشد. ممکن است بخواهید مقاله قدیمی ما را در مورد نحوه بارگیری قانونی یک ISO ویندوز 11 برای روش های جایگزین (و ساده تر) برای گرفتن چنین ISO بررسی کنید.
همچنین قبل از شروع باید دو مرحله دیگر را انجام دهید:
- NTLite را نصب کنید.
- ISO دانلود شده ویندوز را در یک پوشه استخراج کنید. شما می توانید از هر مدیر آرشیو محبوبی مانند 7Zip، WinRAR و غیره برای آن استفاده کنید. یا می توانید از File Explorer خود ویندوز استفاده کنید، همانطور که در راهنمای ما در مورد نحوه نصب و استخراج فایل های ISO در ویندوز دیدیم.
نحوه بارگذاری ویندوز در NTLite
برای بهینه سازی نسخه دانلود شده ویندوز، باید آن را در NTLite بارگذاری کنید. برای آن:
- NTLite را اجرا کنید و روی دکمه Add آن کلیک کنید، که یک منوی کشویی با دو گزینه نمایش داده می شود. دومی، فایل تصویری (WIM، ESD، SWM) را انتخاب کنید.
- به پوشه ای که فایل های ISO ویندوز را در آن استخراج کرده اید بروید و فایل install.WIM را پیدا کنید. آن را به عنوان “منبع” خود انتخاب کنید.
- از آنجایی که آنها بسیار شبیه هستند، اکثر رسانه های نصب ویندوز حاوی اکثر (اگر نه همه) نسخه های ویندوز هستند: Pro، Home، و غیره. NTLite همه این نسخه ها را در فایل راه اندازی انتخابی شما به شما نشان می دهد و شما باید یکی را انتخاب کنید. که می خواهید یک نصب کننده سفارشی برای آن ایجاد کنید. روی آن دوبار کلیک کنید و NTLite شروع به بارگیری، بررسی و تجزیه و تحلیل فایل های آن می کند.
- پس از مدتی، NTLite بارگذاری نسخه ای را که از رسانه نصب ویندوز انتخاب کرده اید به پایان می رساند. وقتی نماد سمت چپ نسخه انتخابی را سبز میبینید، آماده هستید تا به سفارشیسازی آن بروید.
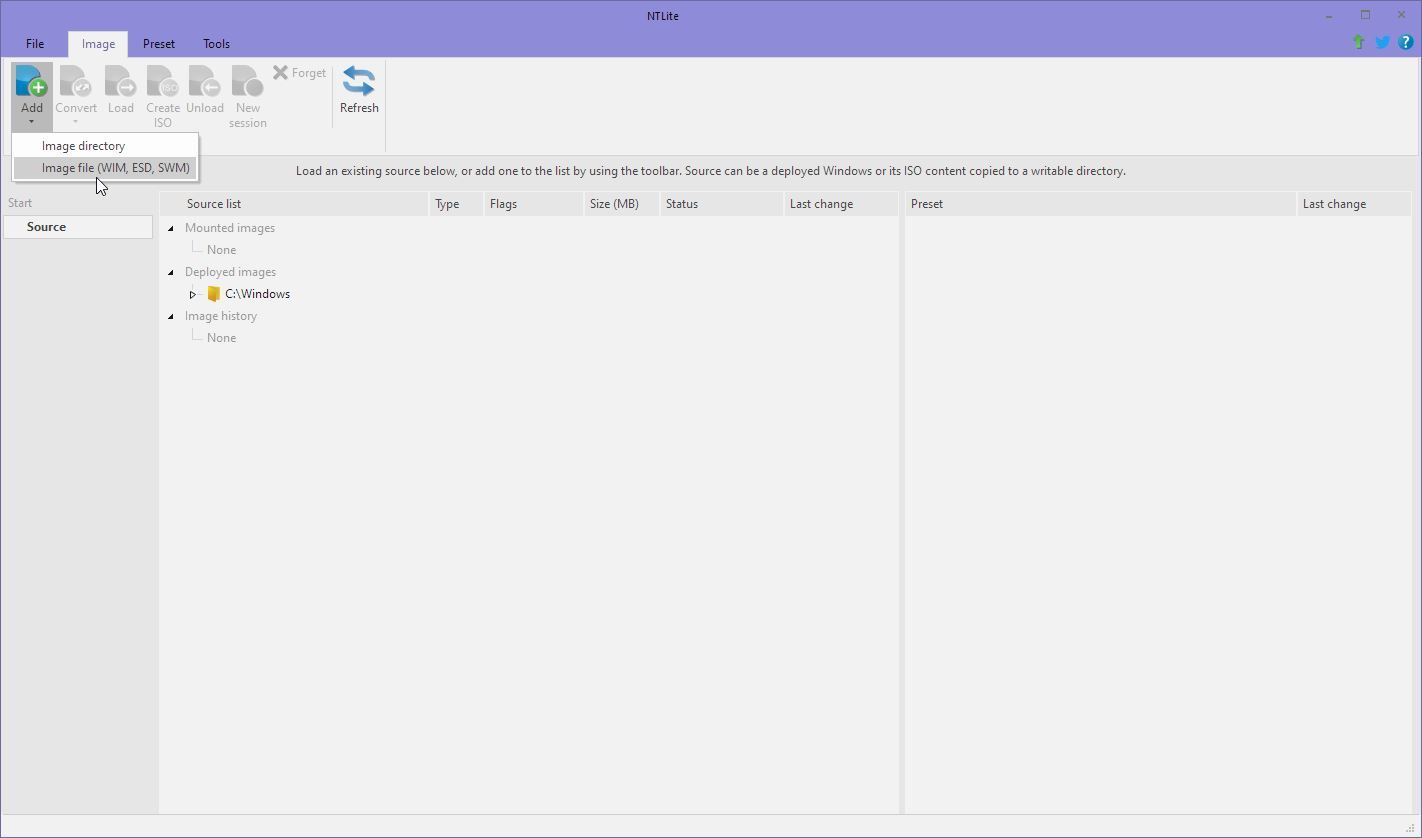
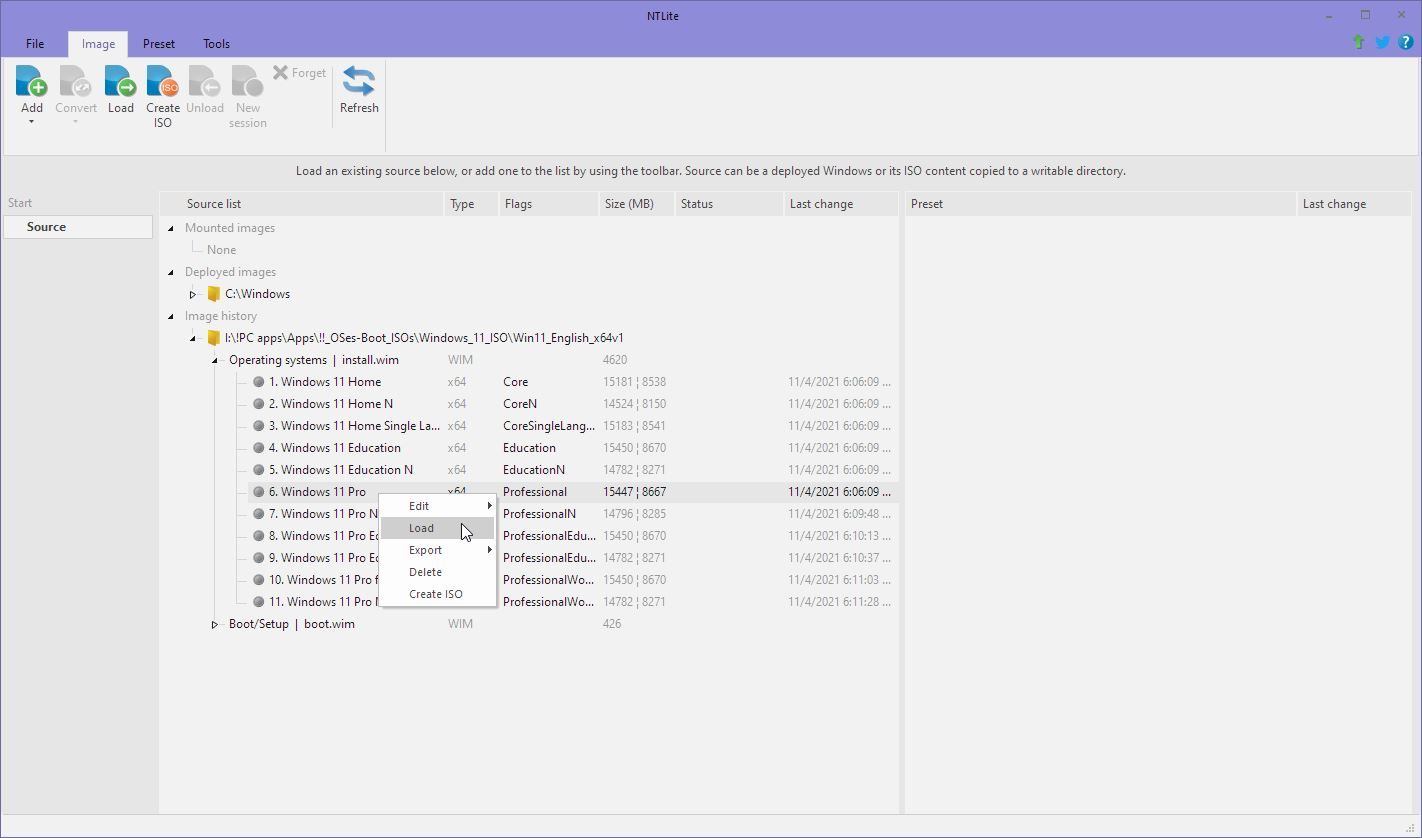
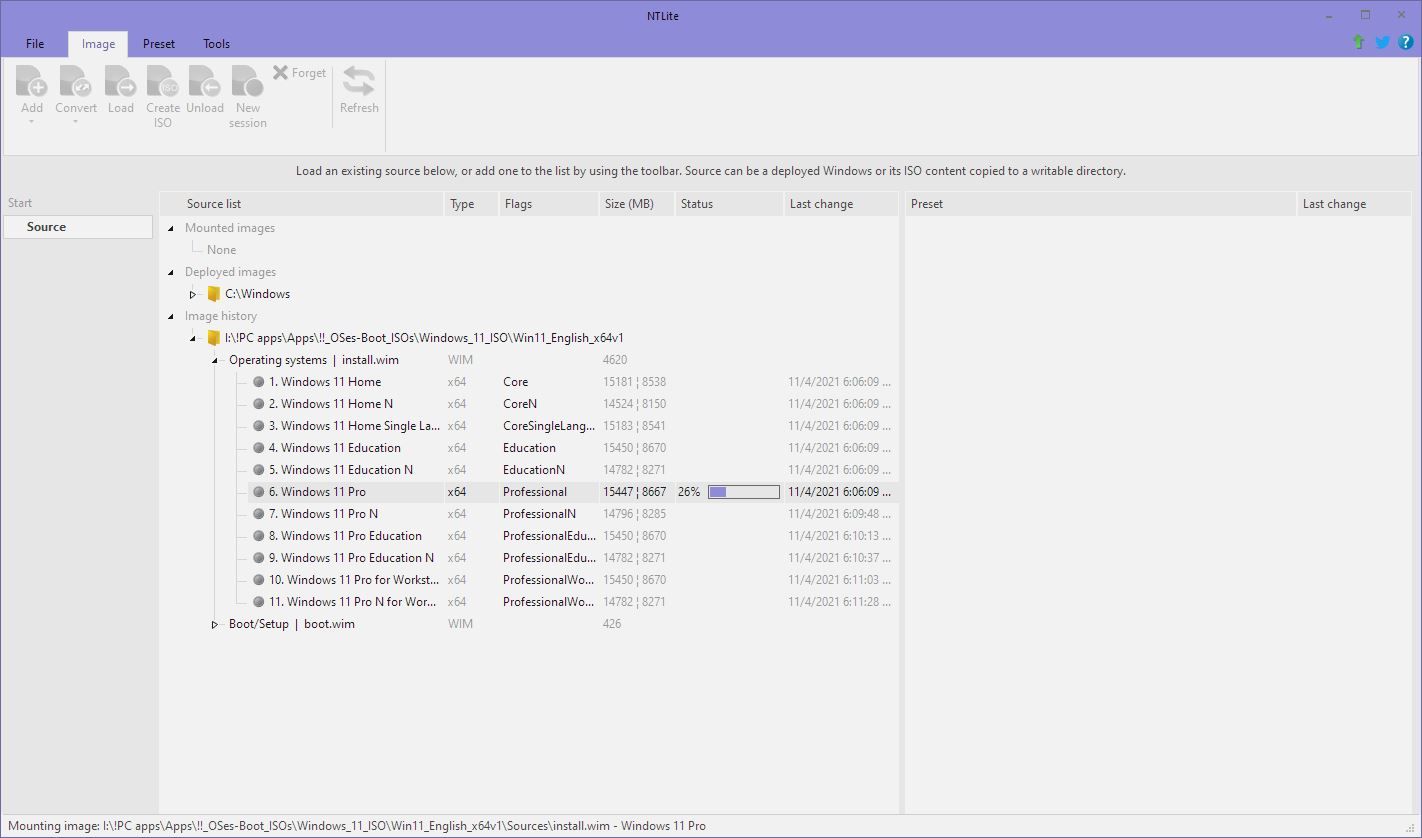
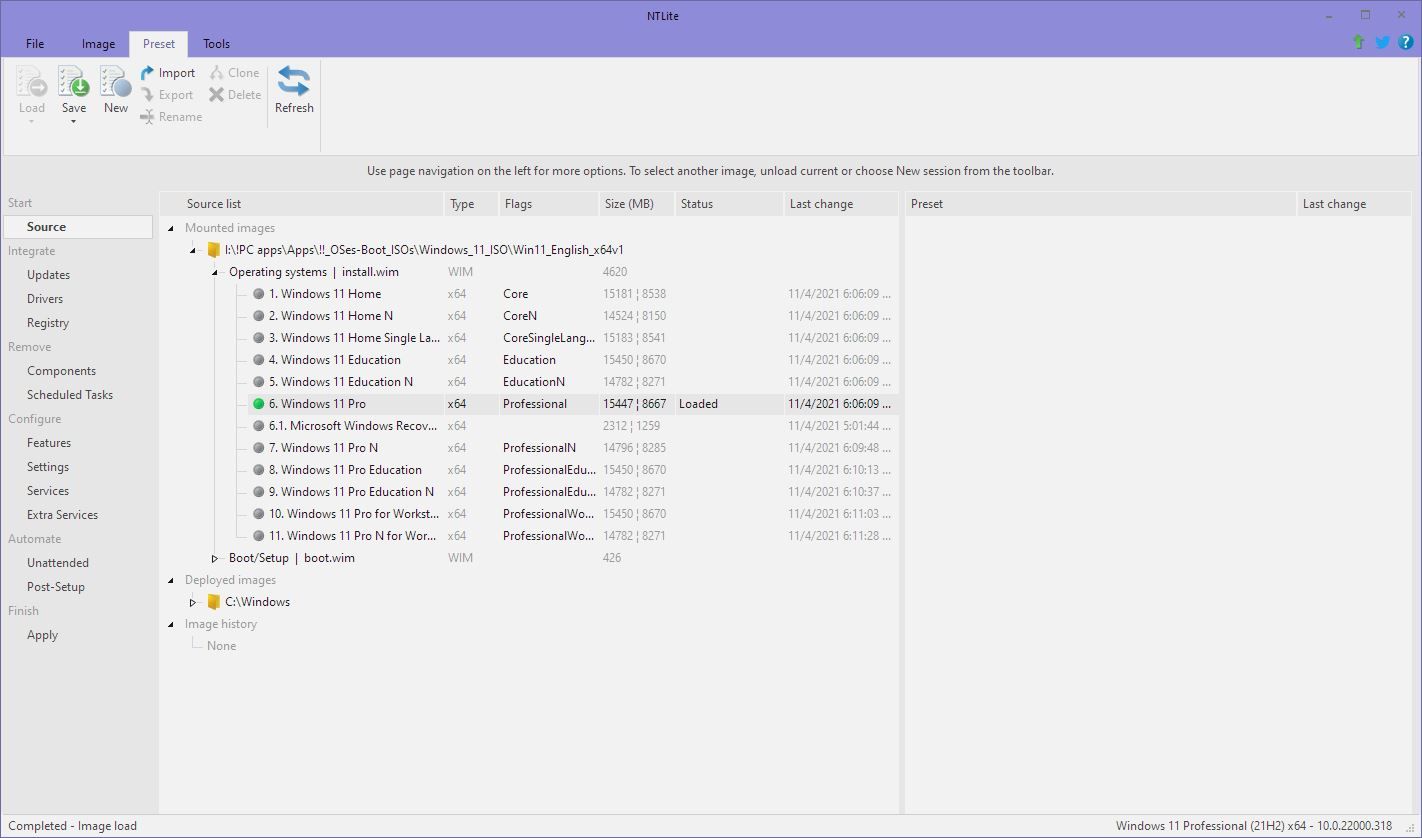
گنجاندن بهروزرسانیها در NTLite
متأسفانه، یکی از با ارزشترین ویژگیهای NTLite برای اکثر کاربران دور از دسترس است: امکان گنجاندن بهروزرسانیها در نصب سفارشی ویندوز شما.
این ویژگی در سطح رایگان NTLite در دسترس نیست. با این حال، ما نمیتوانیم آن را در این راهنما نادیده بگیریم زیرا میتواند در زمان گرانبها صرفهجویی کند.
نسخه کوتاه نحوه استفاده از آن در صورت تصمیم به پرداخت هزینه NTLite به شرح زیر است:
- با انتخاب نسخه ویندوز خود، به تب ابزارهای NTLite بروید. بر روی اولین دکمه نوار ابزار آن یعنی Download Updates کلیک کنید.
- با قرار دادن یک علامت در سمت چپ، کدام یک از بهروزرسانیهای موجود را که میخواهید دانلود کنید، انتخاب کنید. بر روی Download کلیک کنید تا NTLite فایل ها را در حافظه محلی دانلود کند (پوشه ای را که در آن در پایین پنجره ذخیره شده اند، در قسمت 2 ذکر می کند. دانلود). روی Verify کلیک کنید تا هش آنها را بررسی کنید، و اگر همه چیز درست است، روی Enqueue کلیک کنید تا آنها را به لیست NTLite اضافه کنید تا در رسانه نصب سفارشی شما گنجانده شود.
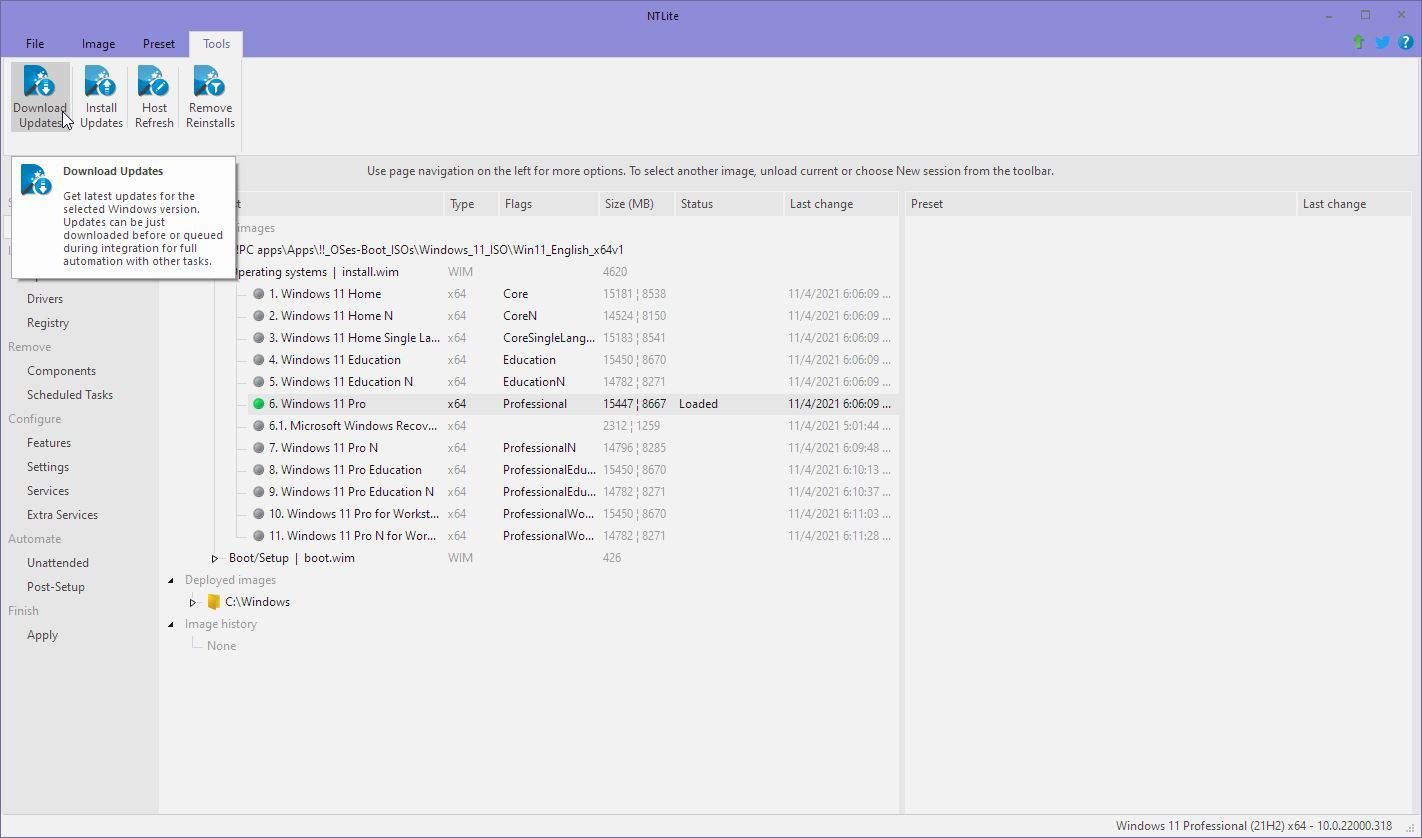
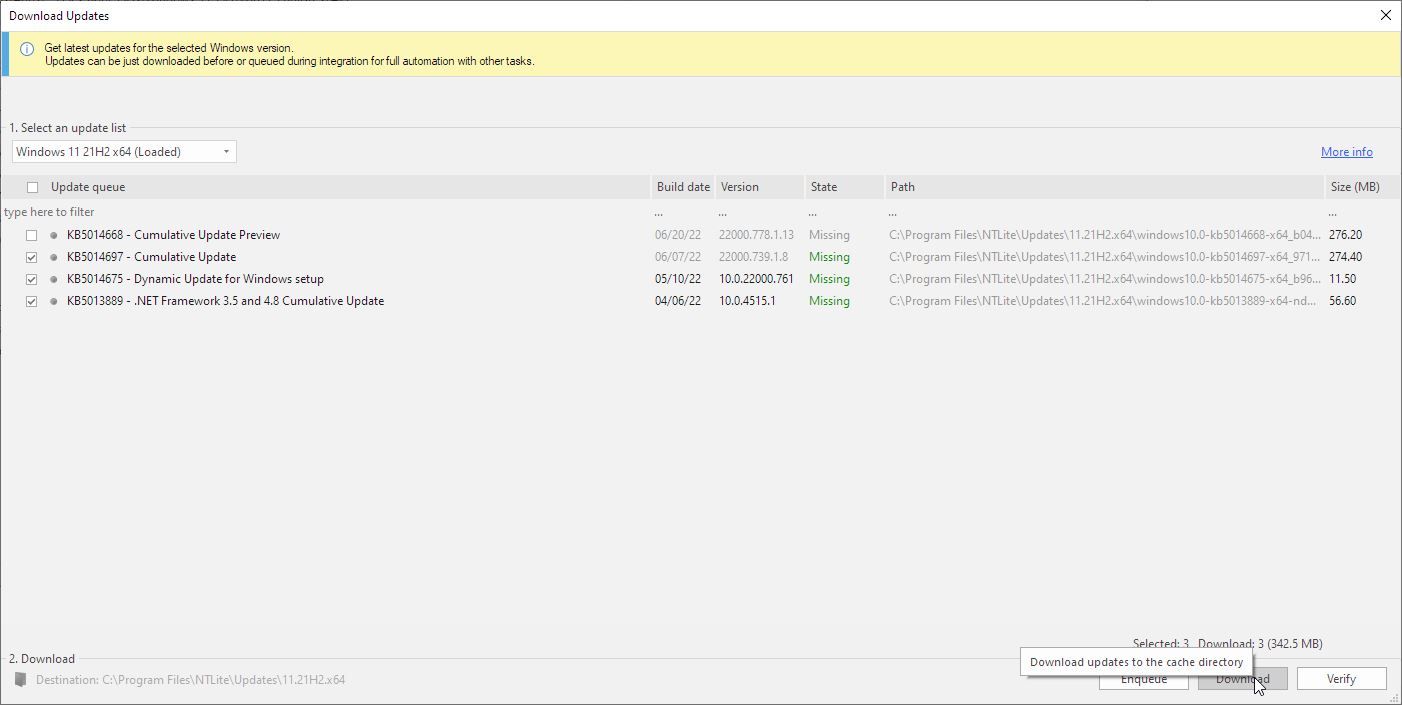
یکپارچه سازی گزینه ها از طریق NTLite
هنگامی که نسخه ویندوز شما در NTLite بارگذاری شده است، مجموعه جدیدی از گزینه ها را خواهید دید که در سمت چپ پنجره ظاهر می شوند. هر یک از اینها به یک صفحه فرعی با گزینه هایی در مورد نصب ویندوز سفارشی شما منتهی می شود. اولین مورد ادغام است، اولین ایستگاه ما.
- صفحه به روز رسانی به شما امکان می دهد چنین بسته هایی را به سیستم عامل اضافه کنید. این همچنین به آنچه در بخش قبلی دیدیم ضربه می زند، به روز رسانی های رسمی ویندوز بیشتری را برای گنجاندن در نصب سیستم عامل سفارشی شما دانلود می کند. با استفاده از نسخه پولی NTLite می توانید بسته های بیشتری اضافه کنید و گزینه ها را سفارشی کنید. در لایه رایگان، می توانید از لیست سمت چپ برای حذف “موارد” از نصب ویندوز خود استفاده کنید. تغییر در ستون State منعکس خواهد شد.
- حتی مفیدتر، پشتیبانی NTLite برای یکپارچه سازی درایورها در نصب ویندوز شما است. آیا رایانه شما از یک کنترلر ذخیره سازی مبهم استفاده می کند که ویندوز نمی تواند در حین نصب تشخیص دهد؟ آیا دوست دارید سیستم صوتی و گیم پد شما به صورت خارج از جعبه کار کند؟ به صفحه درایورها بروید، روی Add کلیک کنید و از زیر منوی آن، Directory حاوی درایورها را انتخاب کنید. سپس، NTLite را به فهرستی که در آن درایورهای دستگاهی را که میخواهید توسط نسخه «جهشیافته» تنظیمات ویندوزی که ایجاد میکنید «پشتیبانی» شود، استخراج کردهاید.
- همچنین می توانید با بارگیری فایل های REG به طور مشابه از صفحه رجیستری NTLite، ترفندهای رجیستری را اضافه کنید. با این حال، ما از آن برای این راهنما صرف نظر خواهیم کرد. کسانی که به آن نیاز دارند از قبل می دانند چگونه از آن استفاده کنند. کسانی که این کار را نمی کنند بهتر است آن را همانطور که هست بگذارند و به هیچ وجه سعی نکنند رجیستری را تغییر دهند.
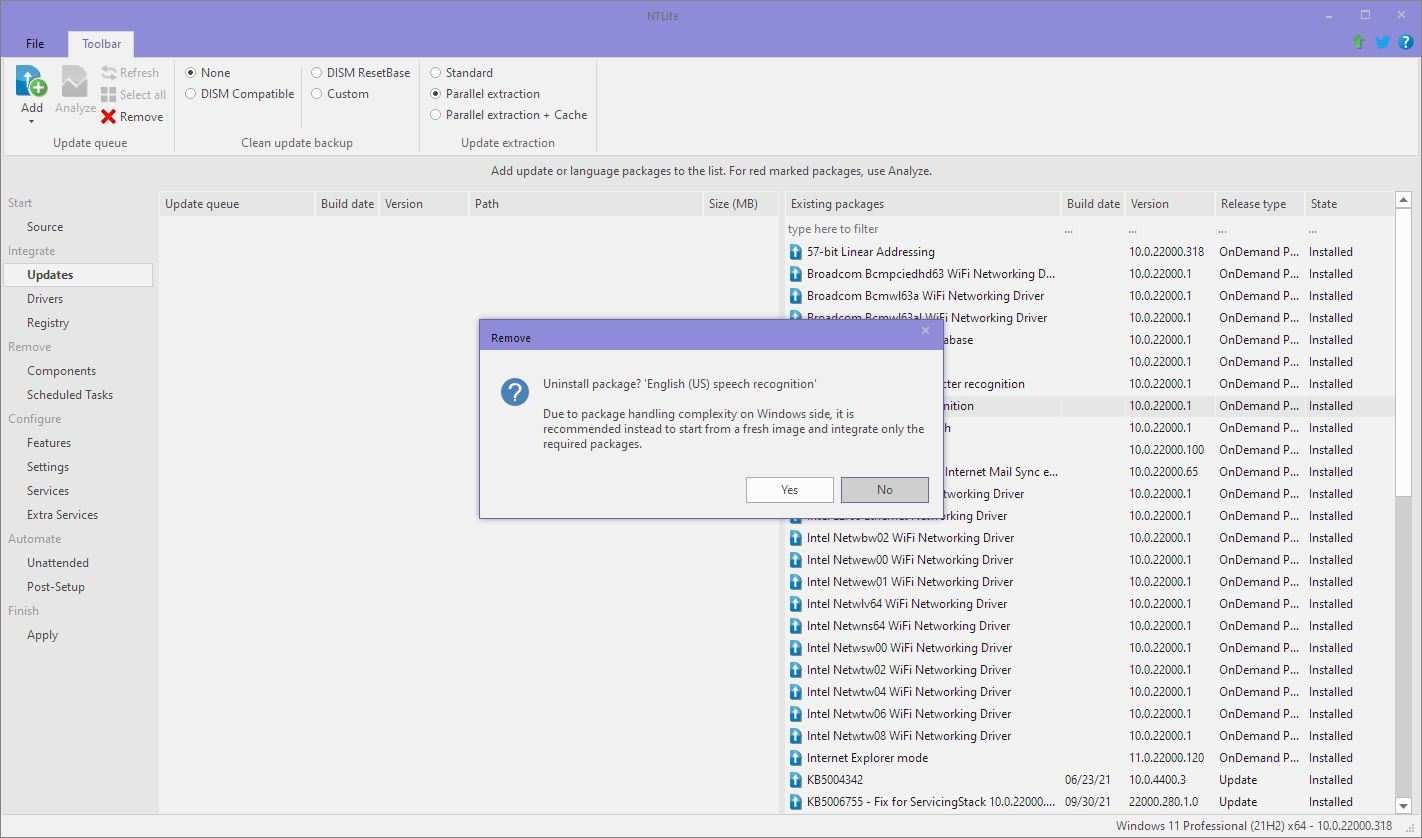
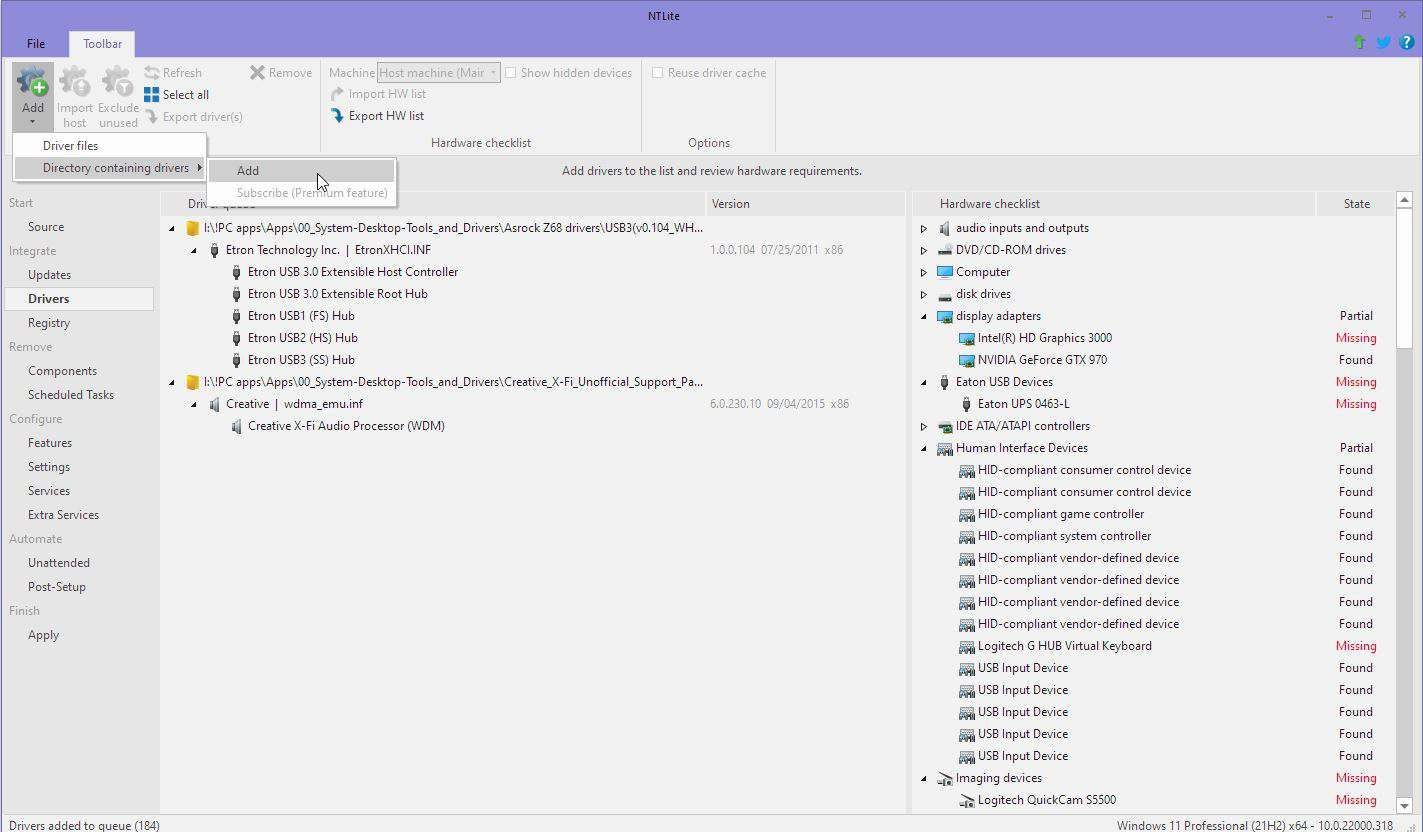
حذف ویژگی ها با NTLite
ویژگی دیگری که متاسفانه در نسخه رایگان محدود شده است، توانایی NTLite برای حذف اجزای ویندوز است.
با رفتن به حذف صفحات فرعی، مؤلفهها و وظایف زمانبندی شده، میتوانید «چنین موارد» را از نصب آینده خود حذف کنید.
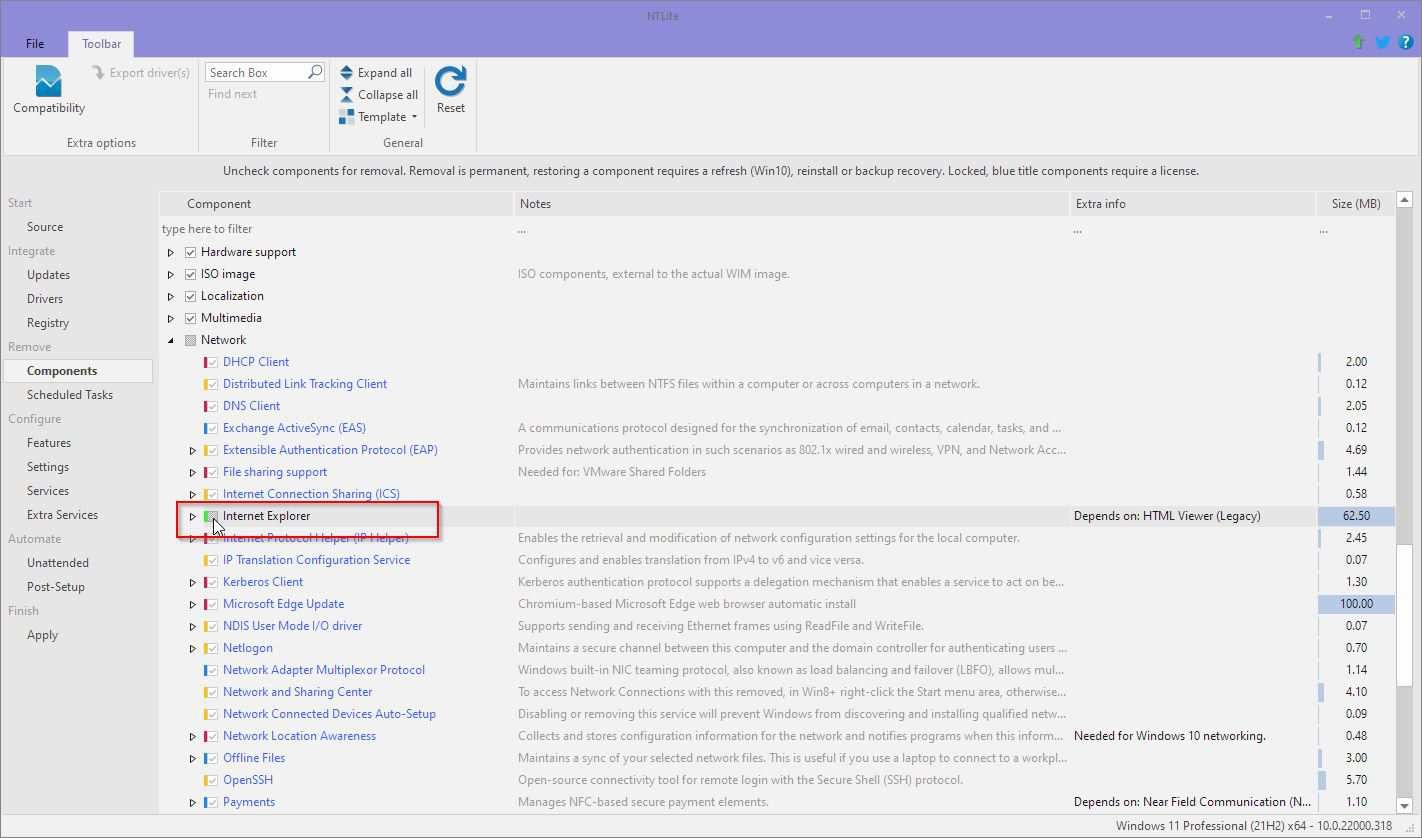
از آنجایی که نیازهای هر کس متفاوت است، ما لیست های بسیار گسترده را مرور نمی کنیم. در جایی که ممکن است پشتیبانی از بلوتوث بی فایده باشد، دیگری ممکن است به آن نیاز داشته باشد اما ترجیح می دهد با اینترنت اکسپلورر خداحافظی کند.
توجه داشته باشید که همانطور که گفتیم، این عملکرد در نسخه رایگان تا حدودی محدود شده است: شما نمی توانید اجزایی را که به رنگ آبی ظاهر می شوند لمس کنید.
پیکربندی ویندوز از طریق NTLite
صفحه NTLite، که احتمالاً بیشتر وقت خود را در آن سپری خواهید کرد، Configure حاوی ضروری ترین ترفندها است.
- از صفحه فرعی ویژگی ها دیدن کنید و لیست آن را بررسی کنید تا پشتیبانی از ویژگی هایی مانند تشخیص دست خط را اضافه یا حذف کنید. احتمالاً می خواهید برنامه های مفیدی مانند Wordpad را نگه دارید. با خیال راحت چیزهایی را که بی فایده میدانید حذف کنید، مانند پشتیبانی از Windows Mixed Reality یا Windows Developer Mode.
- ممکن است متوجه شوید که ساعتها را در صفحه فرعی تنظیمات میگذرانید. اینطور نیست که شامل صدها مدخل یا پیچیده باشد. احتمالا تصمیم گیری در مورد نحوه تغییر گزینه های موجود برای شما سخت خواهد بود. آیا می خواهید نمادهای دسکتاپ برای رایانه من، شبکه و سطل بازیافت را ببینید؟ نوار وظیفه چگونه باید به نظر برسد؟ آیا نمادهای آن باید در سمت چپ تراز شوند یا در مرکز؟ آن دسته از انتخاب های سختی هستند که می توانند شما را تمام شب بیدار نگه دارند.
- صفحه فرعی سرویسها از این نظر مشابه است که میتوانید تصمیم بگیرید که کدام سرویسها را میخواهید، مانند «فرایندهای پسزمینه»، به طور خودکار، دستی یا کاملاً غیرفعال کنید. پیشفرضها باید برای اکثر مردم کار کنند، اما افراد با تجربه ممکن است ساعتها به این فکر کنند که آیا تلفن یا صفحهکلید لمسی و سرویس پانل دستنویس را غیرفعال کنند.
- احتمالاً بهتر است از زیر صفحه خدمات اضافی صرفنظر کنید زیرا در درجه اول خدمات مربوط به سخت افزار را فهرست می کند. بدون آنها، برخی از سخت افزارها – مانند کارت های PCMCIA – ممکن است کار نکنند. فقط در صورتی که واقعاً می دانید دارید چه کار می کنید، گزینه های موجود را تغییر دهید.
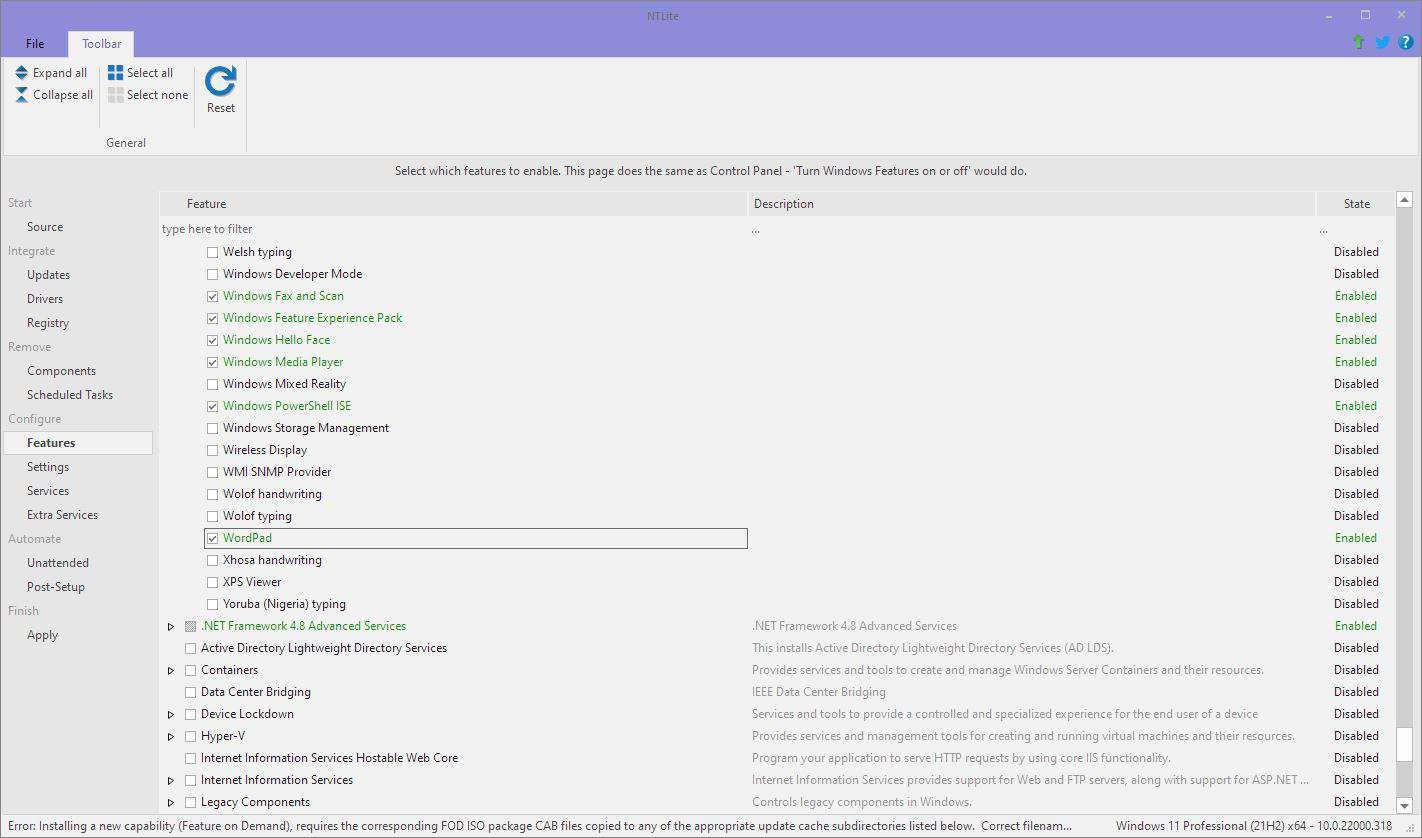
- آیا می خواهید نمادهای دسکتاپ برای رایانه من، شبکه و سطل بازیافت را ببینید؟
- نوار وظیفه چگونه باید به نظر برسد؟
- آیا نمادهای آن باید در سمت چپ تراز شوند یا در مرکز؟
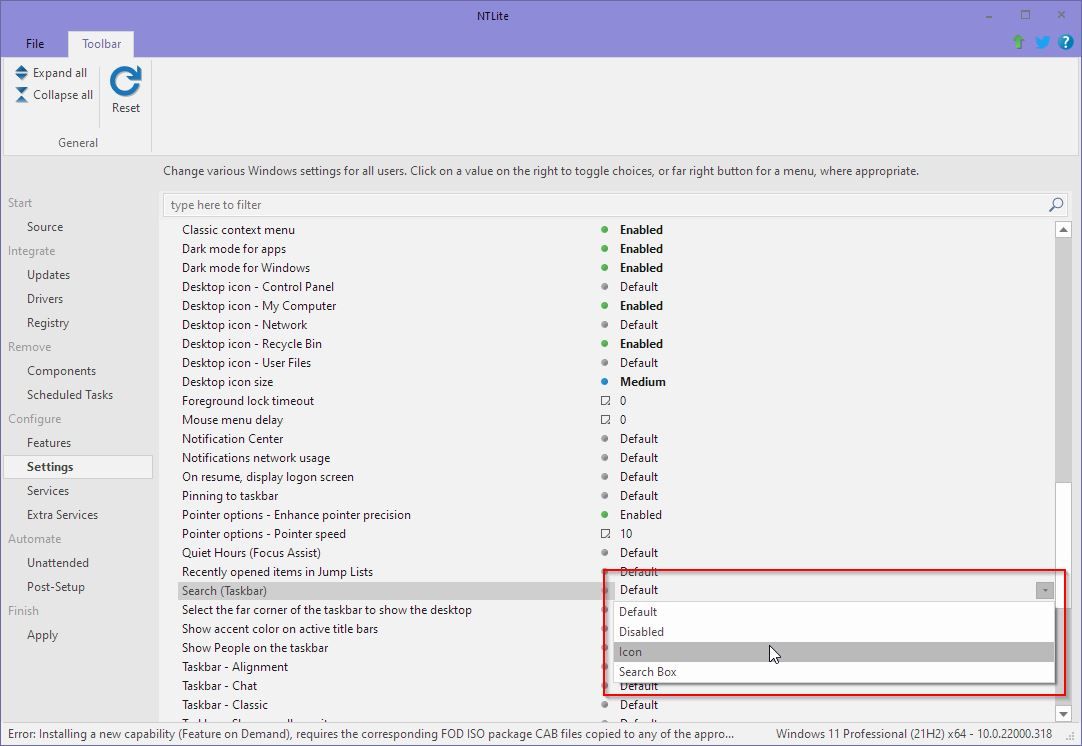
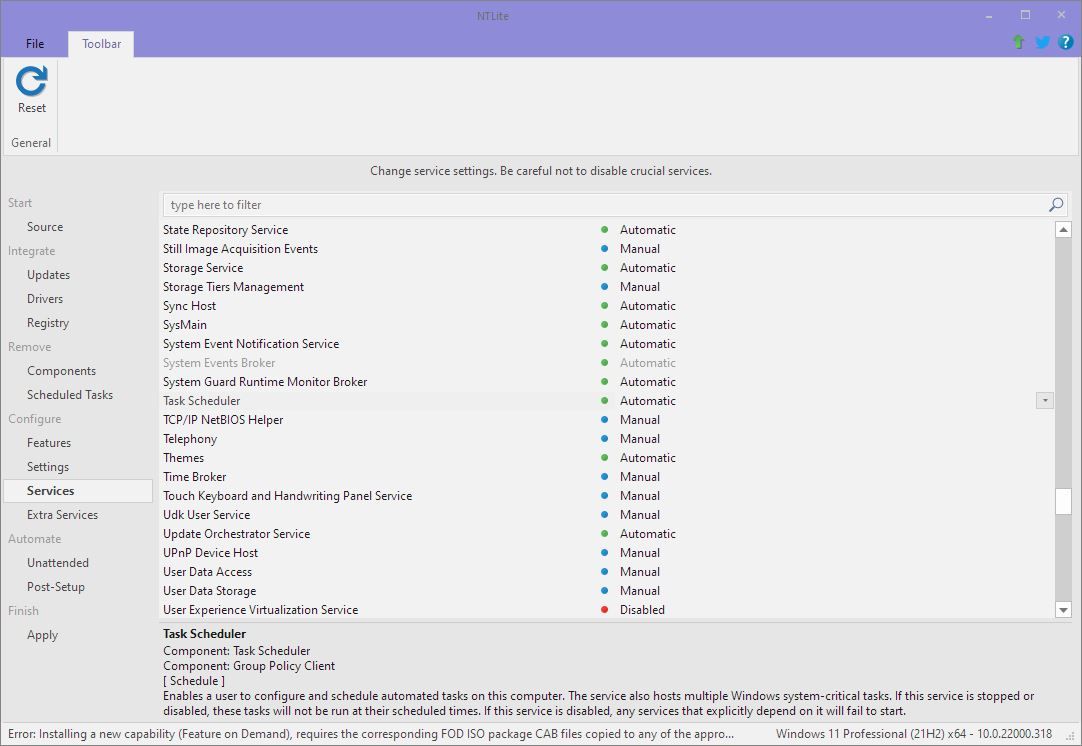
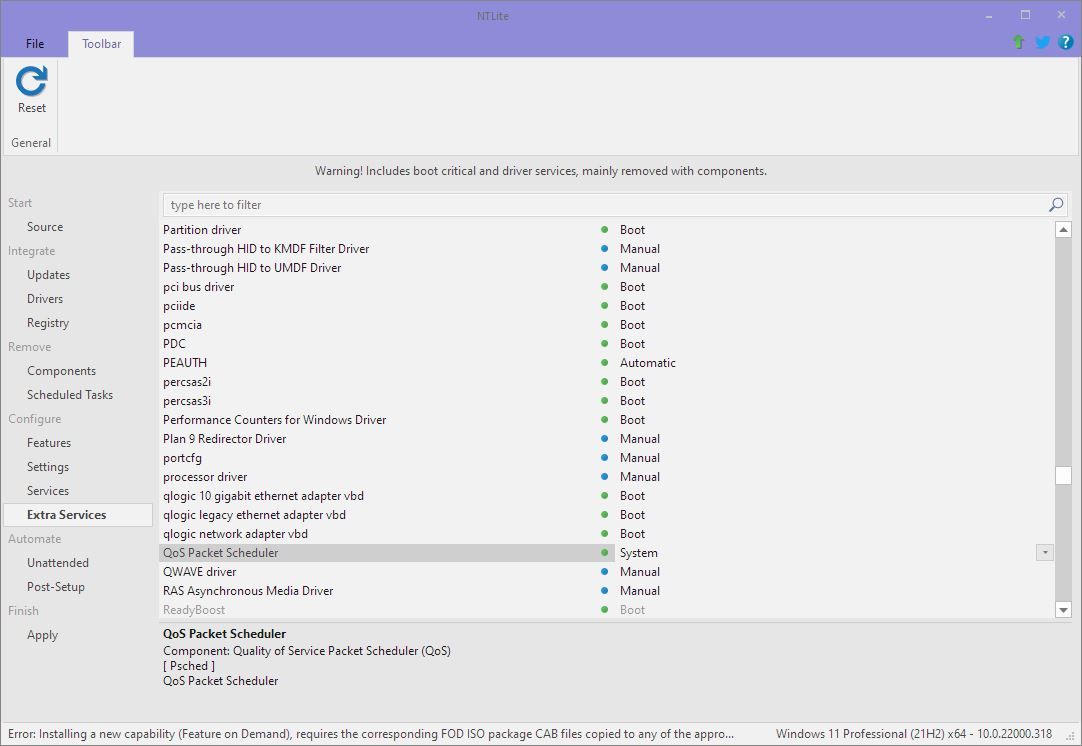
خودکار کردن فرآیند با NTLite
اکثر مردم همچنین میتوانند از صفحه فرعی Automate که گزینههای آن برای مدیران سیستم و پشتیبانی IT برای مدیریت موازی بسیاری از رایانههای شخصی ارزشمندتر است، صرفنظر کنند.
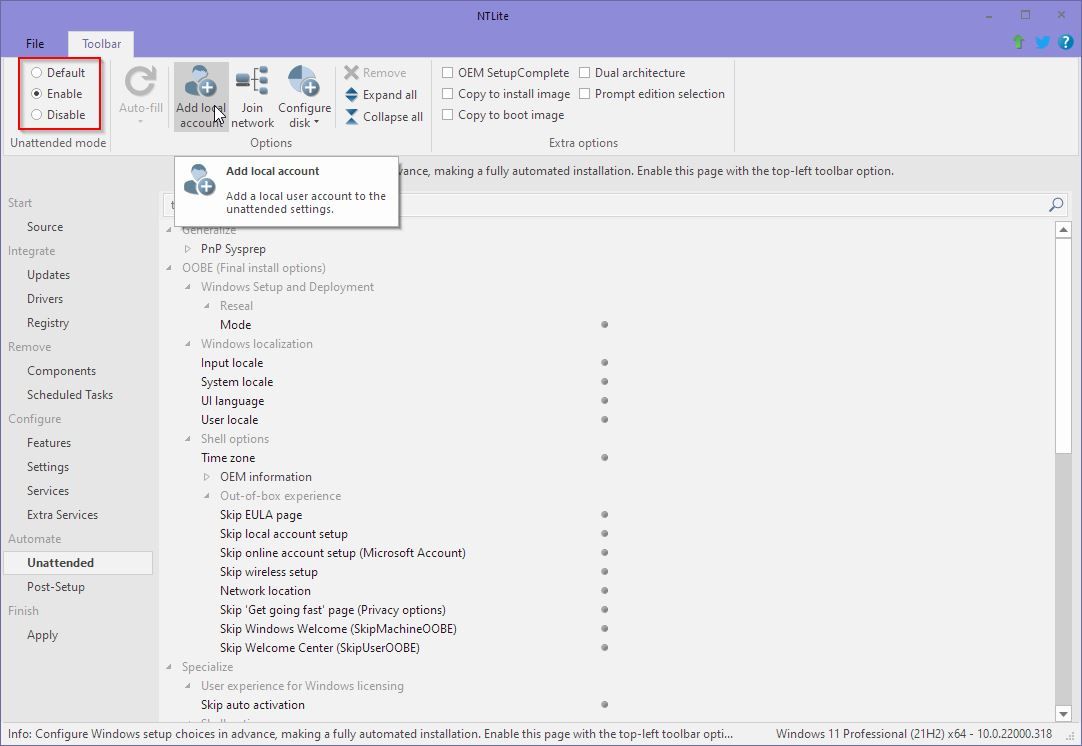
از این نقطه، میتوانید برای مثال، محلی پیشفرض ویندوز را تغییر دهید، حسابهای کاربری را از قبل اضافه کنید تا مجبور نباشید آنها را در حین یا بعد از نصب تنظیم کنید و غیره.
اعمال تمام تغییرات شما
آخرین توقف، بازدید از صفحه فرعی Apply است، جایی که می توانید برخی از گزینه های نهایی را در مورد نحوه ایجاد رسانه نصب سفارشی ویندوز تغییر دهید.
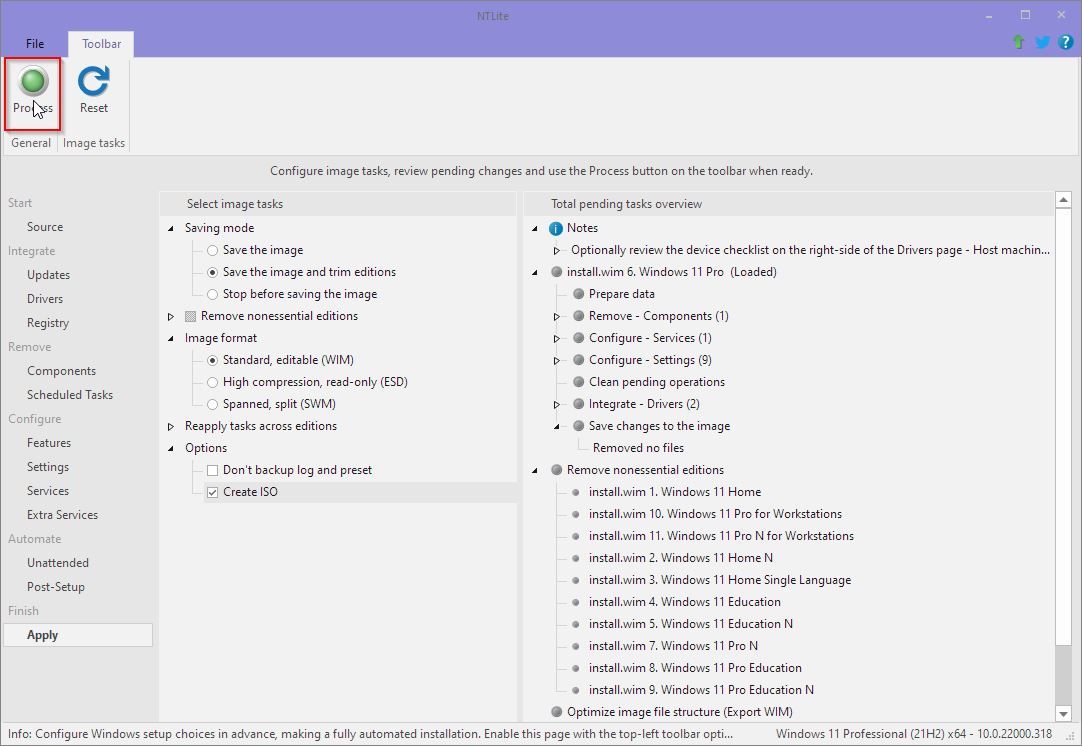
پیشنهاد می کنیم برای حذف فایل های مربوط به نسخه های ویندوزی که قصد استفاده از آن را ندارید، گزینه Save the image and trim editions را انتخاب کنید. به این ترتیب رسانه تولید شده “سبک تر” و مدیریت آسان تر خواهد بود.
اطمینان حاصل کنید که Create ISO انتخاب شده است، زیرا ISOها در رسانه های نوری آسان تر رایت می شوند یا روی درایوهای فلش USB می نویسند.
محل ذخیره ISO خود را انتخاب کنید، وظایف در حال انتظار را در سمت راست بررسی کنید و اگر از آنها راضی هستید، روی دکمه Process در بالا سمت چپ کلیک کنید.
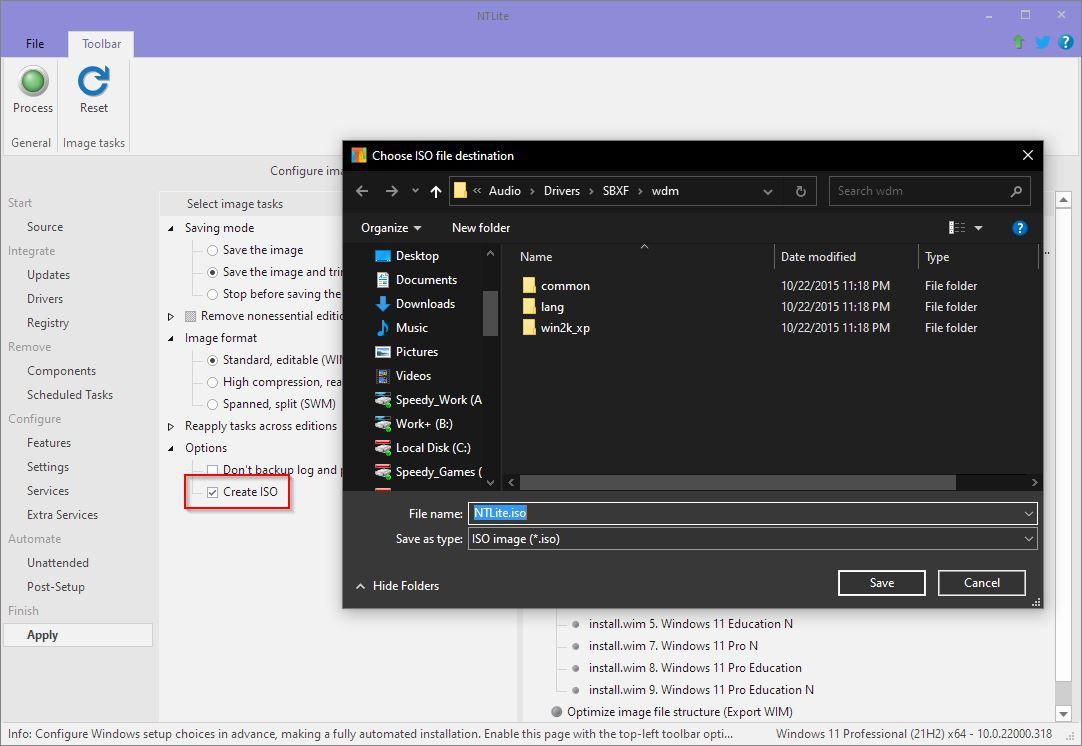
همین بود! به زودی یک ISO نصب ویندوز جدید در پوشه انتخابی خود خواهید داشت. می توانید از آن برای نصب نسخه سبک تر و از پیش سفارشی شده ویندوز بر روی هر رایانه یا ماشین مجازی استفاده کنید.
توجه: پیشنهاد می کنیم قبل از نصب بر روی رایانه شخصی که برای کارهای روزانه خود به آن تکیه می کنید، یک درایو آزمایشی در یک ماشین مجازی انجام دهید. همیشه احتمال کمی وجود دارد که چیزی آنطور که انتظار می رود کار نکند.
یک ویندوز کامل، درست خارج از جعبه
اگر کپی ویندوز خود را آنطور که می خواهید دوست دارید، NTLite سفارشی کردن آن را قبل از نصب آسان می کند. اکنون می توانید سیستم عامل کاملی را حتی قبل از اینکه به هارد دیسک شما دست بزند بسازید.