شما دفتر خود را تزئین می کنید – چرا رایانه خود را نه؟ بیاموزید که چگونه ویندوز را آنطور که می خواهید جلوه دهید. کامپیوتر خود را با ابزارهای رایگان متعلق به خود بسازید.
آیا می خواهید یک دسکتاپ شبیه به خودتان باشد؟ این راهنما به ایجاد یک رابط کاربری و دسکتاپ ویندوز 10 کاملاً سفارشی شده (UI) کمک می کند.
چند دقیقه کافی است تا دسکتاپ شما به یک رابط کاربری منحصر به فرد متناسب با نیازها و خواسته های شما تبدیل شود. این سرگرم کننده است، آسان است، و نتایج خیره کننده خواهد بود. اجازه دهید شما را به صورت گام به گام در این فرآیند راهنمایی کنیم.
1. مقدمه ای بر سفارشی سازی دسکتاپ
1.1 چرا باید دسکتاپ خود را سفارشی کنم؟
دسکتاپ شما ساده است. از آن برای ارسال ایمیل، نوشتن اسناد، ذخیره عکس ها و تماشای فیلم استفاده می کنید. به طور خلاصه، شما همه کارها را در رایانه خود انجام می دهید. با این حال، آن جا می نشیند، برهنه و بدون لمس شخصی. علاوه بر این، چرا با چه چیزی کار می کند؟
دیگران عاشق هیجان سفارشی سازی شده اند. ابتدا، سفارشی کردن کاشی های منوی استارت خود را شروع می کنید. سپس، آیکون های برنامه. نکته بعدی که می دانید، شما در حال شبیه سازی کل سیستم عامل ها در محیط ویندوز 10 خود هستید.
به کامپیوتر خود مانند یک میز فکر کنید. حالا تصور کنید که هر روز پشت یک میز خالی کار کنید. صرف نظر از دانش رایانه شخصی شما – چه خودتان را یک آماتور یا حرفه ای بدانید – هیچ کس مجبور نیست به یک دسکتاپ خسته کننده بسنده کند. اجازه دهید شخصیت شما در صفحه نمایش شما جریان یابد. در ادامه بخوانید تا در عرض چند دقیقه از حالت بینظیر و پیشفرض به حالت برجسته تبدیل شوید!
1.2 چگونه این راهنما نوشته شده است
این راهنما بهتر است از ابتدا تا انتها خوانده شود. از آنجایی که سفارشی سازی دسکتاپ اغلب به دانش قبلی و برنامه های متعدد نیاز دارد، بهتر است با تغییرات ساده ویژگی ها شروع کنید. به آرامی اما مطمئناً – با کسب تجربه در برخورد با بخشهای مختلف رابط کاربری ویندوز 10 – خواهید آموخت که چگونه بیشتر و بیشتر سفارشیسازی کنید.
با این حال، اگر یک راه حل ساده با یک کلیک می خواهید، به راحتی به بخش تم ها بروید.
2. مضامین
2.1 مقدمه ای بر تم های دسکتاپ
مهم نیست که از چه نسخه ویندوزی استفاده می کنید (ویندوز XP، ویندوز 7، ویندوز 8، ویندوز 10 یا ویندوز 11)، ساختن دسکتاپ شما فوق العاده به نظر می رسد بسیار ساده است.
برای مثال، نوار وظیفه خود را در نظر بگیرید. بر روی نوار وظیفه خود راست کلیک کنید. سپس تنظیمات نوار وظیفه را انتخاب کنید. با این کار پنجره ای باز می شود که به کاربران امکان می دهد برخی از ویژگی های ساده را در نوار وظیفه خود سفارشی کنند.
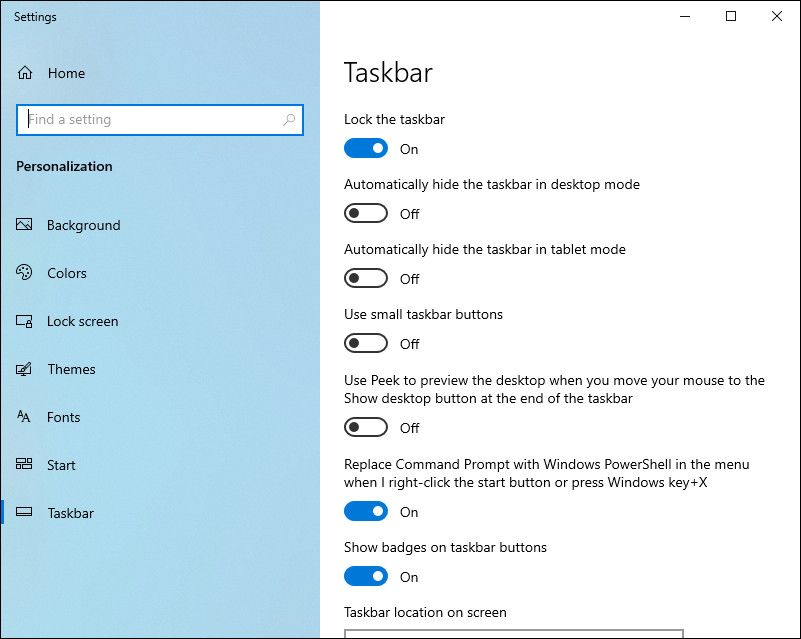
همانطور که می بینید، ما در حال حاضر چندین گزینه برای تغییر ظاهر Taskbar خود داریم. میتوانید مخفی کردن آن، استفاده از دکمههای نوار وظیفه کوچکتر و قفل کردن نوار وظیفه را انتخاب کنید تا بهطور تصادفی میانبر را حذف نکنید.
دقیقاً به همین ترتیب، شما قبلاً سفارشی سازی رابط کاربری ویندوز 10 خود را شروع کرده اید. این تنها آغاز است.
2.2 از کجا می توانم تم ها را برای رایانه خود دریافت کنم؟
راههای زیادی وجود دارد – برخی رسمی و برخی نه – برای دانلود و نصب تمها برای ویندوز 10. یکی، مایکروسافت چندین تم ویندوز 10 را به صورت رایگان در فروشگاه مایکروسافت میزبانی میکند.
برای دسترسی به فروشگاه مایکروسافت، روی منوی شروع خود کلیک کرده و در فروشگاه تایپ کنید. بر روی گزینه Microsoft Store کلیک کنید. سپس در نوار جستجو عبارت Themes را تایپ کنید، enter را بزنید و گزینه Get your theme را انتخاب کنید.
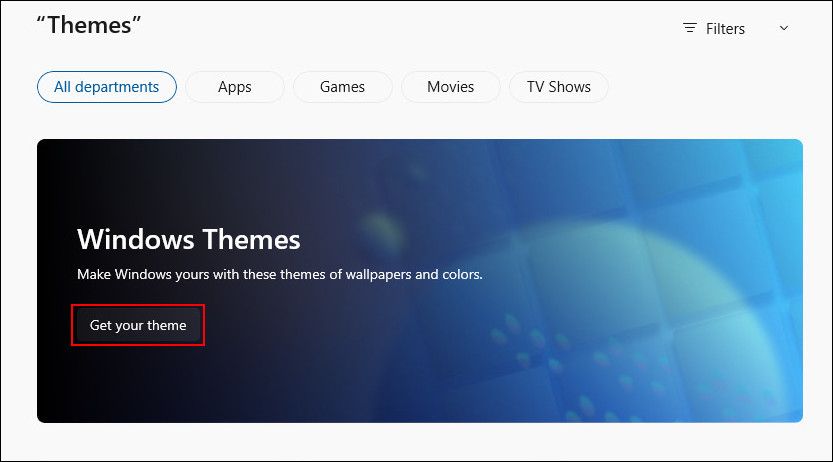
این به شما امکان می دهد یک تم ساده را سریع، رسمی و رایگان نصب کنید.
2.3 چگونه از تم ها به درستی استفاده کنم؟
قبل از اینکه به ترفندهای ظریف تر بپردازیم، بهتر است با سفارشی سازی پیش فرض دسکتاپ شروع کنید تا با رابط کاربری ویندوز 10 آشنا شوید. ما با تم ها شروع می کنیم. تم های ویندوز 10 ترکیب های رنگی و پس زمینه اصلی هستند که می توانید برای دسکتاپ خود از آنها استفاده کنید.
برای دسترسی به تم ها، روی فضای خالی دسکتاپ خود کلیک راست کرده و Personalize را انتخاب کنید.
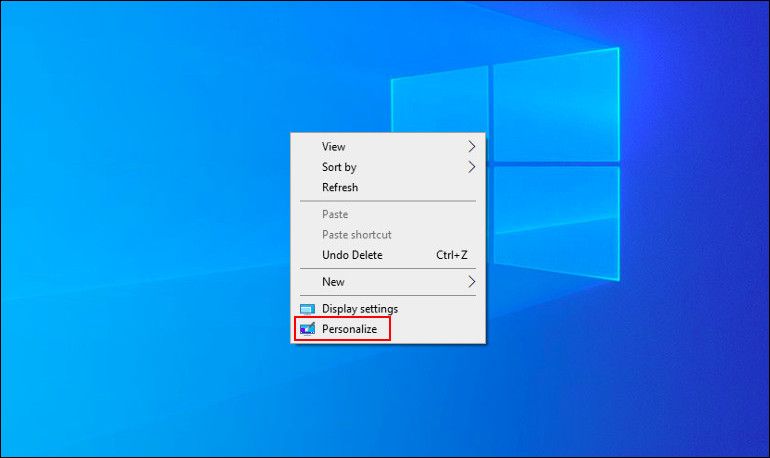
با این کار قسمت Background تنظیمات ویندوز 10 شما باز می شود.
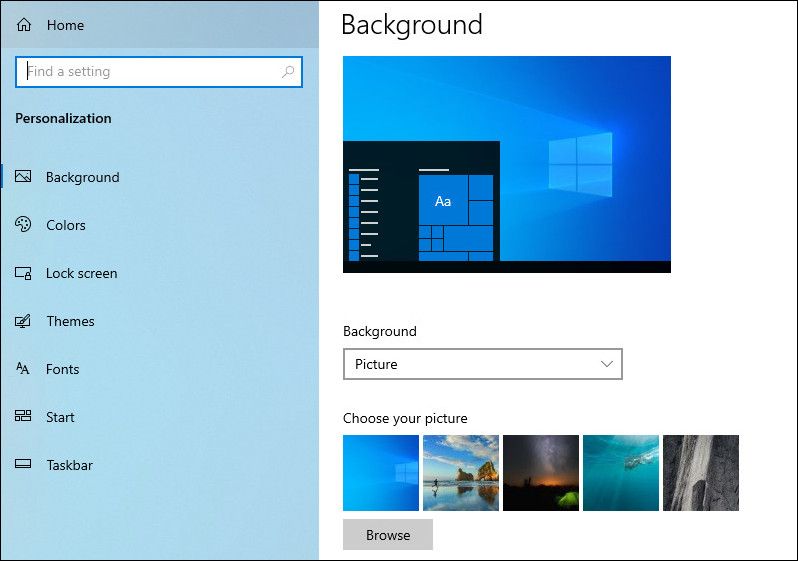
پنجره خود را باز کنید و گزینه Themes را در نوار کناری انتخاب کنید. در این پنجره می توانید به تم ها دسترسی داشته باشید و آنها را ذخیره کنید. سپس به پایین بروید و روی گزینه Get more themes کلیک کنید. از لیست ارائه شده، یک گزینه را انتخاب کنید و موضوع را دانلود کنید. پس از دانلود تم، Launch را انتخاب کنید و تم خود را از قسمت انتخابی انتخاب کنید.
خودشه! در عرض چند ثانیه از دسکتاپ پیش فرض زیر خارج شدیم:
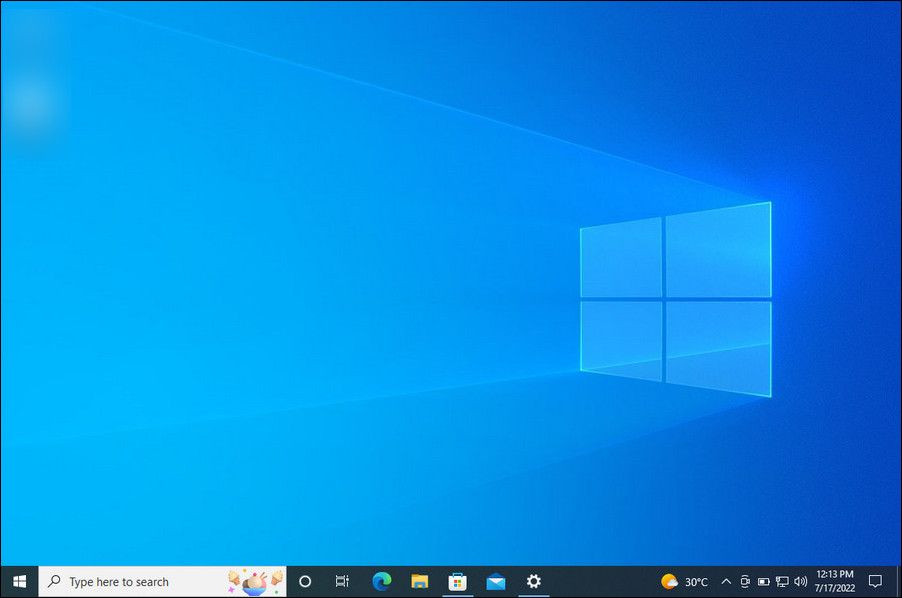
به این:
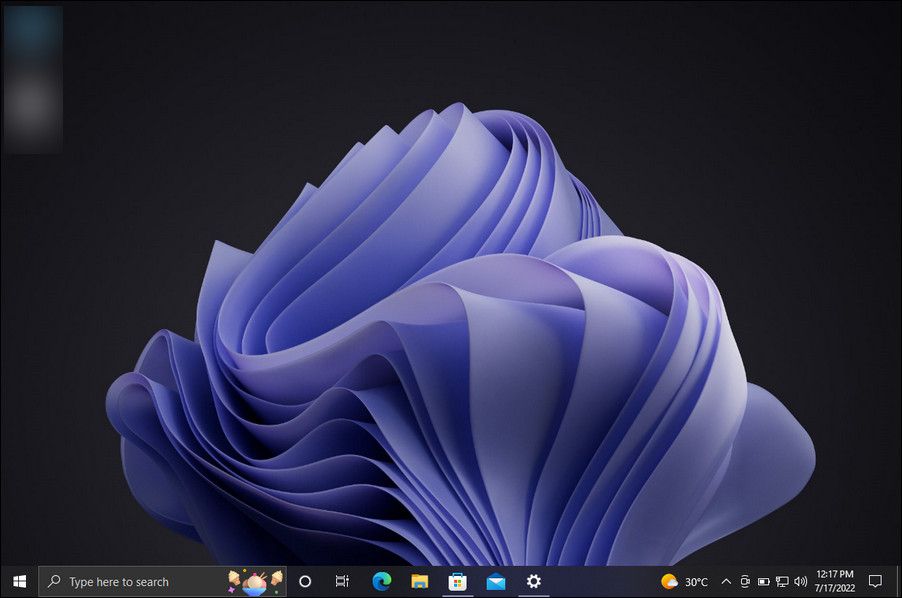
همه در چند کلیک. توجه داشته باشید که نه تنها پسزمینه، بلکه رنگ نوار وظیفه و تمامی ویندوزهای قابل اجرا ویندوز 10 نیز تغییر کرده است. همچنین میتوانید تمهای تیره را نصب کنید، اگر طرفدار گزینههای روشنتر نیستید، و اگر احساس خلاقیت میکنید، پس چه چیزی بهتر از ایجاد تم خود در ویندوز است؟
در حال حاضر برای تغییرات پیش فرض کافی است. بیایید به نحوه نصب تم های شخص ثالث بپردازیم.
2.4 آیا باید از نصب کننده تم شخص ثالث استفاده کنم؟
روش زیر در میان علاقه مندان به ویندوز 10 برای نصب تم های شخص ثالث بر روی رایانه های ویندوز 10 خود رایج است. این روش به شما امکان می دهد ظاهر فایل اکسپلورر خود را که جزء اصلی رابط کاربری ویندوز 10 است و سایر برنامه های کاربردی مانند Task Manager را کنترل کنید.
2.4.1 تم های DevianArt
ابتدا به DeviantArt بروید و تم های ویندوز 10 را در نوار جستجو وارد کنید. به طور پیش فرض با چندین گزینه محبوب روبرو خواهید شد.
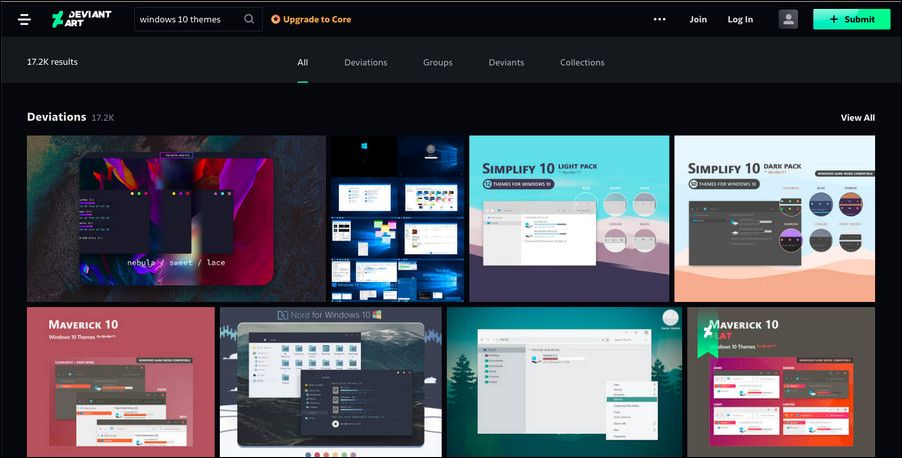
می توانید هر تم موجود در نتایج جستجو را نصب کنید. با این حال، قبل از ادامه، چند کلمه هشدار دهنده.
همیشه قبل از نصب یک تم سفارشی یک نقطه بازیابی تنظیم کنید. توسعه دهندگان اغلب به صراحت این را در اسناد خود بیان می کنند. از آنجایی که ما با رابط کاربری ویندوز سروکار داریم، باید در هنگام بهینه سازی آن اقدامات احتیاطی بیشتری انجام دهیم تا اطمینان حاصل کنیم که بخش مهمی از رابط کاربری را حذف نمی کنیم. توجه داشته باشید که توسعه دهنده دقیقاً چگونه نصب را توضیح می دهد.
2.4.2 نصب کننده تم
در مورد تم، قبل از نصب به چند برنامه نیاز دارید. OldNewExplorer، اولین برنامه ای که به آن نیاز دارید، بخش ریبون فایل اکسپلورر شما را غیرفعال می کند. برنامه دوم، UltraUXThemePatcher، امکان تم های شخص ثالث ویندوز 10 را فراهم می کند.
مطمئن شوید که از نسخه صحیح هر نرم افزار با نسخه صحیح ویندوز استفاده می کنید. اگر نسخهای از نرمافزار را نصب کنید که با نسخه ویندوز شما سازگار نیست – مثلاً نصب UltraUXThemePatcher برای ویندوز 8 در ویندوز 10 – ممکن است با مشکل مواجه شوید.
2.4.3 نصب تم شخص ثالث
پس از نصب این برنامه ها، تم واقعی را دانلود و نصب کنید. سپس فایل ZIP تم را استخراج کرده و محتویات پوشه را به C:\Windows\Resources\Themes منتقل کنید. اطمینان حاصل کنید که C در آدرس مخزن را به حرف درایور مربوطه تغییر داده اید.
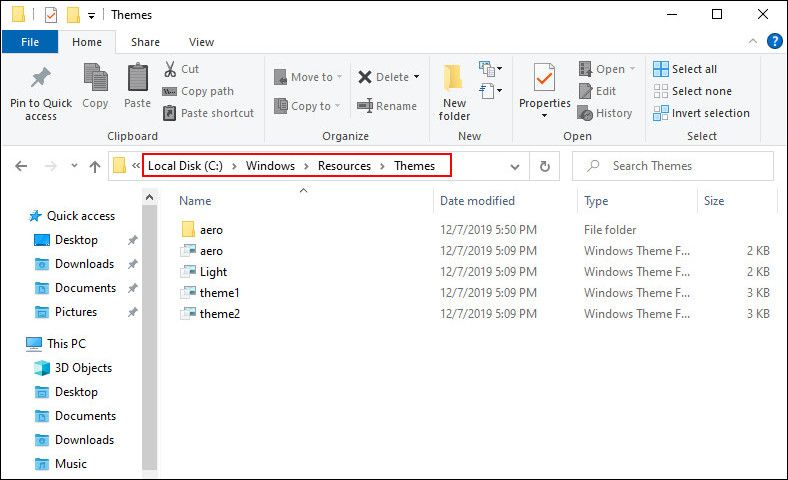
در نهایت، با استفاده از روشی که در بالا توضیح داده شد، موضوع را در گزینه های تنظیمات خود انتخاب کنید. وویلا! شما به تازگی یک تم سفارشی ویندوز 10 را نصب کرده اید.
با استفاده از چند برنامه شخص ثالث، ما در عرض چند دقیقه به طور کامل رابط کاربری ویندوز 10 خود را تغییر دادیم. به خاطر داشته باشید که نرم افزار شخص ثالث می تواند باعث ایجاد خطا شود. با این وجود، توسعه دهندگان در توضیح کامل مسائل احتمالی که ممکن است با آن مواجه شوید محتاط هستند. علاوه بر این، همیشه به یاد داشته باشید که اسناد همراه برنامه ها را بخوانید. مراحل نصب را تا آخرین جزئیات دنبال کنید.
2.5 چگونه می توانم به موضوع اصلی برگردم؟
برای بازیابی تم اصلی ویندوز 10، کافی است روی دسکتاپ خود راست کلیک کرده و Personalize را انتخاب کنید. سپس Themes را انتخاب کرده و روی گزینه Windows کلیک کنید.
همچنین می توانید از نقطه بازیابی ایجاد شده قبلی استفاده کنید.
این نه تنها تم شما را به حالت پیش فرض برمی گرداند. آیکون ها و تنظیمات سیستم شما را نیز به حالت عادی برمی گرداند.
3. باران سنج
3.1 باران سنج چیست؟
یک دینام خاص در مورد سفارشی سازی دسکتاپ Rainmeter است. Rainmeter یک برنامه قدیمی مورد علاقه ویندوز است که به شما امکان می دهد ترفندهای مختلفی را در دسکتاپ خود اضافه کنید.
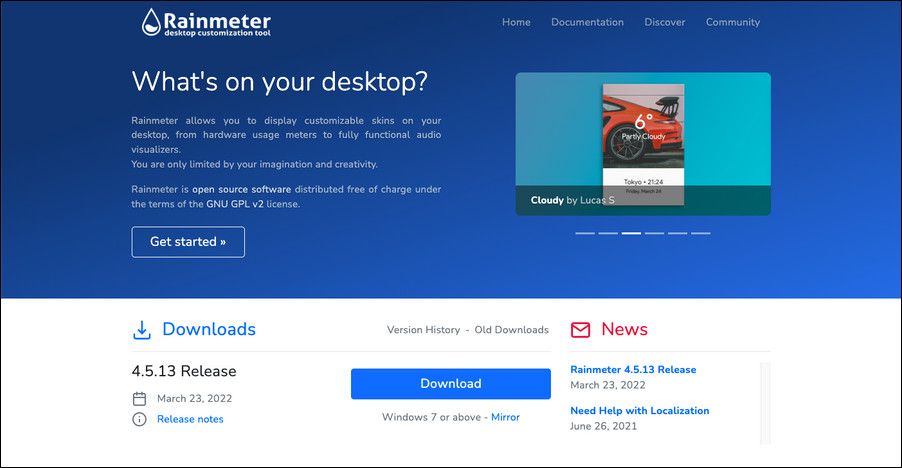
هیچ محدودیتی برای کارهایی که می توانید با Rainmeter انجام دهید وجود ندارد. آیا می خواهید یک کاغذ دیواری سه بعدی تعاملی و اختلاف منظر ایجاد کنید؟ باران سنج می تواند این کار را انجام دهد.
آیا می خواهید تصاویر و GIF های مورد علاقه خود را مستقیماً روی دسکتاپ خود قرار دهید، همانطور که روی میز تصویر می شود؟ شما هم می توانید این کار را انجام دهید.
به سادگی به وب سایت Rainmeter بروید و برنامه را دانلود کنید.
3.2 شروع به کار با باران سنج
استفاده از باران سنج بسیار ساده است اما قطعا نیاز به عادت کردن دارد. Rainmeter به کاربران اجازه می دهد تا پوسته ها و فایل های INI را روی دسکتاپ خود بارگذاری کنند. این فایل ها می توانند موسیقی، نمایش زمان، آب و هوا و مواردی از این دست را کنترل کنند. آنها را به عنوان ویجت های شخص ثالث در نظر بگیرید که گزینه های بسیار بیشتری را نسبت به ویجت های پیش فرض ویندوز امکان پذیر می کنند.
نسخه پایدار نهایی Rainmeter را دانلود و نصب کنید. پس از نصب، به کشوی Taskbar خود بروید و روی لوگوی قطره اشک Rainmeter دوبار کلیک کنید. این پنجره مدیریت باران سنج شما را نشان می دهد و به شما امکان می دهد ویجت ها یا پوسته ها را بارگیری و بارگیری کنید.
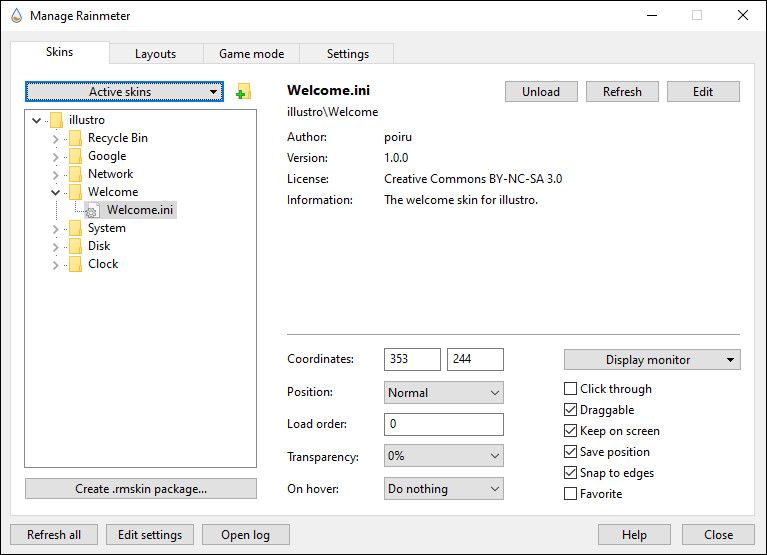
در سمت چپ تمام پوسته های Rainmeter نصب شده روی رایانه شخصی شما قرار دارند. پوسته های شما و هر پوسته جدیدی که نصب می کنید به طور پیش فرض در فهرست C:\Users\Waves\Documents\Rainmeter\Skins قرار دارند.
فایل INI پوشه را پیدا کنید تا یک پوسته فعال شود و روی گزینه Load در پنجره Manage Rainmeter دابل کلیک یا انتخاب کنید. برای تخلیه، روی پوست خود کلیک راست کرده و Unload را انتخاب کنید. همچنین می توانید با استفاده از پنجره مدیریت باران سنج، پوسته خود را با انتخاب پوسته در منوی کشویی سمت چپ و کلیک بر روی Unload، بارگیری کنید.
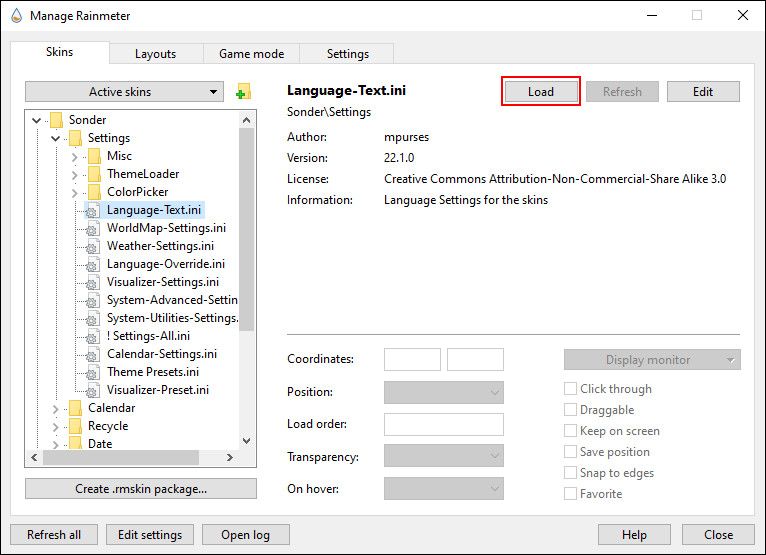
این مکانیزم اصلی استفاده از باران سنج است.
3.3 از کجا می توانم پوسته های سفارشی را تهیه کنم؟
اگرچه Rainmeter یک برنامه عالی است، اما به اندازه انتخاب پوست شما مفید است. باران سنج به طور پیش فرض بسیار کم است. این بدان معناست که شما باید پوسته های شخص ثالث را نصب کنید. خوشبختانه، DeviantArt یک مخزن رویایی برای پوسته های Rainmeter است. به وب سایت DeviantArt بروید و rainmeter را در نوار جستجو تایپ کنید.
DeviantArt مخزن مرکزی شما برای پوسته های سفارشی Rainmeter خواهد بود. ابتدا به صفحه وب DeviantArt پوست سر بزنید.
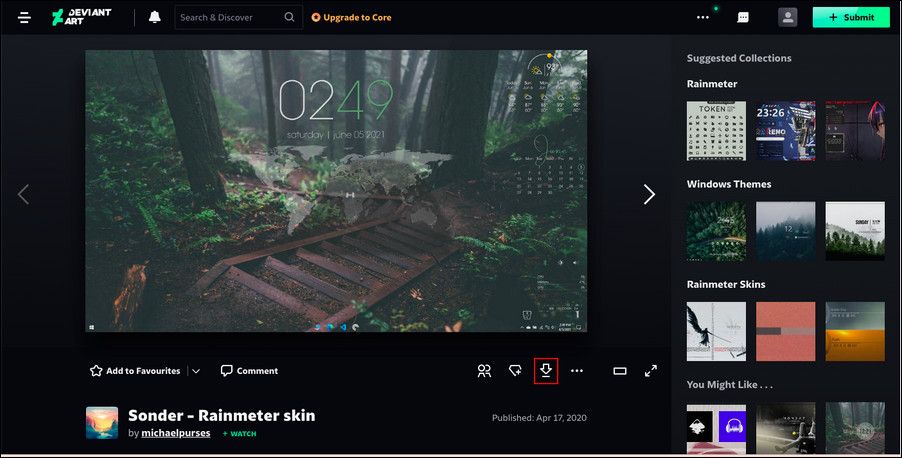
پس از دانلود فایل، روی فایل دوبار کلیک کنید، مثل اینکه یک فایل اجرایی را باز می کنید. در پنجره نصب Rainmeter زیر، روی Install کلیک کنید.
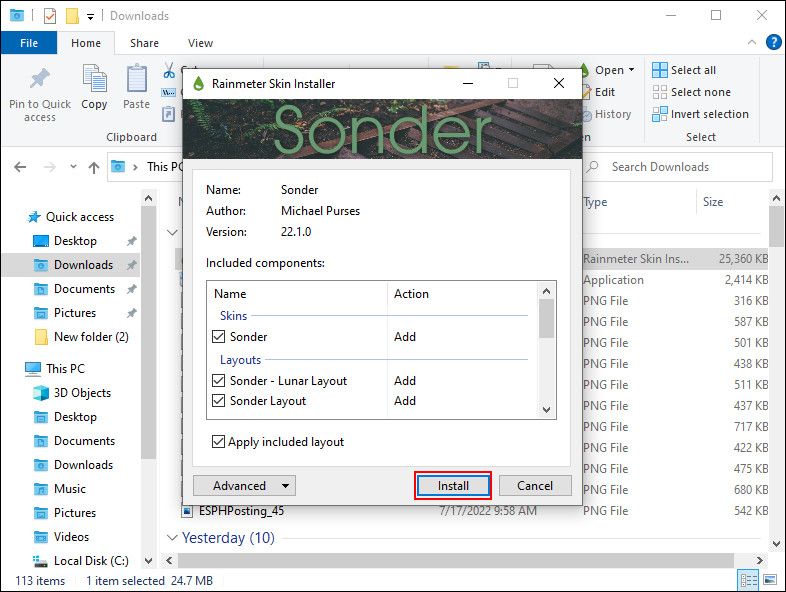
خودشه! شما به تازگی یک پوسته باران سنج نصب کرده اید. اکنون، با دوبار کلیک کردن بر روی نماد Taskbar، به پنجره Manage Rainmeter خود بروید، فایل INI را در سمت چپ انتخاب کنید و پوسته را بارگیری کنید.
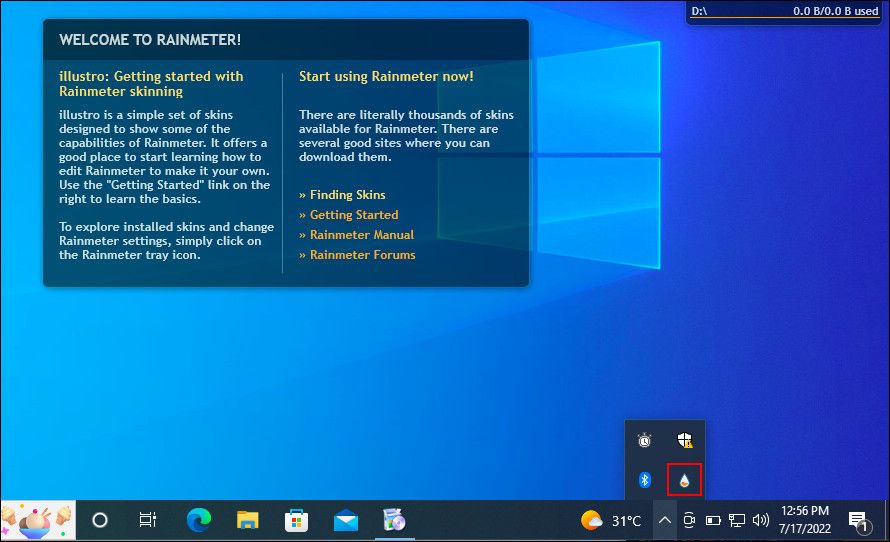
وویلا! شما به تازگی یک پوسته زنده را بارگذاری کرده اید.
3.4 اگر بخواهم چیزی را اصلاح کنم چه می شود؟
گاهی اوقات پوسته پیش فرض باران سنج روی دسکتاپ شما کار نمی کند. پوست یا خیلی کوچک، خیلی بزرگ یا فاقد اطلاعات خاص آب و هوا و مکان شما خواهد بود. خوشبختانه، Rainmeter ویرایش پوسته های آنها را ساده می کند.
به عنوان مثال، اگر پوسته ارائه شده در بالا آب و هوای مکان نامناسبی را به شما می دهد، روی پوسته راست کلیک کرده و Edit skin را انتخاب کنید.
به ویژه با برنامه های آب و هوا، متوجه خواهید شد که بیشتر آنها به کد موقعیت مکانی نیاز دارند. این کد بر اساس مکان شما است و آب و هوا را با استفاده از وب سایت های خاص ارائه می دهد. اگر میخواهید مکان خود را تغییر دهید، به وبسایتی مانند weather.codes بروید، مکان خود را جستجو کنید و کد را در پارامتر LocationCode کپی و جایگذاری کنید.
سپس، CTRL + S را روی صفحه کلید خود فشار دهید تا سند ذخیره شود و با کلیک راست روی آن و انتخاب Refresh skin، پوسته را تازه کنید.
خودشه! شما به تازگی یک پوسته باران سنج را ویرایش کردید.
3.5 چگونه می توانم Rainmeter را به سایر برنامه ها وصل کنم؟
برخی از پوسته های باران سنج به برنامه های دیگری برای کنترل عملکرد نیاز دارند. در این صورت، باید نوعی پلاگین Rainmeter را دانلود و نصب کنید. به عنوان مثال، مجموعه بسیار محبوب Win10Widgets به یک پلاگین Spotify نیاز دارد تا بتوانید برنامه را از طریق ویجت Rainmeter کنترل کنید.
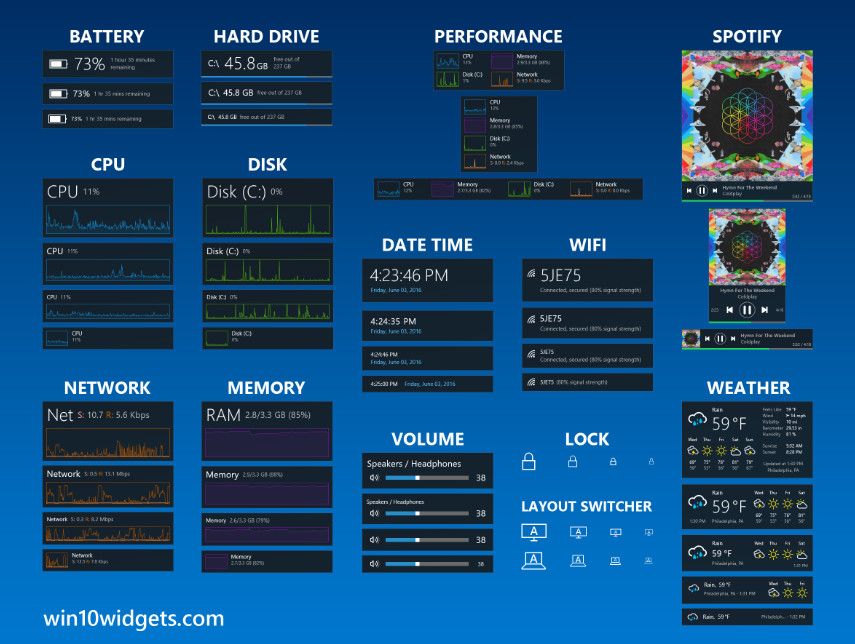
میتوانید این پست Reddit را بررسی کنید که در آن میتوانید SpotifyPlugin را بهطور خودکار دانلود کنید.
خودشه! شما همین الان Rainmeter را به یک برنامه متصل کردید.
3.6 من می خواهم بیشتر در عمق باشم.
اگر می خواهید در Rainmeter سرگردان باشید، اسناد مفید زیادی را در کتابچه راهنمای رسمی Rainmeter پیدا خواهید کرد.
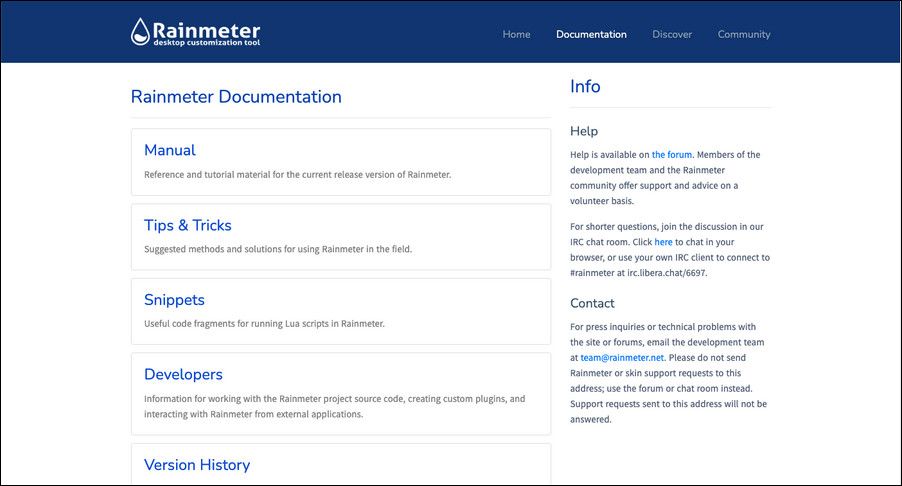
صفحات اسناد رسمی برای توضیح پارامترهای Rainmeter و ترفندها وجود دارد.
شما میتوانید توسعهدهنده Rainmeter باشید که همه کاربران دیگر برای پوستههای مورد علاقه به آن نگاه میکنند، بنابراین در Rainmeter هرچه میخواهید بخوانید. هیچ محدودیتی برای کارهایی که می توانید با استفاده از این نرم افزار رایگان انجام دهید وجود ندارد.
4. برنامه های بیشتر
برنامه های زیادی به صورت آنلاین وجود دارد که به کاربران اجازه می دهد دسکتاپ خود را سفارشی کنند. ما قسمت بالای دسته را انتخاب کرده ایم، و آنها اینجا هستند!
4.1 چگونه پخش کننده رسانه مورد علاقه خود را سفارشی کنید
نکته جالب در مورد Rainmeter این است که به شما امکان می دهد اکثر کنترل های موسیقی و رسانه را در رایانه شخصی خود کنترل کنید. این باعث می شود که آن را به یک برنامه پوسته رسانه ای عالی و همچنین یک نرم افزار ویجت دسکتاپ عالی تبدیل کند.
گفته شد، چند پخش کننده رسانه ای پرکاربرد وجود دارد که می توانید مستقیماً در داخل برنامه نیز دوباره پوسته کنید.
4.1.1 VLC Media Player
آیا می دانستید که می توانید برنامه بسیار محبوب VLC را دوباره پوست کنید؟ برنامه مورد علاقه شخصی ما و یکی از بهترین برنامه های ویندوز تا کنون، VLC به کاربران اجازه می دهد تا پوسته های سفارشی را برای VLC نصب کنند. حتی پوسته ها را در وب سایت رسمی VLC میزبانی می کند.
یک پوسته را دانلود کنید و آن را در مکانی که به یاد دارید نگه دارید. فایل شما باید با فرمت VLT باشد.
برای نصب، VLC را باز کنید. سپس به Tools > Preferences بروید. در پنجره زیر بر روی دکمه رادیوی Use custom skin کلیک کنید. سپس روی گزینه Choose کلیک کنید و محل فایل VLT خود را انتخاب کنید.
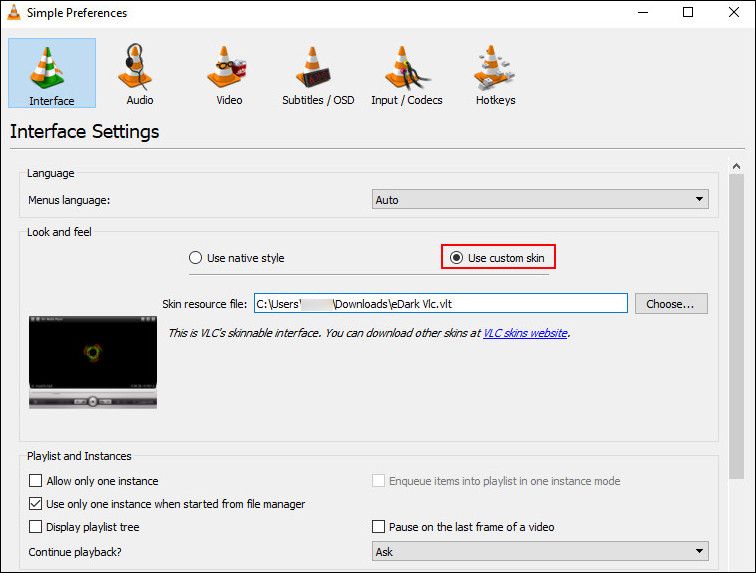
در نهایت گزینه Save را انتخاب کرده و از VLC خارج شوید. VLC را دوباره باز کنید و باید با نصب تم شما باز شود. قبلاً VLC اینجاست.
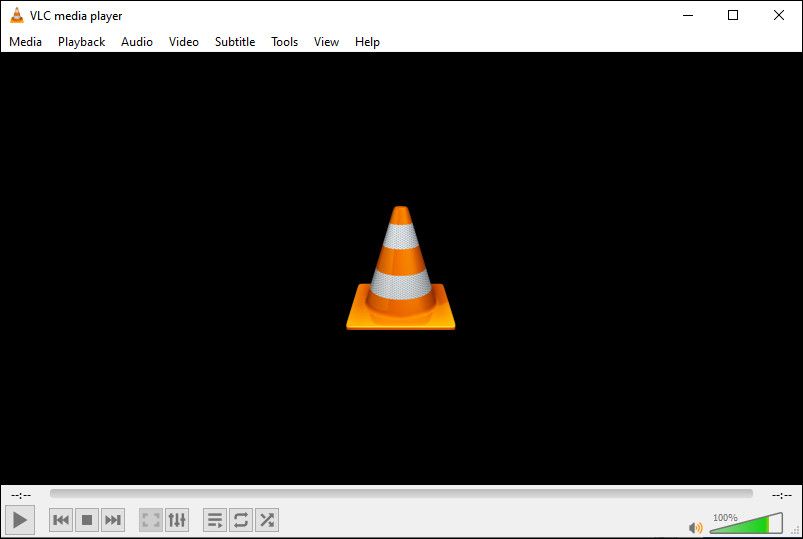
در اینجا VLC بعد از آن است.
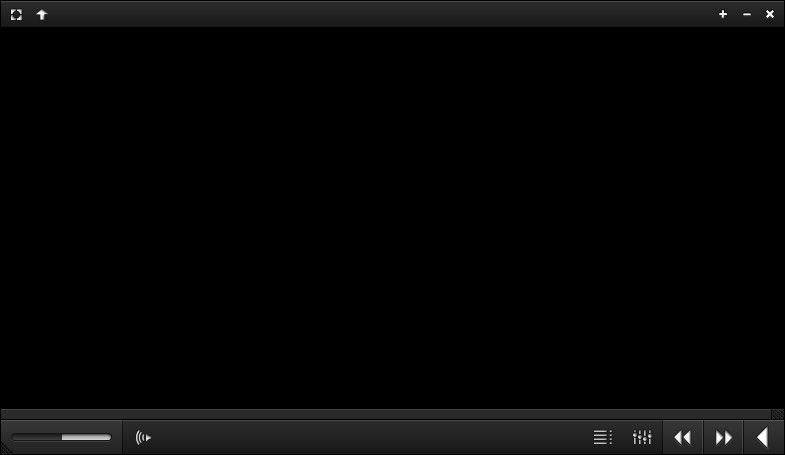
ساده است.
4.2 RocketDock چیست؟
RocketDock یک برنامه اتصال کوچک است که برنامه ها را از یک داک ارائه و راه اندازی می کند. همه چیز در مورد داک، از اندازه گرفته تا نمادها، قابل تنظیم است. در مجموع، این بهترین نرم افزار اتصال آنلاین است.
4.2.1 شروع به کار با RocketDock
می توانید RocketDock را از وب سایت رسمی دانلود و نصب کنید. مانند هر برنامه دیگری نصب کنید. پس از نصب، روی منوی استارت کلیک کنید و rocketdock را تایپ کنید. گزینه RocketDock را انتخاب کنید. داک پیش فرض شما اکنون باید ظاهر شود.
RocketDock ویژگی ها و گزینه های زیادی را بلافاصله پس از نصب برای کاربران میزبانی می کند. به سادگی روی RocketDock خود کلیک راست کنید تا گزینه های خود را مشاهده کنید.
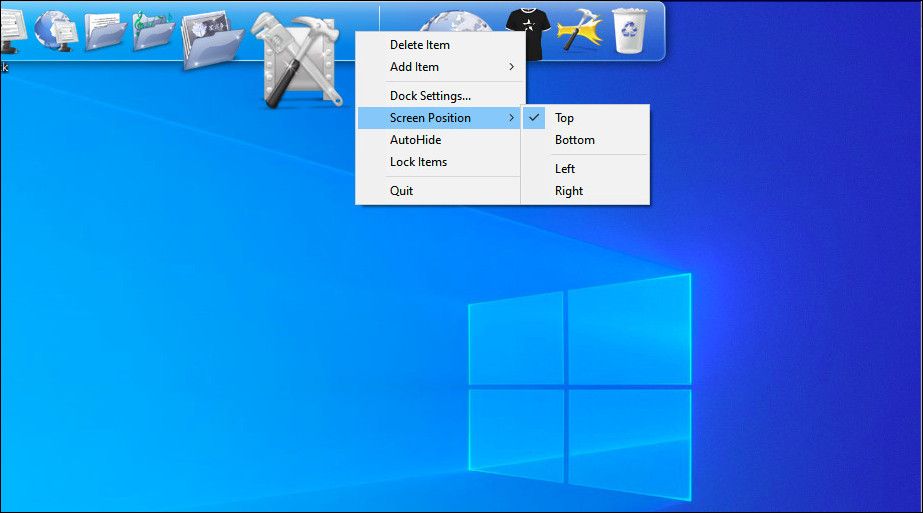
اگر میخواهید نمادها را از داک خود حذف کنید، روی نماد کلیک کنید و آن را به بیرون از داک خود بکشید. برای افزودن نمادها به داک خود، میانبر برنامه را مانند دسکتاپ به داک بکشید.
4.2.2 تغییرات تم و نماد RocketDock
یکی دیگر از جنبه های عالی RocketDock گزینه های شخصی سازی ممکن است. روی داک خود کلیک راست کرده و تنظیمات نماد را انتخاب کنید. از این پنجره می توانید آیکون های مختلف نصب شده بر روی رایانه شخصی خود را نصب کنید. اگر به دنبال سفارشی کردن نمادهای خود هستید، ما شما را تحت پوشش قرار داده ایم. اگر میخواهید نمادهای رایگان دانلود کنید، به Flaticon بروید و موارد دلخواه خود را جستجو کنید.
![]()
نماد یا بسته آیکون را دانلود کنید و در صورت لزوم آن را از حالت فشرده خارج کنید. سپس روی علامت + در سمت چپ پنجره کلیک کنید و پوشه آیکون خود را پیدا کنید. از اینجا روی دکمه های کشویی کلیک کنید تا تصاویر نماد خود را پیدا کنید. آنها در سمت راست پنجره ظاهر می شوند.
هر نمادی را که می خواهید انتخاب کنید و روی OK کلیک کنید. این کار را با هر نماد تکرار کنید.
برای نصب تم های سفارشی شخص ثالث، می توانید به DeviantArt بروید، تم های RocktDock را جستجو کنید و آنها را دانلود کنید. فایل را از حالت فشرده خارج کنید و سپس پوشه زیپ نشده را در C:\Program Files (x86)\RocketDock\Skins (یا هر حرف درایو دیسکی که RocketDock روی آن نصب کرده اید) کپی و جایگذاری کنید. RocketDock را مجددا راه اندازی کنید و به تنظیمات Theme خود بروید تا تم داک خود را به موضوعی که تازه دانلود شده تغییر دهید.

دقیقاً مانند آن، شما یک RocketDock کاملاً سفارشی با تم و نمادهای سفارشی دارید!
4.2.3 جایگزین های RocketDock
اگر به هر دلیلی نمی خواهید از RocketDock استفاده کنید، یک جایگزین پولی به نام ObjectDock وجود دارد. توانایی های مشابه RocketDock را دارد، اگرچه کمی جدیدتر و قابل تنظیم است.
4.3 نرده ها
Fences، برنامه ای است که توسط Stardock ایجاد شده است، برنامه ای است که به شما امکان می دهد حصارهای کوچکی را روی دسکتاپ ایجاد کنید که می تواند به شما در مرتب کردن آشفتگی روی دسکتاپ کمک کند. اگر کنجکاو هستید، آن را با استفاده از آزمایشی 30 روزه امتحان کنید.
برنامه را دانلود و نصب کنید. لازم است ایمیل خود را وارد کرده و آزمایشی را از طریق پیوند ایمیل فعال کنید.
4.3.1 شروع به کار
هنگامی که Fences را دانلود کردید، تعجب آور است که این برنامه چقدر بصری است. برای یکی، برنامه های دسکتاپ شما باید فورا سازماندهی شوند.
برای ایجاد حصار، روی دسکتاپ خود کلیک چپ کرده و بکشید. گزینه ای باز می شود که در اینجا Create Fence را می خواند. نام حصار را هر چه میخواهید بگذارید—ما برنامههای خود را برای فایلهای برنامهمان برنامهها نامیدیم. یک برنامه را در این حصار بکشید و رها کنید و اکنون می توانید از طریق حصار خود به این برنامه دسترسی پیدا کنید.
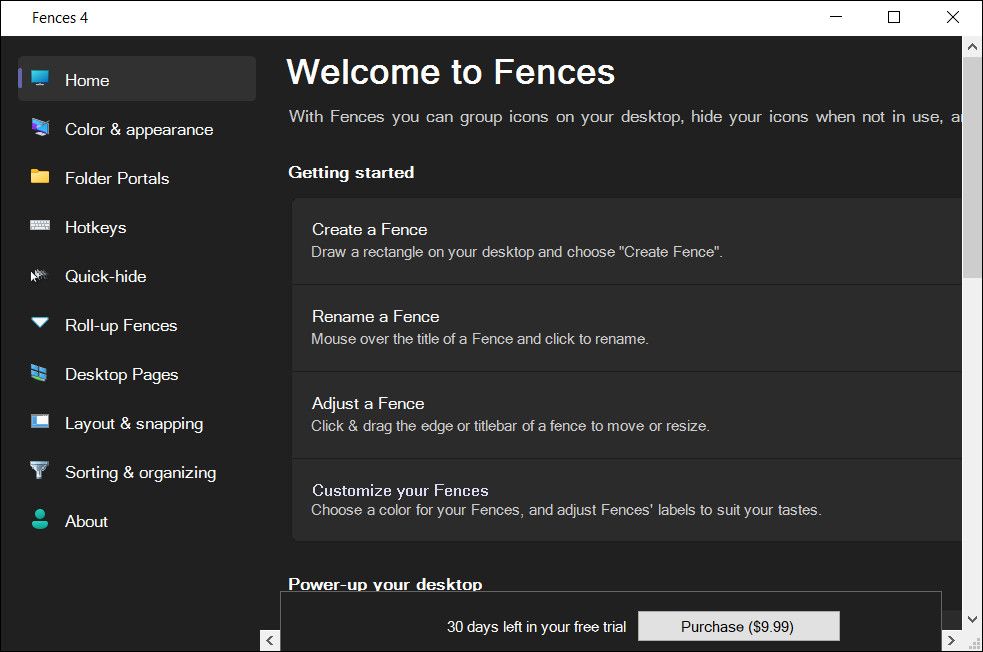
این اساس کار است، اما این تنها کاری نیست که شما می توانید انجام دهید. شما همچنین می توانید قوانینی را در Fences وضع کنید، که نه تنها به طور خودکار فایل های شما را سازماندهی می کند، بلکه فایل های خاصی را به صورت خودکار در حصار شما دانلود می کند.
برای انجام این کار، روی دسکتاپ خود کلیک راست کرده و Configure Fences را انتخاب کنید. بر روی گزینه Sorting & Organizing کلیک کنید تا گزینه Type-based rules باز شود. از آنجایی که ما در حال ساخت حصار مبتنی بر برنامه هستیم، گزینه Program Shortcuts را تیک می زنیم. یک گزینه کوچک اضافی باز می شود که از شما می خواهد یک Fence برای فایل های خود انتخاب کنید. روی پیوند کلیک کنید و یک گزینه، در مورد ما، حصار برنامه ها را انتخاب کنید.
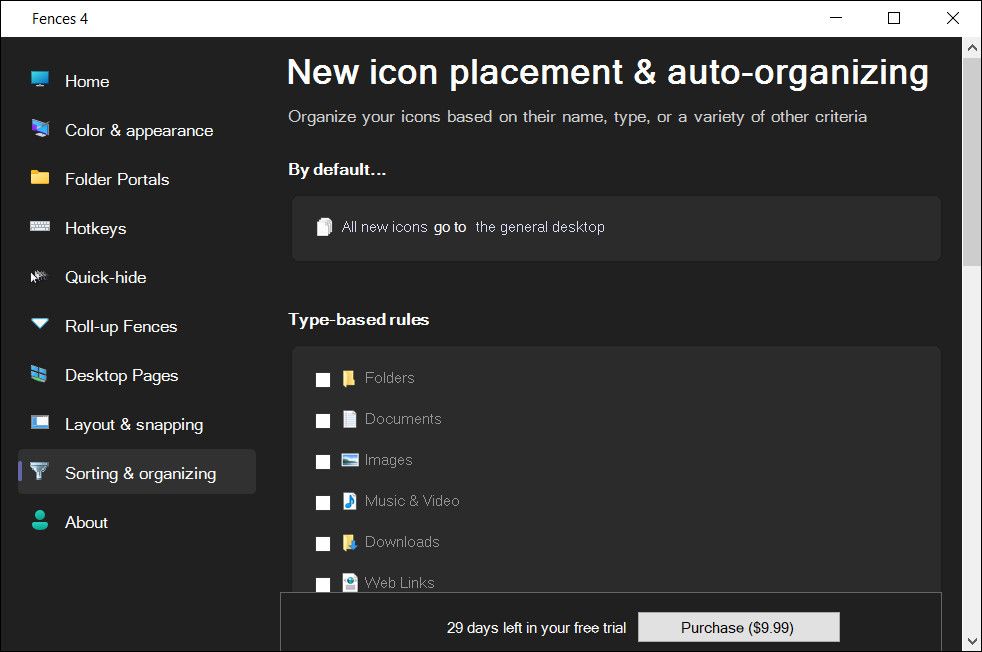
به پایین اسکرول کنید و روی پیوند اعمال قوانین اکنون کلیک کنید.
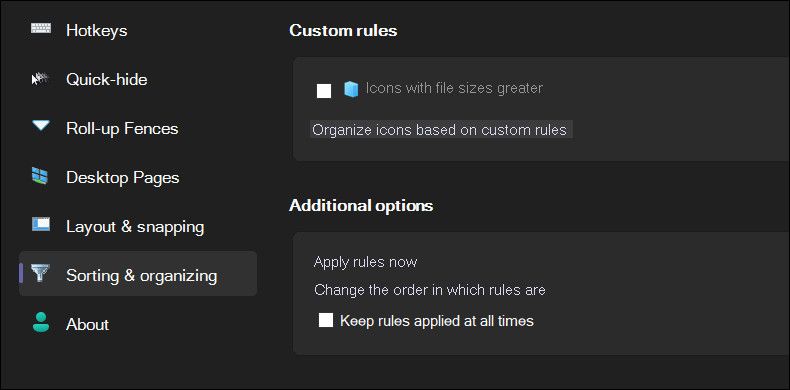
Voilà! میانبرهای برنامه شما اکنون باید به طور خودکار در حصار برنامه شما ادغام شده باشند. همچنین میتوانید گزینه Keep rules application at all time را علامت بزنید تا هر بار که یکی را روی دسکتاپ خود دانلود کردید، میانبرهای برنامه را به این حصار ارسال کنید.
ما فقط سطح کارهایی را که میتوانید با Fences انجام دهید خراشیدهایم، بنابراین با خیال راحت با نرمافزار بازی کنید.
با این اوصاف، اکنون می دانید که چگونه از همان ابتدا از قدرت سازماندهی Fences استفاده کنید! هنگامی که شروع به استفاده از Fences کردید، تعجب خواهید کرد که چگونه بدون آن موفق شدید.
4.3.2 سفارشی سازی بیشتر
مانند اکثر برنامه های ارائه شده در این لیست، می توانید به راحتی ظاهر Fences را شخصی سازی کنید. روی دسکتاپ خود کلیک راست کرده و Configure Fences را انتخاب کنید. سپس رنگ و ظاهر را انتخاب کنید. در قسمت Background Style and Color، روی منوی کشویی کلیک کنید و یک Fence خاص را انتخاب کنید (یا گزینه را در All Fences نگه دارید).
با استفاده از لغزنده های رنگی، رنگ و اشباع نرده های خود را تنظیم کنید. تغییرات شما باید به طور خودکار اعمال شوند.
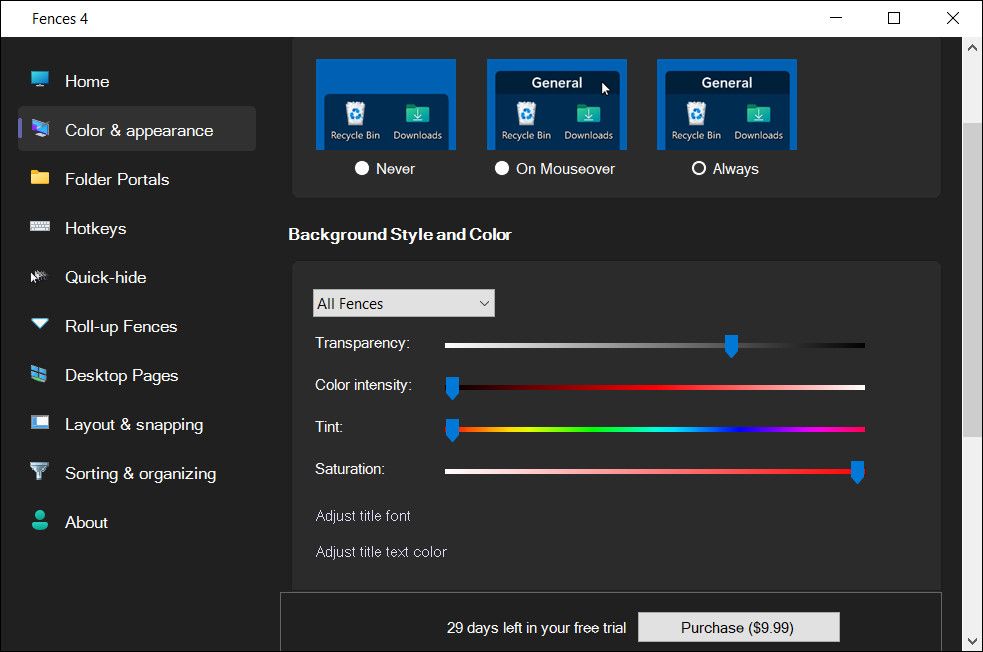
در اینجا دسکتاپ ما پس از سازماندهی فایل ها با Fences و تنظیم رنگ آنها است.
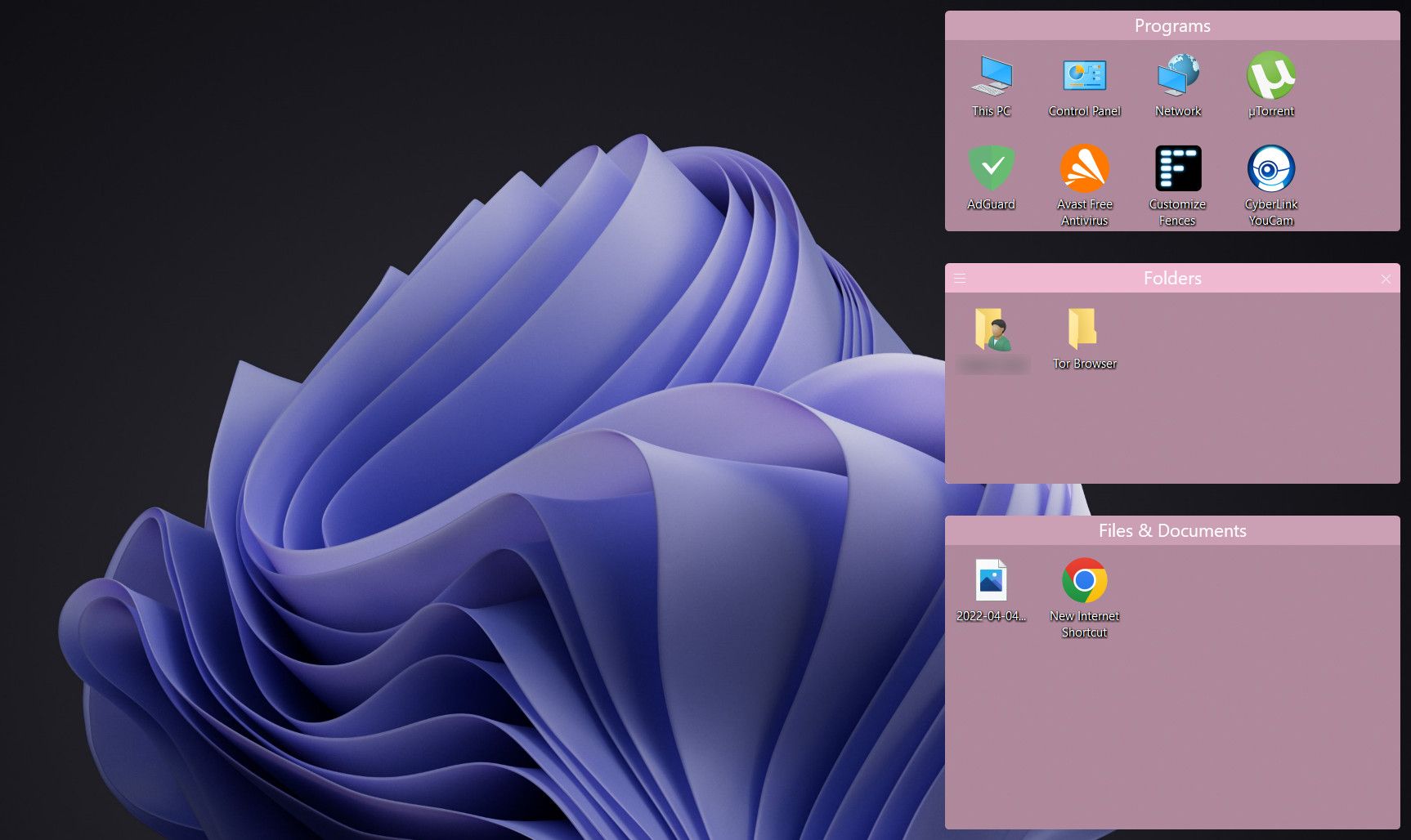
نه تنها نمادها سازماندهی شده اند، بلکه زیبایی شناسی حصارها نمی تواند رضایت بخش باشد.
5. بهترین ها: سفارشی سازی فوری
5.1 لیست بهترین ها
در حالی که ممکن است بخواهید سیستمی را انتخاب کنید که مناسب شما باشد، اما ما میدانیم که گاهی اوقات میخواهید کمی بهتر از تمها و پوستههای پیشفرض ویندوز 10 به نظر برسد. در اینجا لیستی از ابزارهایی است که اگر می خواهید دسکتاپ سفارشی سفارش دهید، می خواهید از آنها استفاده کنید. آنها قابل اعتماد، تا حد زیادی رایگان هستند، و نتایج فوق العاده ای ایجاد خواهند کرد.
- UltraUXThemePatcher: بدون این، شما به سختی می توانید یک تم سفارشی برای ویندوز 10 پیدا کنید که واقعاً کار کند.
- باران سنج: این پادشاه ویجت است. میزانی که میتوانید این را تغییر دهید شگفتانگیز است، و هیچ پایانی برای آموزشها و راهنماهایی که میتوانند به شما در مناسب ساختن Rainmeter کمک کنند، وجود ندارد.
- نرده ها: نرده ها برای سازماندهی بهم ریختگی و زیباتر کردن دسکتاپ شما بسیار مفید است. میتوانید رنگ نردهها را به دلخواه تغییر دهید، آنها را برچسب بزنید و همه فایلهایی را که میدانیم دسکتاپ شما را شلوغ کردهاند، بیندازید. بخش 5.2 می تواند نحوه استفاده از آن را به شما بگوید.
- VLC Player: همیشه بحثی در مورد بهترین پخش کننده رسانه وجود دارد، و در اینجا ما تصمیم گرفتیم که VLC پایه را به دست بگیرد. در کنار گزینههای سفارشیسازی گسترده، تواناییهای دیگری نیز ارائه میکند، از پخش برخی ویدیوها تا پخش ویدیوهای YouTube و لیستهای پخش در برنامه VLC.
- F.lux: خیره شدن به صفحه نمایش در شب بسیار ناسالم است. بلوز در نور نور خورشید را شبیه سازی می کند، به این معنی که خوابیدن می تواند بسیار سخت تر باشد. Flux این مشکل را با کاهش رنگ آبی با تبدیل روز به شب حل می کند. کمی طول می کشد تا به آن عادت کنید، اما بهتر می خوابید و فشار روی چشم ها را کاهش می دهد.
- Classic Shell: بسیاری از کسانی که به ویندوز 8 تغییر داده اند، به دلایل زیادی، به خصوص مرگ منوی استارت، فوراً از آن متنفرند. این مشکل (تا حدی) با به روز رسانی 8.1 حل شده است، اما این برنامه باید به شما اجازه دهد که دکمه ویندوز محبوب و منوی آن را برگردانید.
با استفاده از این نرم افزارها، می توانید ویندوز 10 (و سایر نسخه های مدرن ویندوز) را به یک کنسول فرمان شخصی سازی شده تبدیل کنید.
ساختن این همه با هم
دسکتاپ شما دقیقاً همین است—دسکتاپ شما. شما می توانید آن را به هر چیزی تبدیل کنید. تغییر رنگها، تغییر نمادها، تغییر تمها – تنها در عرض چند دقیقه، میتوانید یک محیط دسکتاپ ایجاد کنید که دوستان و همکارانی در آن ظاهری دوباره به صفحه نمایش شما میدهند.
به عنوان مثال، دسکتاپ ارائه شده در بالا فقط به یک GIF و چند پوسته Rainmeter برای ایجاد نیاز دارد. دقیقاً مانند آن، شما یک دسکتاپ با پالت رنگ متمایز و حرکت حلقه ای با استفاده از نرم افزار رایگان و کمی دانش دارید.
به یاد داشته باشید که دسکتاپ شما فقط به اندازه زمانی که برای آن اختصاص داده اید خوب خواهد بود. در حالی که راه اندازی یک دسکتاپ مناسب و زیبا ممکن است چند دقیقه طول بکشد، ممکن است ساعت ها پاکسازی پوست و تغییر گزینه برای پیکربندی دقیق دسکتاپ شما طول بکشد.