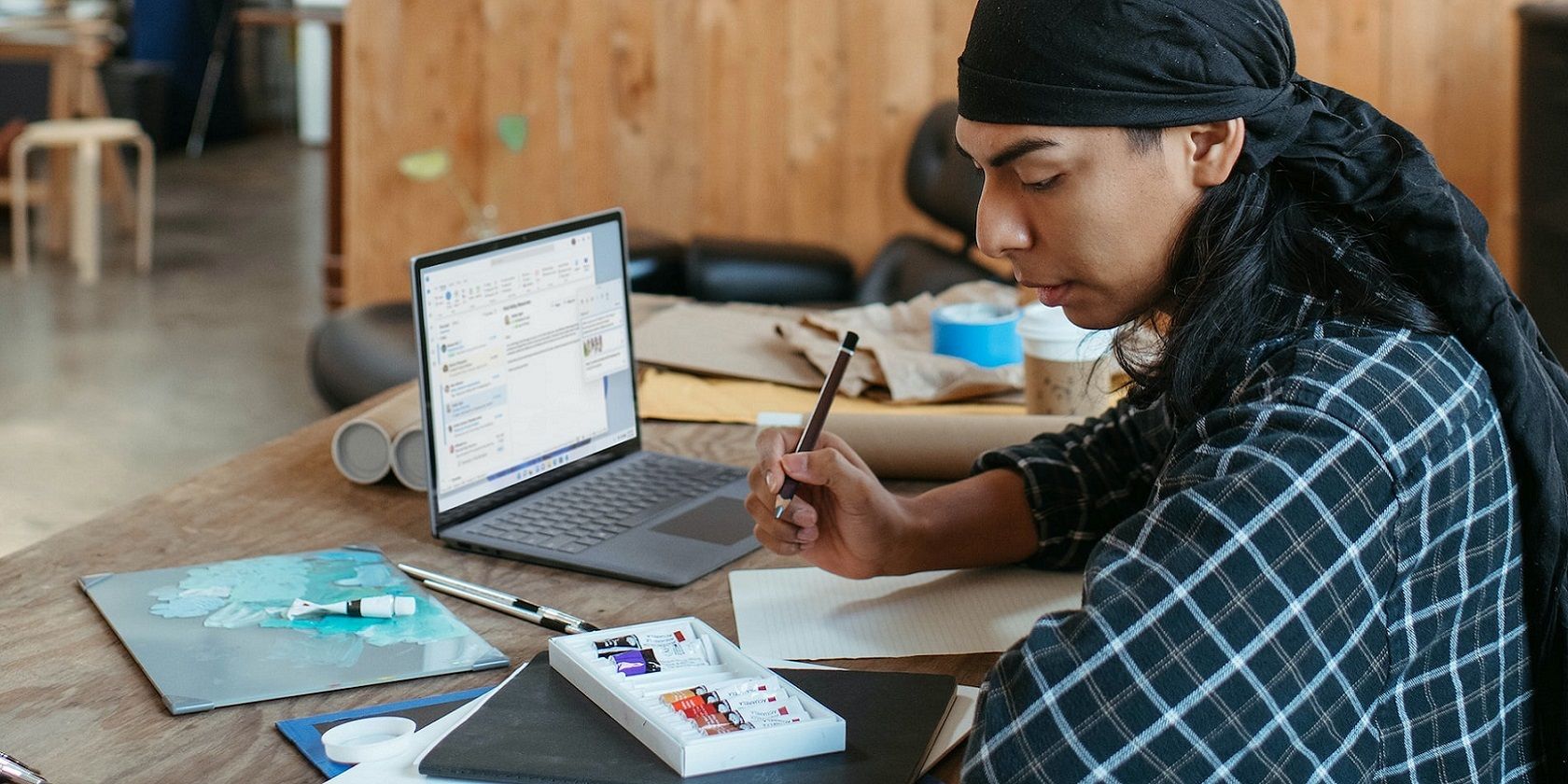با استفاده از این برنامهها، مستقیماً از Paint استفاده کنید و روی دسکتاپ ویندوز خود بکشید.
بسیاری از برنامه های شخص ثالث وجود دارد که می توانید با آنها اسکرین شات ها را حاشیه نویسی کنید. با این حال، ابزارهای حاشیه نویسی بسیار کمتری وجود دارد که کاربران را قادر می سازد مستقیماً روی دسکتاپ ویندوز نقاشی کنند.
Epic Pen و gInk دو برنامهای هستند که به شما امکان میدهند بهطور یکپارچه روی دسکتاپ و نرمافزار ویندوز مانند یک تخته طراحی خطنویسی کنید. به این ترتیب می توانید با آن برنامه ها روی دسکتاپ ویندوز 10 و 11 طراحی کنید.
نحوه طراحی روی دسکتاپ ویندوز با قلم Epic
Epic Pen نرم افزار فریمیوم با عملکرد محدود است. نسخه رایگان این امکان را به شما می دهد تا با قلم و هایلایتر خود روی صفحه در ویندوز 11/10، 8 و 7 خط خطی کنید. با این حال، ابزارهایی برای اضافه کردن اشکال، خطوط مستقیم و متن فقط در Epic Pen Pro در دسترس هستند. شما می توانید نرم افزار اصلی Epic Pen را به صورت زیر دانلود و نصب کنید:
- وب سایت Epic Pen را باز کنید.
- روی دکمه دانلود به صورت رایگان کلیک کنید تا صفحه اصلی به پایین اسکرول شود.
- برای نسخه رایگان گزینه Download Epic Pen را انتخاب کنید.
- فایل Epic Pen Setup v3.11.44.exe را در هر پوشه ای که مرورگر شما معمولاً در آن دانلود می کند، پیدا کرده و دوبار کلیک کنید.
- انگلیسی (یا زبان ترجیحی دیگر) را در منوی کشویی انتخاب کنید و روی OK کلیک کنید.
- اگر ترجیح میدهید نرمافزار در راهاندازی قرار نگیرد، تنظیمات ورود به سیستم Start Epic Pen در ویندوز را از حالت انتخاب خارج کنید و روی گزینه بعدی نصبکننده کلیک کنید.
- برای استفاده از نرم افزار بدون ویژگی های آزمایشی، گزینه I don’t to use Epic Pen Pro now now را در پنجره فعال سازی انتخاب کنید. همچنان میتوانید ویژگیهای آزمایشی را بعداً فعال کنید.
- سپس میتوانید یک گزینه Enable Epic Pen Pro features for free را انتخاب کنید تا با انتخاب طرح Brightdata برای اشتراکگذاری منابع رایانه شخصی، قفل یک ویژگی Pro را برای همیشه باز کنید. در صورت تمایل میتوانید بعداً آن طرح را انتخاب کنید، اما برای امتحان کردن نسخه اصلی ابتدا روی «نمیخواهم ویژگیهای رایگان Epic Pen Pro» را فعال کنم، کلیک کنید.
- برای شروع Epic Pen، Finish را انتخاب کنید (با فعال بودن کادر راهاندازی).



اکنون می توانید خط نویسی را روی دسکتاپ ویندوز دریافت کنید.
نحوه استفاده از Epic Pen برای طراحی روی دسکتاپ
روی دکمه قلم در نوار ابزار طراحی Epic Pen کلیک کنید. برای تغییر عرض قلم، روی اندازه قلم کلیک کنید و گزینه های کوچکتر یا بزرگتر را انتخاب کنید. می توانید یکی از چهار رنگ را در پالت نوار ابزار انتخاب کنید. دکمه سمت چپ ماوس را نگه دارید و مکان نما را به اطراف حرکت دهید تا روی دسکتاپ خود بکشید.

Epic Pen دارای یک هایلایتر شفاف است که می توانید از آن برای برجسته کردن متن و جزئیات روی صفحه استفاده کنید. برای دسترسی به آن ابزار، روی دکمه قلم کلیک کنید و برجسته کننده را انتخاب کنید. یا می توانید کلید میانبر Ctrl + Shift + F4 را برای استفاده از آن فشار دهید.

برای از بین بردن ضربه های قلم و برجسته کردن، روی دکمه پاک کن کلیک کنید. سپس میتوانید روی ضربههای قلم و برجستهسازی کلیک کنید تا آنها را پاک کنید. همچنین می توانید با انتخاب گزینه پاک کردن صفحه، تمام نقشه ها را از روی صفحه پاک کنید.
گزینه دوربین Epic Pen شما را قادر می سازد تا با گرفتن اسکرین شات در ویندوز، نقاشی ها و حاشیه نویسی های خود را ذخیره کنید. روی دکمه گرفتن عکس از صفحه کلیک کنید تا ابزار ضبط صفحه فعال شود. سپس مستطیل را روی ناحیه دسکتاپ بکشید تا عکس بگیرید و روی گزینه ذخیره یا کپی در کلیپ بورد کلیک کنید.
Epic Pen دارای یک پیکان و شکل هایی است که می توانید به صورت آزمایشی با زمان محدود فعال کنید. برای انتخاب پیکان، مستطیل یا بیضی روی گزینه خط کلیک کنید. سپس دکمه شروع آزمایشی رایگان را انتخاب کنید.

همچنین میتوانید برخی از ویژگیهای Epic Pen Pro را بدون نیاز به ارتقاء، با انتخاب طرح brightdata.com آن، برای همیشه فعال کنید. برای انجام این کار، روی منو > تنظیمات کلیک کنید. گزینه Enable the Text tool یا Enable the Whiteboard tool را انتخاب کنید تا یکی از آن ویژگی ها فعال شود و منابع دستگاه به اشتراک گذاشته شود.

نحوه ترسیم روی دسکتاپ ویندوز با gInk
برنامه gInk یک جایگزین منبع باز برای Epic Pen است که می توانید از آن برای حاشیه نویسی روی صفحه در ویندوز 11/10 نیز استفاده کنید. این همچنین یک برنامه قابل حمل است که نیازی به نصب آن نیست. با این حال، همچنان باید آرشیو gInk را دانلود و استخراج کنید:
- صفحه gInk را در Softpedia باز کنید.
- دکمه دانلود را فشار دهید تا چند گزینه مکان ظاهر شود. نزدیک ترین مورد به مکان خود را انتخاب کنید و فایل را دانلود کنید.
- در مرحله بعد، باید فایل ZIP gInk را استخراج کنید. دستورالعمل های مقاله ما را در مورد نحوه از حالت فشرده خارج کردن فایل ها در ویندوز برای استخراج آرشیو ZIP دنبال کنید.
- روی gInk.exe در داخل پوشه gInk استخراج شده دوبار کلیک کنید تا ابزار طراحی دسکتاپ راه اندازی شود.

اکنون می توانید ابزار طراحی (یا حاشیه نویسی) روی صفحه gInk را در ویندوز امتحان کنید. روی گزینه Pen 1 کلیک کنید و با نگه داشتن دکمه سمت چپ ماوس و حرکت مکان نما روی دسکتاپ خط خطی کنید. همچنین می توانید سه گزینه قلم دیگر را برای رنگ های مختلف انتخاب کنید.

قلم پنجم یک گزینه هایلایتر شفاف است. بر روی قلم 5 کلیک کنید تا برجستهکننده ابزار فعال شود. می توانید از این ابزار برای برجسته کردن موارد در ارائه ها استفاده کنید.
با انتخاب عرض قلم می توانید عرض ابزار ترسیم را تنظیم کنید. نوار لغزنده را در امتداد نوار بکشید تا عرض قلم خود را کم یا زیاد کنید.

نوار ابزار gInk شامل یک ابزار اسکرین شات است که می توانید از آن برای گرفتن عکس های فوری از آنچه روی دسکتاپ کشیده اید استفاده کنید. روی دکمه Snapshot (دوربین) در نوار ابزار برنامه کلیک کنید تا آن را فعال کنید. مستطیل را در اطراف یک ناحیه بکشید تا در خروجی گرفته شده برای گرفتن عکس قرار گیرد. آن عکس فوری به طور خودکار در مسیر پوشه مشخص شده در برگه عمومی gInk ذخیره می شود.
برنامه gInk به طور پیش فرض شامل پنج قلم در نوار ابزار خود است، اما می توانید چهار قلم دیگر را اضافه کنید. برای انجام این کار، ابتدا باید نوار ابزار gInk را با کلیک کردن روی گزینه Exit drawing ببندید. سپس روی نماد gInk system tray کلیک راست کرده و گزینه Options را انتخاب کنید.
روی برگه Pens در پنجره Options کلیک کنید و کادرهای انتخاب قلم های اضافی را انتخاب کنید. همچنین میتوانید رنگها و عرض قلمها را از آن برگه با کلیک کردن روی جعبههای پالت و منوهای کشویی Width برای آنها پیکربندی کنید.

همچنین می توانید کلیدهای میانبر سفارشی را برای دسترسی به قلم ها تنظیم کنید. برای مشاهده میانبرهای صفحه کلید پیش فرض gInk، روی تب Hotkeys کلیک کنید. سپس درون یکی از کادرهای Pen کلیک کنید و یک کلید میانبر جایگزین را فشار دهید تا یکی را تنظیم کنید.
با این برنامه ها روی دسکتاپ ویندوز خود خط خطی کنید
Epic Pen و gInk برای استفاده از برنامهها با ابزارهای طراحی که به شما امکان میدهند آنچه را که روی دسکتاپ شما برای اهداف مصور است حاشیهنویسی کنید، بصری و ساده هستند. آنها برای نشان دادن اطلاعات روی رایانه های شخصی ویندوزی که یک صفحه نمایش، پروجکشن یا کنفرانس ویدیویی ارائه می دهند عالی هستند و حتی می توانند اسکرین شات های حاشیه نویسی نیز بگیرند.