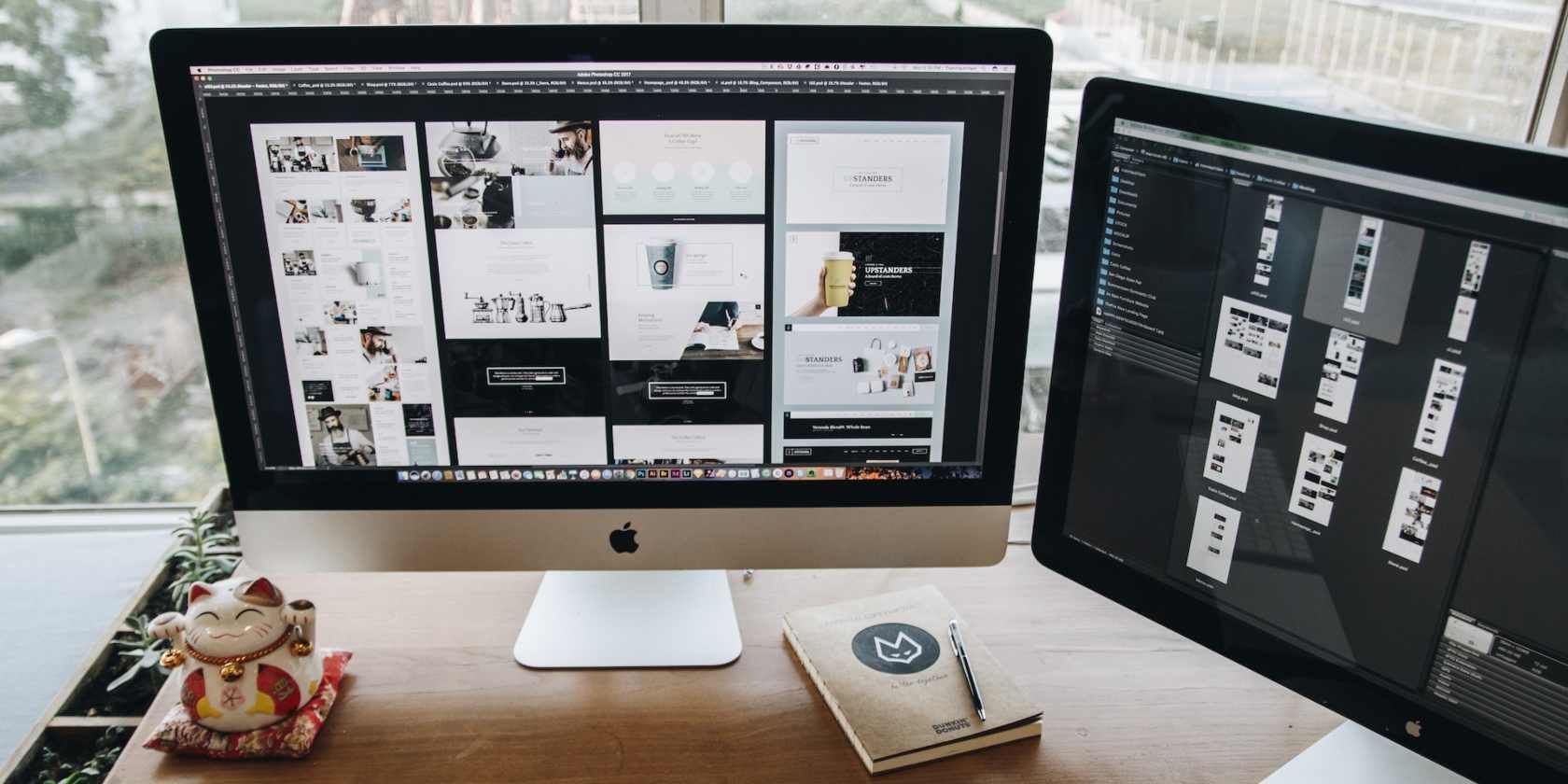کارت های ویزیت هنوز برای شبکه های حرفه ای ارزشمند هستند. در اینجا نحوه ایجاد یک در Microsoft PowerPoint آورده شده است.
کارتهای ویزیت ممکن است قدیمی به نظر برسند، اما همچنان برای حرفهایهایی که شبکهشان را میسازند، موثر هستند. یک کارت ویزیت با طراحی خوب تأثیر مثبت و ماندگاری بر شرکا و مشتریان بالقوه شما می گذارد.
خوشبختانه، لازم نیست که یک متخصص طراحی گرافیک باشید یا از ابزارهای پیچیده ای مانند Adobe Photoshop یا InDesign برای طراحی کارت استفاده کنید – تنها چیزی که نیاز دارید Microsoft PowerPoint است. با آن و راهنمای ما، می توانید یک کارت ویزیت منحصر به فرد و قابل توجه ایجاد کنید.
بنابراین، این آموزش گام به گام را دنبال کنید و همین امروز شروع به ساخت کارت ویزیت خود کنید.
آشنایی با اصول طراحی کارت ویزیت
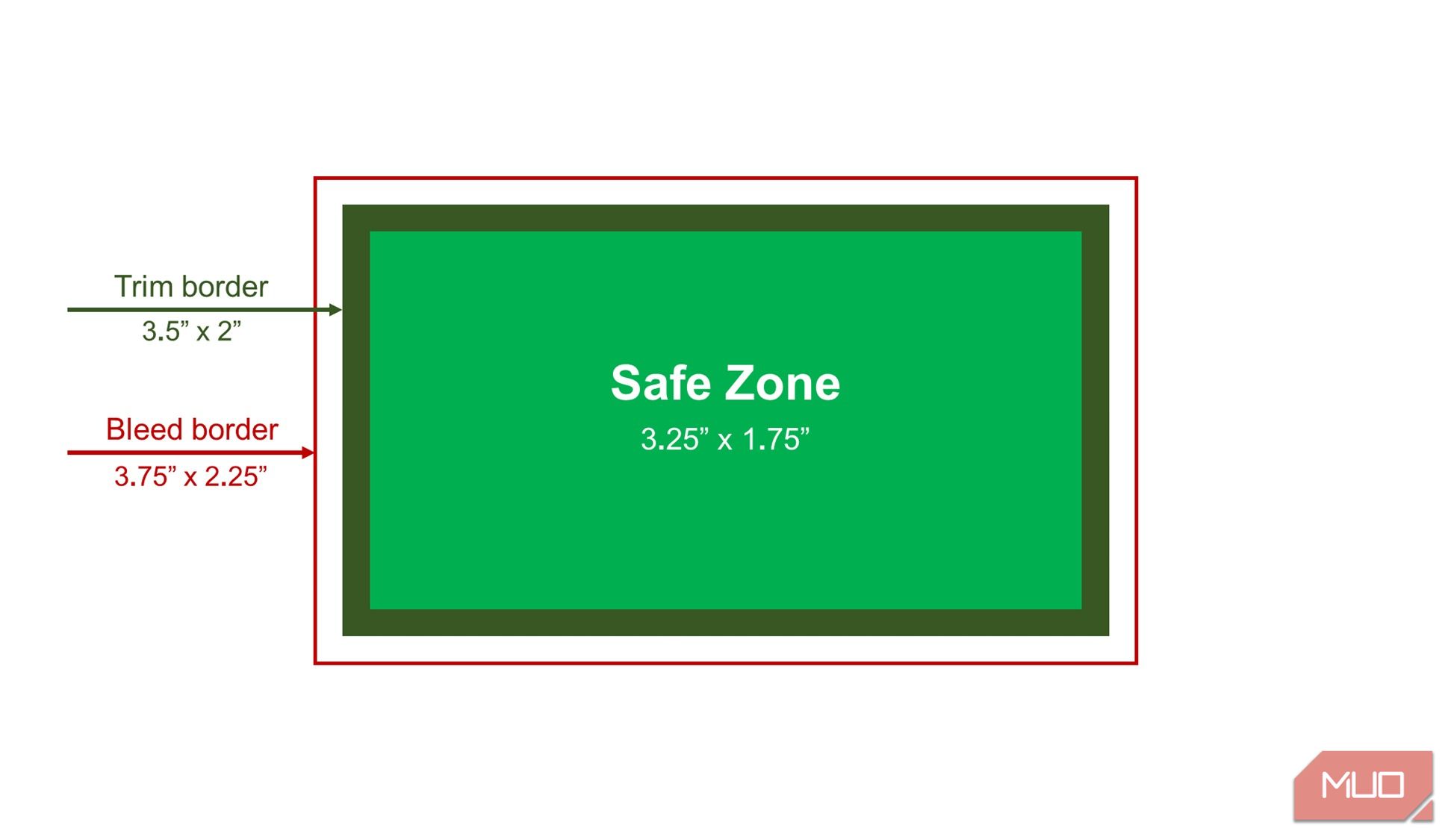
برای ایجاد یک کارت ویزیت با ظاهر حرفه ای، درک این سه عنصر طراحی ضروری است:
- حاشیه تر و تمیز. اندازه دقیق کارت ویزیت تمام شده شما است. در این مورد، اندازه کارت استاندارد در ایالات متحده 3.5 اینچ در 2 است. این اندازه برای انگلستان و بیشتر اروپا 85 در 55 میلی متر است. پس از چاپ، کارت به این اندازه بریده می شود و هر محتوایی فراتر از این حاشیه حذف می شود.
- مرز خونریزی. این ناحیه اطراف حاشیه تریم است که برداشته خواهد شد. طراحی پسزمینه کارت شما باید تا این قسمت گسترش یابد، به طوری که اگر چاپگر به طور دقیق اطراف حاشیههای برش را برش ندهد، فضای سفیدی در اطراف کارت تمامشده شما وجود نداشته باشد.
- منطقه امن این منطقه ای است که اطلاعات شخصی و تجاری شما را نگه می دارد. این ناحیه تضمین میکند که این جزئیات خیلی نزدیک به لبه تریم نباشند و در برش کارت نهایی حذف نشوند.
با این درک، بیایید در نه مرحله آسان به ایجاد یک کارت ویزیت بپردازیم.
1. یک سند خالی در Microsoft PowerPoint ایجاد کنید
پاورپوینت را در رایانه خود باز کنید و Blank Presentation را انتخاب کنید.
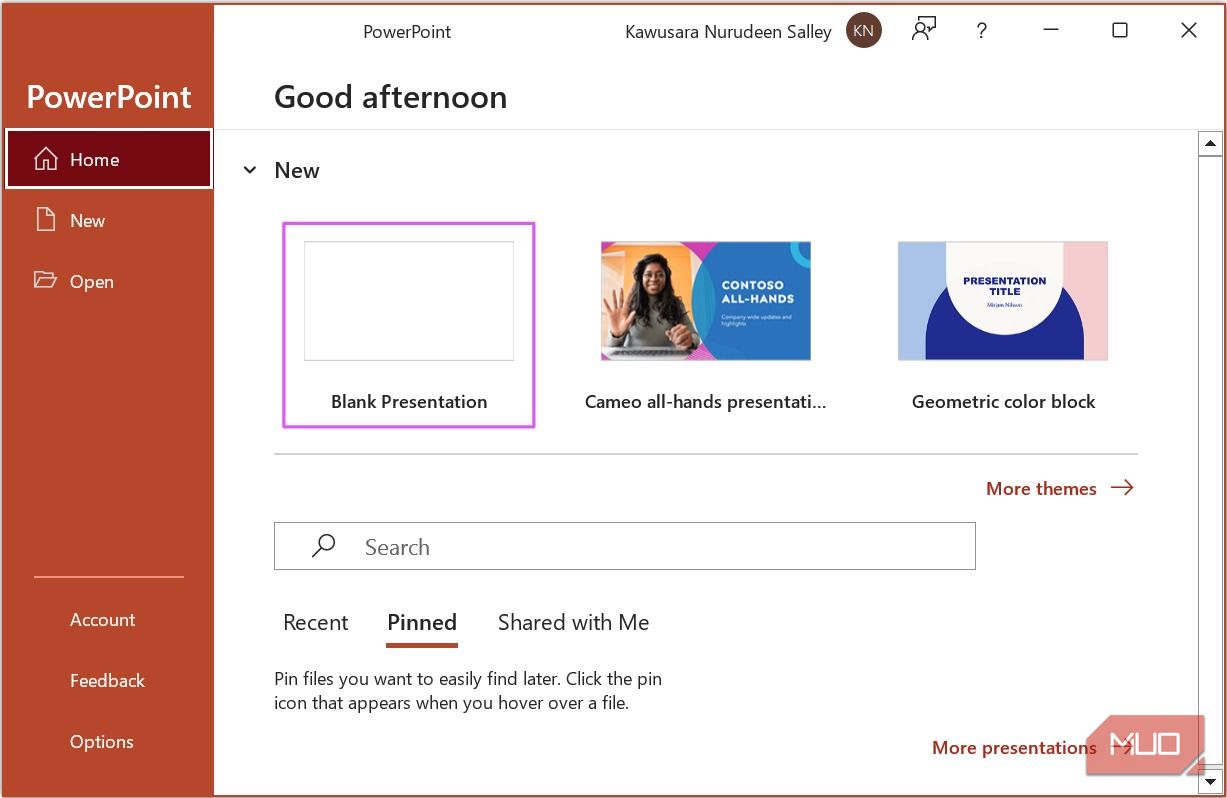
برای شروع ایجاد کارت، باید یک بوم کاملاً خالی داشته باشید. بنابراین از تب Home، روی Layout کلیک کنید و از گزینه های کشویی Blank را انتخاب کنید.
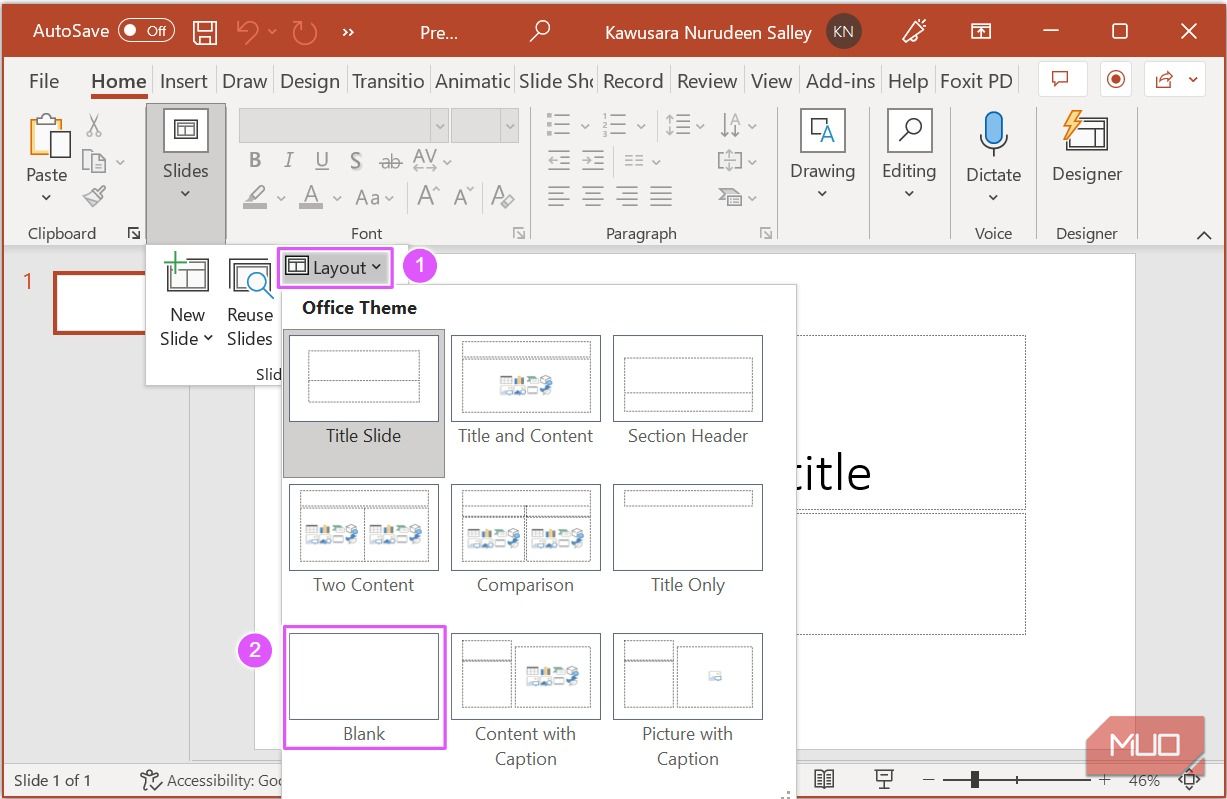
2. اندازه اسلاید را برای یک کارت ویزیت در زیر تب Design تنظیم کنید، روی Slide Size کلیک کنید و Custom Slide Size را انتخاب کنید.
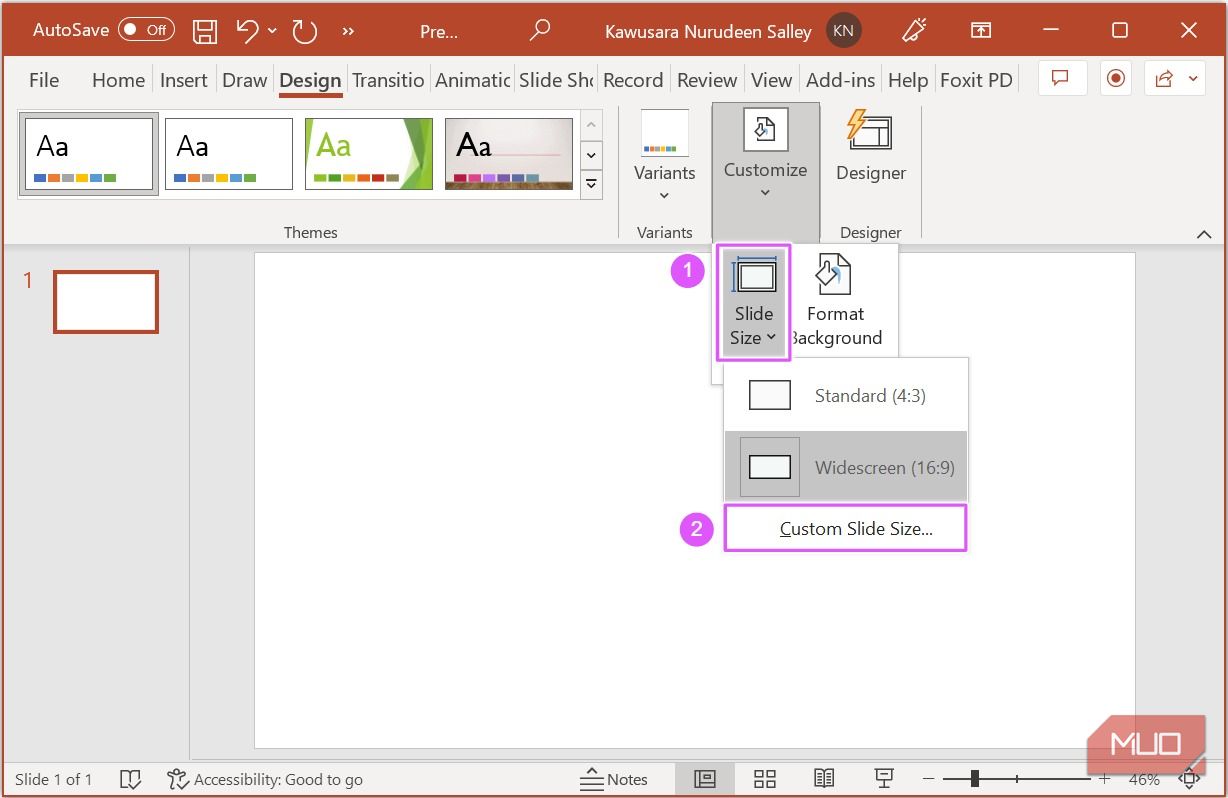
عرض اسلاید را روی 3.75 اینچ و ارتفاع را روی 2.25 اینچ قرار دهید. وقتی کارتان تمام شد، روی OK کلیک کنید.
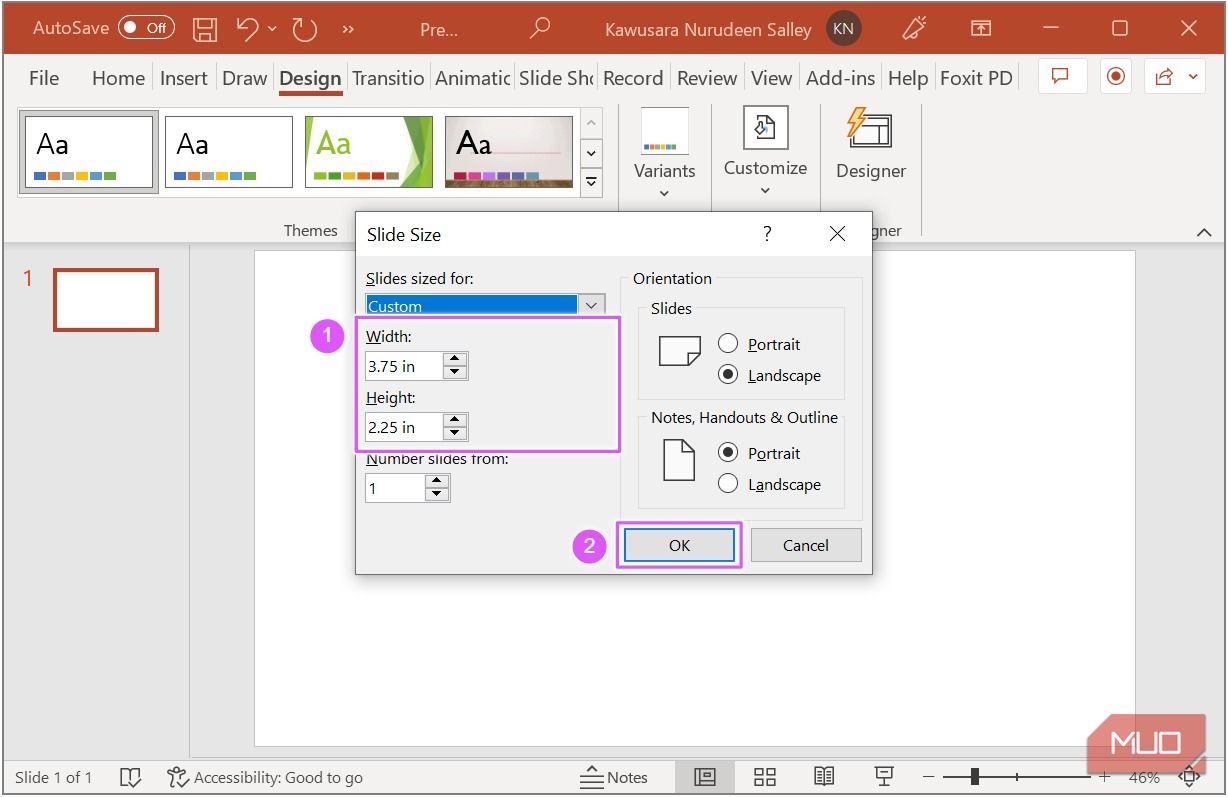
میتوانید در کادر محاورهای که ظاهر میشود، Maximize یا Ensure Fit را انتخاب کنید. هر دو در این مورد خوب کار خواهند کرد.
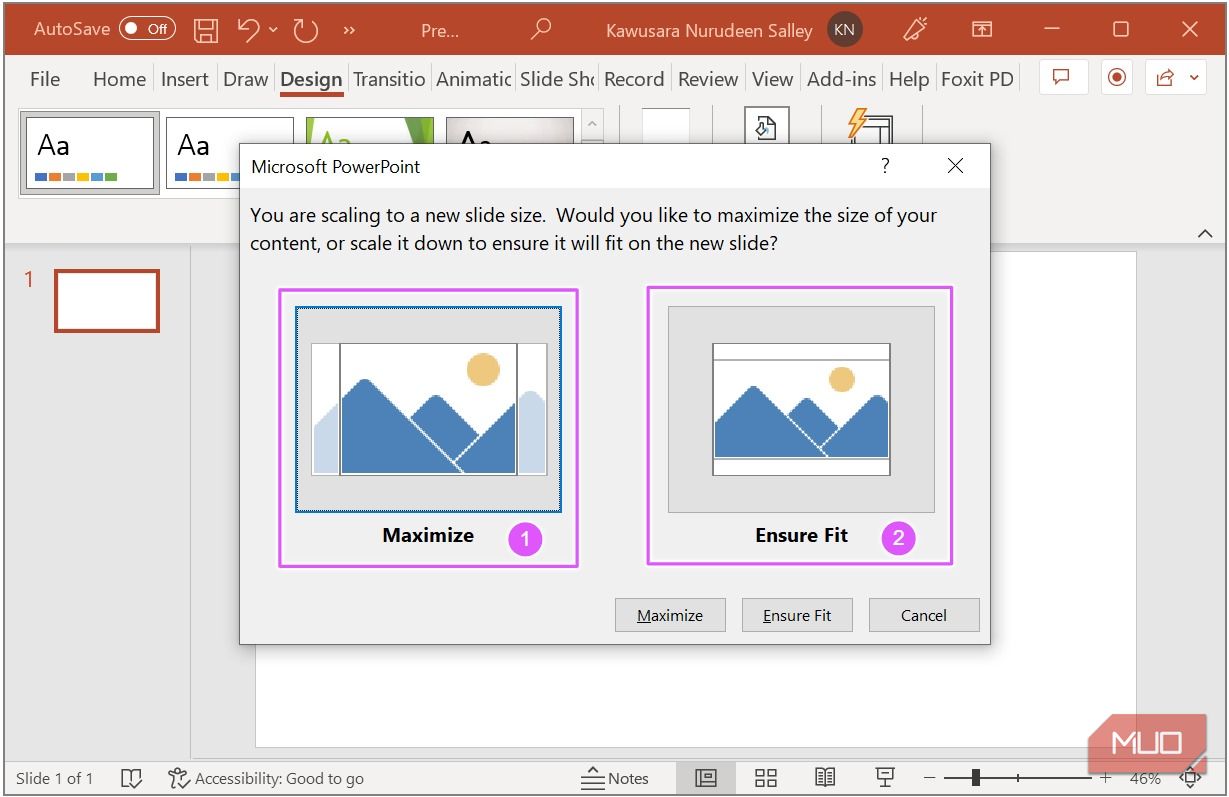
3. Bleed، Trim و Safe Borders را اضافه کنید
میتوانید از مستطیلها برای اضافه کردن حاشیهها، برش و حاشیههای ایمن استفاده کنید. برای افزودن حاشیه خونریزی، به تب Insert بروید. روی Shapes کلیک کنید و یک مستطیل انتخاب کنید.
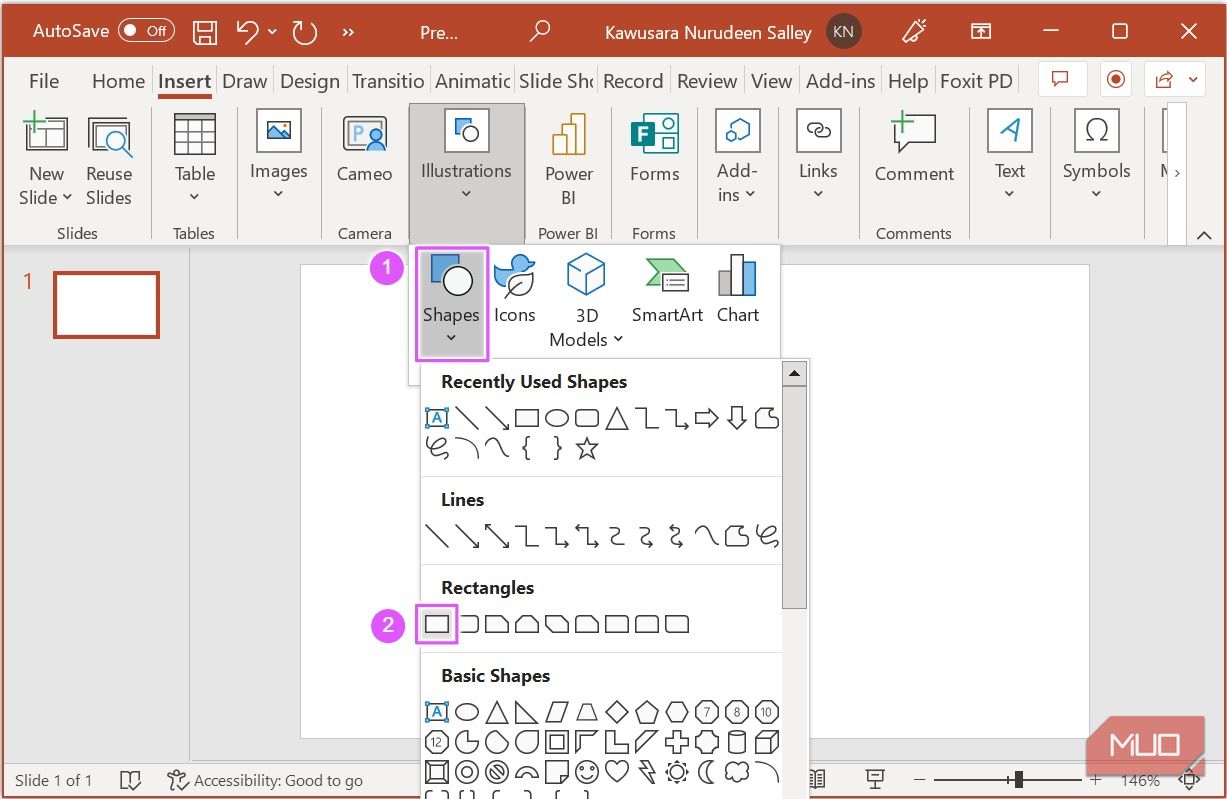
هنگامی که مستطیل را می کشید، تب Shape Format باز می شود. ارتفاع مستطیل را روی 2.25 اینچ و Width را روی 3.75 اینچ تنظیم کنید.
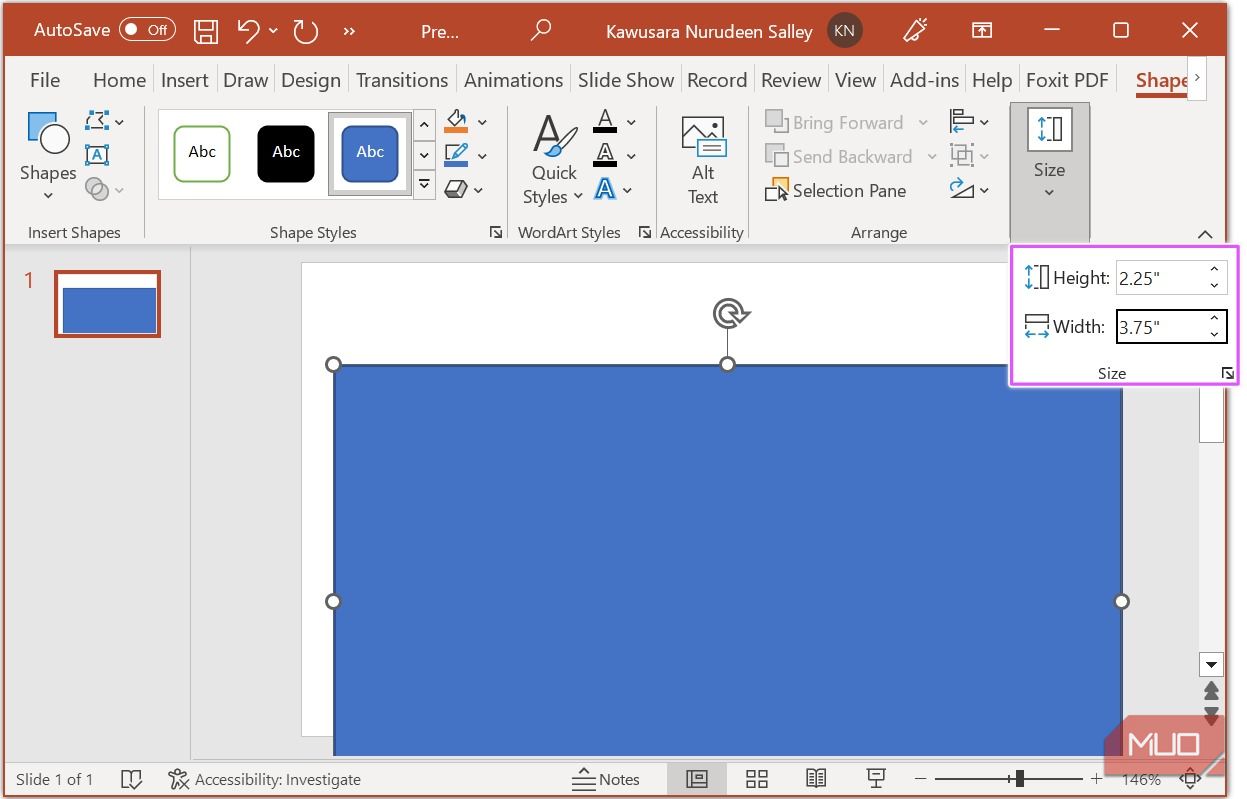
روی Align کلیک کنید، سپس Align Center و Align Middle را انتخاب کنید.
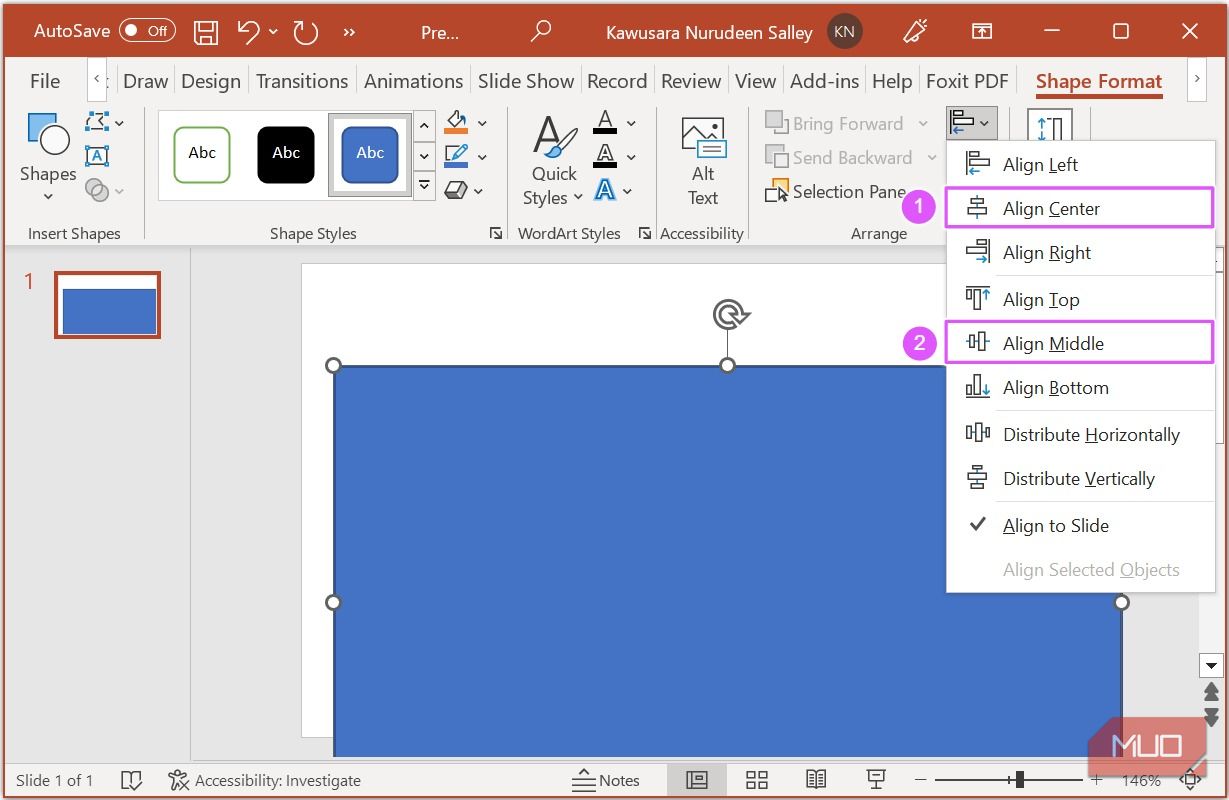
مطمئن شوید که مستطیل انتخاب شده است، روی Shape Fill کلیک کنید و آن را روی No Fill قرار دهید.
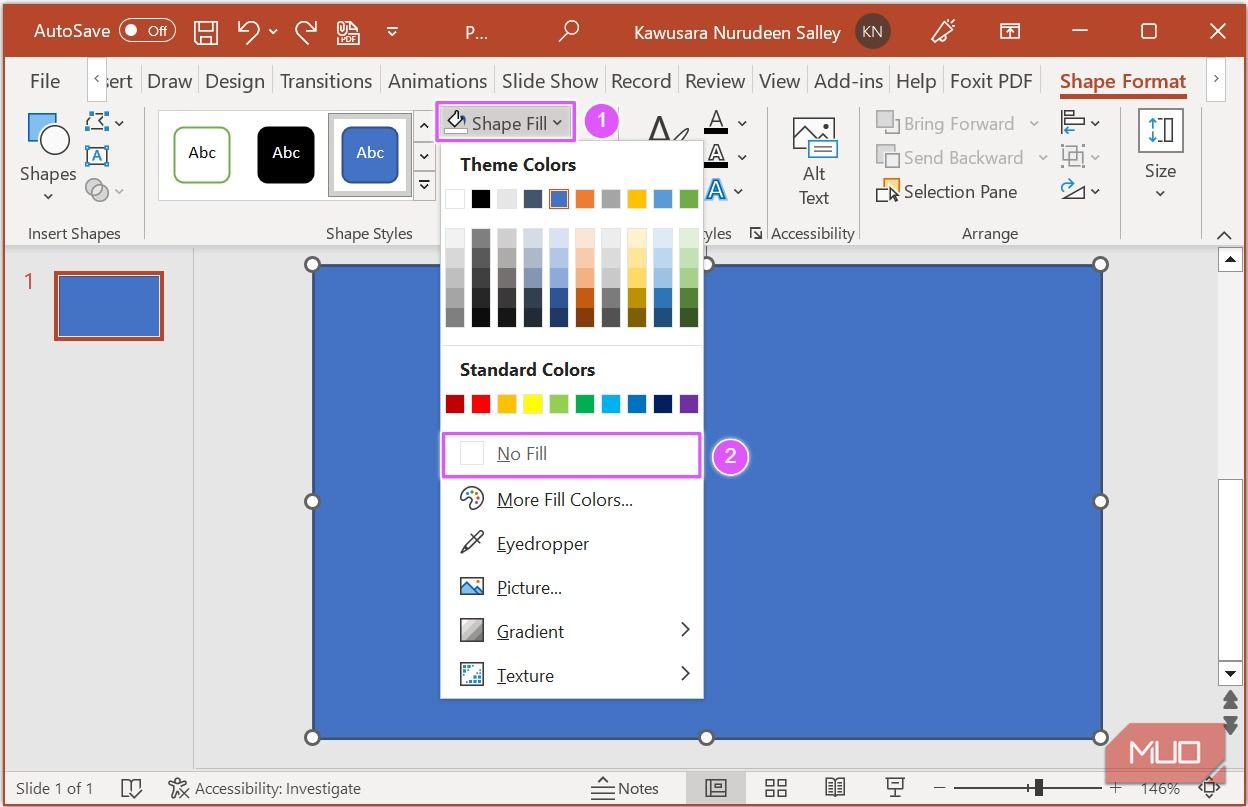
در حالی که مستطیل هنوز انتخاب شده است، روی Shape Outline کلیک کرده و آن را روی قرمز قرار دهید.
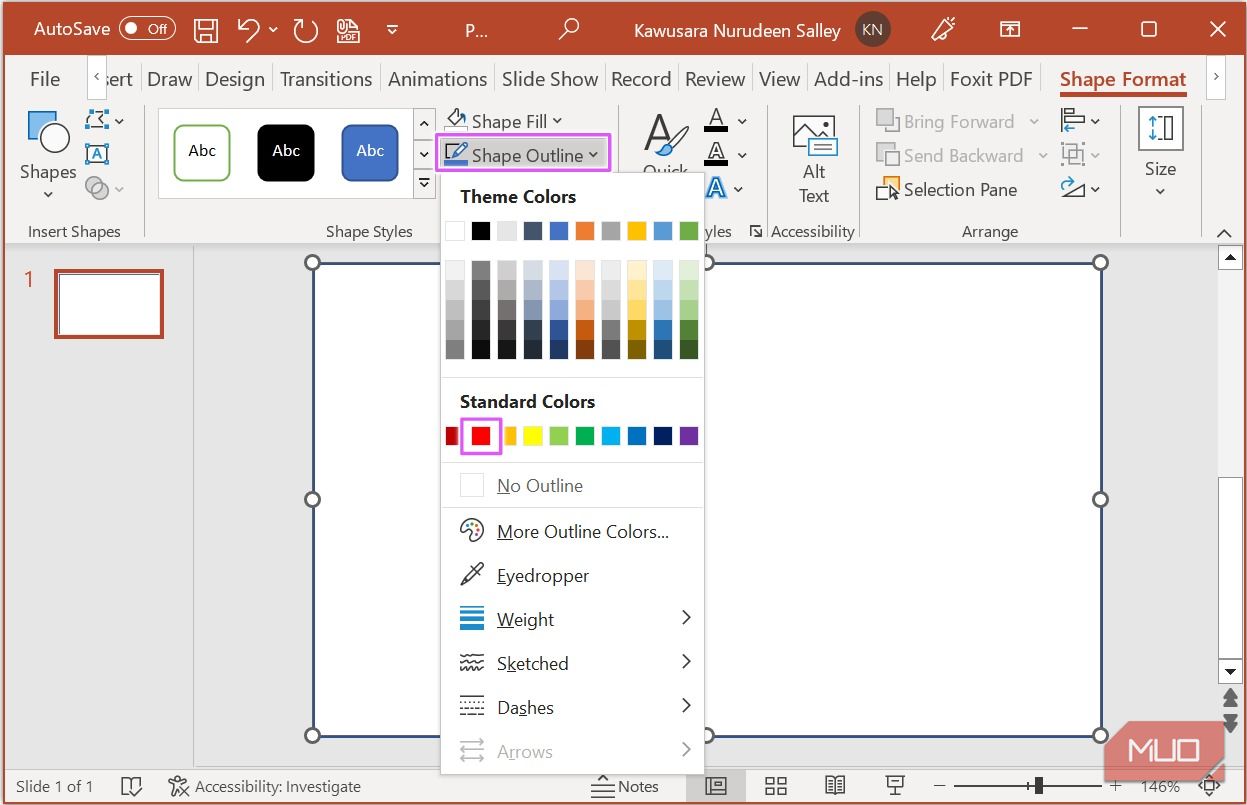
از همین فرآیند برای افزودن حاشیه خونریزی برای اضافه کردن حاشیه های تریم و ایمن به ترتیب با استفاده از ابعاد زیر استفاده کنید: 3.5 اینچ x 2 و 3.25 اینچ x 1.75 اینچ.
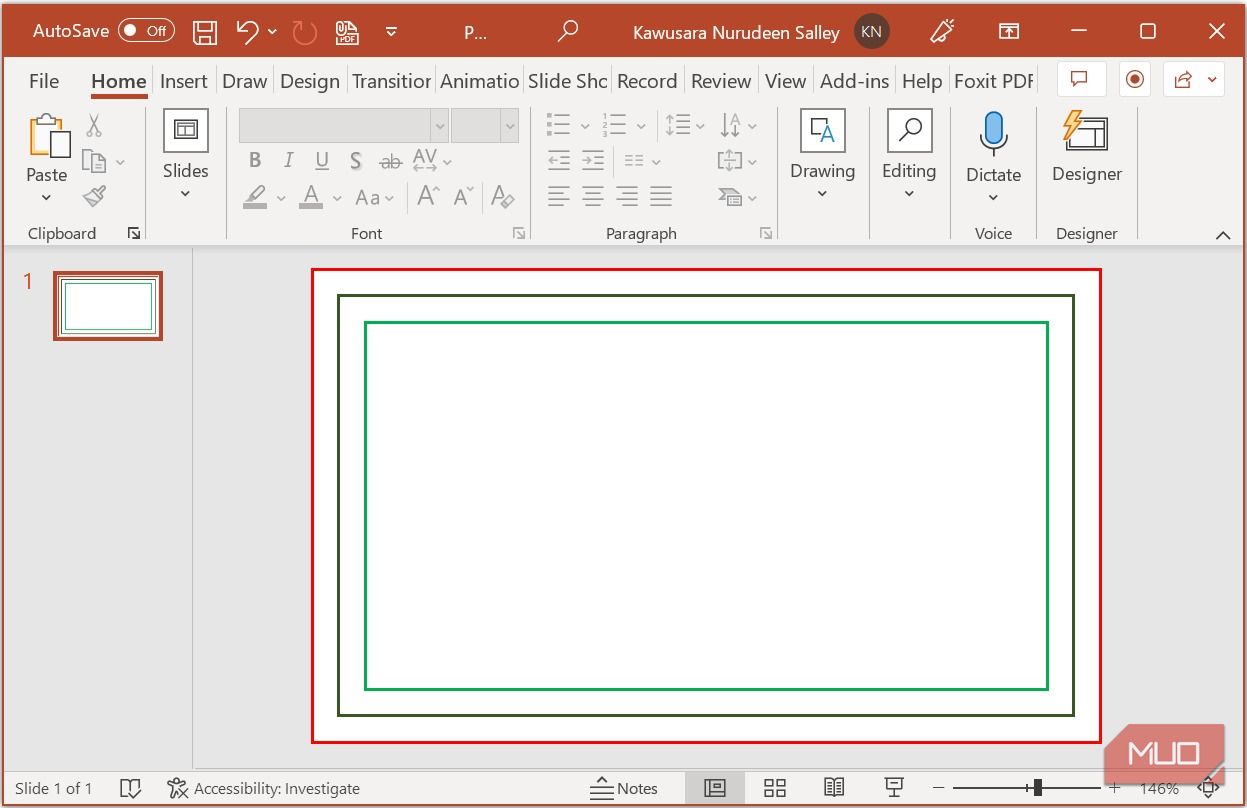
4. اضافه کردن تصاویر
اکنون که اسلاید تنظیم شده است، می توانید تصاویر (به عنوان مثال، تصویر پس زمینه، آرم و عکس نمایه) را به کارت اضافه کنید. بنابراین، اگر می خواهید یک تصویر اضافه کنید، به تب Insert بروید. اگر تصویر در رایانه شما ذخیره شده است، روی Pictures کلیک کنید و This Device را انتخاب کنید.
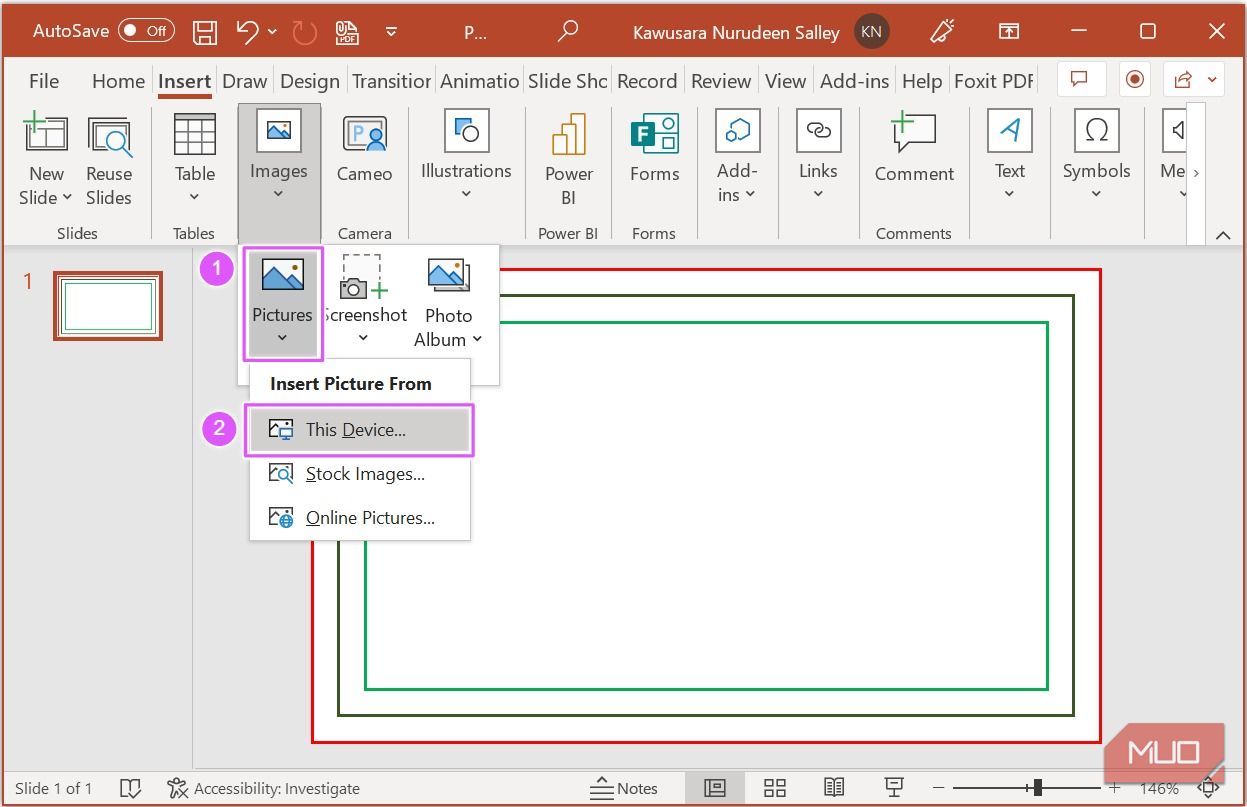
پس از افزودن تصویر، اندازه آن را تغییر داده و آن را در داخل منطقه امن قرار دهید.
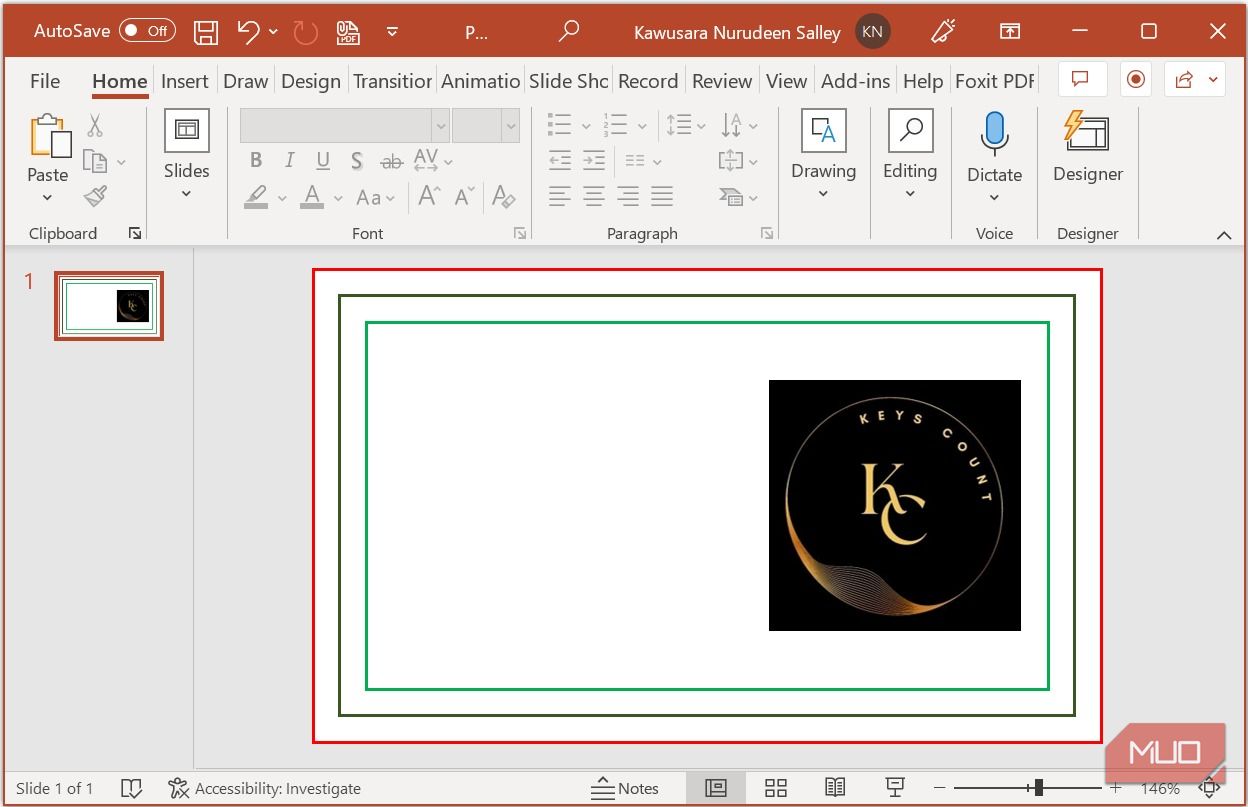
نکته : برای این طرح با پس زمینه سفید می چسبیم . اگر میخواهید یک تصویر پسزمینه یا گرادیان به کارت خود اضافه کنید، آن را فراتر از منطقه امن تا مرز خونریزی گسترش دهید.
5. شکل ها را اضافه کنید
اشکال عناصر طراحی هستند که می توانید از آنها برای ارتقای طرح خود استفاده کنید. همچنین میتوانید نقاط هر شکلی را برای ایجاد موارد سفارشی ویرایش کنید – بیایید به یک مثال نگاه کنیم.
پس از افزودن یک مستطیل به اسلاید، روی آن کلیک راست کرده و گزینه Send to Back را انتخاب کنید تا آن را در پشت همه عناصر قرار دهید.
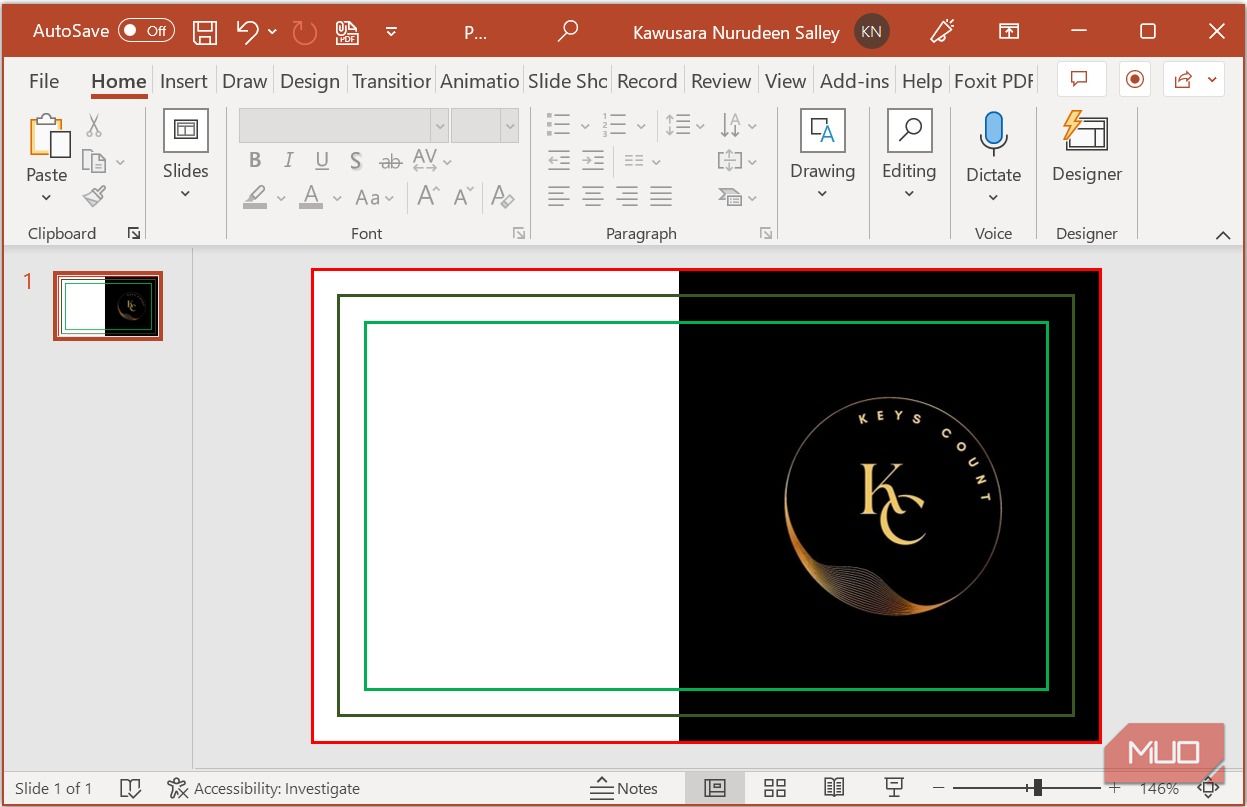
دوباره روی مستطیل کلیک راست کرده و Edit Points را انتخاب کنید. برای ایجاد یک شکل جدید، نقطه پایین سمت چپ مستطیل را به سمت راست یا چپ ببرید.
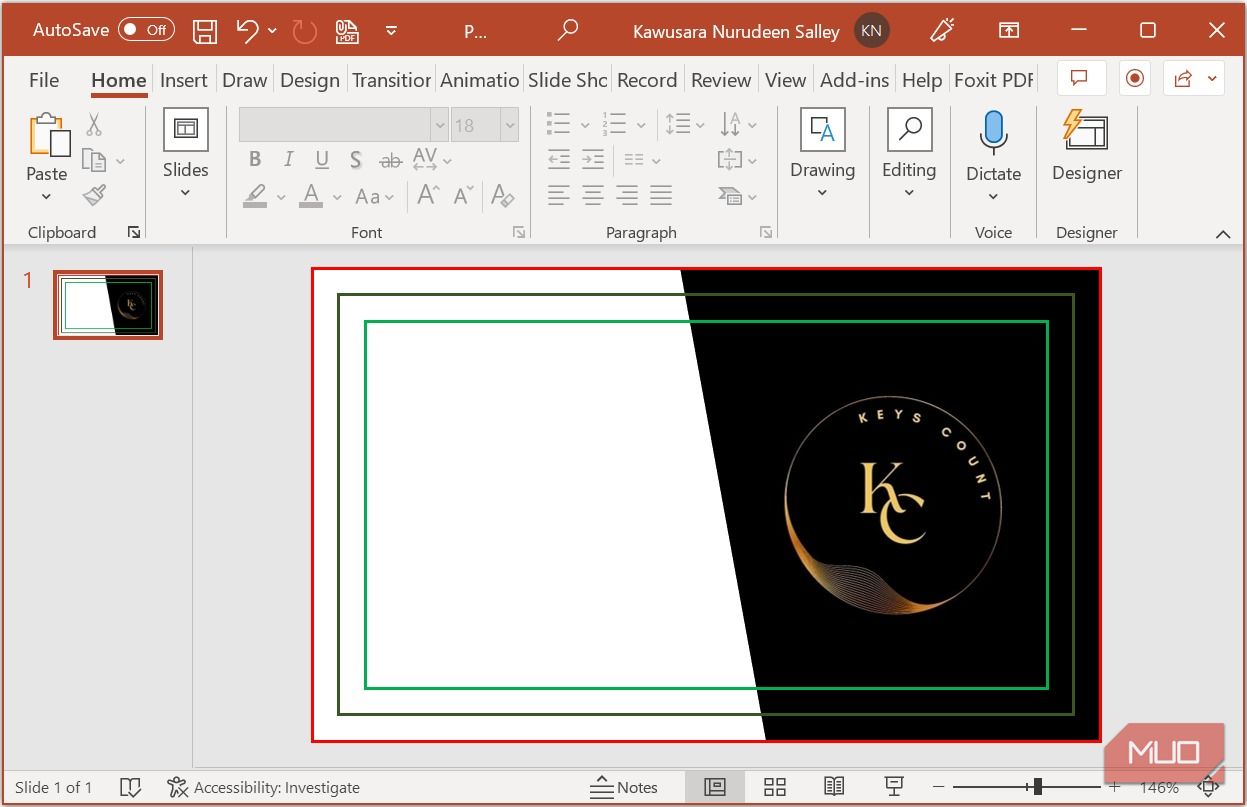
روی شکل سفارشی جدید کلیک کنید و کلیدهای Ctrl+D را روی صفحه کلید خود بزنید تا شکل تکراری شود. روی شکل تکراری کلیک راست کرده و گزینه Send to Back را انتخاب کنید.
با انتخاب شکل تکراری، روی Shape Fill در زیر زبانه Shape Format کلیک کنید. اگر می خواهید از طرح لوگوی خود (یا هر تصویر دیگری که در اسلاید دارید) رنگی به آن بدهید، ابزار Eyedropper را انتخاب کنید و روی رنگی که می خواهید انتخاب کنید کلیک کنید. اکنون شکل تکراری را مطابق با اولویت خود قرار دهید.
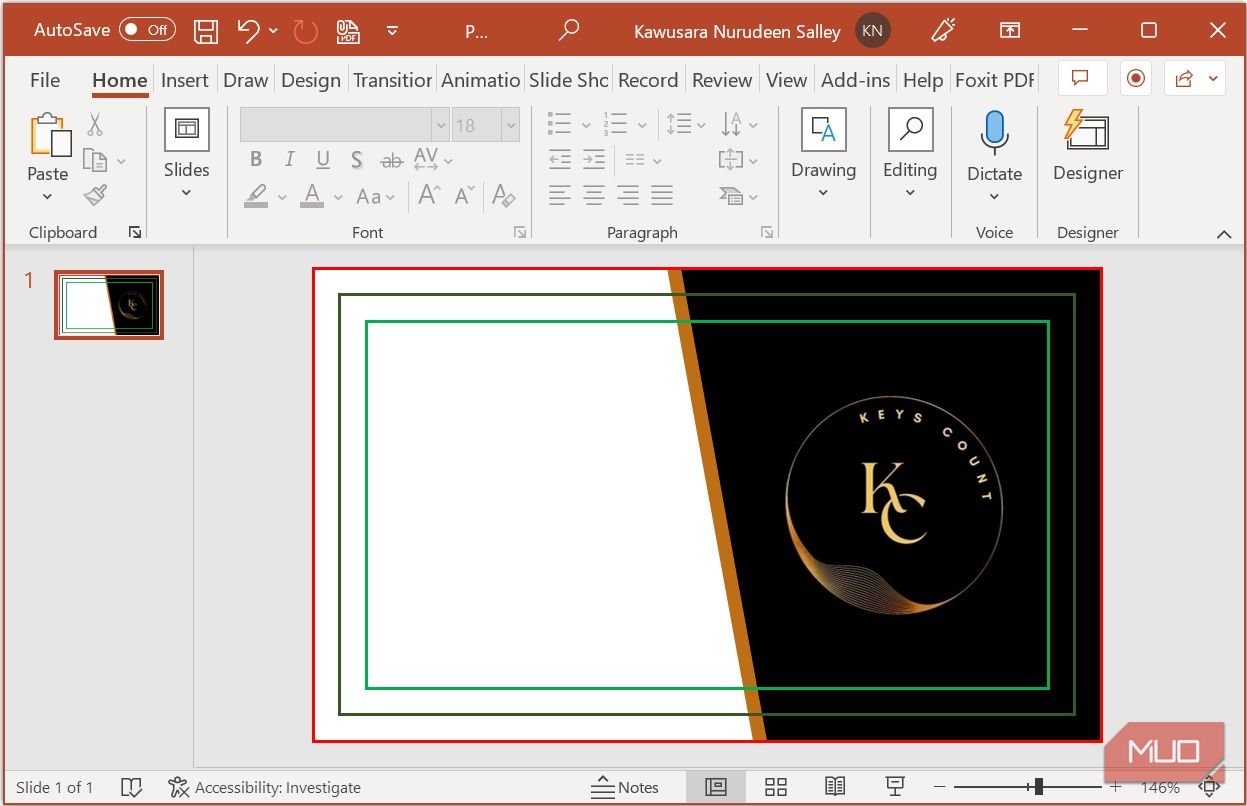
6. اضافه کردن متن
وقت آن است که مشخصات شخصی و تجاری خود را به کارت ویزیت اضافه کنید. برای افزودن متن، به تب Insert بروید. روی Shapes کلیک کنید، کادر Text را انتخاب کنید و متنی را که می خواهید نمایش دهید تایپ کنید.
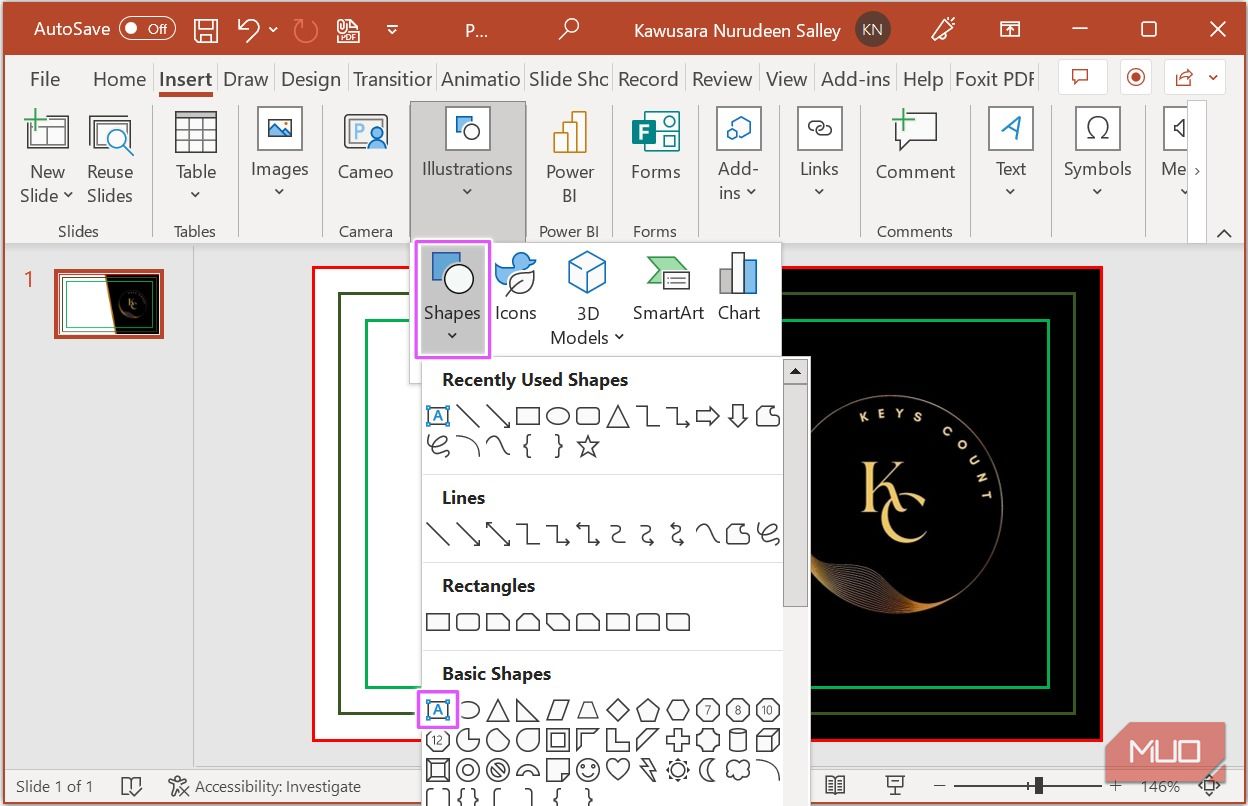
برخی از رایج ترین جزئیاتی که می خواهید به کارت ویزیت خود اضافه کنید عبارتند از:
- نام و عنوان
- دسته های رسانه های اجتماعی
- شماره تلفن، ایمیل و غیره
- نام شرکت، آدرس، وب سایت و غیره
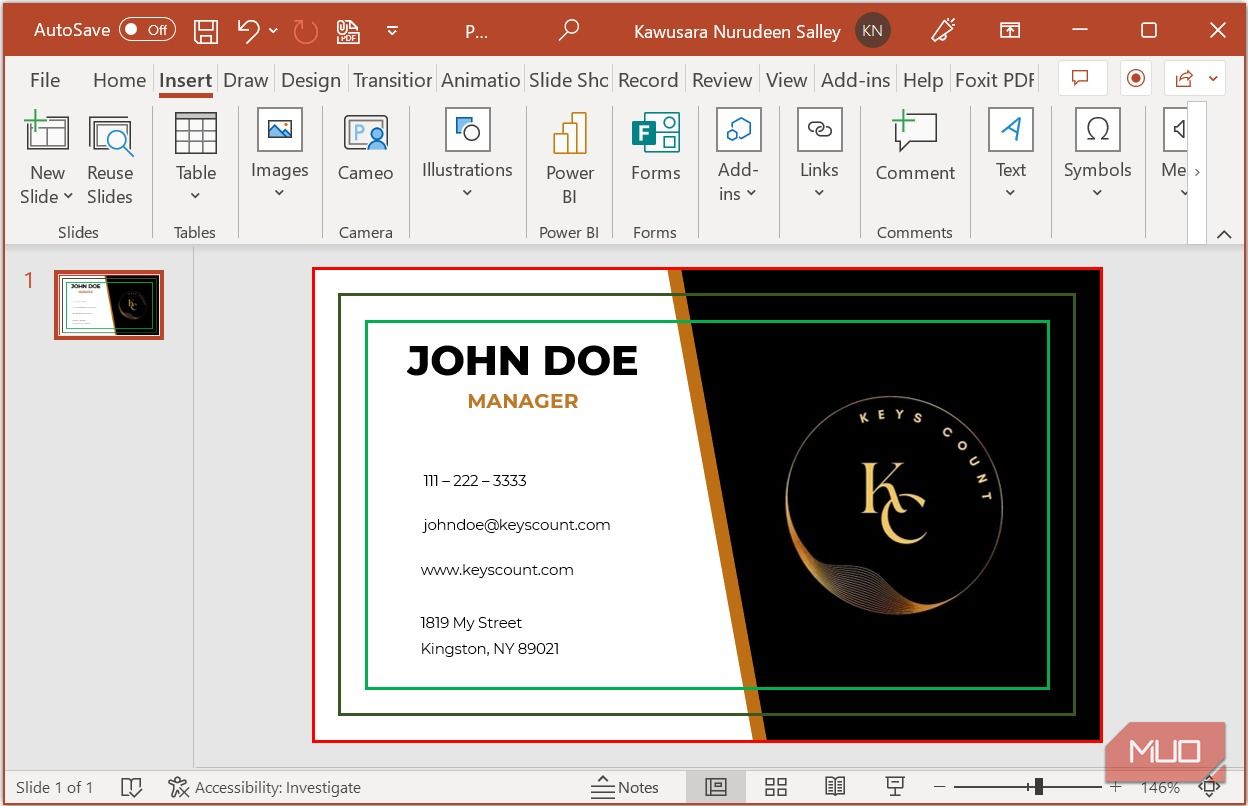
شما می توانید با چرخاندن متن و تصاویری که اضافه کرده اید جلوه های بسیار جالبی با طراحی خود ایجاد کنید، اما به یاد داشته باشید که در این کار زیاده روی نکنید.
تمام متن حاوی اطلاعات مهم باید در داخل منطقه امن قرار داده شود تا از نزدیک شدن به حاشیه تریم جلوگیری شود و در پرینت نهایی بریده نشود.
7. آیکون ها را اضافه کنید
نمادها به برجسته کردن جزئیاتی که روی کارت ویزیت خود دارید کمک می کند و به زیبایی کلی آن می افزاید. برای افزودن یک نماد، به تب Insert بروید و روی نمادها کلیک کنید. از کتابخانه ای که باز می شود، نمادهایی را که می خواهید اضافه کنید انتخاب کنید و روی Insert کلیک کنید.
![]()
هنگامی که آیکون ها به اسلاید اضافه می شوند، تب Graphics Format باز می شود. در زیر این تب، می توانید اندازه آیکون های خود را تغییر دهید، رنگ آمیزی کنید و متناسب با سلیقه خود قرار دهید.
![]()
میتوانید با افزودن سایهای به گرافیکهایی که استفاده کردهاید، که شامل آیکونها، اشکال، تصاویر و متن میشود، طرح خود را ارتقا دهید.
8. پاک کردن و ذخیره برای چاپ
هنگامی که طراحی کارت خود را به پایان رساندید، مستطیل های گاوصندوق را بردارید، برش دهید، و مستطیل ها را تمیز کنید تا طرح تمیز شود. از اینجا می توانید آن را برای چاپ ذخیره کنید. فرمت فایل PDF در این مورد بهترین است. برای ذخیره طرح به صورت فایل PDF، به تب File بروید.
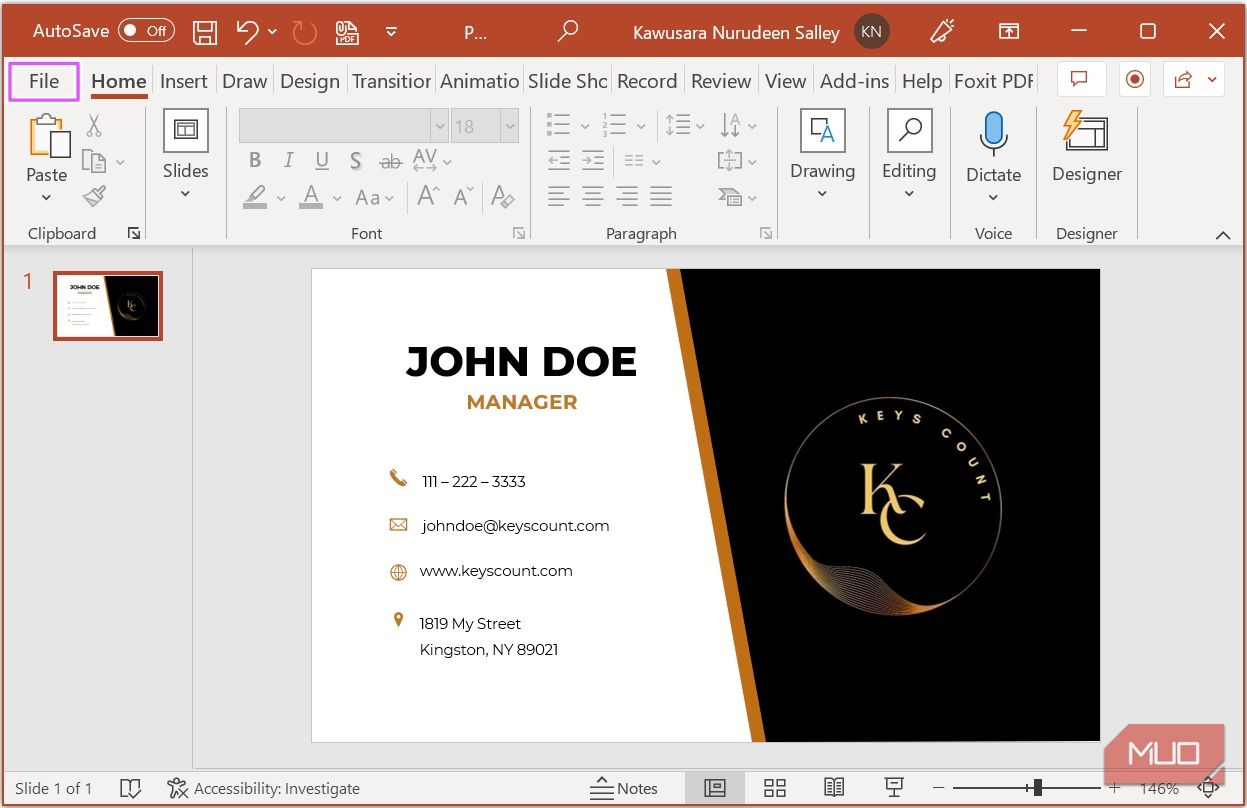
روی گزینه Save As کلیک کنید. یک نام برای طرح خود وارد کنید و PDF را از لیست کشویی انتخاب کنید. برای انتخاب مکان پوشه در رایانه خود برای ذخیره فایل، روی Browse کلیک کنید. وقتی کارتان تمام شد، روی ذخیره کلیک کنید.
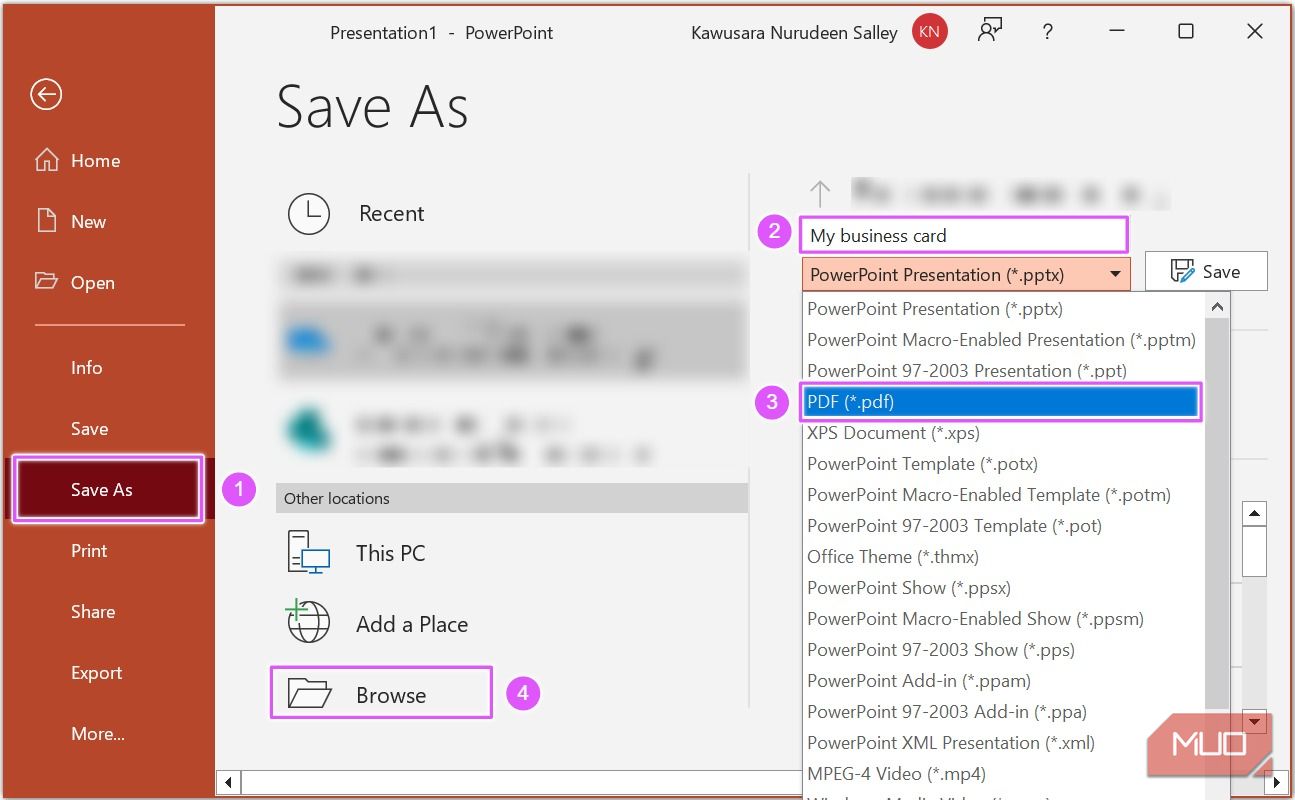
9. پشت کارت خود را طراحی کنید
اکنون که جلوی کارت ویزیت خود را طراحی کرده اید، می توانید برای طراحی پشت کارت نیز همین روند را طی کنید. این باید بسیار ساده تر باشد زیرا فقط چند عنصر به اینجا می آیند.
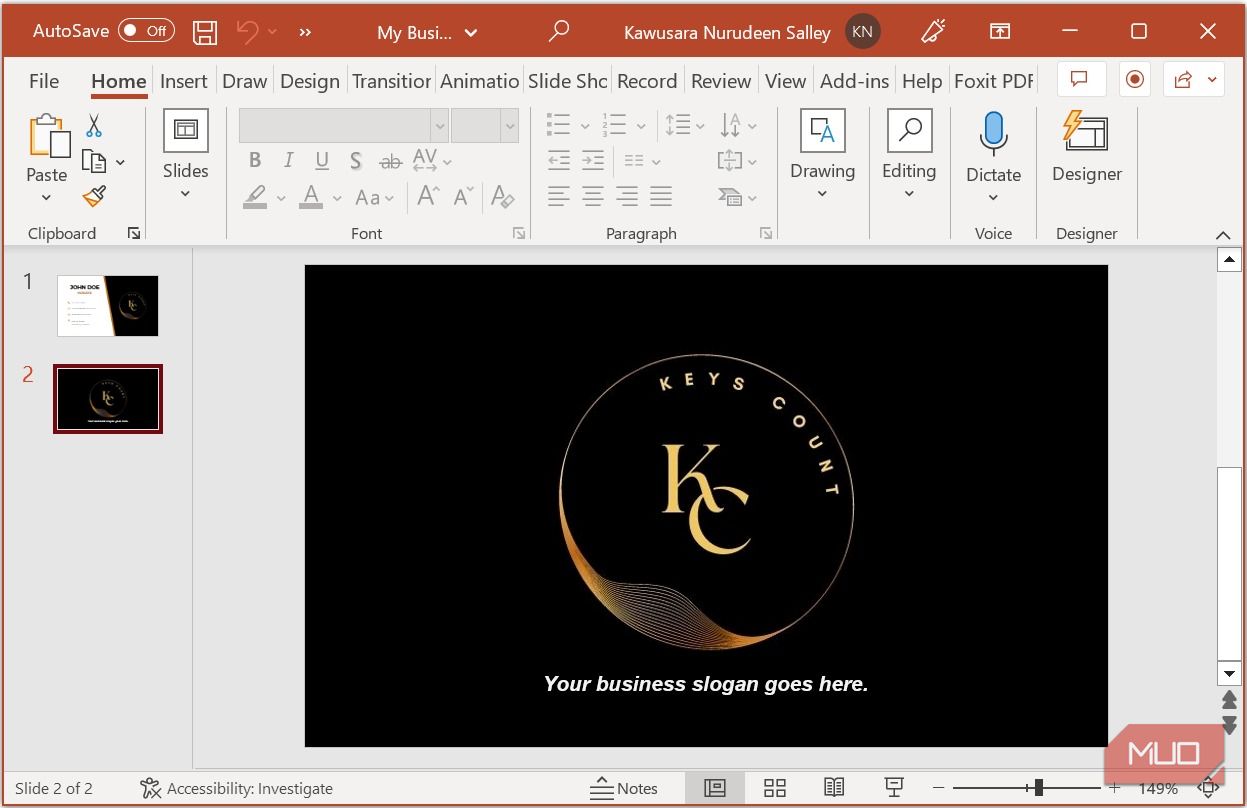
با ذخیره طرحهای جلو و پشت کارتتان در PDF، میتوانید آنها را به چاپخانه محلی خود بفرستید تا نسخههای چاپی آن را در رویدادهای شبکهای آینده تحویل دهید.
طراحی کارت ویزیت خود با مایکروسافت پاورپوینت
مایکروسافت پاورپوینت می تواند به عنوان یک روش ساده و مقرون به صرفه برای طراحی کارت هایی با ظاهر حرفه ای برای تجارت یا برند شخصی شما استفاده شود. با دنبال کردن مراحل ذکر شده در این مقاله، به راحتی می توانید یک کارت ویزیت منحصر به فرد و صیقلی بسازید که هویت برند شما را به دقت نشان دهد. اگر میخواهید این کار را به سطح بالاتری ببرید و به طور بالقوه شغل رویایی خود را به دست آورید، سعی کنید نمونه کارهای شغلی خود را در پاورپوینت طراحی کنید.