آیا می خواهید حالت خواب را در ویندوز غیرفعال کنید، اما فقط برای مدت کوتاهی؟ این برنامه ها بیدار نگه داشتن رایانه شخصی شما برای مدت کوتاهی را آسان می کنند.
سیستم عامل ویندوز دارای گزینه های داخلی قدرت است که به شما کمک می کند تنظیمات برق و خواب را برای رایانه شخصی خود پیکربندی کنید. هنگامی که فعال باشد، به طور پیش فرض، ویندوز پس از 15 تا 30 دقیقه عدم فعالیت به حالت Sleep می رود. با این حال، اگر بخواهید رایانه شخصی خود را برای مدت طولانی تری بیدار نگه دارید، چه؟
یکی از راههای رسیدن به این هدف، تغییر تنظیمات خواب در سطح سیستم است. با این حال، هنگامی که می خواهید رایانه شخصی شما دوباره به حالت خواب برود، باید تنظیمات خود را انجام داده و این گزینه را بازنشانی کنید. به این ترتیب، اجازه دهید چند برنامه ویندوز را بررسی کنیم که میتوانند رایانه شما را بیدار نگه دارند، اما برای تجربهای موقتیتر، خاموش کردن دوباره آن واقعا آسان است.
1. کامپیوتر خود را با PowerToys بیدار نگه دارید
Microsoft PowerToys مجموعه ای از ابزارها برای کاربران پیشرفته است که به شما امکان می دهد کارهای بیشتری را با سیستم های ویندوز 10 و 11 خود انجام دهید. با این حال، برای این راهنما، ویژگی Awake آن را بررسی خواهیم کرد.
Awake یک ویژگی PowerToys است که به شما امکان میدهد کامپیوتر خود را در صورت درخواست بیدار نگه دارید. شما می توانید انتخاب کنید که کامپیوتر خود را به طور موقت با تایمر یا به طور نامحدود بیدار نگه دارید.
برای جلوگیری از خوابیدن ویندوز در حین اجرای برنامه:
- به صفحه GitHub مایکروسافت بروید و فایل PowerToysSetup-X64.exe را دانلود کنید. فایل PowerToysSetup را اجرا کنید و برنامه را نصب کنید.
- سپس، PowerToys را اجرا کنید و تب Awake را در قسمت سمت چپ باز کنید.
- در اینجا، سوئیچ فعال کردن بیدار را تغییر دهید تا آن را روشن کنید.
- به سمت پایین به بخش رفتار بروید. در اینجا، روی منوی کشویی Mode کلیک کرده و Keep awake را موقتاً انتخاب کنید. اگر گزینه Keep awake را برای مدت نامحدود انتخاب کنید، کامپیوتر شما تا زمانی که این گزینه را غیرفعال نکنید، بیدار می ماند.
- برای حالت موقت، ساعت و دقیقه را تنظیم کنید.
- در مرحله بعد، اگر میخواهید صفحهنمایش را روشن نگه دارید، کلید Keep screen on را تغییر دهید.
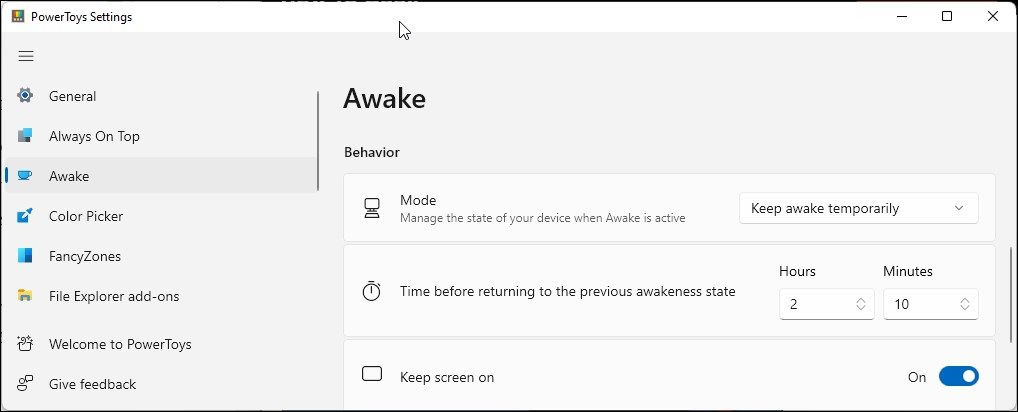
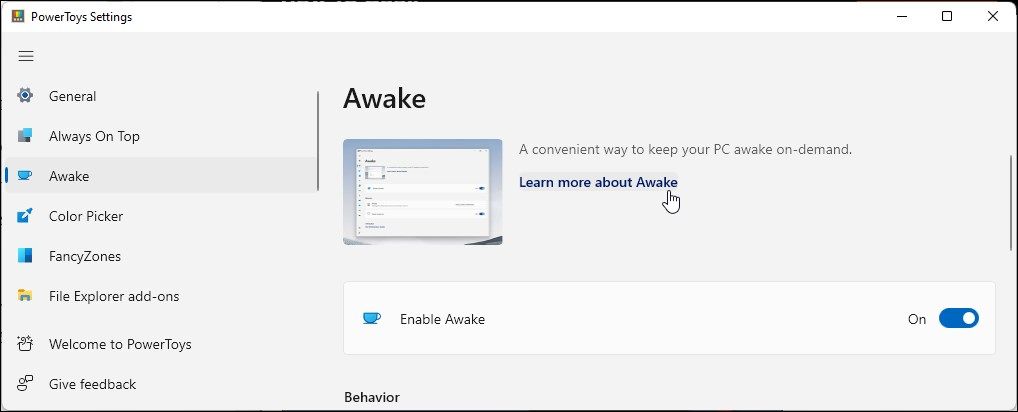
PowerToys اکنون رایانه شما را برای مدت زمان مشخص بیدار نگه می دارد. اگر باید آن را غیرفعال کنید، حالت رفتار را به Keep using the power plan انتخابی تغییر دهید.
به غیر از بیدار نگه داشتن رایانه شخصی، PowerToys می تواند در سایر ابزارهای مفید نیز به شما کمک کند. برای کسب اطلاعات بیشتر، راهنماهای دیگر ما را بررسی کنید:
- چگونه با انتخابگر رنگ PowerToys هر رنگی را در هر جایی از صفحه نمایش خود پیدا کنید،
- نحوه تغییر اندازه عکس ها در ویندوز 10
- چگونه با استفاده از PowerToys با ویندوز 10 و 11 کارهای بیشتری انجام دهیم.
دانلود: Microsoft PowerToys
2. کامپیوتر خود را با بی خوابی بیدار نگه دارید
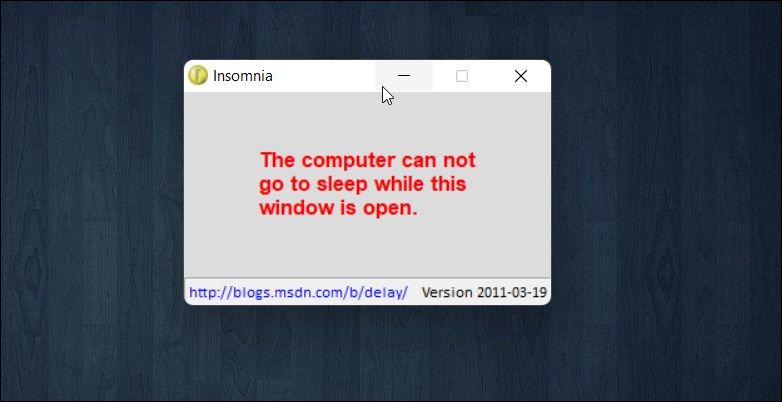
همانطور که از نامش پیداست، بی خوابی خواب را برای کامپیوتر شما سخت می کند. این یک ابزار نرم افزاری رایگان و سبک وزن است که برای غیرفعال کردن لحظه ای حالت خواب در ویندوز است.
هنگامی که فعال باشد، SetThreadExecutionState API را فراخوانی می کند تا به سیستم اطلاع دهد که در حال حاضر در حال استفاده است و در نتیجه از ورود آن به حالت خواب جلوگیری می کند.
هنگامی که برنامه را باز می کنید، یک پنجره پاپ آپ با پیام “This computer can not go to sleep while this window is open” ظاهر می شود. پنجره را به حداقل برسانید تا همچنان آن را در پسزمینه اجرا کنید و کامپیوتر شما به حالت خواب نرود. با بستن پنجره، برنامه به پایان می رسد و تنظیمات برق پیش فرض سیستم شما بازیابی می شود.
از طرف دیگر، هیچ گزینه ای برای روشن نگه داشتن صفحه نمایش شما ندارد. اگر می خواهید صفحه نمایش خود را روشن نگه دارید، به جای آن از ویژگی بیدار PowerToys استفاده کنید.
دانلود: بی خوابی
3. از Don’t Sleep برای قفل کردن Sleep و Shutdown استفاده کنید
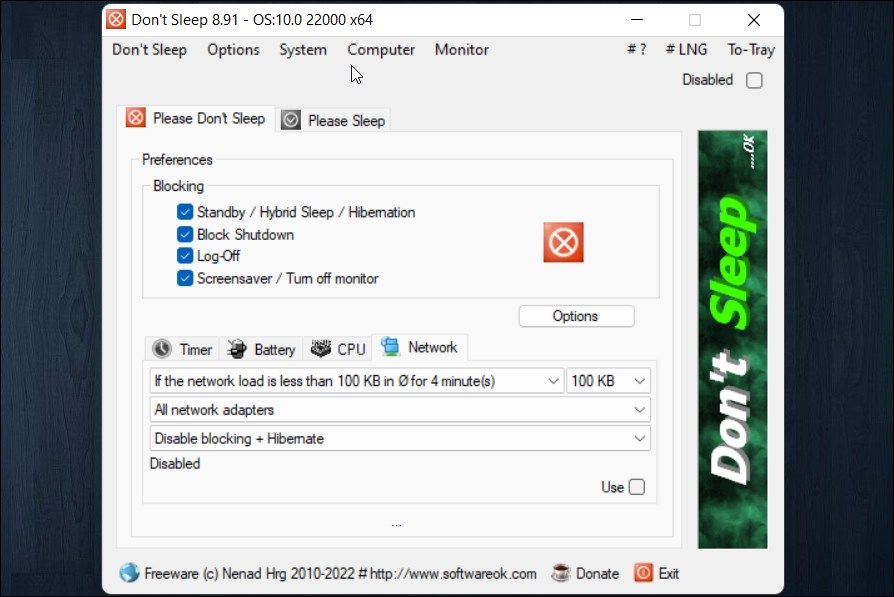
Don’t Sleep گزینه های مدیریت انرژی بیشتری نسبت به PowerToys و Insomnia ارائه می دهد. Don’t Sleep می تواند خواب، خواب زمستانی و روشن نگه داشتن صفحه نمایش شما را مسدود کند. جالب اینجاست که می تواند به شما در جلوگیری از خاموش شدن تصادفی کمک کند.
می توانید از Don’t Sleep برای پیکربندی هر دو گزینه خواب و بیداری استفاده کنید.
برای استفاده از Don’t Sleep:
- نسخه سازگار برنامه را از صفحه رسمی دانلود کنید.
- فایل فشرده را اکسترکت کرده و فایل اجرایی را اجرا کنید.
- سپس، تب لطفاً نخوابید را باز کنید.
- در اینجا، میتوانید گزینههای قدرت را برای مسدود کردن در زیر Preferences انتخاب کنید. بهطور پیشفرض، همه گزینههای برق توسط برنامه مسدود میشوند.
- در تب Timer، میتوانید زمانی را برای برنامه برای مسدود کردن خواب مشخص کنید.
- همچنین میتوانید برنامه را به گونهای پیکربندی کنید که بر اساس باتری، CPU و پارامترهای شبکه سیستم، مسدود شدن را متوقف کند.
- برای غیرفعال کردن برنامه، گزینه Disabled را در گوشه سمت راست بالا انتخاب کنید.
Don’t Sleep همچنین دارای ویژگی های اضافی در نوار ابزار است. برای مثال روی گزینه Monitor کلیک کنید و Monitor Off را انتخاب کنید تا نمایشگر شما خاموش شود.
دانلود: نخواب
غیرفعال کردن موقت حالت خواب در ویندوز 10/11
همه برنامه ها نمی توانند رفتار خواب پیش فرض رایانه ویندوز شما را سرکوب کنند. بنابراین، اگر حالت خواب جریان کار شما را مختل کند، میتوانید از این ابزارهای شخص ثالث برای بیدار نگه داشتن رایانه شخصی خود برای مدت مشخصی استفاده کنید.
