این راهنما نحوه کوچکتر کردن یک PDF و کاهش دستی اندازه آن را با استفاده از برنامهها و ابزارهای ساده توضیح میدهد.
فایل های PDF به سرعت بیش از حد بزرگ می شوند. خوشبختانه، بسیاری از ابزارها میتوانند فایلهای PDF را کوچکتر و به اشتراکگذاری آنلاین آسانتر کنند. دفعه بعد که به محدودیت اندازه فایل PDF رسیدید، آنها شما را نجات خواهند داد.
ما بهترین ابزارها را برای فشرده سازی یک فایل PDF در چهار دسته کلی گردآوری کرده ایم.
1. Adobe Acrobat Pro
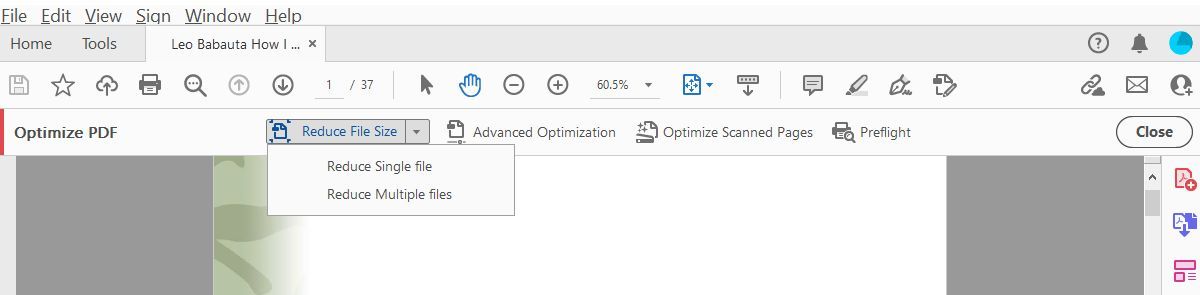
اگر Adobe Acrobat را روی رایانه خود نصب کرده اید، ابزاری به نام «PDF Optimizer» در برنامه وجود دارد. این یکی از بهترین و ساده ترین راه ها برای کوچک کردن یک سند PDF است.
برای رسیدن به این هدف، PDF خود را در Acrobat باز کنید، روی Tools > Optimize PDF کلیک کنید. نوار ابزار Optimize PDF درست بالای PDF ظاهر می شود.
اگر روی Reduce File Size کلیک کنید، می توانید یک یا چند فایل را کاهش دهید. در مرحله بعد، مکان و نام فایل را انتخاب خواهید کرد. هنگامی که روی Save کلیک کنید، Acrobat تنظیمات پیش فرض را برای فایل شما اعمال می کند تا اندازه آن را کاهش دهد.
اگر روی Advanced Optimization کلیک کنید، گزینه های بیشتری برای اطمینان از حفظ کیفیت مورد نیاز خواهید داشت. برای کمک به این امر، در پنجره Advanced Optimization، روی Audit Space Usage کلیک کنید و خواهید دید که هر نوع عنصر در فایل چقدر فضای اشغال می کند.
با استفاده از تنظیمات پیش فرض، فایل نمونه ما از 11775 کیلوبایت به تنها 212 کیلوبایت کاهش یافت و Adobe Acrobat Pro را به یکی از موثرترین کمپرسورهای PDF در این لیست تبدیل کرد. به هر حال این یک ابزار پولی است، اما یک ابزار رایگان وجود داشت که با تنظیمات پیش فرض عملکرد بهتری داشت. Adobe Acrobat Pro DC 14.99 دلار در ماه از شما بازگردانده است، اما می توانید یک دوره آزمایشی رایگان 7 روزه دریافت کنید.
2. ابزارهای PDF مرورگر
NeeviaPDF
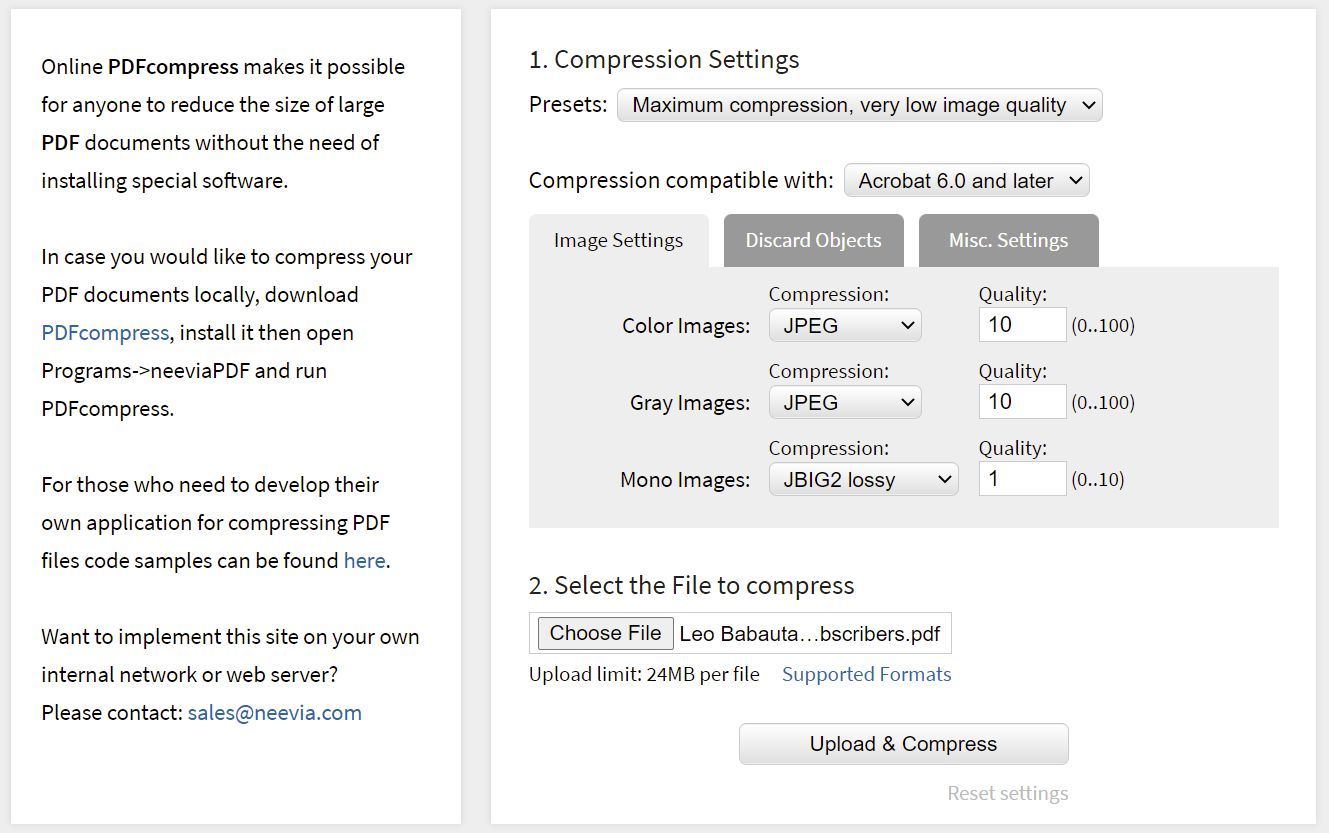
اگر می خواهید کنترل بیشتری بر کیفیت PDF فشرده خود داشته باشید، NeeviaPDF DocuPub (برای فایل هایی با حجم کمتر از 24 مگابایت) را امتحان کنید.
برای ساده نگه داشتن کارها، می توانید یکی از پیش تنظیم ها را انتخاب کنید که از فشرده سازی کم (برای کیفیت تصویر بالاتر) تا حداکثر فشرده سازی (برای کیفیت تصویر پایین تر) متغیر است. همچنین به شما این امکان داده می شود که برخی از عناصر را از داخل PDF خود حذف کنید. این شامل مواردی مانند فرمها، حاشیهنویسیها و برچسبهای صفحه میشود که میتوانند به طور غیرضروری حجم فایل را افزایش دهند.
PDF نمونه ما 98 درصد از حجم خود را از دست داد و تنها 203 کیلوبایت بود که از 11775 کیلوبایت کاهش داشت. این کوچکترین چیزی بود که در آزمایشات خود به دست آوردیم و نتیجه بسیار خوب به نظر می رسید. اینکه چه مقدار از PDF اصلی را می خواهید دور بیندازید بستگی به مقدار فضایی دارد که واقعاً باید صرفه جویی کنید.
3. Windows PDF Tools
در نهایت ویندوز 10 گزینه ای برای چاپ به PDF دارد. با این حال، ویژگی های پیشرفته، مانند تغییر کیفیت و اندازه یک سند، بخشی از این ویژگی نیستند. در همین حال، بسیاری از چاپگرهای PDF به شما امکان می دهند تنظیمات کیفیت و فشرده سازی را انتخاب کنید، که می تواند تا حد زیادی بر اندازه فایل های PDF شما تأثیر بگذارد.
دسکتاپ پی دی اف سودا
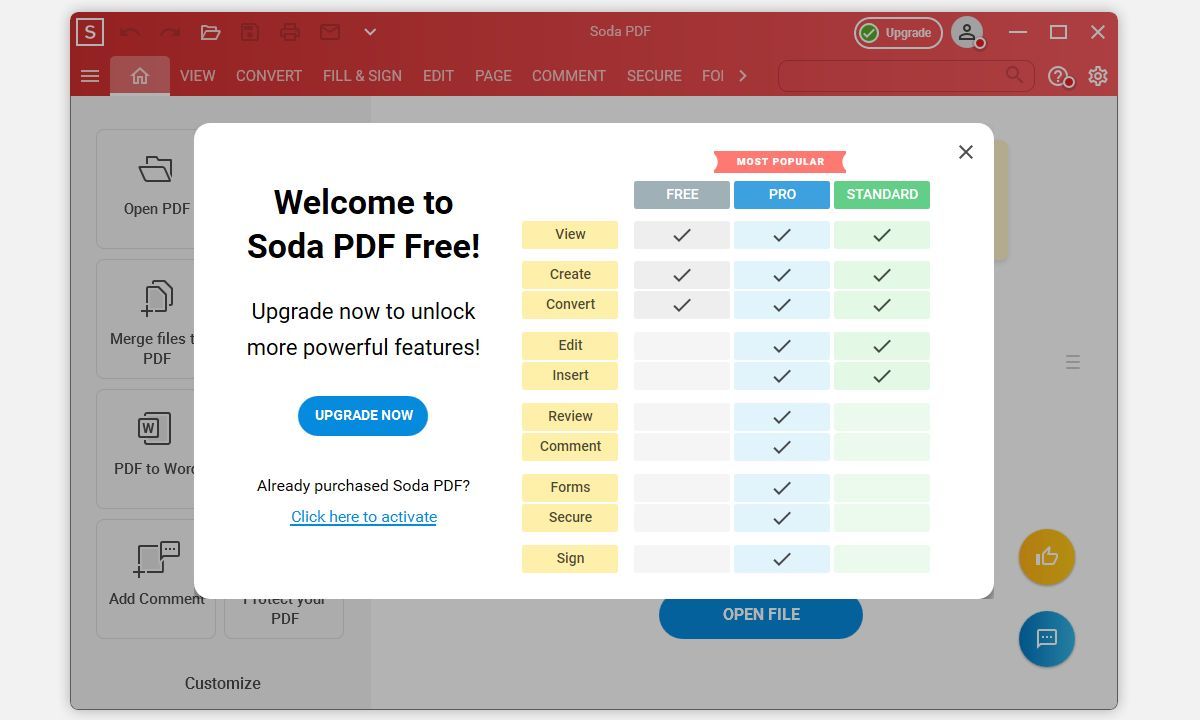
Soda PDF یک رقیب Adobe Acrobat Pro است. در حالی که نسخه رایگان به شدت محدود است، میتوانید فایلهای PDF را هنگام ارتقا به طرح حرفهای، که سالانه ۱۱۰ دلار است، فشرده کنید، اگرچه میتوانید با بارگیری مجدد صفحه پرداخت، تا ۶۵ درصد تخفیف دریافت کنید. هنگامی که برای اولین بار Soda PDF را دانلود می کنید، یک دوره آزمایشی 7 روزه رایگان دریافت می کنید.
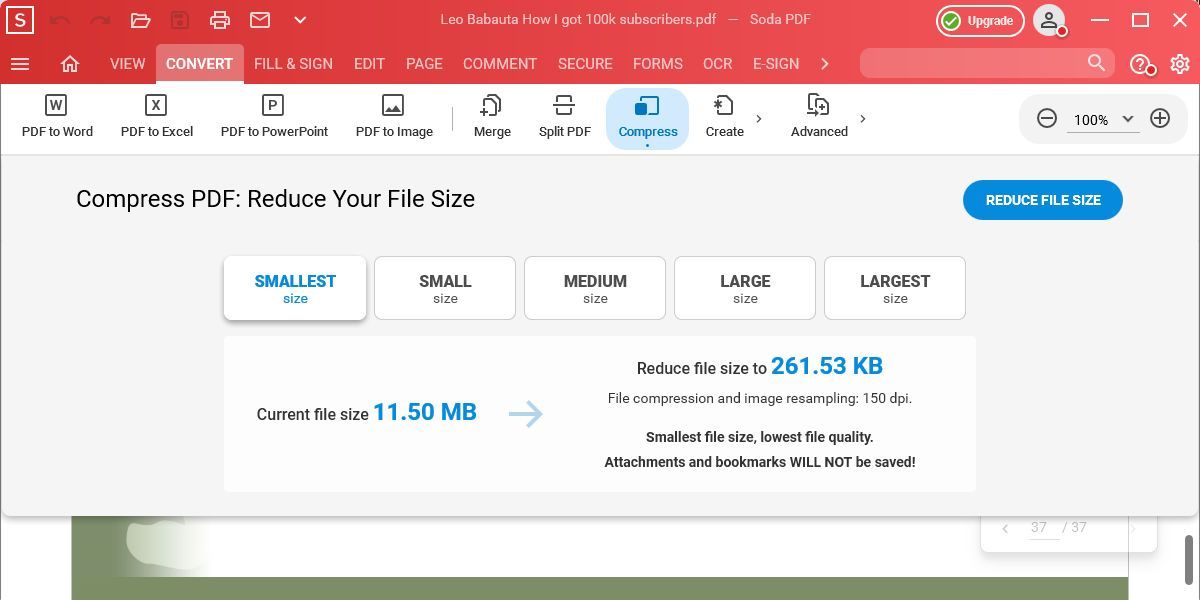
برای کاهش حجم PDF خود، فایل را باز کنید، سپس به مسیر Convert > Compress بروید. با این کار منویی ظاهر می شود که در آن می توانید سطح فشرده سازی را از کوچکترین به بزرگ ترین (اندازه فایل) انتخاب کنید.
در کوچکترین گزینه، با فشرده سازی فایل و نمونه برداری مجدد تصویر روی 150 dpi، فایل 11775 مگابایتی ما به 261.53 کیلوبایت فشرده شد. این تقریباً 98٪ کوچکتر از فایل PDF اصلی است که با Adobe Acrobat Pro برابری می کند. هنگامی که Soda PDF Desktop را نصب میکنید، بهتر است هر نرمافزار شخص ثالث بستهبندی شده با نصبکننده را رد کنید.
توجه داشته باشید که ابزارهای برجسته شده در زیر برای مشاهده و مدیریت فایلهای PDF به GhostScript نیاز دارند.
FreePDF
FreePDF یک چاپگر PDF کلاسیک است و ما آن را در اینجا برجسته می کنیم زیرا به شما امکان می دهد پروفایل های فشرده سازی خود را ایجاد کنید. پس از نصب (به یاد داشته باشید که به GhostScript نیاز دارید)، آن را به عنوان بخشی از چاپگرهای ویندوز خود خواهید دید.
برای کاهش اندازه یک سند PDF با FreePDF، آن را باز کنید، Ctrl + P را فشار دهید تا گفتگوی چاپ باز شود، FreePDF را به عنوان چاپگر خود انتخاب کنید، روی OK کلیک کنید و منتظر بمانید تا گفتگوی FreePDF ظاهر شود. در اینجا، می توانید از بین سه نمایه PDF از پیش تعیین شده، از جمله کتاب الکترونیکی، کیفیت بالا و کیفیت متوسط، انتخاب کنید.
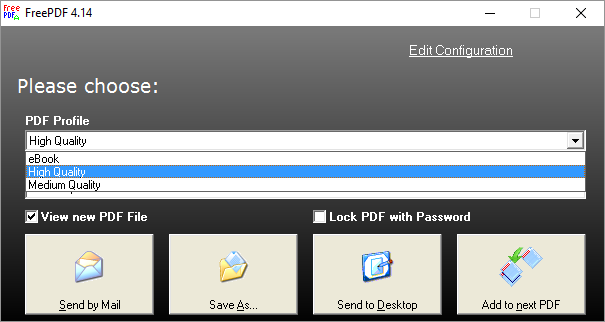
برای ایجاد یک نمایه PDF سفارشی، روی Edit Configuration در بالا سمت راست کلیک کنید، نمایه ها را انتخاب کنید، روی New کلیک کنید و گزینه های موجود در پنجره ویرایشگر نمایه را سفارشی کنید. می توانید کیفیت کلی PDF خود را تغییر دهید، وضوح پیش فرض را برای تصاویر داخل PDF تنظیم کنید، یا یک واترمارک به PDF های خود اضافه کنید.
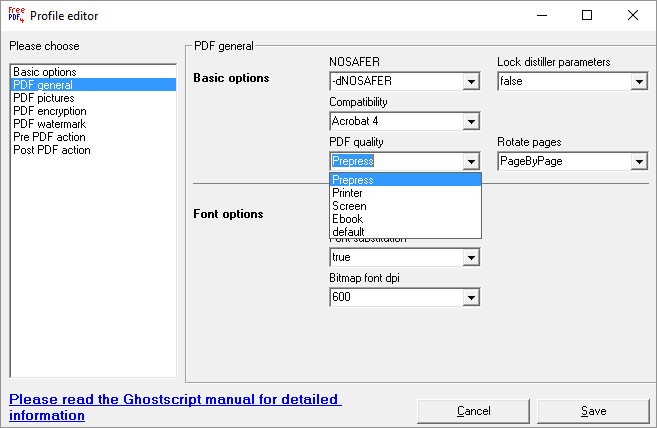
نمایه کیفیت متوسط پیش فرض یک سند پی دی اف اسکن شده 10 مگابایتی را به یک فایل PDF با حجم 1.7 مگابایت با کاهش قابل قبولی در کیفیت فشرده می کند.
فشرده سازی PDF رایگان 4Dots
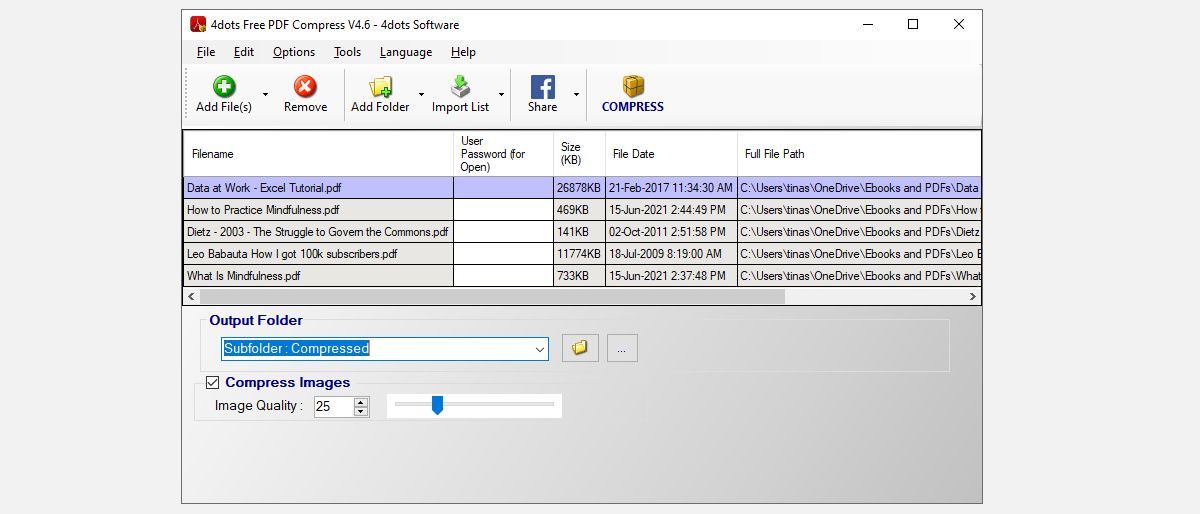
این نرم افزار رایگان به شما این امکان را می دهد که یک یا چند فایل PDF را در یک لحظه فشرده سازی کنید. همچنین میتوانید کل پوشههای PDF را تنها با چند کلیک ماوس فشرده کنید، حتی اگر فایلهای PDF دارای رمز عبور محافظت شده باشند.
پس از انتخاب فایلهایی که میخواهید فشرده شوند (کشیدن و رها کردن پشتیبانی میشود)، مکانی را انتخاب کنید که میخواهید فایلهای کوچکتر در آن ذخیره شوند. می توانید فایل قدیمی را بازنویسی کنید یا یک کپی ذخیره کنید. فشرده سازی را فشار دهید تا ابزار تمام کارها را برای شما انجام دهد. فشرده سازی پنج فایل PDF نمونه ما چند دقیقه طول کشید و 11.5 مگابایت یا 29.5 درصد کوچکتر منتشر شد.
کمپرسور PDF رایگان
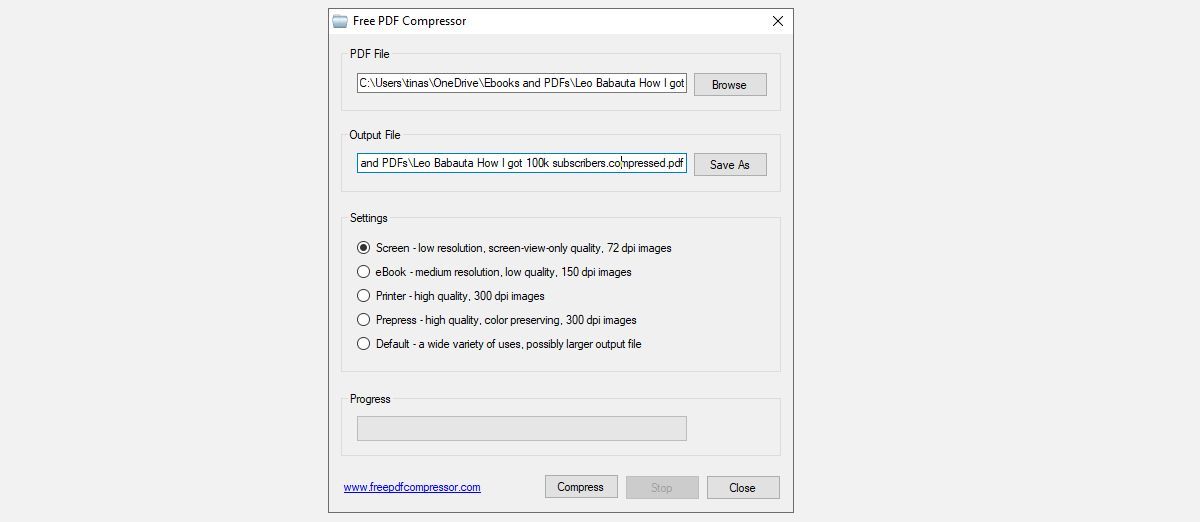
استفاده از این نرم افزار کاملا رایگان نیز بسیار ساده است. فایلی را که می خواهید کوچک کنید انتخاب کنید، Compress را فشار دهید، سپس فایل کوچکتر را ذخیره کنید.
علاوه بر این، بسته به نحوه استفاده از فایل، میتوانید از بین پنج سطح فشردهسازی انتخاب کنید:
- وضوح پایین (72 نقطه در اینچ)، ایدهآل فقط برای نمایش صفحه
- وضوح متوسط (150 نقطه در اینچ)، ایده آل برای یک کتاب الکترونیکی
- وضوح بالا (300 dpi)، ایده آل برای چاپ
- پیشپرس (300 نقطه در اینچ)، ایدهآل برای پیشپرس، از جمله حفظ رنگ
- پیش فرض، ایده آل برای استفاده های مختلف
فایل نمونه واحد ما در کمتر از یک دقیقه انجام شد و با توجه به انتخاب حداکثر سطح فشرده سازی، تنها 276 کیلوبایت از 11775 کیلوبایت پایین آمد. کیفیت تصویر نهایی کاملا خوب بود.
IrfanView
IrfanView یک نمایشگر تصویر سبک وزن و غنی برای ویندوز است. مجموعه ای از پلاگین ها ارائه می شود که آن را به یک ابزار ویرایش تصویر همه کاره تبدیل می کند، به عنوان مثال، برای تبدیل تصاویر به انواع فایل های مختلف، افزودن واترمارک به عکس های شما و پردازش دسته ای تصاویر. همچنین دارای کیفیت چاپ PDF است، البته نه به معنای کلاسیک.
قبل از اینکه بتوانید فایل های PDF را با IrfanView مشاهده کنید، باید GhostScript را نصب کنید. سپس، هنگامی که میخواهید پیدیاف بزرگ خود را بهعنوان یک فایل PDF جدید و کوچکتر ذخیره کنید، پنجره تنظیمات PDF را در کنار گفتگوی ذخیره PDF بهعنوان… خواهید دید. در بخش عمومی، ممکن است لازم باشد پیشنمایش PDF را در حین عملیات ذخیرهسازی روی حالتی که لازم نیست تنظیم کنید، بنابراین میتوانید بلافاصله تنظیمات را انتخاب کنید. سپس می توانید تنظیمات فشرده سازی را همانطور که در زیر مشاهده می کنید تنظیم کنید.
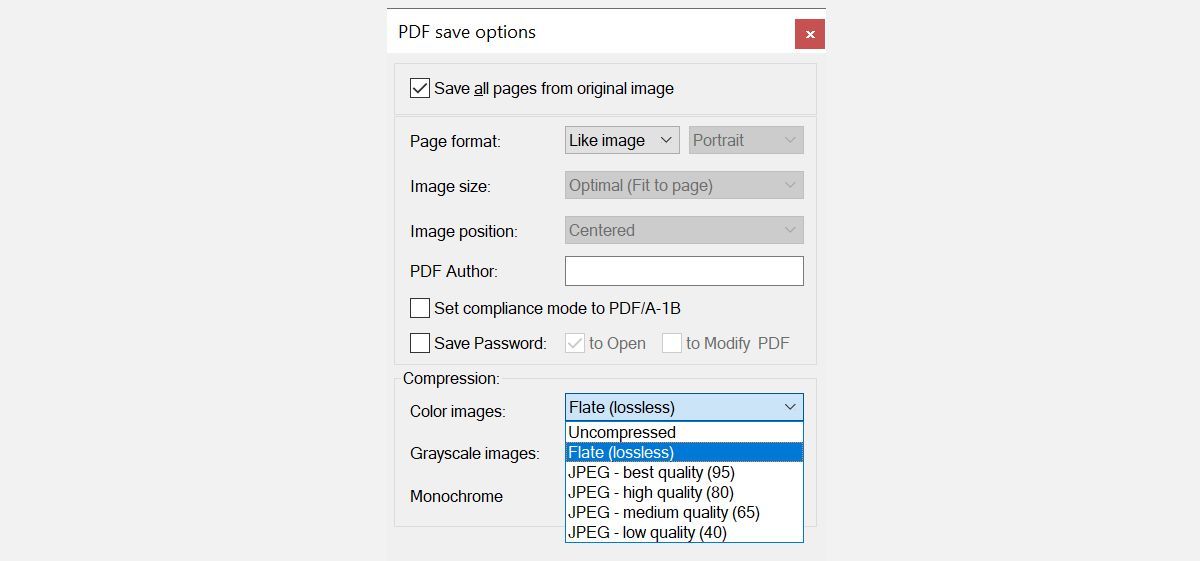
در آزمایشم، کیفیت متوسط را برای همه انواع تصویر انتخاب کردم و توانستم اندازه یک سند PDF اسکن شده 10 مگابایتی را به کمتر از 1 مگابایت کاهش دهم. نتیجه به وضوح تار بود، اما کاملاً خوانا بود.
4. Mac PDF Tools
فیلتر PDF
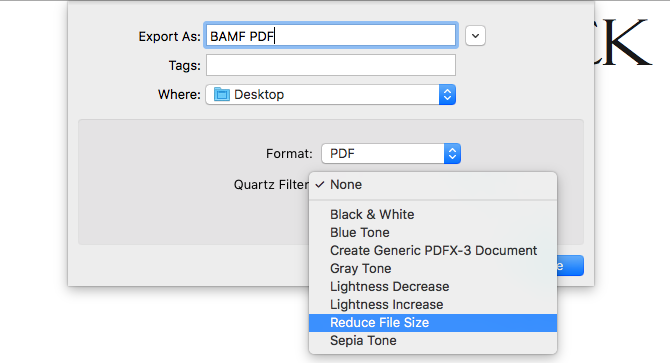
اگر به طور معمول سیستم عامل مک خود را به روز می کنید، باید بتوانید PDF خود را بدون نصب هیچ برنامه جدیدی کوچک کنید. این یک ویژگی جالب در OS X است که بسیاری از مردم در مورد آن نمی دانند.
ابتدا PDF خود را در پیش نمایش باز کنید. معمولاً فقط میتوانید روی فایل دوبار کلیک کنید، اما اگر یک PDF Reader مانند Adobe Reader نصب کردهاید، باید کلیک راست کنید > Open With > Preview). سپس روی File >Export کلیک کنید و در کادر کشویی Quartz Filter گزینه Reduce File Size را انتخاب کنید.
این فقط با فایل های PDF بزرگ کار می کند. سعی کنید این کار را با یک پی دی اف بسیار کوچک (کمتر از چند مگابایت) انجام دهید، و در واقع ممکن است حجم آنها افزایش یابد.
فشرده کننده PDF
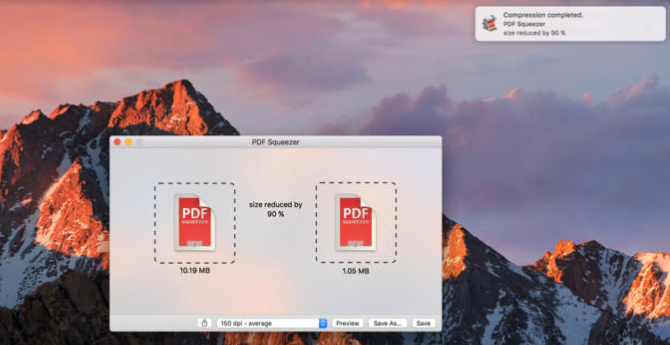
به غیر از فرآیند ساده بالا، واقعاً انتخاب زیادی برای ابزارهای معتبر و رایگان فشرده سازی PDF برای کاربران مک وجود ندارد. اگر میخواهید کیفیت خروجی و غیره فایلهای PDF فشرده خود را کنترل کنید، بهترین گزینه این است که برنامهای مانند PDF Squeezer (5.99 دلار) را دانلود کنید.
این یک برنامه نسبتا کم هزینه است که به شما امکان می دهد از بین تنظیمات فشرده سازی از پیش تعریف شده مختلف انتخاب کنید یا تنظیمات خود را انتخاب کنید. همچنین می توانید چندین فایل را به صورت دسته ای پردازش کنید (از جمله فایل های رمزگذاری شده).
چگونه یک PDF را کوچکتر کنیم؟
این تنها شروع کاری است که می توانید با فایل های PDF خود انجام دهید. از خواندن متن درون تصاویر و اسکن فایلها برای بدافزار گرفته تا تبدیل فایلهای PDF به فرمتهای دیگر و باز کردن قفل PDFهای محافظتشده با رمز عبور، میتوانید ابزار PDF عالی برای کمک به شما را پیدا کنید.
