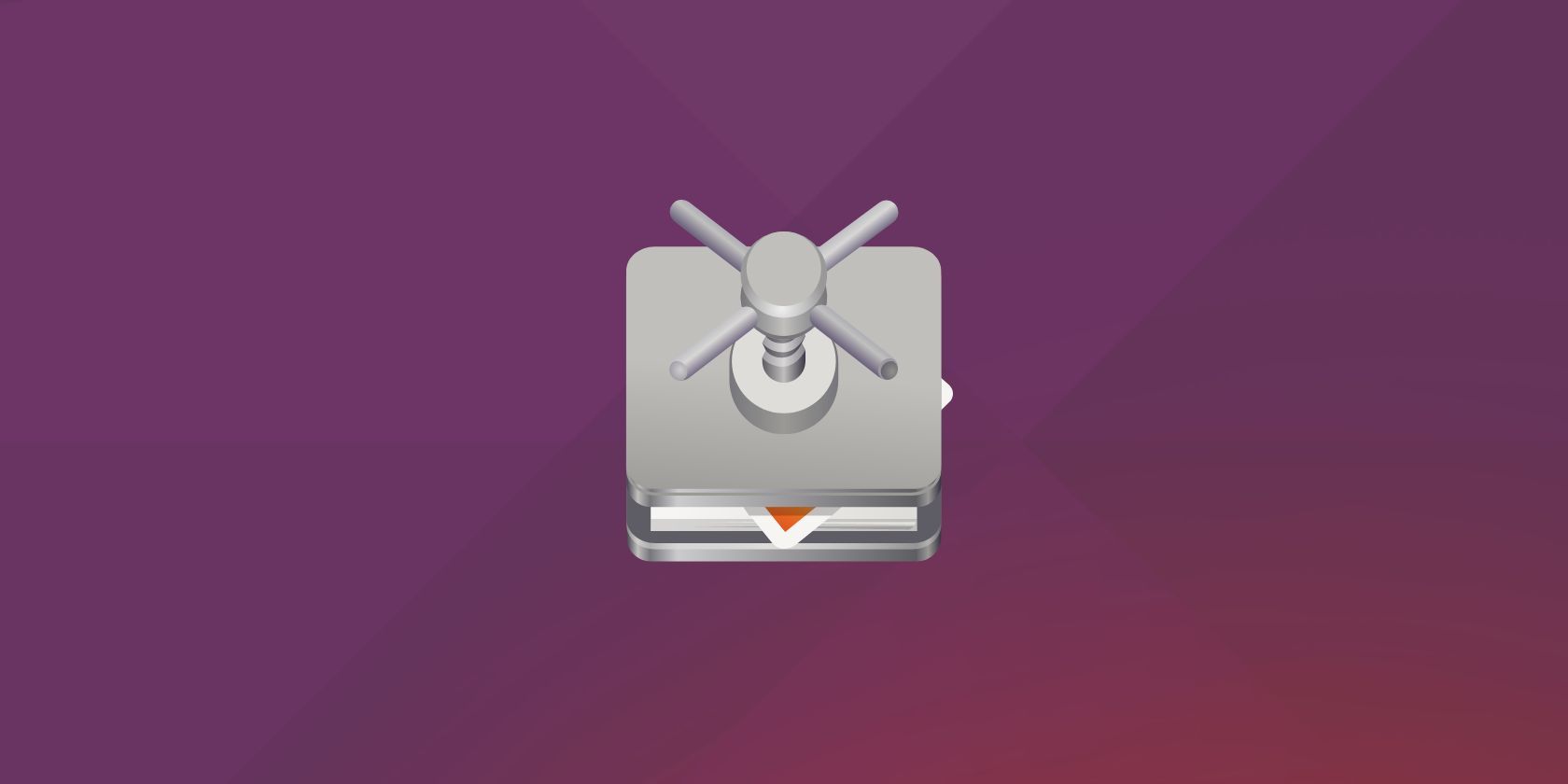فایل های تصویری فضای زیادی را در رایانه اشغال می کنند. در اینجا نحوه فشرده سازی تصاویر در لینوکس برای آزاد کردن فضای ذخیره سازی با استفاده از Curtail آورده شده است.
ذخیره و به اشتراک گذاری فایل های تصویری بزرگ می تواند دردسرساز باشد. خوشبختانه راه های مختلفی برای فشرده سازی فایل های تصویری وجود دارد. اگر از لینوکس استفاده می کنید – و ابزارهای بومی را ترجیح می دهید – Curtail یکی از ابزارهای فشرده سازی تصویر خوب است که می توانید از آن برای فشرده سازی تصاویر در رایانه خود استفاده کنید.
بیایید برای کسب اطلاعات بیشتر وارد آن شویم.
کرتیل چیست؟
Curtail یک ابزار فشرده سازی تصویر متن باز و رایگان برای لینوکس است. این بر اساس GTK 3 است و از تعدادی پروژه منبع باز برای ارائه فشرده سازی موثر تصویر استفاده می کند. با استفاده از Curtail می توانید فایل های تصویری PNG، JPEG و WebP را فشرده کنید.
Curtail ویژگی های زیر را به شما ارائه می دهد:
- رابط کاربری گرافیکی آسان برای استفاده
- فشرده سازی تصویر انبوه
- گزینه های فشرده سازی بدون تلفات و اتلاف
- قابلیت تنظیم سطوح فشرده سازی
- گزینه ای برای حفظ متادیتا و ویژگی های فایل
- پشتیبانی از فایل های تصویری JPEG، PNG و WebP
نحوه نصب Curtail در لینوکس
Curtail در تمام توزیعهای اصلی لینوکس کار میکند. دستورالعمل های زیر را برای نصب آن بر روی رایانه خود دنبال کنید.
در اوبونتو و مشتقات آن، ترمینال را باز کنید و دستورات زیر را برای نصب Curtail اجرا کنید:
sudo add-apt-repository ppa:apandada1/curtail
sudo apt update
sudo apt install curtail
اگر هر توزیع دیگری را روی رایانه خود اجرا می کنید، می توانید Curtail را از طریق Flatpak نصب کنید. ابتدا مطمئن شوید که Flatpak را روی رایانه خود دارید. برای انجام این کار، ترمینال را باز کنید و این دستور را اجرا کنید:
flatpak --version
اگر دستور فوق شماره نسخه را خروجی می دهد، شما Flatpak را روی رایانه خود دارید و می توانید نصب را ادامه دهید. در غیر این صورت، ابتدا آن را با استفاده از راهنمای کامل Flatpak ما نصب کنید.
سپس این دستور را برای نصب Curtail اجرا کنید:
flatpak install flathub com.github.huluti.Curtail
از طرف دیگر، اگر هیچ یک از روشهای نصب را ترجیح نمیدهید، میتوانید Curtail را از منبع بسازید. برای انجام این کار، با شبیه سازی مخزن Curtail با:
git clone https://github.com/Huluti/Curtail.git
سپس از دستور cd برای رفتن به دایرکتوری Curtail مانند زیر استفاده کنید:
cd Curtail
در نهایت این دستورات را برای ساخت و نصب Curtail وارد کنید:
meson _build
cd _build
sudo ninja install
نحوه استفاده از Curtail برای فشرده سازی فایل های تصویری در لینوکس
پس از اینکه Curtail را بر روی رایانه خود نصب کردید، منوی برنامه ها را باز کنید، Curtail را جستجو کنید و آن را اجرا کنید. یک پنجره کوچک ظاهر می شود، و اینجاست که همه جادو اتفاق می افتد.
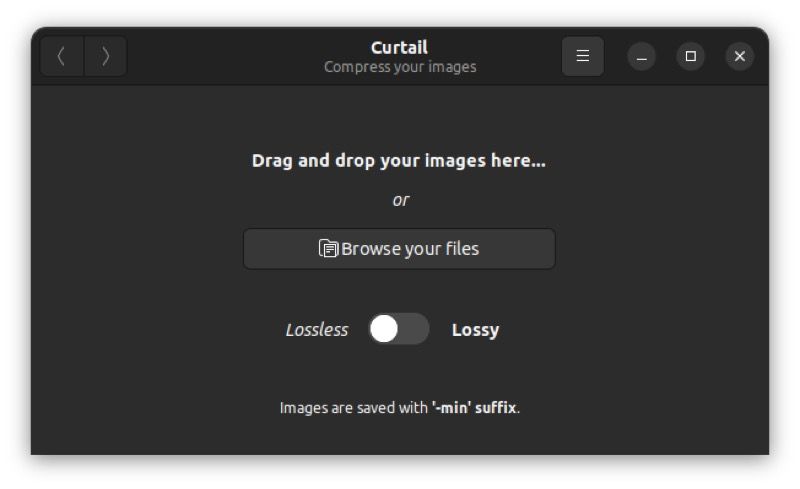
با انتخاب نوع فشرده سازی بین Lossless و Lossy شروع کنید. فشرده سازی با اتلاف، برای افراد ناآشنا، بیت های اضافی از اطلاعات را از تصاویر حذف می کند و فایل های تصویری کوچکتر را برمی گرداند، که برای ذخیره و به اشتراک گذاری آنلاین ایده آل است.
از طرف دیگر، فشرده سازی بدون اتلاف تقریباً تمام اطلاعات موجود در یک فایل تصویری را حفظ می کند و در نتیجه فایل های بزرگتری تولید می شود. بنابراین، بسته به نیاز شما و هدف از فشرده سازی تصاویر، سوئیچ را به طور مناسب تغییر دهید تا نوع فشرده سازی را انتخاب کنید.
سپس، Curtail از شما میخواهد که تصاویری را که میخواهید فشرده کنید، انتخاب کنید. دو راه برای انجام این کار وجود دارد. یکی، می توانید از مدیر فایل برای انتخاب تصاویر استفاده کنید. یا دو، میتوانید به سادگی فایلهای تصویری را روی Curtail بکشید و رها کنید.
اگر می خواهید به جای آن از مدیر فایل استفاده کنید، روی Browse your files کلیک کنید و فایل های تصویری را برای فشرده سازی انتخاب کنید. برای رویکرد دوم، مدیر فایل را باز کنید، تصاویری را که میخواهید فشرده کنید انتخاب کنید – میتوانید چند فایل را همزمان انتخاب کنید – و آنها را در پنجره Curtail رها کنید.
به زودی پس از انتخاب فایل های تصویری، Curtail شروع به فشرده سازی آنها می کند.
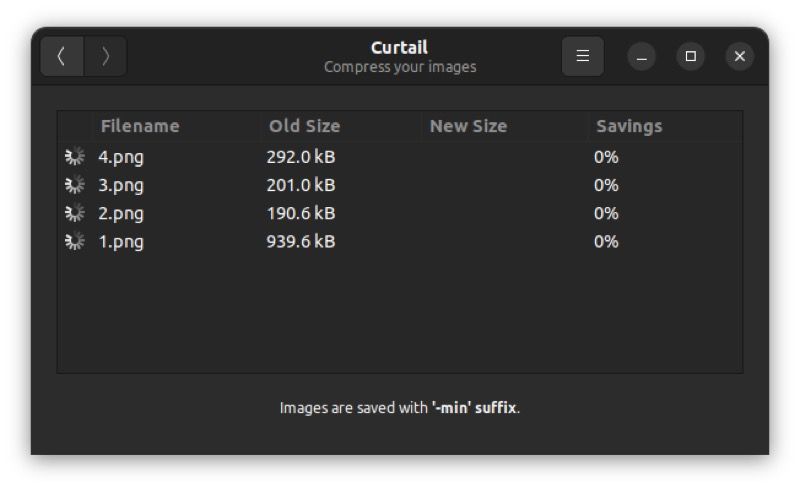
وقتی فشردهسازی تمام شد، خلاصهای از فشردهسازی را با جزئیاتی مانند اندازه فایل قدیمی، اندازه فایل جدید، و پساندازی که از فشردهسازی خارج کردهاید، به شما ارائه میدهد.
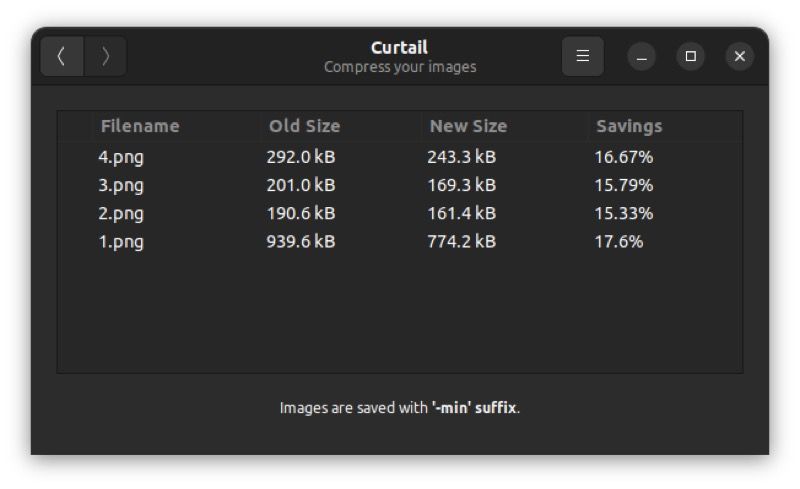
علاوه بر این، Curtail به طور خودکار تصاویر فشرده شده را برای شما ذخیره می کند. میتوانید آنها را در همان فهرستی که همتایان اصلیشان دارند پیدا کنید. و برای جلوگیری از سردرگمی و کمک به شما در تشخیص فایل های اصلی و فشرده، پسوند “-min” در انتهای فایل های تصویری فشرده وجود دارد.
تنظیمات محدود را به نیازهای خود تغییر دهید
به طور پیش فرض، Curtail با سطوح فشرده سازی از پیش تعریف شده کار می کند و از تنظیمات خاصی استفاده می کند. با این حال، اگر میخواهید سطوح فشردهسازی را تغییر دهید یا برخی از اولویتهای آن را به نیازهای خود تغییر دهید، Curtail به شما این امکان را میدهد.
برای تغییر تنظیمات Curtail، روی منوی همبرگر در پنجره اصلی Curtail کلیک کنید و Preferences را انتخاب کنید. در اینجا، سه برگه را مشاهده خواهید کرد: General، Compression و Advanced که هر کدام شامل مجموعه ای از تنظیمات خاص هستند که می توانید آن ها را به دلخواه تغییر دهید. در اینجا چند گزینه وجود دارد که ممکن است بخواهید آنها را بررسی کنید:
1. Metadata را نگه دارید
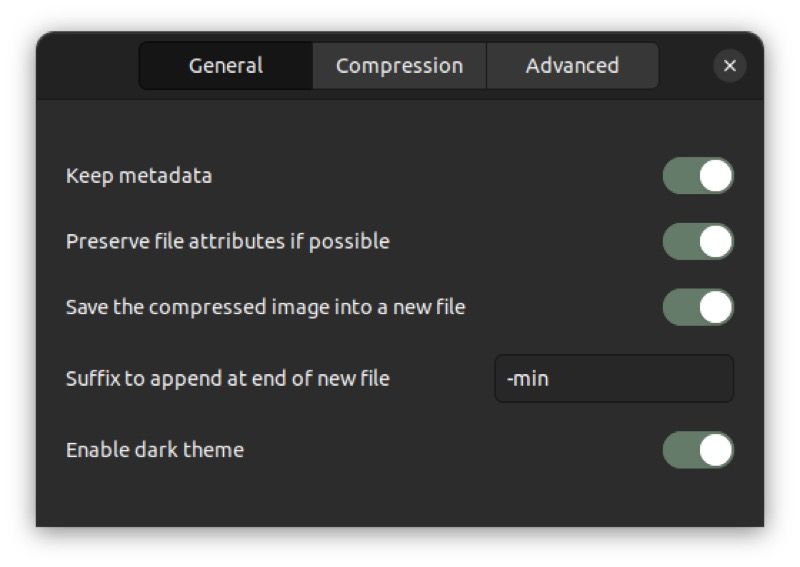
اگر می خواهید ابرداده فایل های تصویری را در طول فشرده سازی حفظ کنید، Curtail گزینه ای برای این کار دارد. در پنجره تنظیمات برگزیده Curtail، به برگه عمومی بروید و در صورت خاموش بودن، دکمه Keep metadata را تغییر دهید.
2. پسوند فایل های فشرده جدید را تغییر دهید
از آنجایی که Curtail فایلهای تصویر فشردهشده را در همان فهرست فایلهای اصلی ذخیره میکند، پسوند «-min» را اضافه میکند تا به شما کمک کند بین تصاویر اصلی و فشرده تمایز قائل شوید. با این حال، اگر این پسوند را دوست ندارید و می خواهید از چیز دیگری استفاده کنید، می توانید این کار را انجام دهید.
به تب General در تنظیمات Curtail بروید. روی فیلد متن مجاور پسوند کلیک کنید و هر متنی را که دوست دارید جایگزین «min» کنید.
3. فایل های تصویر اصلی را جایگزین کنید
به طور پیش فرض، Curtail تصاویر فشرده شده را به عنوان فایل های جدید با پسوندی در انتهای نام فایل ذخیره می کند. اما اگر نمیخواهید این کار را انجام دهید – و ترجیح میدهید به جای آن تصاویر اصلی جایگزین شوند – گزینه ذخیره تصویر فشرده شده را در یک فایل جدید از زبانه عمومی در تنظیمات Curtail خاموش کنید.
4. تغییر سطح فشرده سازی از دست دادن
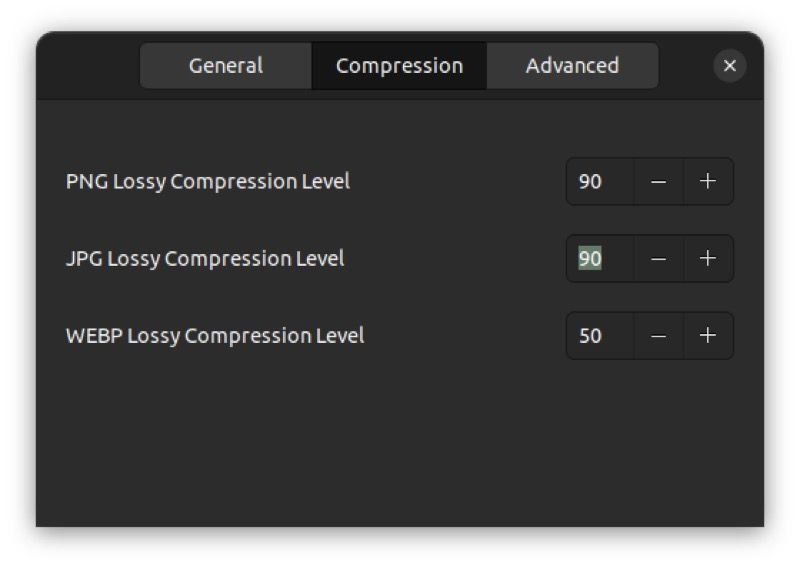
Curtail از یک سطح فشرده سازی برای فرمت های مختلف تصویر استفاده می کند. میتوانید این موارد را با باز کردن تنظیمات Curtail و رفتن به تب Compression پیدا کنید. اگر میخواهید سطوح فشردهسازی را برای هر یک از این فرمتها تغییر دهید، دکمههای Minus (-) یا Plus (+) را در کنار مقادیر مطابق آن فشار دهید.
5. سطح فشرده سازی بدون اتلاف را تغییر دهید
درست مانند تغییر سطح فشرده سازی با اتلاف، Curtail همچنین به شما اجازه می دهد تا سطح فشرده سازی بدون تلفات را تغییر دهید. برای این کار، به تب Advanced در تنظیمات Curtail بروید و سطوح را برای فرمتهای PNG و WebP مطابق میل خود تنظیم کنید.
بهینه سازی فایل های تصویری برای ذخیره و اشتراک گذاری
در حالی که ابزارهای محبوب ویرایش تصویر، مانند GIMP، به شما امکان میدهند فایلهای تصویری را در لینوکس فشرده کنید، این فرآیند اغلب پیچیده است، که فشردهسازی دستهای تصویر را به یک کار خستهکننده تبدیل میکند.
از طرف دیگر، کرتیل فرآیند فشرده سازی را تا حد زیادی ساده می کند. استفاده از آن آسان است، بهصورت آفلاین کار میکند و فایلهای تصویری را در چند ثانیه فشرده میکند تا برای ذخیره و اشتراکگذاری مناسب باشد.
از طرف دیگر، اگر ابزارهای وب را ترجیح می دهید، می توانید فایل های تصویری را به صورت آنلاین با بسیاری از ابزارهای فشرده سازی تصویر که این روزها در دسترس هستند، فشرده کنید.