به طور باورنکردنی، G-Sync و FreeSync می توانند با هم کار کنند.
در نمایشگاه CES 2019، انویدیا نسخه نرمافزاری G-Sync خود را معرفی کرد که پشتیبانی از VRR (نرخ تازهسازی متغیر) را برای پردازندههای گرافیکی Nvidia در مانیتورهای AMD FreeSync گسترش میدهد. با این حال، برداشت های اولیه کمی ضعیف بود زیرا این شرکت تنها تعداد انگشت شماری از پنل های FreeSync را تأیید کرد که می توانند G-Sync را تا حد کامل اجرا کنند، بدون اینکه به هیچ مشکل سازگاری اصلی متوسل شوند.
اکنون این سوال مطرح می شود: آیا می توان فناوری Adaptive-Sync انویدیا را روی صفحه نمایش FreeSync که به عنوان G-Sync Compatible تایید نشده است، فعال کرد؟ بیایید دریابیم!
نحوه عملکرد Nvidia G-Sync در مانیتورهای AMD FreeSync
برای حفظ انحصار راه حل اختصاصی Adaptive-Sync خود، فناوری G-Sync انویدیا در سه سطح مختلف طبقه بندی شده است: G-Sync، G-Sync Compatible و G-Sync Ultimate. در حالی که هر دو مانیتور G-Sync و G-Sync Ultimate دارای یک ماژول اختصاصی برای درایو VRR هستند، مانیتورهای سازگار با G-Sync اساساً پانل های FreeSync هستند که توسط Nvidia برای اجرای G-Sync از طریق روش تست دقیق خود تأیید شده اند.
اگر تعجب دارید، برنامه سازگاری G-Sync انویدیا، که در سال 2019 معرفی شد، با هدف تأیید طیف گسترده ای از مانیتورهای FreeSync بر اساس پارامترهای خاص است. برای شروع، هر مانیتور سازگار با G-Sync باید بتواند یک تجربه VRR پایه را بدون ایجاد مصنوعات بصری مانند ضربان، سوسو زدن، خالی شدن، یا شبح ارائه دهد.
علاوه بر این، برنامه ماسبق نیز تأیید می کند که آیا یک صفحه نمایش FreeSync می تواند در محدوده VRR حداقل 2.4:1 عمل کند یا خیر. چنین محاسباتی با تقسیم حداکثر نرخ تازه سازی یک مانیتور به حداقل نرخ تازه سازی آن در محدوده VRR انجام می شود.
به عنوان مثال، اگر مانیتور FreeSync شما از محدوده وسیع VRR 48-144 هرتز پشتیبانی می کند، که بیشتر از مقدار توصیه شده انویدیا 2.4 است، عملکرد G-Sync باید در خارج از جعبه فعال شود. با این حال، اگر حداقل محدوده VRR به 75 هرتز برسد، که با آستانه VRR انویدیا مطابقت ندارد، نمایشگر گواهینامه رسمی “سازگار با G-Sync” را از دست می دهد.
از نوامبر 2022، انویدیا بیش از 150 مانیتور FreeSync را تأیید کرده است که می توانند G-Sync را در محدوده VRR مناسب اجرا کنند. برای اطلاعات بیشتر، لیست رسمی مانیتورهای FreeSync انویدیا را که گواهینامه G-Sync سازگار را دریافت کرده اند، بررسی کنید.
اگرچه سازگاری رسمی G-Sync در موارد بسیار کمی مزایای خود را دارد، اما میتوان راهحل Adaptive-Sync انویدیا را بر روی اکثر مانیتورهای FreeSync غیرمجاز اجرا کرد، مشروط بر اینکه مجموعه سختافزار مناسبی را در اختیار داشته باشید. از آنجایی که هر دو فناوری FreeSync و G-Sync از پروتکل VESA (Video Electronics Standards Association) Adaptive-Sync پشتیبانی می کنند، هرگونه محدودیتی که ممکن است با آن مواجه شوید، صرفاً بر اساس استانداردهای تولید است.
Nvidia G-Sync در مانیتورهای AMD FreeSync: راه اندازی و سازگاری
بر خلاف اجرای FreeSync AMD که هم بر روی HDMI و هم در DisplayPort (همچنین از طریق USB Type-C) کار می کند، راه حل اختصاصی Adaptive-Sync انویدیا از نظر اتصال تا حدودی محدود به نظر می رسد. برای اینکه G-Sync روی صفحه نمایش FreeSync کار کند، مطمئن شوید که سیستم شما شرایط زیر را برآورده می کند:
- گزینه های اتصال: DisplayPort 1.2 (یا بالاتر) برای نمایشگرهای AMD FreeSync. پشتیبانی از HDMI 2.0/2.1 برای تلویزیون های سازگار با G-Sync و BFGD (نمایشگرهای بازی با فرمت بزرگ).
- کارتهای گرافیکی پشتیبانیشده: Nvidia GeForce GTX 10/16-Series و RTX 20/30/40-Series GPUs.
- پشتیبانی از درایور: GeForce Game Ready Driver نسخه 417.71 (یا جدیدتر).
- سیستم عامل: ویندوز 10/11 (64 بیت)
برای فعال کردن عملکرد G-Sync در مانیتور FreeSync که فاقد گواهینامه رسمی Nvidia است، مراحل زیر را دنبال کنید.
ابتدا جدیدترین درایورهای GeForce Game Ready را از صفحه رسمی دانلود درایورهای Nvidia دانلود و نصب کنید. همچنین، میتوانید درایورهای GPU خود را با استفاده از مجموعه نرمافزاری انویدیا بهروزرسانی کنید: GeForce Experience.
پس از نصب آخرین درایورهای GPU، رایانه خود را مجدداً راه اندازی کنید و بررسی کنید که آیا FreeSync (پایه یا Extended) از OSD (نمایشگر روی صفحه) مانیتور فعال شده است یا خیر.
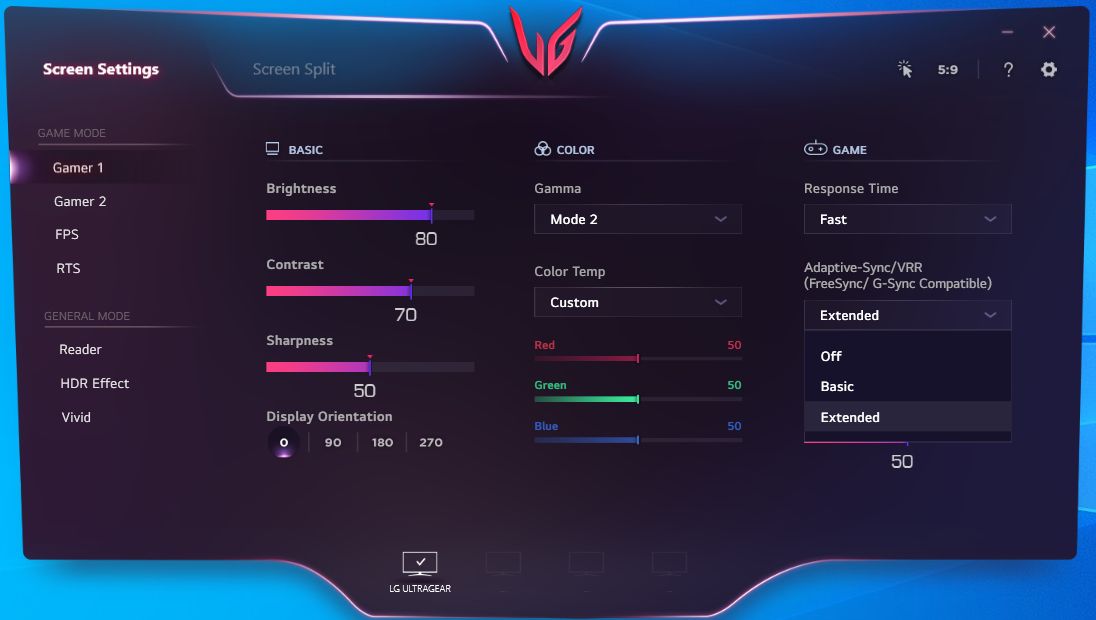
برای نمایشگرهای سازگار با G-Sync، زمانی که FreeSync از OSD مانیتور فعال شده باشد، G-Sync باید به طور پیش فرض فعال شود. با این حال، اگر از یک صفحه نمایش FreeSync بدون تاییدیه استفاده می کنید، ممکن است لازم باشد تنظیمات اضافی را در کنترل پنل Nvidia تغییر دهید. روی دسکتاپ کلیک راست کرده و از منوی کشویی NVIDIA Control Panel را انتخاب کنید.
در داخل کنترل پنل NVIDIA، به مدیریت تنظیمات سه بعدی بروید و در تب تنظیمات جهانی به دنبال فناوری مانیتور بگردید. G-SYNC Compatible را به عنوان گزینه ترجیحی تنظیم کنید.
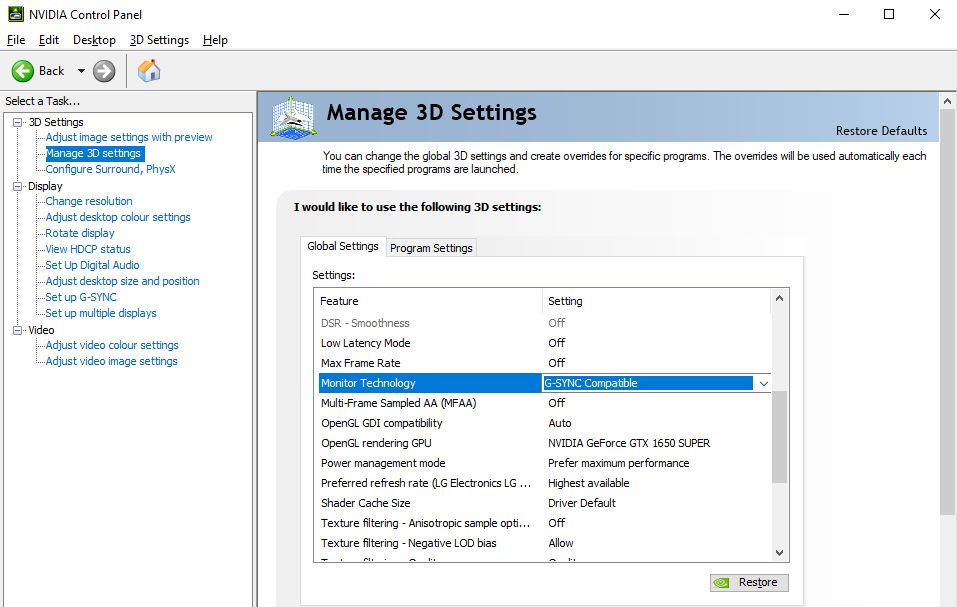
در یک یادداشت اضافی، بررسی کنید که آیا نرخ تازهسازی ترجیحی روی بالاترین در دسترس تنظیم شده است یا خیر. انجام این کار به مانیتور FreeSync شما اجازه می دهد تا از حداکثر نرخ تازه سازی خود استفاده کند.
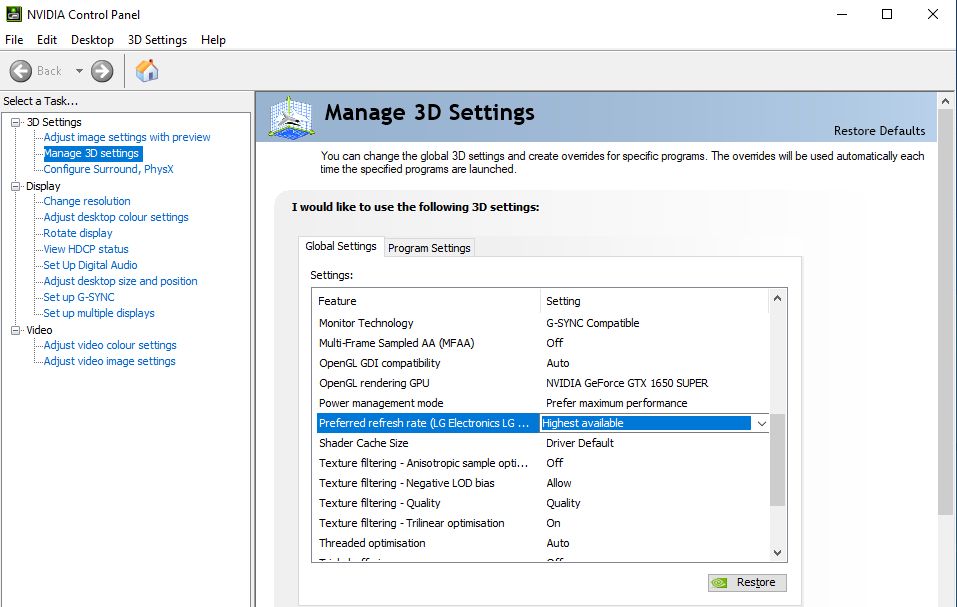
برای یک تجربه G-Sync بهینه، توصیه می کنیم از V-Sync همراه با G-Sync استفاده کنید تا وقتی نرخ فریم از محدوده VRR بالاتر می رود، پارگی صفحه از بین برود. در زیر تنظیمات جهانی، به پایین لیست بروید و همگام سازی عمودی را روی روشن تنظیم کنید. برای ذخیره تغییرات روی Apply کلیک کنید.
(توجه: هنگام اجرای یک بازی، مطمئن شوید که V-Sync درون بازی غیرفعال شده است. انجام این کار به V-Sync اجازه می دهد تا با G-Sync در سطح راننده کار کند.)
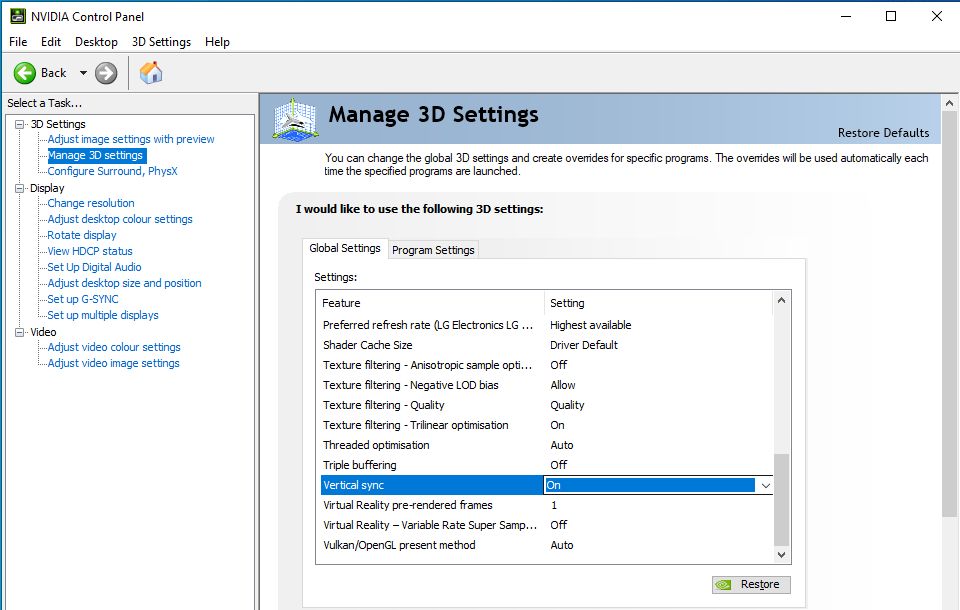
پس از اصلاح این تنظیمات، در زیر تب Display بر روی Set up G-SYNC کلیک کنید. در صورتی که از چند مانیتور استفاده می کنید، صفحه نمایش اصلی خود را انتخاب کنید و روی کادر انتخاب درست در کنار Enable G-SYNC، G-SYNC Compatible کلیک کنید.
از آنجایی که اکثر مانیتورهای بدون گواهی FreeSync هنگام اجرای G-Sync در حالت پنجره ای از مشکلات عمده سوسو زدن رنج می برند، توصیه می شود عملکرد G-Sync را منحصراً برای حالت تمام صفحه فعال کنید. پس از انجام این تغییرات، برای ذخیره تنظیمات برگزیده، بر روی کادر کنار فعال کردن تنظیمات برای مدل نمایش انتخاب شده و سپس روی Apply کلیک کنید.
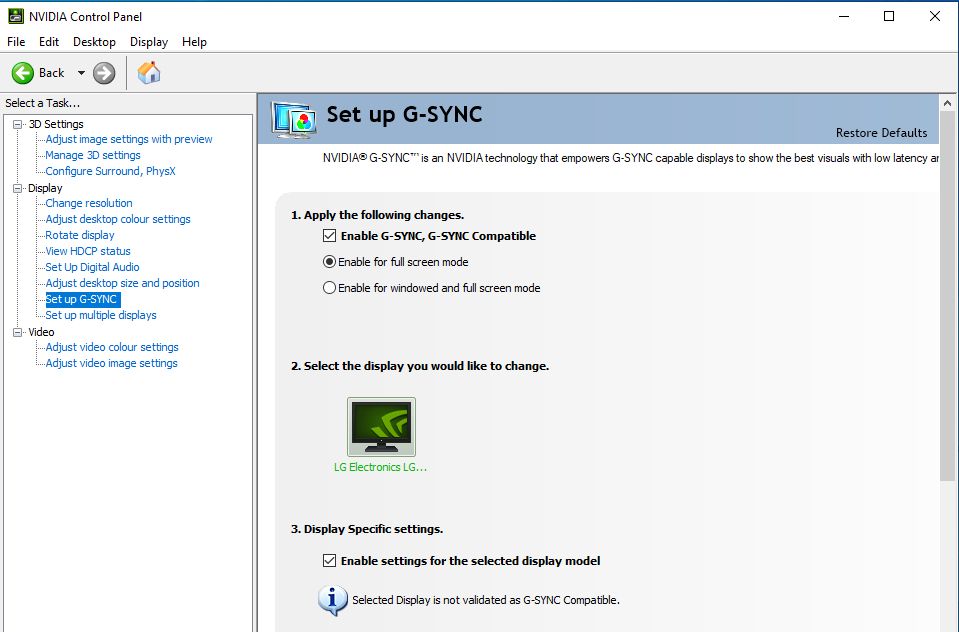
خودشه! اکنون باید G-Sync در مانیتور FreeSync شما فعال باشد.
برای آزمایش اینکه آیا G-Sync روی صفحه نمایش FreeSync شما به درستی کار می کند یا خیر، نسخه ی نمایشی G-SYNC Pendulum انویدیا را دانلود و نصب کنید، ابزاری مفید که می تواند به نشان دادن مزایای فناوری Adaptive-Sync کمک کند. سوئیچ بین No Vsync و G-SYNC را در نظر بگیرید تا هدف G-Sync در همگام سازی نرخ تازه سازی مانیتور با نرخ فریم GPU را بهتر درک کنید.

اکنون، یکی از نگرانیهای اصلی گیمرهای رایانه شخصی هنگام استفاده از V-Sync در کنار G-Sync، معرفی تاخیر ورودی است. نه تنها به تأخیر اضافی سیستم کمک می کند، بلکه با حاشیه قابل توجهی بر تجربه کلی تأثیر می گذارد.
برای کاهش تاخیر ورودی در سطح V-Sync هنگام بازی بر روی صفحه نمایش FreeSync، حداکثر نرخ فریم را روی سه فریم کمتر از نرخ تازه سازی مانیتور تنظیم کنید. برای یک مانیتور 144 هرتزی، یک درپوش FPS 141 باید به اندازه کافی خوب باشد تا فریم ثابتی در سراسر صفحه نمایش داده شود.
اگر بازی شما دارای محدود کننده داخلی FPS نیست، سعی کنید از یک محدود کننده نرخ فریم خارجی مانند RTSS (سرور آمار Rivatuner) یا گزینه Max Frame Rate انویدیا در داخل کنترل پنل استفاده کنید.
با Nvidia G-Sync یک تجربه بازی روان و بدون اشک داشته باشید
علیرغم ادعاهای انویدیا در مورد تجربه بازی غیربهینه هنگام اجرای G-Sync بر روی پانل های FreeSync غیر تایید شده، ما تفاوت اندکی بین هر دو نوع پیدا کردیم. علاوه بر ویژگیهای انحصاری مانند ULMB (Ultra Low Motion Blur) و پشتیبانی Variable Overdrive، پردازندههای گرافیکی Nvidia تمایل دارند تجربه VRR مشابهی با پردازندههای گرافیکی AMD در اکثر مانیتورهای FreeSync ارائه دهند.
به جای استفاده از یک مانیتور ممتاز G-Sync، می توانید با انتخاب یک صفحه نمایش FreeSync (Premium/Premium Pro) که بهترین های هر دو دنیا را ارائه می دهد، بخش زیادی از بودجه خود را ذخیره کنید.
.jpg)