نحوه استفاده از حالت تاریک Adobe Reader را بیاموزید تا بتوانید فایل های PDF را بدون نور بسیار روشن بخوانید.
PDF یک فرمت فایل رایج است که احتمالاً اغلب با این فایل ها کار می کنید. پس شرم آور است که همه پی دی اف خوان ها دارای حالت تاریک با استفاده آسان نیستند.
اگر بقیه سیستم خود را در حالت تاریک تنظیم کرده اید – با متن روشن در پس زمینه تاریک – باز کردن یک PDF در شب می تواند شما را با روشنایی فوق العاده آن شوکه کند. اگر اغلب در شب یا برای مدت طولانی، مانند کتابهای درسی PDF، پیدیافها را میخوانید، این یک مشکل آزاردهنده است.
ما به شما نشان خواهیم داد که چگونه از Adobe Acrobat Reader در حالت تاریک استفاده کنید تا تجربه ای آسان تر برای چشمان شما داشته باشد.
نحوه استفاده از حالت تاریک در Adobe Reader
برای تغییر حالت تاریک برای فایلهای PDF خود در Adobe Acrobat Reader، این مراحل را دنبال کنید:
- Adobe Reader را باز کنید و به Edit > Preferences بروید (در صورت تمایل از میانبر Ctrl + K استفاده کنید).
- در آنجا، تب Accessibility را از نوار کناری سمت چپ انتخاب کنید.
- سپس به دنبال بخش Document Colors Options در بالا باشید. در داخل این کادر، گزینه Replace Document Colors را علامت بزنید، سپس دکمه رادیویی را برای استفاده از رنگهای با کنتراست بالا انتخاب کنید. استفاده از طرح رنگ ویندوز را انتخاب نکنید. حتی با فعال بودن حالت تاریک در ویندوز، این گزینه در تست ما کار نمی کند.
- متن سفید روی مشکی را از کادر کشویی کنار ترکیب رنگ با کنتراست بالا انتخاب کنید. این تم معادل حالت تاریک است و برای چشم راحت ترین است. اگر می خواهید، می توانید متن سبز را روی مشکی نیز امتحان کنید، که شبیه ترمینال قدیمی مدرسه است.
- اکنون روی OK کلیک کنید تا از پنجره Preferences خارج شوید. بلافاصله باید ببینید که هر فایل PDF باز شده اکنون در حالت تاریک نمایش داده می شود. هر فایل پیدیافی که در آینده مشاهده میکنید، از این تم تیره نیز استفاده خواهد کرد.
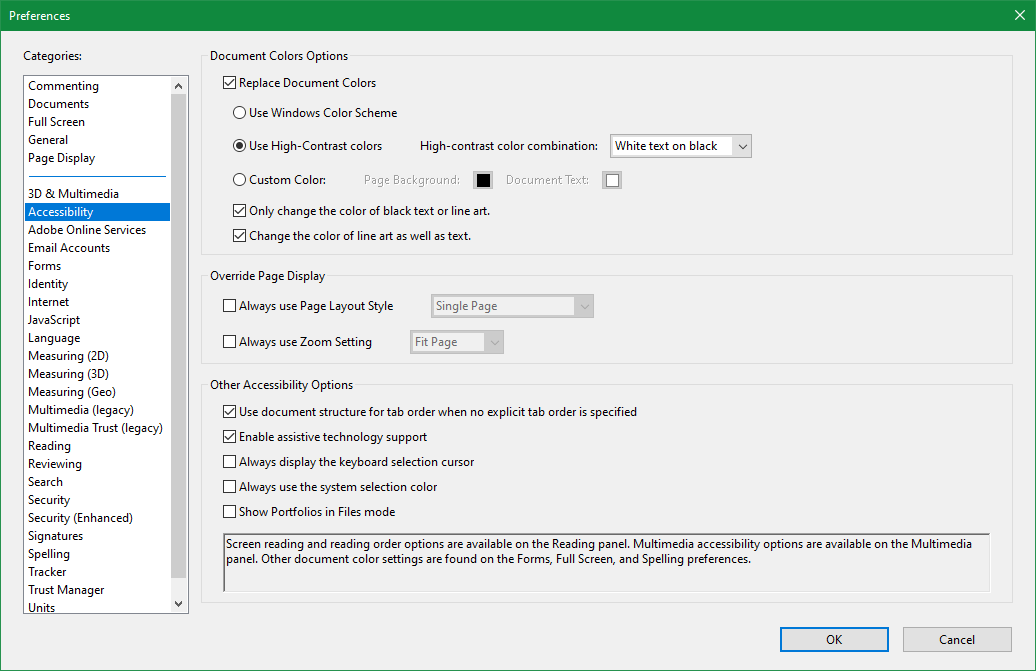
توجه داشته باشید که این فقط بر متن تأثیر می گذارد، بنابراین رنگ تصاویر و سایر محتواها را تغییر نمی دهد. این ممکن است دیدن برخی موارد در صفحه بعد از تغییر را برای شما سخت کند، بنابراین قبل از اینکه همیشه حالت تاریک را در Adobe Reader فعال کنید، به اطراف نگاهی بیندازید و مطمئن شوید که همه چیز درست به نظر می رسد.
ممکن است لازم باشد بسته به فایل خود آن را خاموش کنید. برای تغییر نحوه اعمال حالت تاریک، یکی یا هر دو چک باکس را در اینجا تغییر دهید: فقط رنگ متن سیاه یا هنر خط را تغییر دهید و رنگ هنر خط و همچنین متن را تغییر دهید.
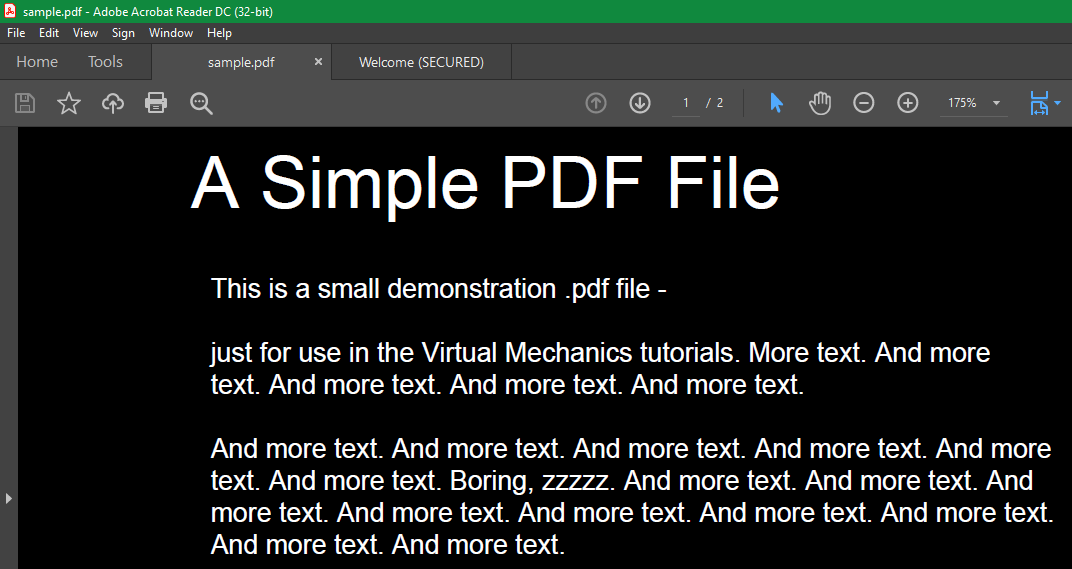
اگر از ظاهر PDF خود در تم تیره راضی نیستید، میتوانید طرح رنگ را در همان صفحه گزینههای دسترسی که در بالا ذکر شد تغییر دهید. سعی کنید از گزینه Custom Color برای تنظیم رنگ های پس زمینه صفحه و متن سند خود استفاده کنید. به عنوان مثال، پسزمینه خاکستری به جای سیاه ممکن است برای شما راحتتر دیده شود، یا اعوجاج را در برخی از فایلهای PDF کاهش دهد.
و اگر زمانی یک PDF را در Adobe Reader باز کردید و نمیخواهید از حالت تاریک استفاده کنید، میتوانید این تنظیم را خاموش کنید. فقط Edit > Preferences را دوباره باز کنید و تیک گزینه Replace Document Colors را بردارید تا تنظیمات حذف شود.
چگونه تم Adobe Reader را به حالت تاریک تغییر دهیم
جدا از تغییر رنگ پی دی اف های واقعی، Adobe Reader شامل دو تم برای سایر عناصر خود (مانند صفحه اصلی و نوار منو) می باشد. به طور پیشفرض، اینها از تنظیمات تم سیستم شما پیروی میکنند، اما اگر تم Adobe Reader به طور خودکار در حالت تاریک نمایش داده نمیشود، میتوانید آن را تغییر دهید.
برای انجام این کار، به View > Display Theme در نوار منوی بالای Adobe Reader بروید. در آنجا می توانید از بین گزینه های خاکستری روشن و خاکستری تیره انتخاب کنید. خاکستری تیره به حالت تاریک نزدیکتر است. کاملا مشکی نیست، اما بهترین انتخاب برای طرفداران حالت تاریک است. اگر اغلب تم سیستم عامل خود را تغییر میدهید، موضوع سیستم را در اینجا انتخاب کنید.
این مستقل از گزینه بالا است، بنابراین در صورت تمایل میتوانید از تم تیره برای فایلهای PDF و در عین حال روشن نگه داشتن تم برای عناصر منو استفاده کنید.
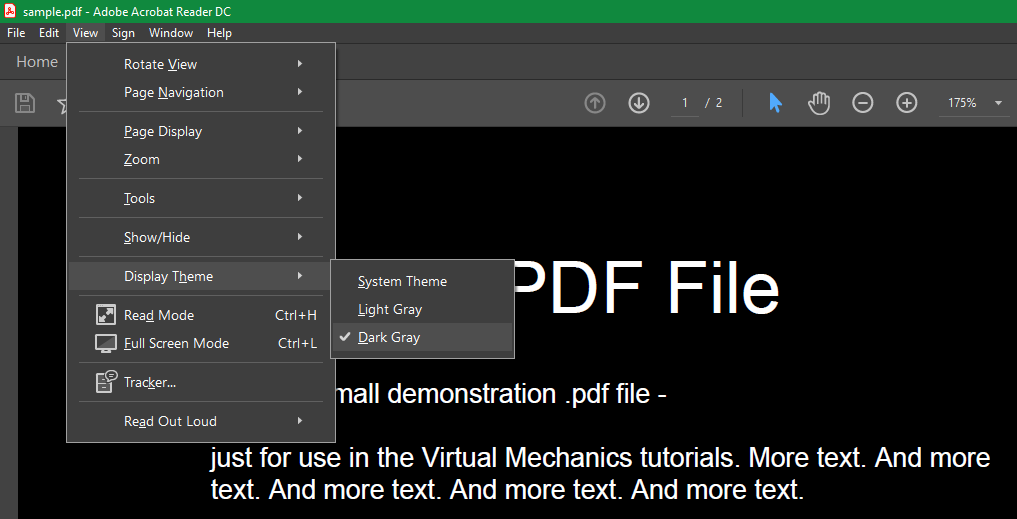
بهترین راه برای دریافت PDF در حالت تاریک
با این دو نکته کوچک، می توانید به Adobe Reader یک حالت تاریک مناسب بدهید. این کامل نیست، اما بهتر از کور کردن خود با عناصر روشن در سراسر نرم افزار است.
اگر تم تاریک Adobe Reader را دوست ندارید، چرا PDF Reader دیگری را امتحان نکنید؟ برخی دیگر از نرم افزارهای PDF از حالت تاریک نیز پشتیبانی می کنند. همچنین می توانید PDF ها را در مرورگر خود باز کنید و از پسوند حالت تاریک برای معکوس کردن رنگ آنها استفاده کنید.
