هنگامی که Secure Boot و TPM 2.0 فعال هستند، ویندوز 11 در VirtualBox 7.0 به بهترین وجه اجرا میشود، بنابراین در اینجا نحوه کارکرد آنها آورده شده است.
VirtualBox نسخه 7.0 را در اکتبر 2022 منتشر کرد. این اولین هایپروایزر است که از شبیه سازی تراشه های TPM همراه با سایر اجزای سیستم پشتیبانی می کند. VirtualBox همچنین ویژگی Secure Boot را در حالت EFI برای ماشین های مجازی ارائه می دهد. دلیل اصلی این دو ویژگی، لیست دقیق سیستم مورد نیاز مایکروسافت برای ویندوز 11 بود.
بدون شبیه سازی تراشه TPM 2.0، کاربران نمی توانستند ویندوز 11 را روی ماشین مجازی نصب کنند. اما با VirtualBox 7.0 امکان فعال کردن Secure Boot و TPM برای هر ماشین مجازی ویندوز وجود دارد. در این پست روشهای فعال یا غیرفعال کردن TPM و Secure Boot برای هر ماشین مجازی VirtualBox توضیح داده میشود.
چرا ویندوز 11 به TPM و Secure Boot نیاز دارد؟
ویندوز 11 به هر دو تراشه TPM و Secure Boot نیاز دارد تا محافظت قوی در برابر تهدیدات ارائه دهد و اجازه اجرای هیچ بدافزاری هنگام بوت شدن سیستم را ندهد. Secure Boot فقط به درایورهای امضا شده اجازه بارگیری می دهد و تراشه TPM به محافظت از اطلاعات درایو BitLocker کمک می کند. بنابراین، هر دو این ویژگی ها از نظر امنیتی بسیار مهم هستند. برای اطلاعات بیشتر راهنمای ما را در مورد اینکه Secure Boot چیست و چگونه کار می کند، بررسی کنید.
در حالی که ویندوز 11 می تواند بدون Boot ایمن و تراشه TPM 2.0 کار کند، نمی تواند آن لایه حفاظتی اضافی از سیستم را ارائه دهد که در غیر این صورت انجام می داد. بسیاری از ویژگیها مانند Core-Isolation، Data Encryption کار نمیکنند. اگر می خواهید این ویژگی ها را برای ماشین های مجازی ویندوز 10 یا 11 فعال یا غیرفعال کنید، می توانید این کار را در VirtualBox 7.0 انجام دهید.
نحوه فعال یا غیرفعال کردن Secure Boot و پشتیبانی TPM در VirtualBox 7.0
مراحل زیر را برای فعال کردن TPM 2.0 و Secure Boot در VirtualBox تکرار کنید.
- کلید Win را فشار دهید و VirtualBox را جستجو کنید. روی اولین نتیجه جستجوی مرتبط کلیک کنید تا برنامه راه اندازی شود.
- روی ماشین مجازی ویندوز کلیک کنید و سپس روی نماد تنظیمات کلیک کنید.
- به گزینه System settings بروید.
- گزینه TPM را پیدا کنید. اگر روی هیچ تنظیم شده است، روی نماد فلش کلیک کنید تا منوی کشویی باز شود.
- گزینه TPM v2.0 را از لیست انتخاب کنید. ویندوز 11 با چیزی پایین تر کار نمی کند، اما اگر از ویندوز 10 استفاده می کنید، می توانید نسخه 1.2 را از لیست انتخاب کنید.
- به پایین بروید و بخش Extended Features را پیدا کنید. روی تیک گزینه Enable EFI (special OSes only) کلیک کنید.
- سپس بر روی تیک گزینه Enable Secure Boot کلیک کنید.
- حال بر روی دکمه OK کلیک کنید. پنجره تنظیمات به طور خودکار بسته می شود.
- به قسمت بالا بروید و روی دکمه Start کلیک کنید تا ماشین مجازی ویندوز روشن شود.
- اکنون کلید Win را فشار داده و Security را جستجو کنید. برنامه امنیتی ویندوز را باز کنید.
- به منوی سمت چپ بروید و روی گزینه Device Security کلیک کنید. در اینجا تمام ویژگی های امنیتی ویندوز فعال خواهند بود.
- برای غیرفعال کردن TPM و Secure Boot، تنظیمات ماشین مجازی را دوباره باز کنید و نسخه TPM را روی None قرار دهید. تیک گزینه Enable EFI (special OSes only) را بردارید. برای ذخیره تغییرات روی OK کلیک کنید.
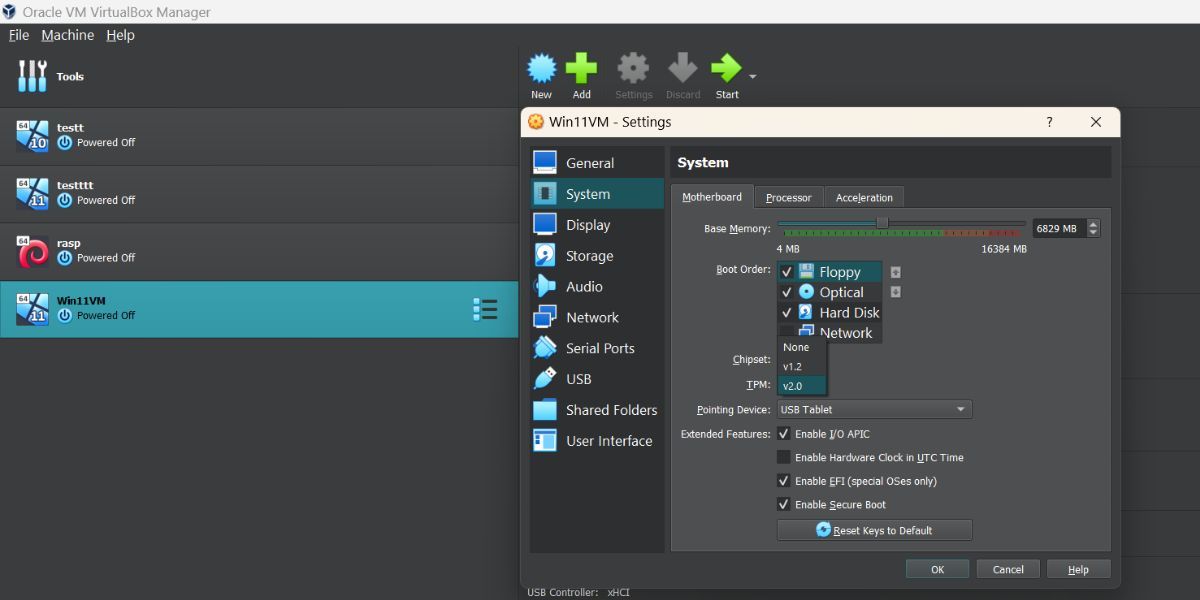
یک روش جایگزین برای بررسی اینکه آیا TPM در ماشین مجازی ویندوز فعال است یا خیر
در اینجا نحوه بررسی TPM در ماشین مجازی ویندوز 11 آورده شده است:
- کلید Win + R را فشار دهید تا کادر دستور Run اجرا شود (برای روش های بیشتر به نحوه باز کردن Windows Run مراجعه کنید). TPM.msc را تایپ کرده و کلید Enter را فشار دهید.
- ابزار TPM راه اندازی می شود. به بخش اطلاعات سازنده بروید.
- اگر ورودی Specification نسخه 2.0 را نشان دهد، به این معنی است که شبیه سازی تراشه TPM موفقیت آمیز است.
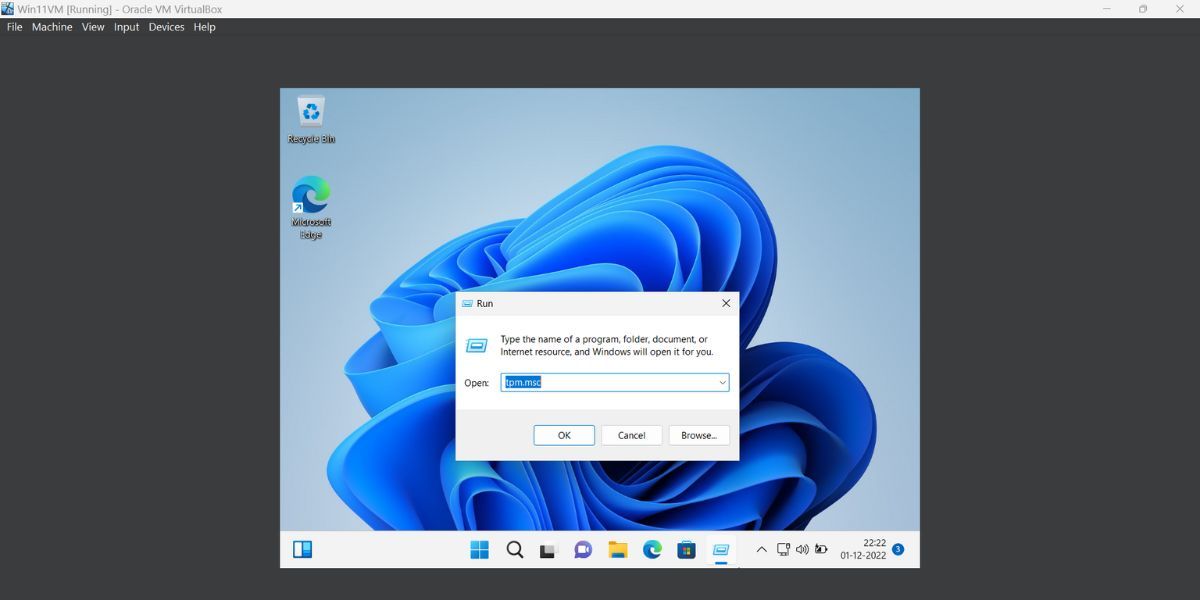
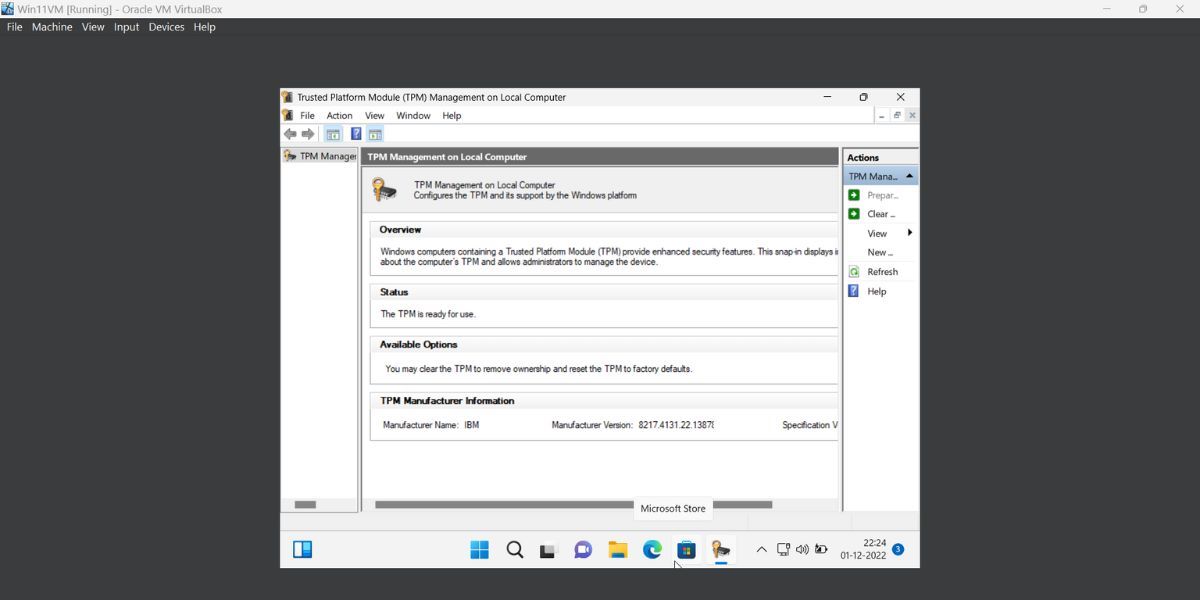
ویژگی های TPM و Secure Boot را در VirtualBox به راحتی مدیریت کنید
می توانید انتخاب کنید که هر دو ویژگی فعال بماند یا خیر. پس از نصب ویندوز 11 به عنوان یک ماشین مجازی، می توانید TPM و Secure Boot را خاموش کنید و با مشکلی در سیستم عامل مواجه نشوید. با این حال، به یاد داشته باشید که اینها از منظر امنیتی مهم هستند.
