در اینجا سادهترین راهها برای خنثی کردن و انجام مجدد عملکردها در مک وجود دارد، بنابراین دیگر نیازی نیست نگران اشتباه کردن خود باشید.
نکات کلیدی
- میانبرهای صفحهکلید سریعترین راه برای خنثی کردن و انجام مجدد اقدامات در مک شما هستند. کلیدهای میانبر Cmd + Z برای لغو و Shift + Cmd + Z برای انجام مجدد هستند.
- همچنین میتوانید از طریق منوی Edit در اکثر برنامههای Mac به عملیات لغو و انجام مجدد دسترسی داشته باشید. به سادگی بر روی Edit کلیک کنید و Undo یا Redo را انتخاب کنید.
- اگر به طور تصادفی فایلی را حذف کردید، می توانید از Time Machine یا iCloud برای بازیابی آن استفاده کنید. اگر از مک خود نسخه پشتیبان تهیه نکرده اید، هنوز راه هایی برای بازیابی فایل های از دست رفته با استفاده از نرم افزار بازیابی اطلاعات وجود دارد.
اقدامات واگرد و مجدد در macOS به شما امکان می دهد اشتباهاتی را که هنگام استفاده از Mac خود مرتکب می شوید سریعاً تصحیح کنید—اما در واقع چندین راه برای دسترسی به آنها وجود دارد.
همه میانبرهای صفحه کلید و گزینه های منو را که در اختیار دارید بیاموزید تا بتوانید به سرعت خطاهای خود را از بین ببرید، از جمله هر اقدام واگردی که به اشتباه انجام می دهید – اینجاست که دکمه تکرار می تواند به اندازه دکمه واگرد در زمان و تلاش شما صرفه جویی کند!
میانبرهای صفحه کلید مک برای دستورات Undo و Redo

اغلب، سریعترین راه برای انجام یک عمل در مک شما استفاده از میانبر صفحه کلید است. میانبرهای لغو و انجام مجدد از مهم ترین میانبرهای صفحه کلید مک هستند. این میانبرها اساساً در همه برنامه های مک کار می کنند.
برای لغو، میانبر صفحه کلید Cmd + Z است. برای انجام مجدد، میانبر صفحه کلید Shift + Cmd + Z است.
داشتن چنین میانبرهای مشابهی می تواند مفید باشد، زیرا احتمالاً آنها را به خاطر می آورید. اما اگر آنها را خیلی نزدیک میبینید یا ترجیح میدهید از redo بدون کلید اضافی استفاده کنید، همیشه میتوانید کلیدهای Mac خود را مجدداً نقشهبرداری کنید تا آنها را تغییر دهید.
پیمایش منوها برای Undo و Redo در Mac
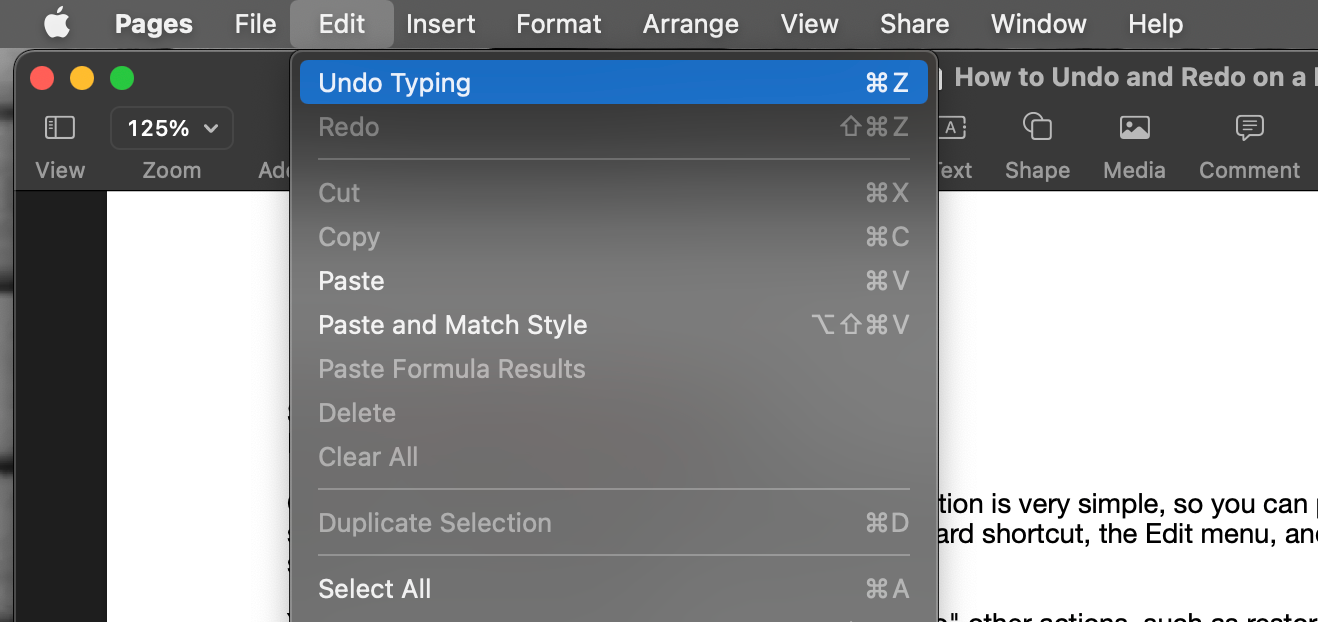
واگرد و مجدداً فقط از میانبرهای صفحه کلید در Mac در دسترس نیستند. همچنین میتوانید به آنها در منوی برنامه دسترسی پیدا کرده و فعال کنید.
تقریباً 99٪ مواقع، اقدامات واگرد و مجدد را در منوی ویرایش یک برنامه مک پیدا خواهید کرد. به سادگی روی Edit کلیک کنید و سپس Undo یا Redo را از آنجا انتخاب کنید تا عمل انجام شود.
واگرد اغلب درست در بالای انجام مجدد فهرست شده است، بنابراین برای یافتن یکی یا دیگری لازم نیست راه زیادی بروید.
در برخی برنامهها، فهرستهای منوی لغو و انجام مجدد ممکن است به شما بگوید در صورت انتخاب آنها، چه اقدامی را لغو یا دوباره انجام خواهید داد. این ممکن است لغو تایپ یا انجام مجدد حرکت یک فایل یا شی باشد.
برنامه هایی مانند مایکروسافت ورد نیز دارای دکمه های خنثی سازی و انجام مجدد در پنجره اصلی برنامه خود هستند. این دکمهها اغلب شبیه فلشهای کماندار به نظر میرسند، یکی از آنها به سمت چپ و دیگری به سمت راست است.
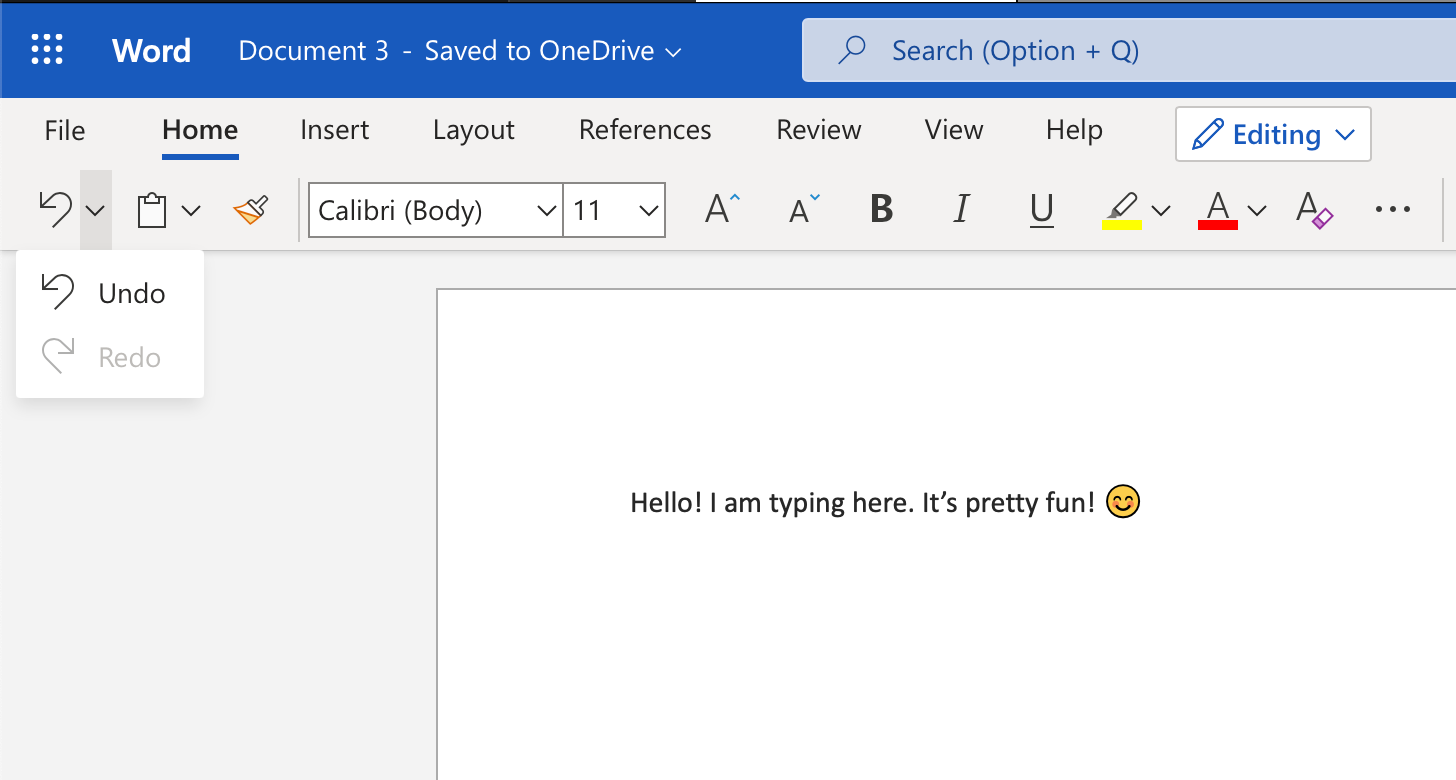
میتوانید از این دکمهها برای خنثی کردن و انجام مجدد هر اقدامی که در Mac خود انجام دادهاید، مانند انتقال یک فایل به یک پوشه دیگر یا سطل زباله، استفاده کنید.
همه برنامهها این طرحبندیها و دکمههای دقیق را ندارند، اما حداقل همیشه میتوانید منوی ویرایش را بررسی کنید و از میانبرهای صفحهکلید برای انجام اقدامات نیز استفاده کنید!
نحوه لغو حذف فایل ها در مک
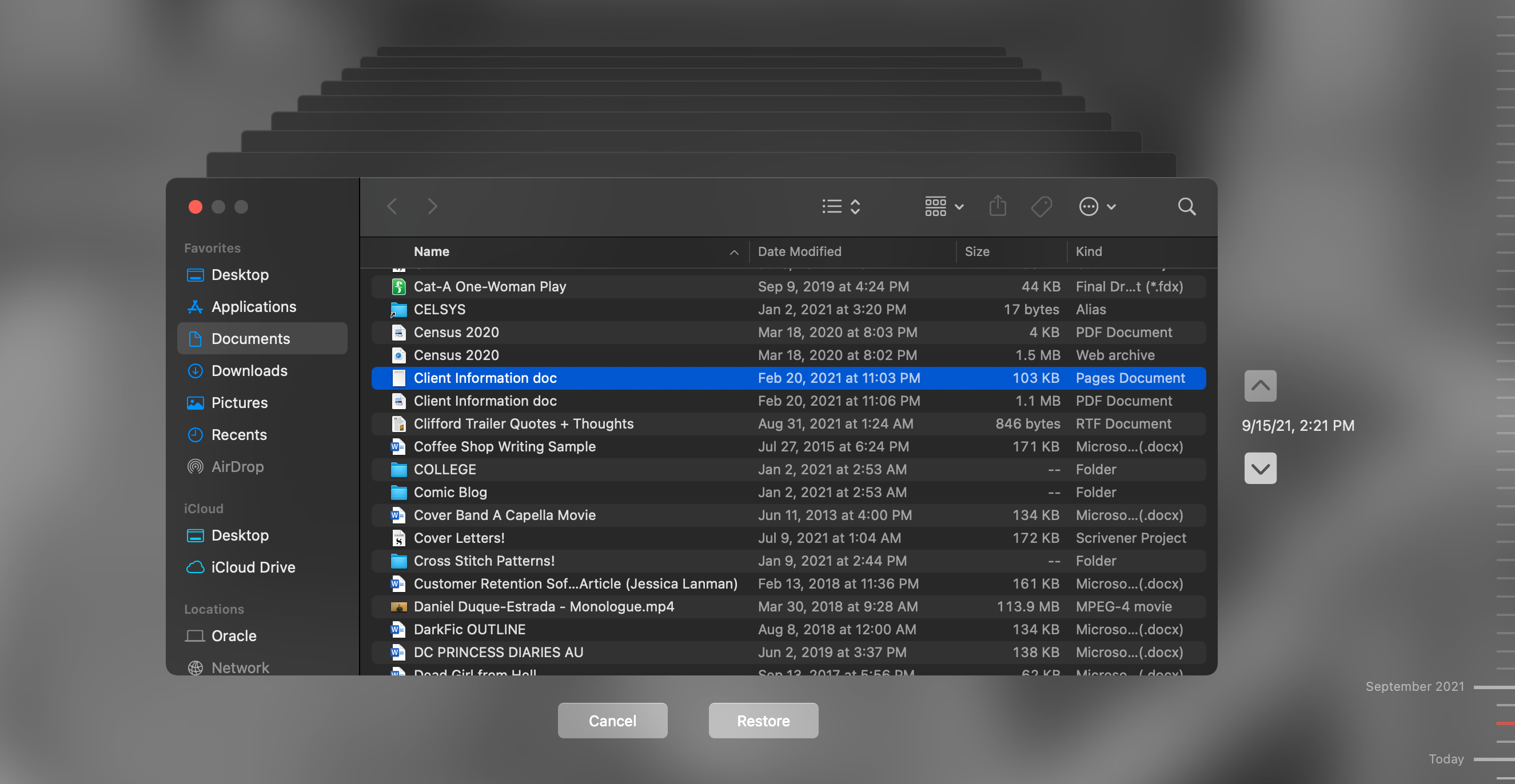
گاهی اوقات، حتی اگر دکمه لغو را فشار دهید، ممکن است عملی غیرقابل برگشت انجام دهید. این می تواند شامل تخلیه سطل زباله باشد که به طور دائم فایل ها را حذف می کند.
با این حال، راهحلی برای لغو تغییراتی که ایجاد کردهاید وجود دارد، مانند حذف فایلی که قصد حذف آن را نداشتید.
اگر از Mac خود با Time Machine پشتیبان تهیه می کنید، می توانید به دیسک پشتیبان Time Machine خود بروید تا نسخه های قبلی سندی را که حذف کرده اید پیدا کنید و روی دکمه Restore کلیک کنید تا سند را دوباره در Mac خود قرار دهید.
حتی اگر برای مدتی دیسک پشتیبان خود را وصل نکرده باشید، مک شما هر ساعت یک بار با شروع استفاده از Time Machine، عکسهای فوری محلی را ذخیره میکند. می توانید این عکس های فوری را مرور کنید و دکمه Restore را در آنجا فشار دهید تا فایل ها نیز ذخیره شوند.
اگر فایلها را در iCloud ذخیره کنید، میتوانید فایلهای حذف شده را نیز از آنجا بازیابی کنید. وارد iCloud.com شوید، روی نماد شبکه مربع ها در گوشه سمت راست بالا کلیک کنید و Data Recovery را انتخاب کنید.
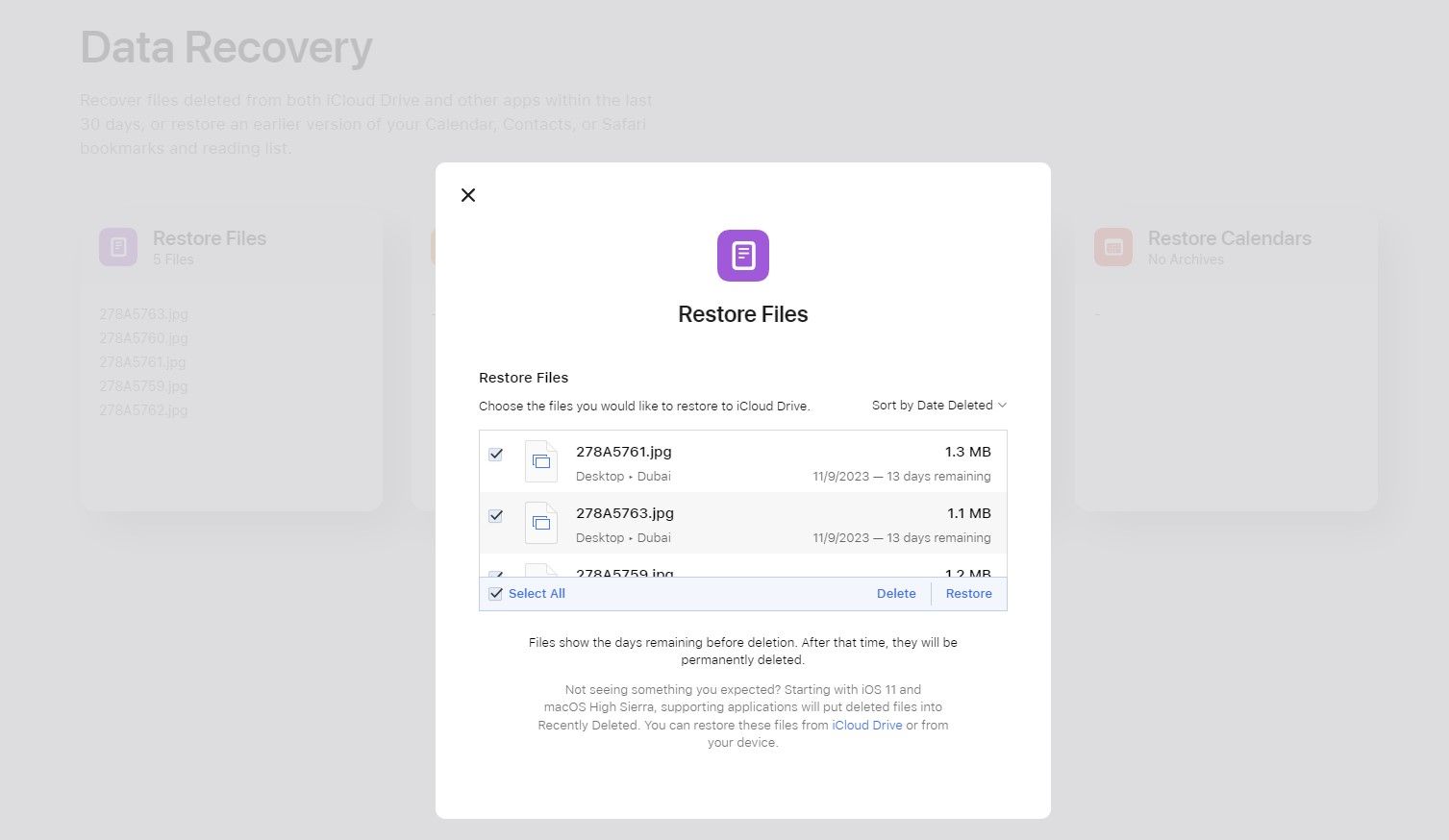
بر روی Restore Files کلیک کنید و فایلی را که می خواهید برگردانید را از لیست ظاهر شده پیدا کرده و انتخاب کنید. سپس بر روی Restore کلیک کنید تا آن را دوباره روی رایانه خود قرار دهید.
سایر نرم افزارهای پشتیبان گیری و سرویس های ذخیره سازی ابری گزینه های مشابه Time Machine و iCloud را برای بازیابی فایل ارائه می دهند. اگر از مک خود نسخه پشتیبان تهیه نمی کنید، توصیه می کنیم فوراً این کار را انجام دهید تا در آینده این گزینه ها را داشته باشید.
اما برای فایلهایی که قبل از شروع به پشتیبانگیری از چیزها از دست دادهاید، هنوز فرصت بازیابی وجود دارد. پس از خالی شدن سطل زباله، فایل های حذف شده همچنان مقداری فضای ذخیره سازی را اشغال می کنند تا زمانی که مک شما شروع به بازنویسی آن فضا در هنگام ساخت و ذخیره سایر اسناد و داده ها کند.
بنابراین اول، برای جلوگیری از بازنویسی، از مک خود برای کارهای زیادی استفاده نکنید. در مرحله بعد، نرم افزار بازیابی اطلاعات را در اختیار داشته باشید تا مک خود را بیابید و فایلی را که می خواهید برگردانید پیدا کنید.
پس از یافتن آن، باید بتوانید فایل از دست رفته را از طریق نرم افزار بازیابی اطلاعات به رایانه خود اضافه کنید و تا جایی که می خواهید دوباره از آن استفاده کنید!
لغو و انجام مجدد: اقدامات ساده اما مهم
توانایی لغو و انجام مجدد اقداماتی که در مک خود انجام داده اید یک موهبت بزرگ است و چیزی که مک شما به گونه ای طراحی شده است که اساساً در همه شرایط به آن اجازه دهد.
اشتباهات، حتی اشتباهات شدید، نباید دائمی باشند. تا زمانی که میدانید چگونه میتوانید واگرد و دوباره انجام دهید و کمی در مورد نحوه ذخیره دادهها توسط رایانهتان، اساساً میتوانید هر خطایی را اصلاح کنید.
