آیا نیاز به مخفی کردن فایل ها و پوشه ها در رایانه خود دارید؟ در اینجا چندین راه برای مخفی کردن فایل ها، پوشه ها، حتی درایوها در ویندوز وجود دارد.
اگر رایانه خود را با دیگران به اشتراک می گذارید، ممکن است بخواهید برخی از فایل ها و پوشه ها را مخفی کنید تا مردم به فایل های شما سر بزنند. دلیل اصلی مخفی کردن پوشه در ویندوز 10 حفظ حریم خصوصی است. اگر دادههای حساسی دارید که نمیخواهید کسی آنها را ببیند، مخفی کردن فایلها و پوشههای خود یک گزینه عالی و آسان برای افزایش امنیت شما است.
در اینجا نحوه مخفی کردن هر فایل یا پوشه در ویندوز 10 آورده شده است.
1. با استفاده از خط فرمان، فایلها/پوشهها را در ویندوز 10 مخفی کنید.
یک راه ساده برای مخفی کردن یک فایل یا پوشه، تغییر ویژگی های آن با استفاده از دستور attrib در خط فرمان است. در مورد استفاده از Command Prompt ویندوز 10 مطمئن نیستید؟ در اینجا نکات مهم ما برای شروع کار با Command Prompt آورده شده است.
فرض کنید می خواهید فایل Sample.mp4 را مانند تصویر زیر در پوشه ToHide مخفی کنید.
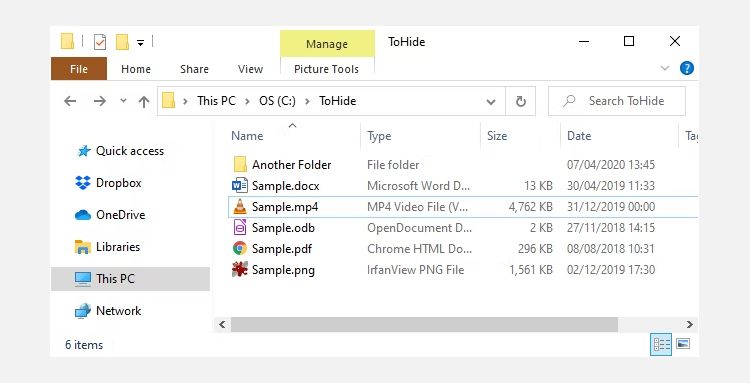
Command Prompt را با فشردن کلید Windows + R باز کنید تا کادر محاوره ای Run باز شود. سپس cmd.exe را در کادر Open تایپ کرده و OK کنید.
در خط فرمان، دستور زیر را تایپ کنید. مسیر و نام فایل را با مسیر و نام فایل فایلی که می خواهید مخفی کنید جایگزین کنید.
attrib C:\Users\[YOUR NAME]\Documents\ToHide\Sample.mp4 +s +h
+s و +h ویژگی هایی هستند که برای فایل تنظیم می کنید. ویژگی +s ویژگی فایل System است و نشان میدهد که فایل برای استفاده توسط سیستم عامل است و معمولاً در فهرست فهرست نمایش داده نمیشود. h + ویژگی فایل مخفی است و نشان می دهد که فایل به طور پیش فرض در فهرست دایرکتوری نمایش داده نمی شود.
ویژگی های دستور به حروف بزرگ و کوچک حساس نیستند، بنابراین می توانید از حروف کوچک یا بزرگ استفاده کنید.
وقتی پوشه ای را در File Explorer باز می کنید که حاوی فایل یا پوشه مخفی است، قابل مشاهده نخواهد بود. حتی با رفتن به View > Show/hide و علامت زدن کادر Hidden items، فایل یا پوشه مخفی نمایش داده نمی شود.
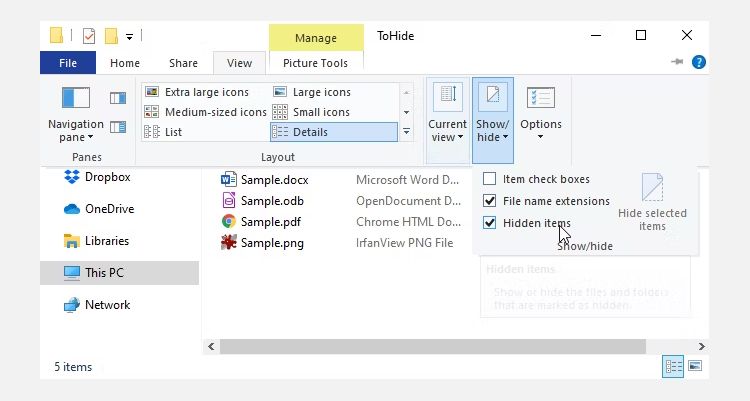
همچنین می توانید با استفاده از دستور attrib یک پوشه را به روش زیر مخفی کنید. مجدداً مسیر و نام پوشه را با نام خود جایگزین کنید.
attrib C:\Users\[YOUR NAME]\Documents\ToHide\AnotherFolder +s +h
برای پنهان کردن یک فایل یا پوشه، از همان دستور attrib استفاده کنید و در مقابل ویژگیهای «s» و «h»، «+» را با «-» جایگزین کنید.
attrib C:\Users\[YOUR NAME]\Documents\ToHide\Sample.mp4 -s -h
برای کسب اطلاعات بیشتر در مورد دستور attrib، attrib / را تایپ کنید؟ در خط فرمان و Enter را فشار دهید.
2. پوشه های ویندوز 10 را با استفاده از File Explorer مخفی کنید
استفاده از File Explorer برای مخفی کردن یک پوشه مانند استفاده از دستور attrib است که در بخش قبل توضیح داده شد، اما امنیت کمتری دارد.
هر کسی که در مورد نمایش و مخفی کردن فایل های مخفی در File Explorer اطلاع داشته باشد می تواند به فایل های شما دسترسی داشته باشد. اما اگر سعی میکنید دادهها را از سایر اعضای خانواده که به اندازه شما از فناوری آگاه نیستند پنهان کنید، این میتواند به خوبی کار کند. پنهان کردن فایل ها و پوشه ها تنها ترفندی نیست که File Explorer در آستین خود دارد. بهترین ترفندها و نکات File Explorer را برای کنترل مدیریت فایل خود بررسی کنید.
می توانید ویژگی Hidden را برای فایل ها یا پوشه های انتخاب شده در File Explorer تنظیم کنید. اما ابتدا باید مطمئن شوید که فایلها و پوشههای دارای ویژگی Hidden در File Explorer نمایش داده نمیشوند.
- برای این کار به سربرگ View > Options رفته و Change folder and search options را انتخاب کنید.
- در تب View، فایلها، پوشهها یا درایوهای مخفی نمایش داده نشود را در تنظیمات پیشرفته انتخاب کنید و روی OK کلیک کنید.
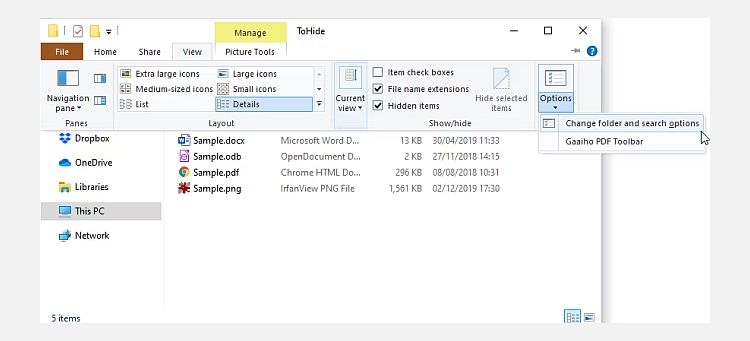
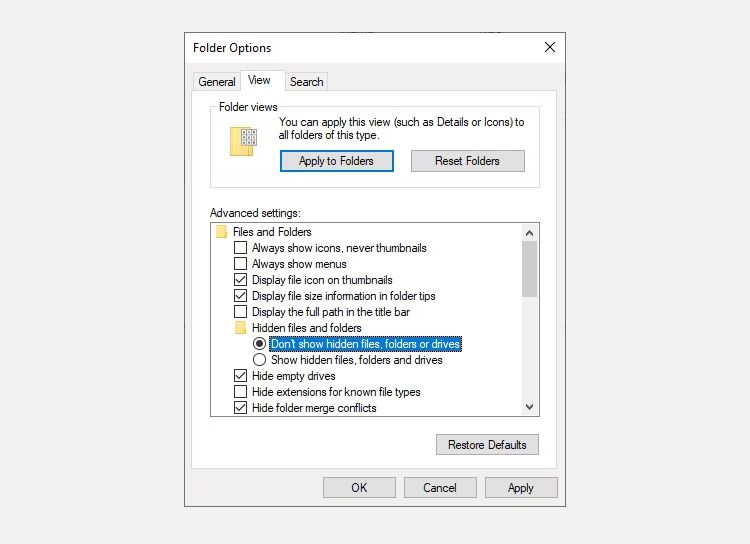
برای مخفی کردن یک یا چند فایل یا پوشه:
- فایل ها یا پوشه ها را انتخاب کنید، روی آن ها کلیک راست کرده و Properties را انتخاب کنید.
- در تب General در کادر محاورهای Properties، کادر مخفی را در بخش Attributes علامت بزنید. برای جلوگیری از نمایش فایل ها یا پوشه ها در نتایج جستجوی ویندوز، روی Advanced کلیک کنید.
- سپس تیک کادرهای موجود در بخش ویژگیهای فایل در کادر محاورهای Advanced Attributes را بردارید و روی OK کلیک کنید.
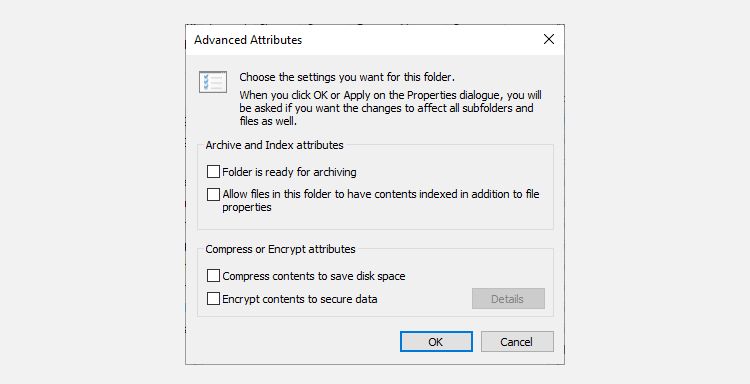
برای باز کردن مخفی کردن فایلها یا پوشهها، به کادر محاورهای Properties مربوط به فایلها یا پوشههای مورد نظر برگردید و تیک کادر Hidden را در قسمت Attributes بردارید.
3. با استفاده از ویرایشگر رجیستری، کل درایوها را در ویندوز 10 مخفی کنید
این روش به جای فایل ها یا پوشه های انتخاب شده روی درایو، کل درایو را پنهان می کند.
لطفاً توجه داشته باشید که پنهان کردن کل درایو مستلزم تغییر رجیستری ویندوز است. قبل از شروع، ما قویاً به شما پیشنهاد می کنیم از رجیستری ویندوز خود نسخه پشتیبان تهیه کنید. همچنین باید نکات ما را برای بهم ریختن تصادفی رجیستری ویندوز بررسی کنید.
اگر از استفاده از رجیستری ویندوز ناراحت هستید یا مطمئن نیستید که رجیستری ویندوز چیست، می توانید روش دیگری برای مخفی کردن کل درایو در قسمت Hide Entire Drives Using Disk Management Utility در زیر بیابید.
برای شروع:
- ویرایشگر رجیستری را با فشار دادن کلیدهای Windows + R باز کنید تا کادر محاوره ای Run باز شود. سپس در کادر Open regedit را تایپ کرده و OK کنید.
- به کلید زیر در پنجره سمت چپ بروید. HKEY_LOCAL_MACHINE\Software\Microsoft\Windows\CurrentVersion\Policies\Explorer
- روی کلید Explorer راست کلیک کرده و به New > DWORD (32-bit) Value بروید. مقدار جدید را NoDrives نامگذاری کنید و سپس روی آن دوبار کلیک کنید.
- در کادر محاوره ای Edit DWORD (32-bit) Value، Decimal را به عنوان پایه انتخاب کنید. سپس، یک عدد مربوط به درایو یا درایوهایی را که می خواهید مخفی کنید وارد کنید. برای تعیین اینکه از کدام عدد استفاده کنید، جدول را در مرحله بعد ببینید.
- در جدول زیر حرف مربوط به درایوی را که می خواهید پنهان کنید پیدا کنید. سپس، شماره مربوط به آن حرف درایو را در کادر Value data برای مقدار NoDrives در رجیستری وارد کنید. در مثال ما، من عدد 64 را برای مخفی کردن درایو G: وارد کردم. اگر میخواهید بیش از یک درایو را مخفی کنید، اعداد را برای همه حروف درایوهایی که میخواهید پنهان کنید اضافه کنید و کل را در کادر Value data وارد کنید. به عنوان مثال، برای مخفی کردن درایو C و D خود، 12 (4+8) را وارد کنید.
HKEY_LOCAL_MACHINE\Software\Microsoft\Windows\CurrentVersion\Policies\Explorer
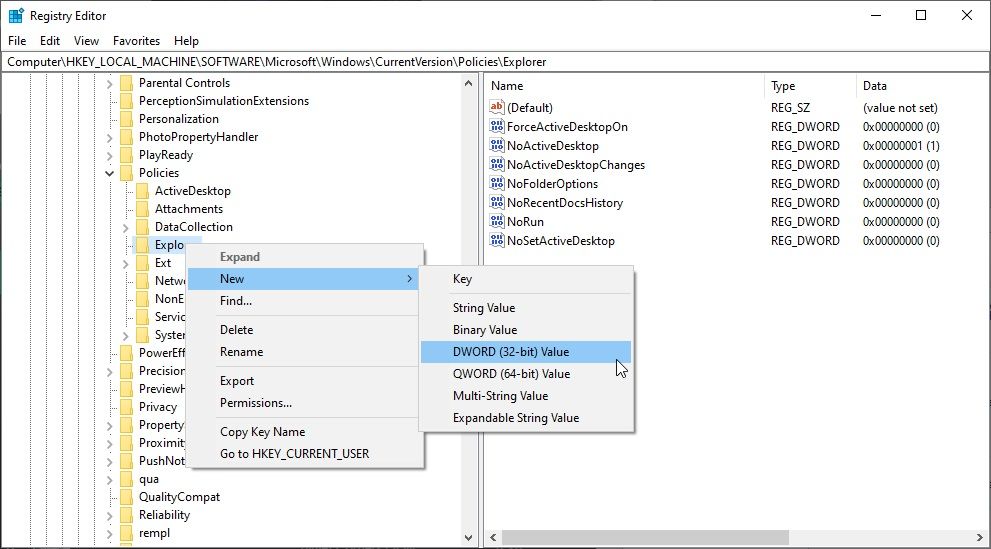
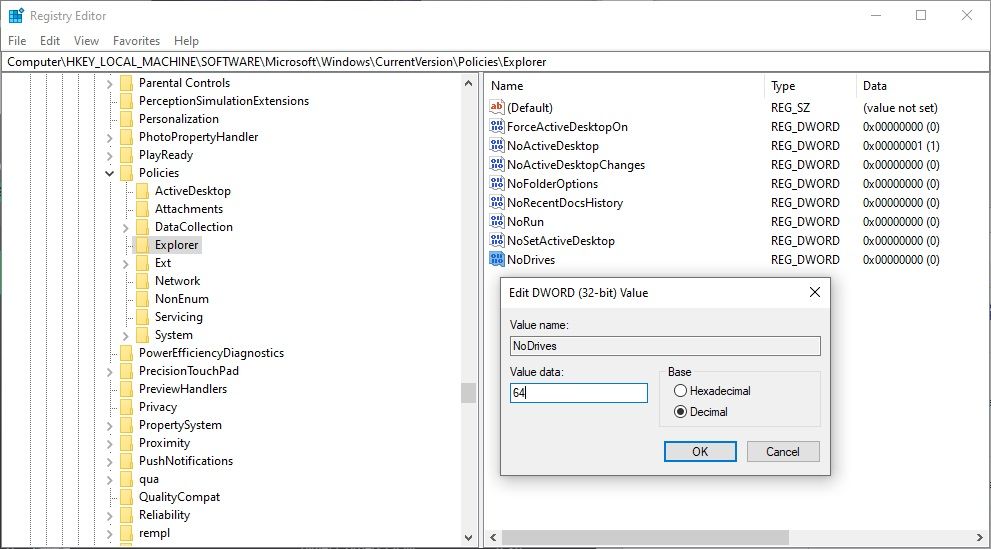
ج: 1
ب: 2
ج: 4
د: 8
E: 16
F: 32
ج: 64
H: 128
من: 256
ج: 512
ک: 1024
L: 2048
M: 4096
N: 8192
O: 16384
ص: 32768
س: 65536
ر: 131072
S: 262144
T: 524288
U: 1048576
V: 2097152
W: 4194304
X: 8388608
Y: 16777216
Z: 33554432
همه: 67108863
پس از راه اندازی مجدد کامپیوتر، درایو را در File Explorer نخواهید دید.
برای نمایش دوباره درایو، به ویرایشگر رجیستری برگردید و مقدار NoDrives را در زیر کلید HKEY_LOCAL_MACHINE\Software\Microsoft\Windows\CurrentVersion\Policies\Explorer حذف کنید و رایانه خود را مجدداً راه اندازی کنید.
4. مخفی کردن کل درایوها با استفاده از ابزار مدیریت دیسک
اگر ترجیح می دهید رجیستری را ویرایش نکنید، می توانید کل درایو را با استفاده از ابزار مدیریت دیسک مخفی کنید. این ابزار به شما تمام درایوهای داخلی و خارجی متصل به رایانه شما را نشان می دهد.
- کلید Windows + R را فشار دهید تا کادر محاوره ای Run باز شود. سپس در کادر Open عبارت diskmgmt.msc را تایپ کرده و روی OK کلیک کنید.
- روی درایوی که می خواهید پنهان کنید (در قسمت بالا یا پایین) کلیک راست کرده و Change Drive Letter and Paths را انتخاب کنید.
- در کادر محاورهای Change Drive Letter and Paths، حرف درایو را انتخاب کنید، روی Remove کلیک کنید و سپس روی OK کلیک کنید.
- یک کادر محاوره ای هشدار ظاهر می شود و به شما اطلاع می دهد که برخی از برنامه ها به حروف درایو متکی هستند و اگر حرف درایو را بردارید ممکن است کار نکنند. اگر مطمئن هستید که میخواهید درایو را مخفی کنید، روی Yes کلیک کنید تا حرف درایو حذف شود.
- نامه از درایو در Disk Management Utility حذف می شود. هنگامی که File Explorer را ببندید و دوباره باز کنید، درایو قابل مشاهده نخواهد بود و در نتایج جستجوی ویندوز گنجانده نمی شود.
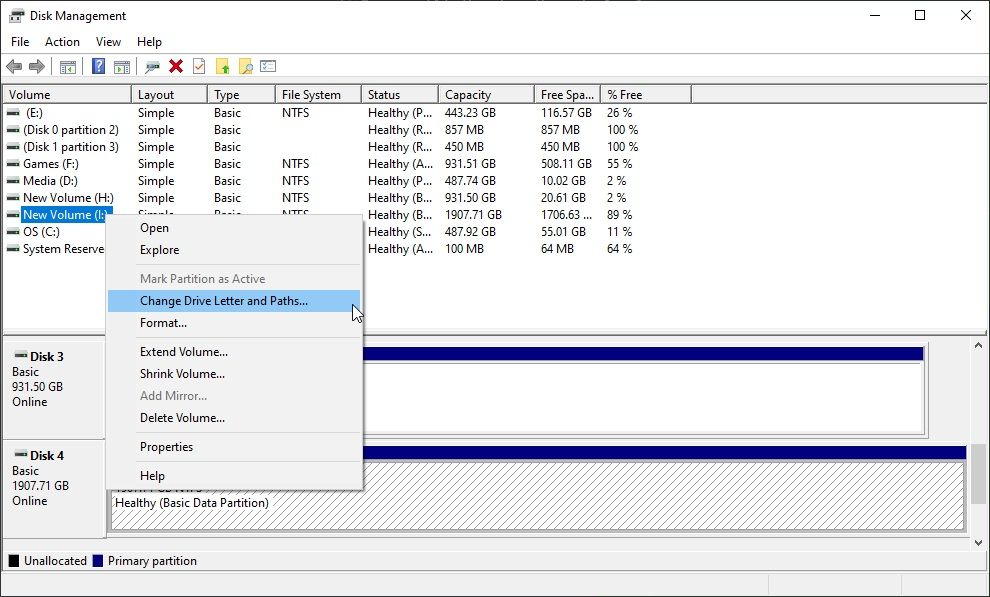
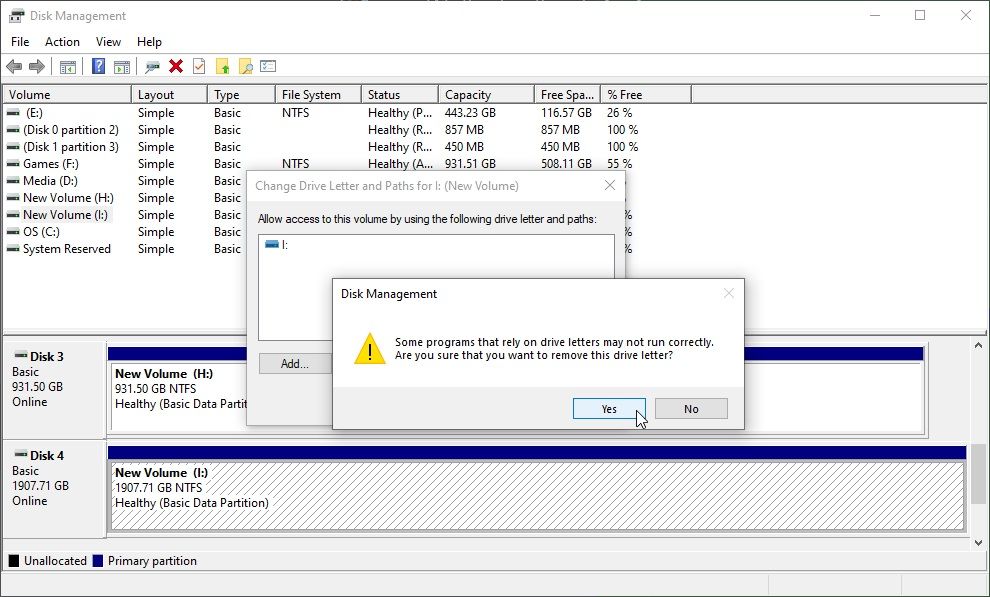
اما وقتی می خواهید درایو را دوباره قابل مشاهده کنید چه اتفاقی می افتد؟
- برای اینکه درایو دوباره قابل مشاهده باشد، به ابزار Disk Management برگردید و کادر گفتگوی Change Drive Letter and Paths را برای درایو مخفی باز کنید. سپس، روی افزودن کلیک کنید.
- مطمئن شوید که Assign حرف درایو زیر انتخاب شده باشد (به طور پیش فرض باید باشد). سپس، حرف درایوی را که می خواهید به آن اختصاص دهید از لیست کشویی انتخاب کنید و روی OK کلیک کنید.
- برای دیدن دوباره درایو، باید File Explorer را ببندید و دوباره باز کنید.
5. پوشه ها را در ویندوز 10 با استفاده از نرم افزار شخص ثالث مخفی کنید
همه روش های ذکر شده در بالا به اندازه پنهان کردن و محافظت از فایل ها و پوشه ها با رمز عبور امن نیستند. در اینجا چند گزینه نرم افزار پنهان کردن فایل ویندوز 10 وجود دارد که باید در نظر بگیرید.
FileFriend
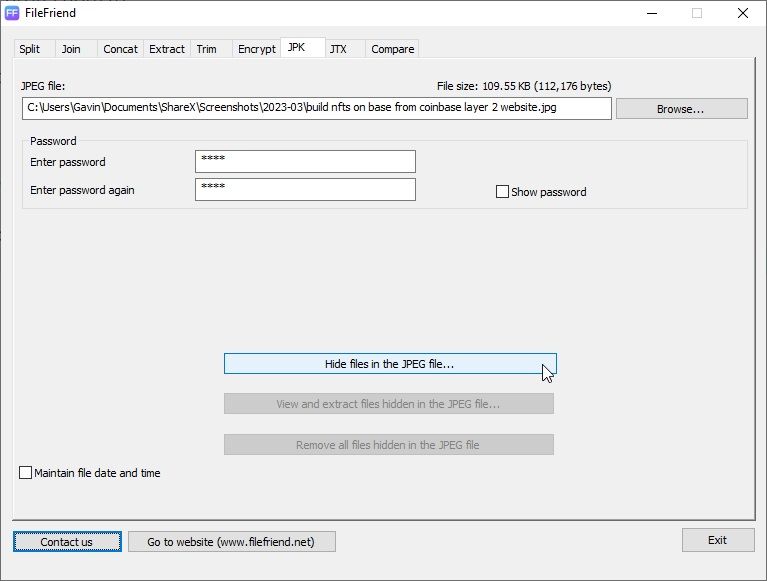
در FileFriend، از تب JPK برای مخفی کردن فایلها یا پوشهها در یک تصویر JPEG و اضافه کردن رمز عبور برای محافظت از فایلهای مخفی استفاده کنید. FileFriend همچنین به شما این امکان را می دهد که متنی را که می خواهید در تصویر مخفی کنید مستقیماً در برنامه بدون ایجاد یک فایل متنی برای پنهان کردن در تصویر (با استفاده از تب JTX) وارد کنید.
از دیگر ویژگی های FileFriend می توان به تقسیم یا پیوستن فایل ها و رمزگذاری فایل ها و پوشه ها اشاره کرد.
دانلود: FileFriend برای ویندوز (رایگان)
قفل فایل آسان
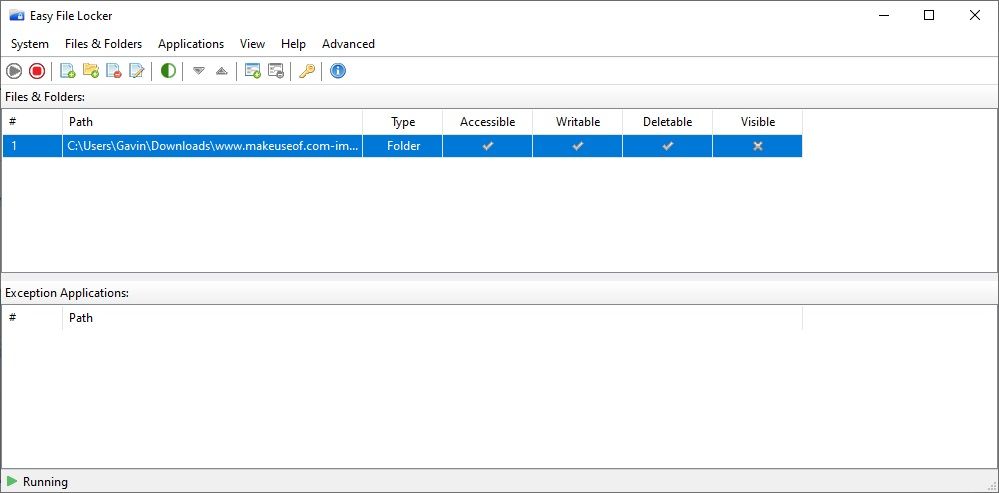
Easy File Locker یک ابزار نرم افزار رایگان با استفاده آسان است که به شما امکان می دهد فایل ها و پوشه ها را از افراد و برنامه های دیگر مخفی و قفل کنید. فایل ها و پوشه های قفل شده از باز کردن، تغییر، حذف، جابجایی، تغییر نام یا کپی محافظت می شوند. علاوه بر این، تمام فایل ها و زیر پوشه ها در یک پوشه قفل شده محافظت می شوند.
با رفتن به System > Set Password یک رمز عبور برای باز کردن برنامه تعیین کنید. لازم نیست رمز عبور تعیین کنید، اما اگر این کار را نکنید، هر کسی میتواند برنامه را باز کند، حفاظت فایلها و پوشههای شما را خاموش کند و به آنها دسترسی داشته باشد.
از دکمه های Add File و Add Folder برای اضافه کردن فایل ها و پوشه ها به Easy File Locker استفاده کنید. روی یک فایل یا پوشه در لیست دوبار کلیک کنید تا مجوزهای آن را تغییر دهید (Accessible، Writable، Deletable، Visible).
برگه تقلب رایگان: فایل های رایانه خود را مانند یک حرفه ای سازماندهی کنید
با استفاده از دکمه Start Protection از فایل ها و پوشه های انتخاب شده محافظت کنید. سپس، با کلیک بر روی دکمه Stop Protection، فایل ها و پوشه ها را دوباره قابل مشاهده کنید.
دانلود: Easy File Locker برای ویندوز (رایگان)
پنهان کننده پوشه عاقل
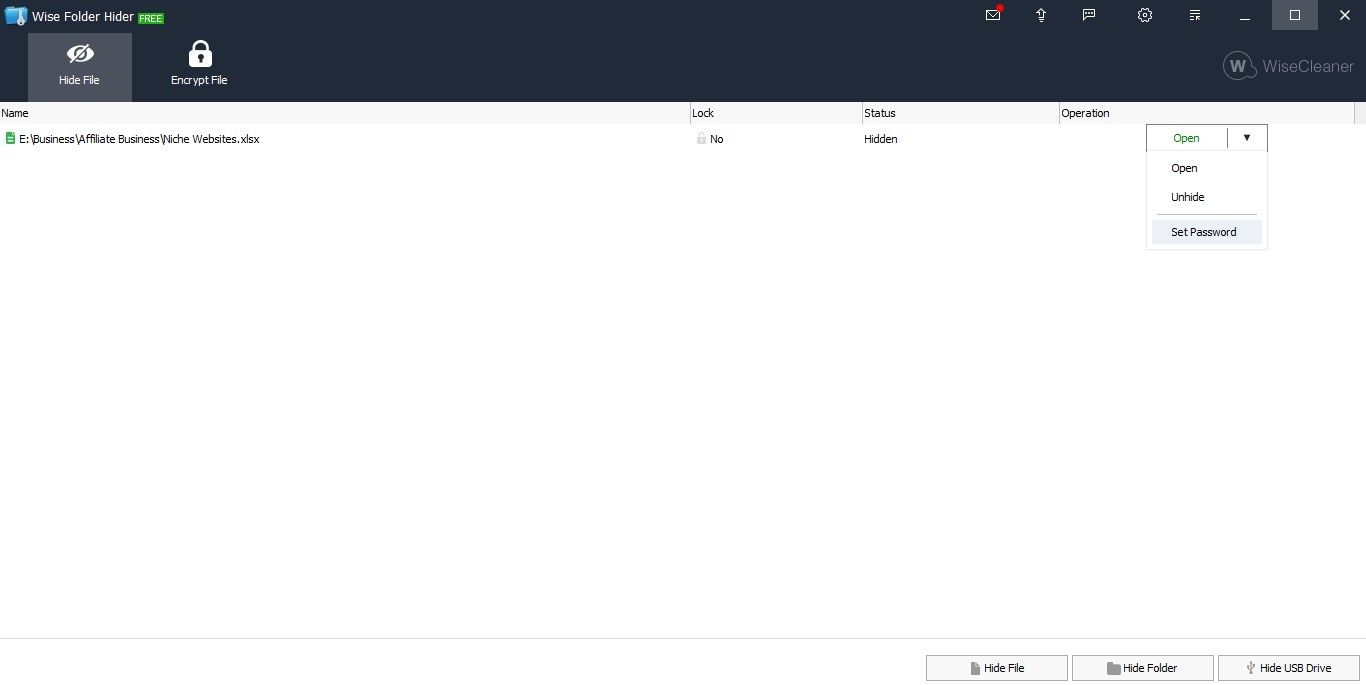
Wise Folder Hider یک ابزار فریمیوم عالی است که محافظت از رمز عبور و مخفی کردن فایل ها و پوشه های شما را آسان می کند. این یک رابط کاربری تمیز و شهودی دارد و فقط باید چند دکمه را یاد بگیرید تا پوشه های خود را کنترل کنید و داده های خود را ایمن کنید.
برای مخفی کردن فایلها و پوشههای خود، به سادگی باز کردن Wise Folder Hider، مرور فایل یا پوشهای که میخواهید مخفی و محافظت کنید، و انتخاب آن است.
دانلود: Wise Folder Hider برای ویندوز (خریدهای درون برنامه ای رایگان در دسترس است)
روشهای پنهان کردن فایلهای ویندوز 10 که جواب ندادند
علاوه بر روشهایی که در بالا توضیح داده شد، ما دو روش زیر را امتحان کردیم – و نتوانستیم آنها را به کار ببریم. برای کامل بودن، می توانید آنها را در زیر بررسی کنید.
فایل ها/پوشه های ویندوز 10 را در یک تصویر JPEG مخفی کنید
ما روش مخفی کردن فایلها را در یک تصویر JPEG با استفاده از خط فرمان آزمایش کردیم و هنگام افزودن یک فایل RAR به یک تصویر JPEG با استفاده از دستور زیر موفقیتآمیز بودیم:
copy /b C:\Path\To\File\OriginalImage.jpg + FilesToHide.rar C:\Path\To\File\NewImageWithHiddenFiles.jpg
با این حال، حتی با استفاده از انواع برنامه های استخراج فایل مانند 7-Zip، WinRAR و PeaZip و تغییر پسوند فایل خروجی، نمی توانستیم فایل ها را پس از اضافه شدن به فایل تصویری JPEG استخراج کنیم.
با تغییر مسیر به کنترل پنل، پوشه ها را در ویندوز 10 مخفی کنید
روش دیگری وجود دارد که می توانید امتحان کنید که سعی می کند یک پوشه را با هدایت آن به کنترل پنل پنهان کند. شما دو فایل دسته ای ایجاد می کنید، یکی که پوشه را قفل می کند و دیگری که قفل آن را باز می کند. وقتی پوشه قفل است، باز کردن آن شما را به کنترل پنل می برد.
با این حال، من این را روی ویندوز 7، 8 و 10 تست کردم و نتوانستم آن را به کار بیاندازم. فایل دسته ای قفل با موفقیت نام پوشه را تغییر داد. اما به هر حال میتوانستم آن را باز کنم و محتویات را ببینم.
اگر می خواهید خودتان آن را تست کنید، پوشه ای به نام Users یا Fonts (یا چیز دیگری مربوط به کنترل پنل) ایجاد کنید و فایل هایی را که می خواهید مخفی کنید در آن قرار دهید. سپس یک فایل متنی جدید ایجاد کنید و خط زیر را در آن کپی و پیست کنید.
نام پوشه خود را جایگزین Users کنید. این فایل را به عنوان lock.bat ذخیره کنید.
ren Users Users.{21EC2020-3AEA-1069-A2DD-08002B30309D}
سپس یک فایل متنی جدید ایجاد کنید و خط زیر را در آن کپی و پیست کنید. مجدداً نام پوشه خود را جایگزین Users کنید. این فایل را به عنوان key.bat ذخیره کنید.
ren Users.{21EC2020-3AEA-1069-A2DD-08002B30309D} Users
هر دو فایل دسته ای باید در همان پوشه ای باشند که مخفی کرده اید (نه در پوشه). روی فایل lock.bat دوبار کلیک کنید تا پوشه به کنترل پنل هدایت شود و محتویات پوشه پنهان شود. برای باز کردن قفل پوشه، روی فایل key.bat دوبار کلیک کنید. شما نباید فایل key.bat را با پوشه ای که مخفی کرده اید رها کنید. فقط آن را در آنجا کپی کنید تا قفل پوشه باز شود. سپس، آن را بردارید.
لطفاً در نظرات زیر به ما اطلاع دهید که آیا این برای شما کار می کند.
شما می توانید هر فایل یا پوشه ای را در ویندوز 10 مخفی کنید
پنهان کردن فایلها و پوشهها بدون محافظت از رمز عبور نباید شما را دچار احساس امنیت کاذب کند. شما نباید از این روش ها (به جز ابزارهای شخص ثالث با محافظت از رمز عبور) برای محافظت از فایل ها و پوشه های بسیار خصوصی و حساس استفاده کنید.
این روشها روشهایی هستند که باعث میشود اطلاعات شما برای کسی که از روی شانههای شما نگاه میکند یا برای مدت کوتاهی از رایانهتان استفاده میکند در حین تماشای شما واضح نباشد.
