اگر گیج شده اید و سعی می کنید چندین نسخه مختلف یونیتی را در پروژه های بازی خود جابجا کنید، به Unity Hub بروید.
موتور بازی Unity به شما اجازه می دهد تا دارایی ها، صحنه ها و کدهای لازم برای توسعه بازی را مدیریت کنید. اگر در حال توسعه بازیها با استفاده از Unity هستید، این احتمال وجود دارد که پروژههای زیادی در نسخههای مختلف پراکنده داشته باشید.
Unity Hub به شما امکان می دهد پروژه ها و نسخه های Unity خود را در یک مکان مرکزی مدیریت کنید. این به شما امکان می دهد چندین نسخه Unity را دانلود کنید و یک پروژه موجود را تحت نسخه های مختلف Unity باز کنید.
اگر برای استفاده از نسخه جدیدتر یونیتی نیاز به ارتقای پروژه موجود دارید، این می تواند مفید باشد.
نحوه نصب یونیتی هاب
می توانید یونیتی هاب را مستقیماً از وب سایت یونیتی دانلود و نصب کنید.
- در صفحه دانلود وب سایت رسمی یونیتی، بر روی Download Unity Hub کلیک کنید.
- هنگامی که فایل اجرایی Unity Hub را دانلود کردید، آن را باز کنید تا نصب شروع شود. اگر از ویندوز استفاده می کنید، می توانید فایل را با استفاده از یک مدیریت دانلود فایل ویندوز نیز دانلود کنید.
- دستورات موجود در ویزارد نصب را دنبال کنید. به عنوان مثال، در ویندوز، برای ادامه روی Install کلیک کنید.
- برنامه Unity Hub را باز کنید. با استفاده از حساب Unity خود وارد شوید یا یک حساب جدید ایجاد کنید.
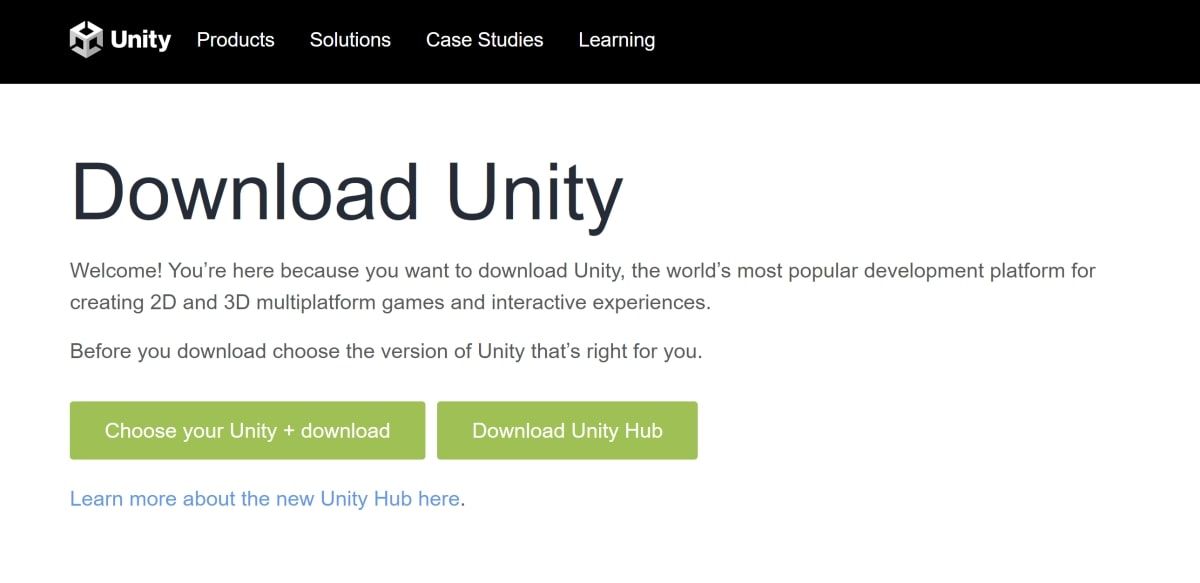

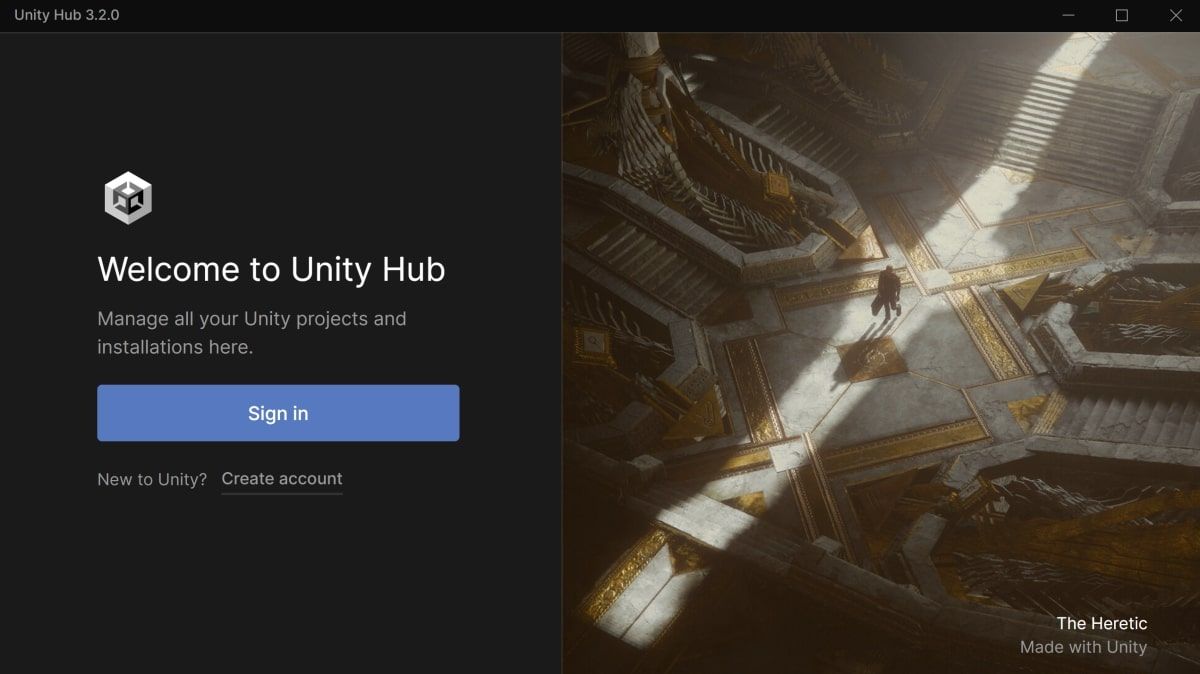
چگونه چندین نسخه Unity را نصب کنیم
می توانید از تب Installs برای مشاهده، مدیریت و دانلود چندین نسخه ویرایشگر Unity استفاده کنید.
- روی Installs در نوار کناری سمت چپ کلیک کنید تا تب Installs باز شود.
- بر روی Install Editor کلیک کنید. Unity Hub لیستی از نسخه های Unity را که می توانید بر روی رایانه خود نصب کنید باز می کند.
- برای هر یک از نسخه هایی که می خواهید دانلود کنید، روی دکمه Install کلیک کنید.
- هر یک از ماژول های اضافی را که می خواهید نصب کنید، از جمله WebGL Build Support، Mac Build Support و موارد دیگر را انتخاب کنید. بر روی Continue کلیک کنید.
- با شرایط و ضوابط موافقت کنید و روی Install کلیک کنید تا مراحل نصب شروع شود. هنگام نصب، می توانید پیشرفت را با استفاده از تب دانلودها مشاهده کنید.
- برای دانلود سایر نسخه های یونیتی می توانید این مراحل را تکرار کنید.
- هنگامی که ویرایشگرهای Unity خود را دانلود کردید، می توانید نسخه های نصب شده خود را با باز کردن مجدد تب Installs مشاهده کنید.
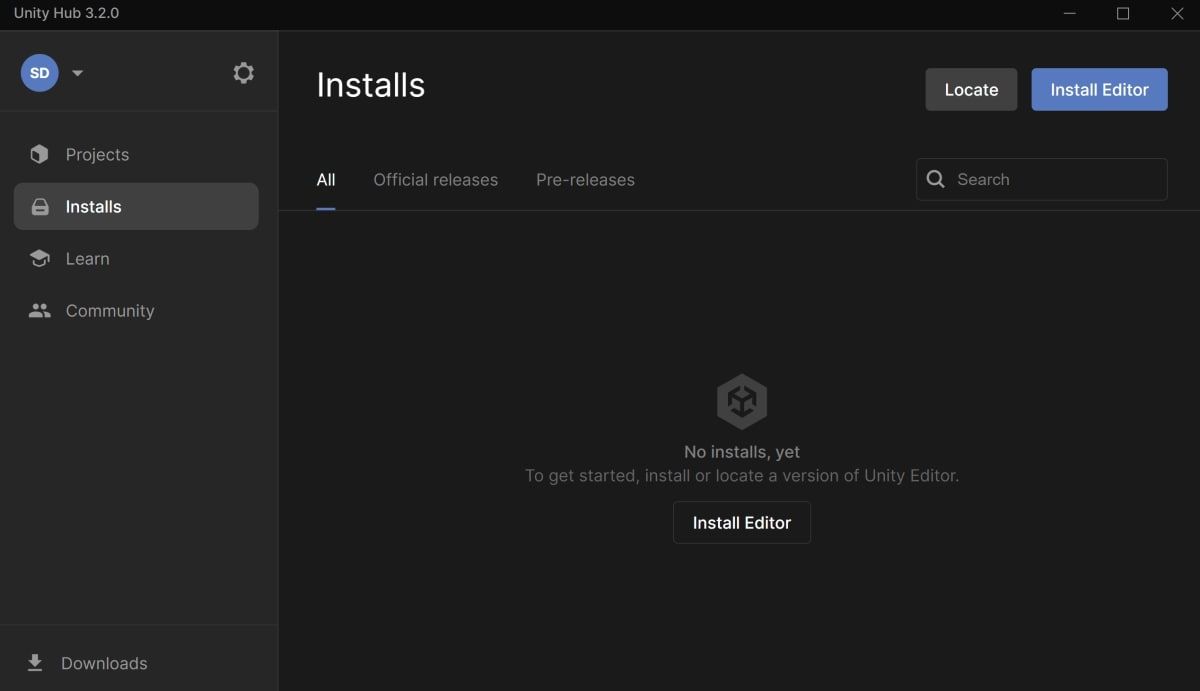
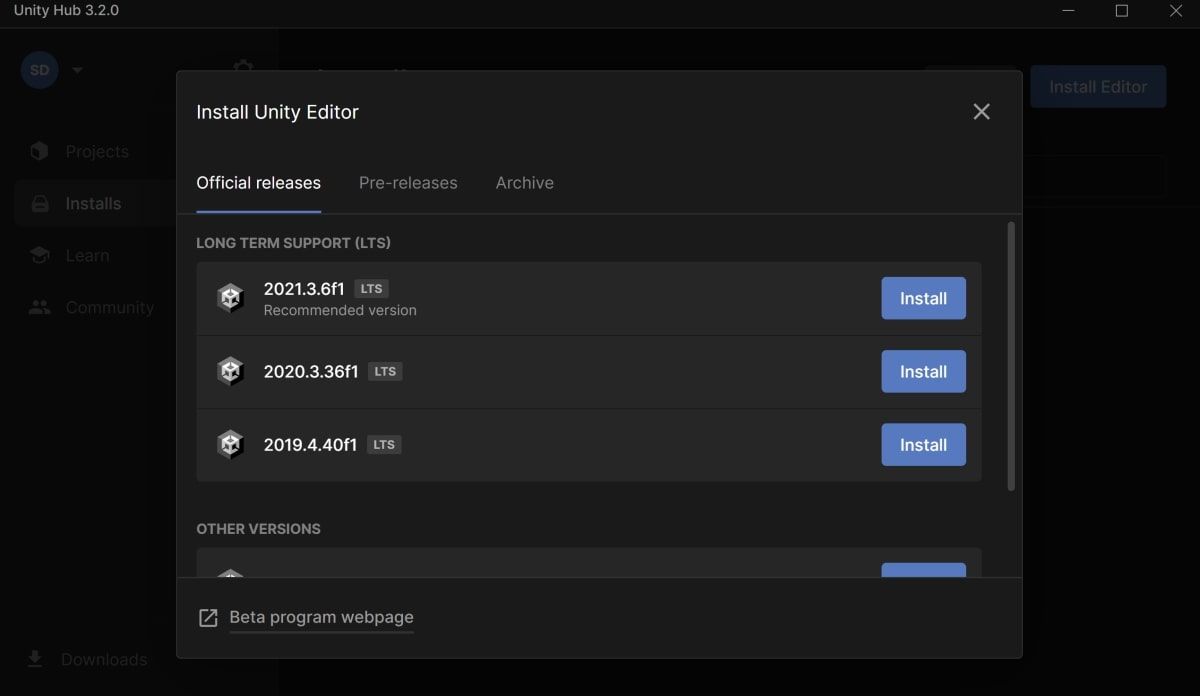
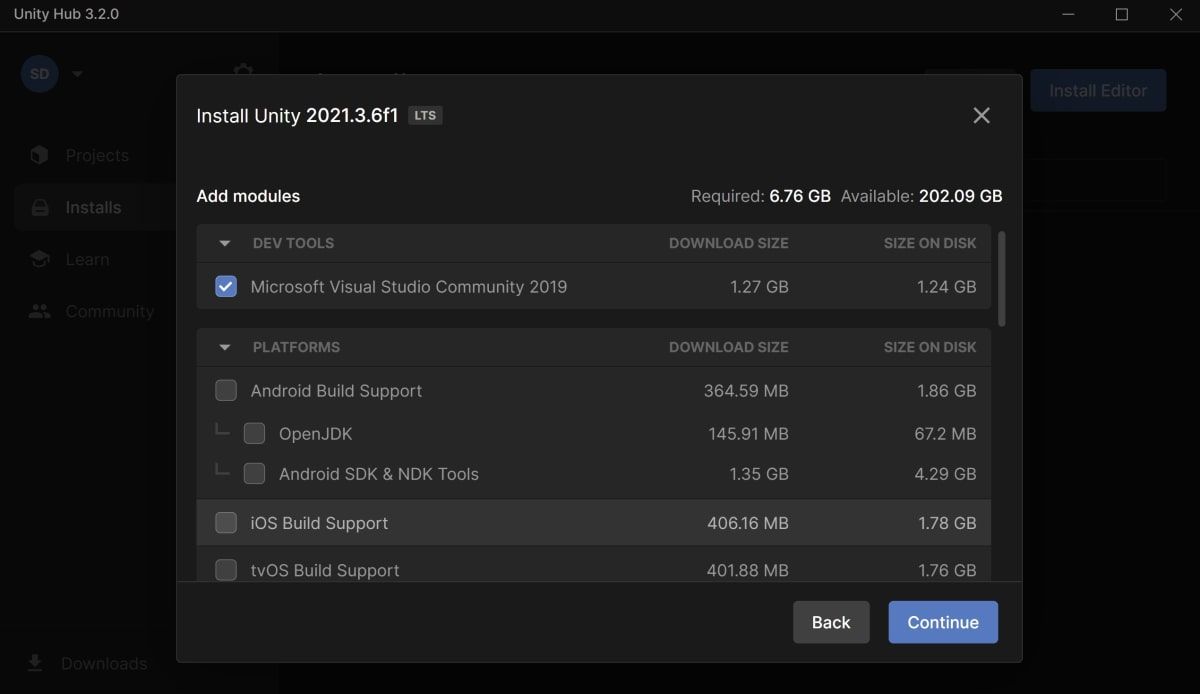

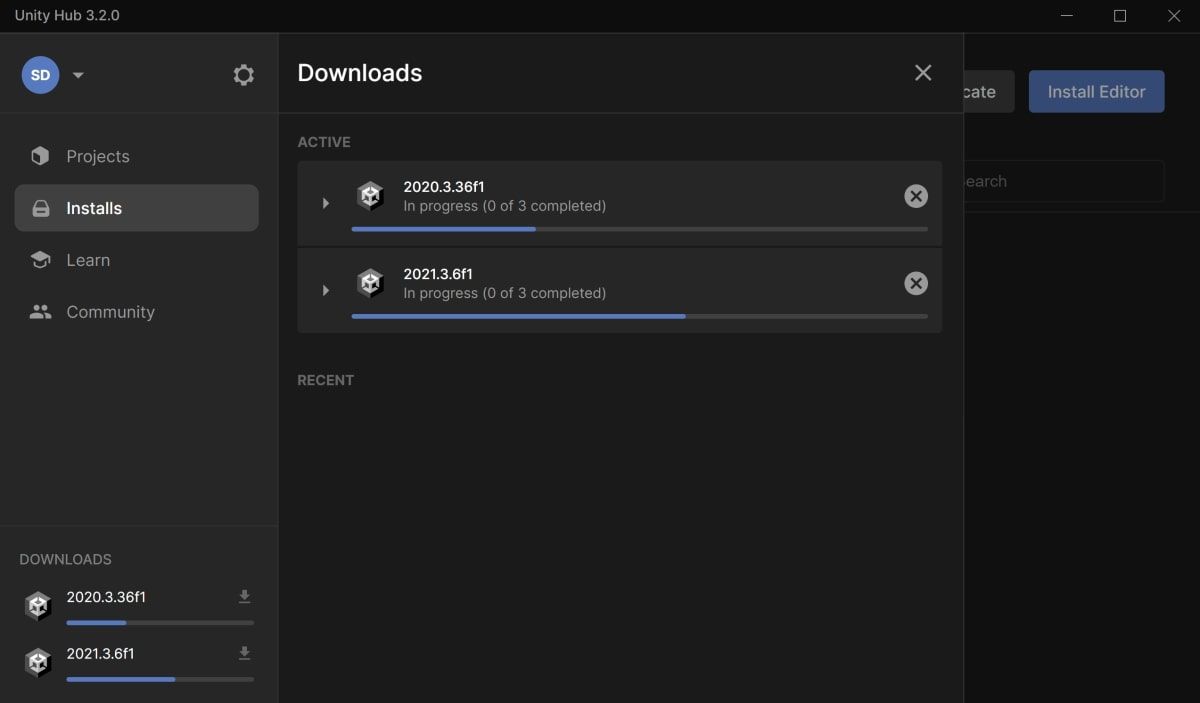
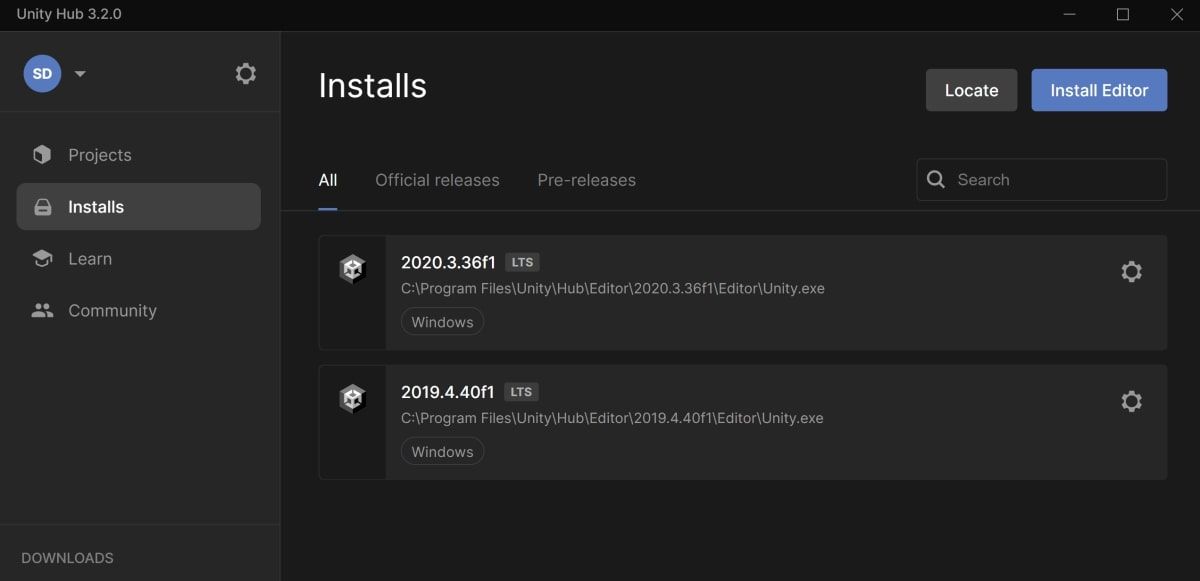
نحوه باز کردن یک پروژه یونیتی با استفاده از نسخه های مختلف
برای تغییر نسخه Unity که یک پروژه موجود از آن استفاده می کند، روی تب Projects کلیک کنید و شماره نسخه جدید را انتخاب کنید. اگر هیچ پروژه یونیتی ندارید، می توانید در مورد نحوه شروع به کار با Unity for Game Development اطلاعات بیشتری کسب کنید.
- برای مشاهده لیست پروژه های یونیتی خود، روی تب Projects کلیک کنید. برای هر پروژه، میتوانید نسخه ویرایشگر Unity را که از آن استفاده میکند، مشاهده کنید.
- برای تغییر نسخه Unity که پروژه از آن استفاده می کند، روی شماره نسخه کلیک کنید. با این کار پنجره جدیدی باز می شود که در آن می توانید نسخه جدیدی را بر اساس لیستی از نسخه هایی که قبلاً روی رایانه خود نصب کرده اید انتخاب کنید.
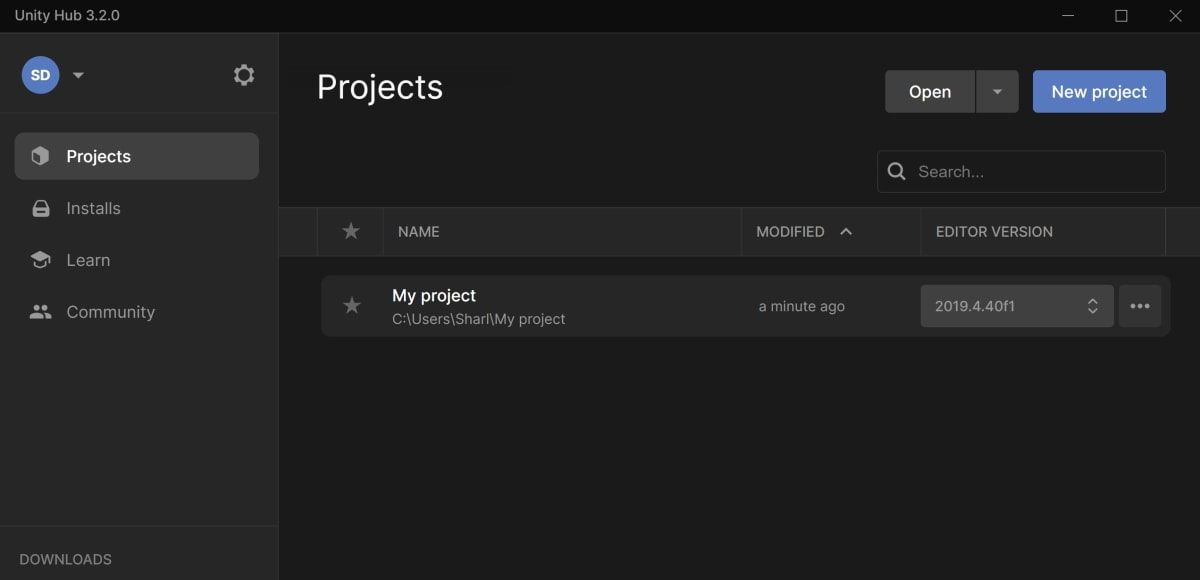
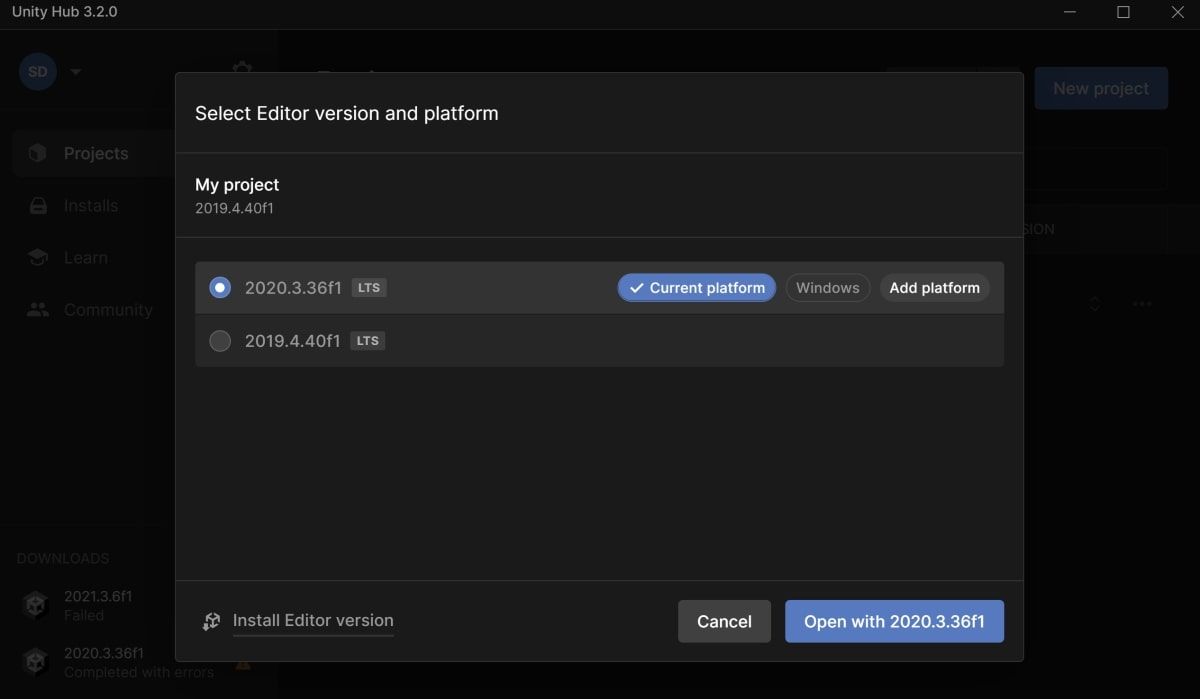
مدیریت پروژه ها در یونیتی
Unity Hub به شما امکان می دهد پروژه ها و نسخه های Unity خود را در یک مکان مرکزی مدیریت کنید. این می تواند به شما کمک کند پروژه های زیادی را سازماندهی کنید که ممکن است نیاز به پیگیری آنها داشته باشید، که ممکن است همه از نسخه های مختلف Unity استفاده کنند. این همچنین می تواند برای ارتقاء نسخه یونیتی پروژه مفید باشد.
هنگام توسعه یک بازی، بسیار مهم است که ساختار کد شما تمیز، منظم و بهینه باشد. یکی از تکنیک های طراحی که می توانید از آن استفاده کنید برنامه نویسی مدولار است. برنامه نویسی ماژولار بر جداسازی عملکردهای درون بازی تمرکز دارد.
