آیا می خواهید همه چیزهایی را که اخیراً از اپ استور خریداری کرده اید، ببینید؟ این راهنما به شما نشان می دهد که چگونه خریدهای اپلیکیشن خود را ردیابی و مدیریت کنید.
اپ استور یک فروشگاه یکپارچه برای اکثر برنامه هایی است که ممکن است در مک خود به آن نیاز داشته باشید. گاهی اوقات این برنامه ها رایگان هستند و گاهی اوقات ممکن است مجبور شوید مبلغی را قبل از دانلود آنها بپردازید.
اگر تا به حال به این فکر کردهاید که چگونه میتوانید هر برنامهای را که دانلود کردهاید پیگیری کنید و خریدهای فروشگاه App را در مک خود مدیریت کنید، در اینجا راهنمایی برای کمک به شما آورده شده است. بنابراین، بیایید شروع کنیم.
نحوه مشاهده خریدهای فروشگاه App در مک خود
خرید یک برنامه از اپ استور کاری است که بسیاری از ما اغلب به عنوان کاربران مک انجام می دهیم. اما بسیاری از آنها آگاه نیستند که می توانند این خریدها را پیگیری کنند. قبل از اینکه تعجب کنید که چرا باید به گزارش برنامه هایی که در گذشته دانلود کرده اید نگاه کنید، اجازه دهید توضیح دهیم.
ردیابی خریدهای فروشگاه App شما زمانی مفید است که میخواهید مطمئن شوید برای چیزی که نخریدهاید صورتحساب دریافت نکردهاید، صورتحساب تکراری را بررسی کنید یا مطمئن شوید که قربانی کلاهبرداری نشدهاید.
همچنین اگر در مورد آن کنجکاو هستید، این یک راه عالی برای دیدن مقداری است که در اپ استور خرج کرده اید. به هر دلیلی، چه برای تایید خرید و چه برای ارضای کنجکاوی خود، فهرستی از همه چیزهایی که در اپ استور برای آن پرداخت کرده اید می خواهید.
در اینجا نحوه انجام این کار در مک آمده است:
- برنامه Music را باز کنید.
- از نوار منو روی Accounts > Account Settings کلیک کنید. هنگامی که از شما خواسته شد وارد سیستم شوید—این شما را به صفحه اطلاعات حساب می برد.
- اکنون به بخش تاریخچه خرید بروید و روی مشاهده همه کلیک کنید. وقتی بارگیری میشود، میتوانید با کلیک روی انتخاب محدوده، یک محدوده تاریخ را انتخاب کنید.
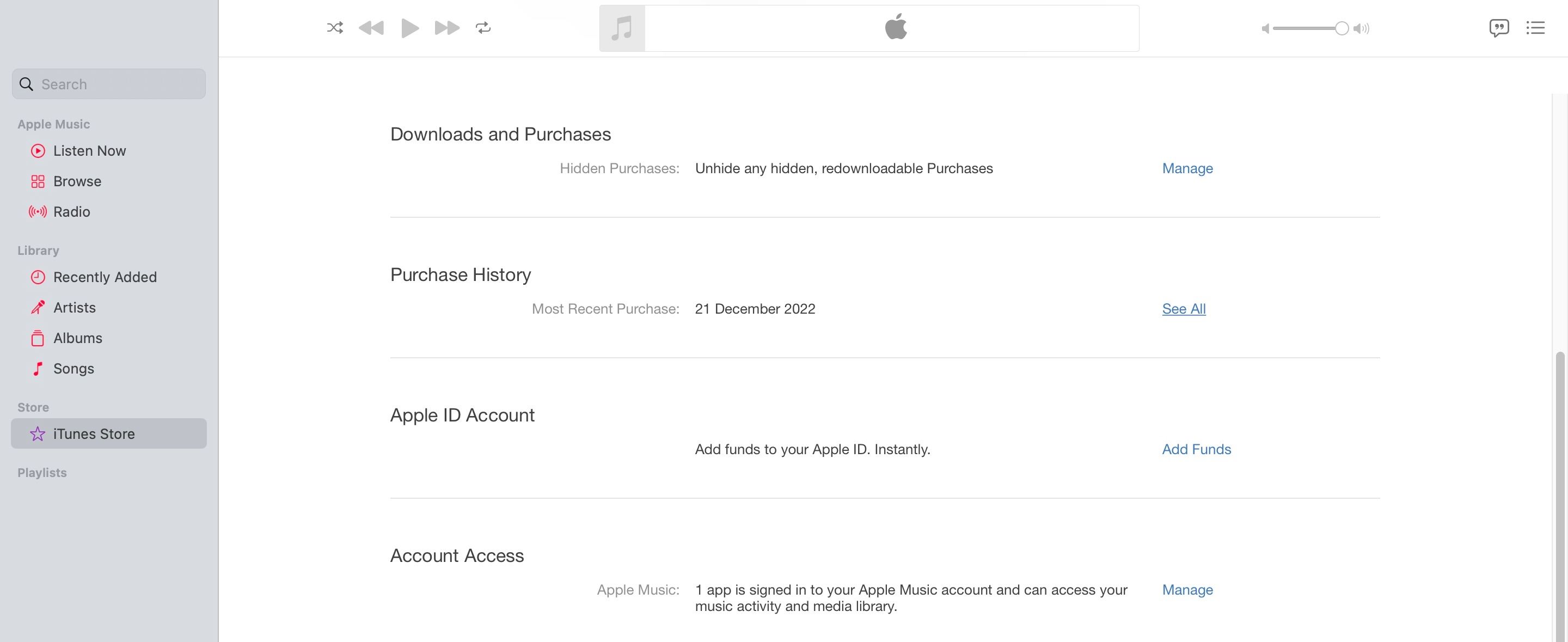
این روش کل سابقه خرید شما از اپ استور و سایر محتوایی را که از اپل خریداری کرده اید، مانند خریدهای فروشگاه iTunes نشان می دهد. توجه داشته باشید که برنامه های رایگان شما نیز در اینجا نمایش داده می شوند.
اقلام بر اساس تاریخ به ترتیب نزولی مرتب شده اند. با کلیک بر روی More در کنار تاریخ صورتحساب، می توانید اطلاعات بیشتری در مورد خرید مشاهده کنید.
به طور متناوب، می توانید کارهای زیر را انجام دهید:
- در مرورگر خود به reportaproblem.apple.com بروید.
- با اپل آیدی و رمز عبور خود وارد شوید.
- اگر 2FA را برای Apple ID خود فعال کرده اید، یک پاپ آپ برای تأیید دریافت خواهید کرد. روی Allow کلیک کنید، سپس کدی که ظاهر می شود را تایپ کرده و روی Done کلیک کنید.
- لیستی از هر برنامه ای که در ۹۰ روز گذشته از طریق اپل خریداری کرده اید ظاهر می شود. می توانید برنامه ها را بر اساس نام یا قیمت جستجو کنید.

میتوانید اشتراکها را از صفحه گزارش مشکل اپل مشاهده و مدیریت کنید.
آیا نمی توانید موردی را در تاریخچه خرید خود پیدا کنید؟
ممکن است در حال پیمایش در تاریخچه خرید خود باشید که متوجه گم شدن یک برنامه شدید. شاید این برنامه جدید ویرایش عکس یا یادداشت برداری باشد که اخیراً نصب کرده اید. اگر این اتفاق افتاد، نترسید. شاید بتوان آن را با انجام یک کار حل کرد: مطمئن شوید که با Apple ID اشتباه وارد نشده اید.
بررسی کنید که آیا با Apple ID دیگری وارد سیستم شده اید یا خیر
اگر بیش از یک شناسه اپل دارید، ممکن است به شرایطی منجر شود که گهگاه با شناسه اشتباه وارد اپ استور شوید. اگر هنگام خرید یک برنامه با Apple ID دیگری وارد سیستم شده باشید، آن را در تاریخچه خرید خود نمی بینید مگر اینکه با آن حساب وارد شوید.
بنابراین، دفعه بعد که موردی را در تاریخچه خرید خود مشاهده نکردید، با اپل آیدی دیگری وارد شوید و نگاهی دوباره به تاریخچه خرید خود بیندازید. احتمالاً متوجه می شوید که این همان کاری بود که برای حل مشکل باید انجام می دادید.
اگر از سیستم خارج شده اید و نمی توانید آن را به خاطر بیاورید، راه های مختلفی برای پیدا کردن Apple ID وجود دارد. با این حال، میتوانید راهنمای اختصاصی ما در مورد ایجاد Apple ID جدید در مک را نیز بررسی کنید.
اگر شارژهای ناشناخته یا غیرمنتظره پیدا کردید چه باید بکنید

یافتن خریدهایی در تاریخچه خرید خود که به خاطر نمیآورید آنها را به خاطر بسپارید، باعث میشود اکثر مردم گیج شوند. این میتواند گیجکننده و نگرانکننده باشد که بفهمید برای برنامهای که نصب نکردهاید هزینه دریافت کردهاید، و باعث میشود که بپرسید آیا قربانی کلاهبرداری شدهاید یا یکی از اعضای خانواده خوشحال از خرید بودهاید. وقتی این اتفاق میافتد، کارهایی که میتوانید انجام دهید این است:
بررسی کنید که آیا یکی از اعضای خانواده خرید کرده است
گاهی اوقات، ما به اعضای خانواده اجازه دسترسی به دستگاههایمان را میدهیم، که به آنها امکان میدهد با استفاده از Apple ID ما، برای اقلام پرداخت کنند. اگر در مورد خرید App Store مطمئن نیستید، از اعضای خانواده خود در مورد آن بپرسید.
اگر میخواهید مشکل اعضای خانواده را حل کنید که میتوانند برنامهها را از اپ استور با استفاده از Apple ID خود خریداری کنند، در نظر بگیرید که برای هر خرید یک رمز عبور لازم است. برای انجام این کار در مک:
- به تنظیمات سیستم بروید، سپس روی Apple ID خود در بالای صفحه سمت چپ کلیک کنید.
- روی Media & Purchases کلیک کنید.
- تنظیمات خود را برای خریدها و خریدهای درونبرنامهای به Always Require انتخاب کنید. همچنین می توانید پس از 15 دقیقه به رمز عبور نیاز داشته باشید.
اگر از Touch ID برای خرید استفاده می کنید، نمی توانید به رمز عبور نیاز داشته باشید. میتوانید آن را از منوی رسانهها و خریدها خاموش کنید، پس از آن میتوانید برای خریدها به رمز عبور نیاز داشته باشید.
همچنین می توانید برای دانلود موارد رایگان به رمز عبور نیاز داشته باشید. به این ترتیب، هیچ کس نمی تواند برنامه ای را به جز شما از اپ استور دانلود کند.
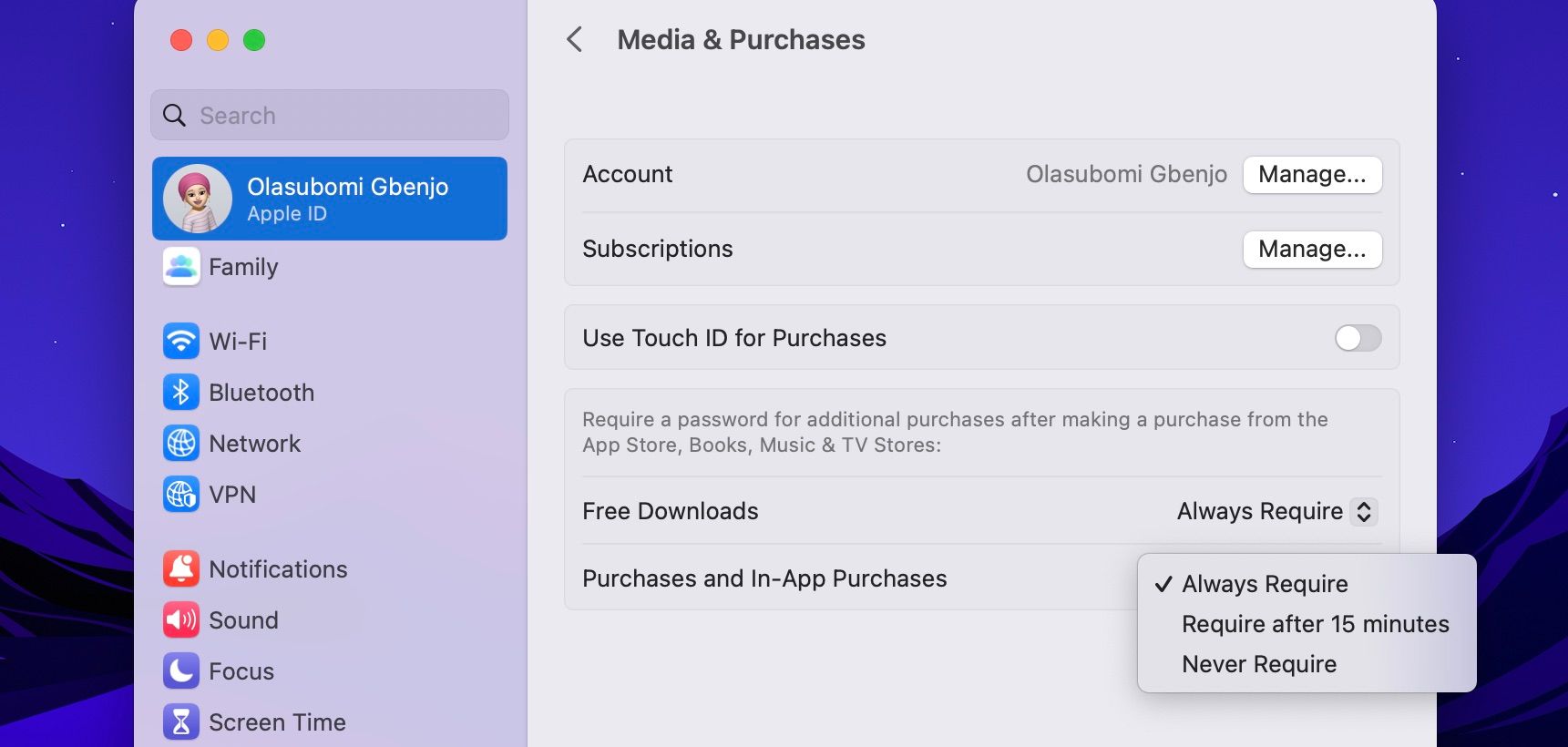
اگر شخص دیگری به Apple ID شما دسترسی دارد و می خواهید رمز عبور حساب خود را تغییر دهید، می توانید با دنبال کردن این مراحل این کار را انجام دهید:
- به تنظیمات سیستم بروید و روی Apple ID کلیک کنید.
- Password and Security را انتخاب کنید و سپس Change Password را انتخاب کنید.
- رمز ورود مک خود را وارد کنید.
- رمز عبور جدید خود را در کادر باز شده وارد کنید و سپس بر روی Change کلیک کنید.
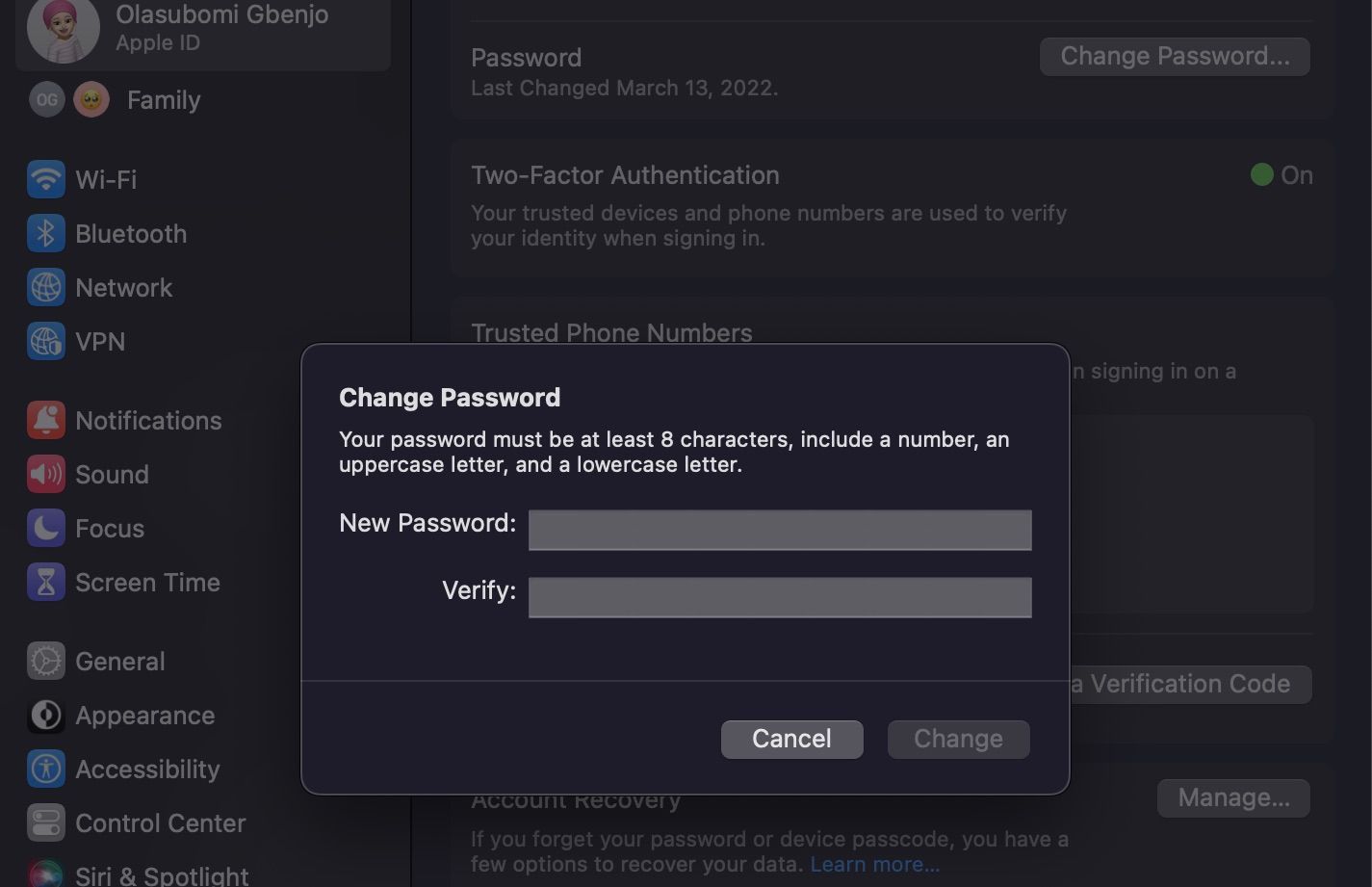
درخواست بازپرداخت از اپل
دریافت بازپرداخت برای برخی از خریدهای اپ استور تا زمانی امکان پذیر است که سریع اقدام کنید. برای درخواست بازپرداخت در مک، موارد زیر را انجام دهید:
- به reportaproblem.apple.com بروید و با Apple ID و رمز عبور خود وارد شوید.
- روی فیلد I want to… کلیک کنید و از منوی کشویی درخواست بازپرداخت را انتخاب کنید.
- روی Tell us more… کلیک کنید و دلیل بازپرداخت خود را انتخاب کنید. سپس، روی Next کلیک کنید.
- برنامه را از لیست زیر انتخاب کنید و روی ارسال کلیک کنید.
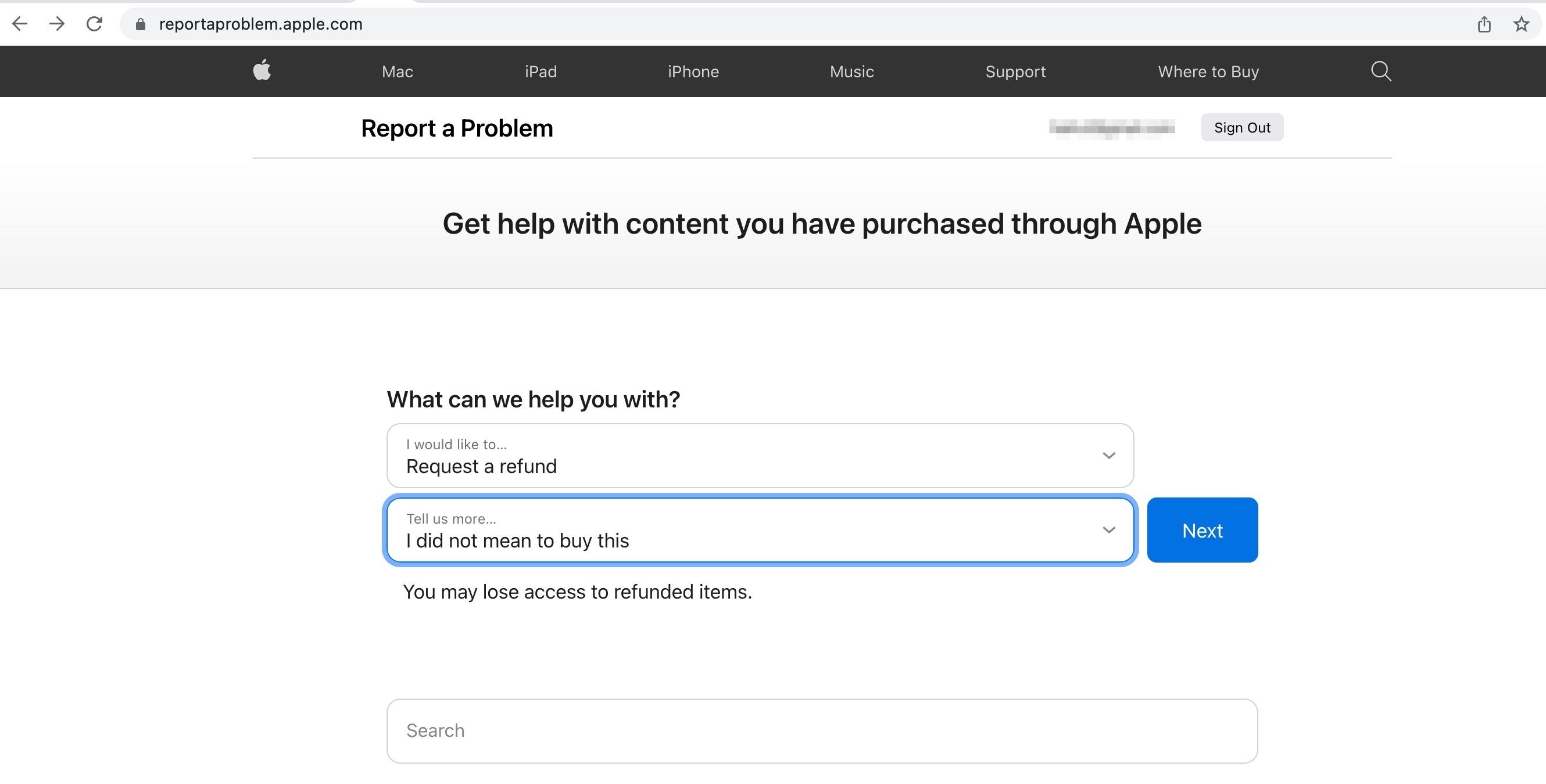
اگر میخواهید بیشتر بدانید، ما یک مقاله اختصاصی داریم که تمام آنچه را که باید در مورد درخواست بازپرداخت از اپل بدانید را پوشش میدهد.
تاریخچه خرید App Store خود را در مک خود ردیابی کنید
مشاهده تاریخچه خرید اپ استور می تواند به شما کمک کند هزینه های خود را ردیابی کنید و خیالتان را در مورد خرید برنامه در Mac خود راحت کنید.
میتوانید خریدهای غیرمجاز را، چه از سوی افرادی که به Mac یا Apple ID شما دسترسی دارند، بررسی کرده و از آنها جلوگیری کنید.
بنابراین، باید عادت کنید که تاریخچه خرید اپ استور خود را هر از چند گاهی مشاهده کنید. این ممکن است به شما کمک کند هر گونه اختلاف را متوجه شده و رفع کنید.
