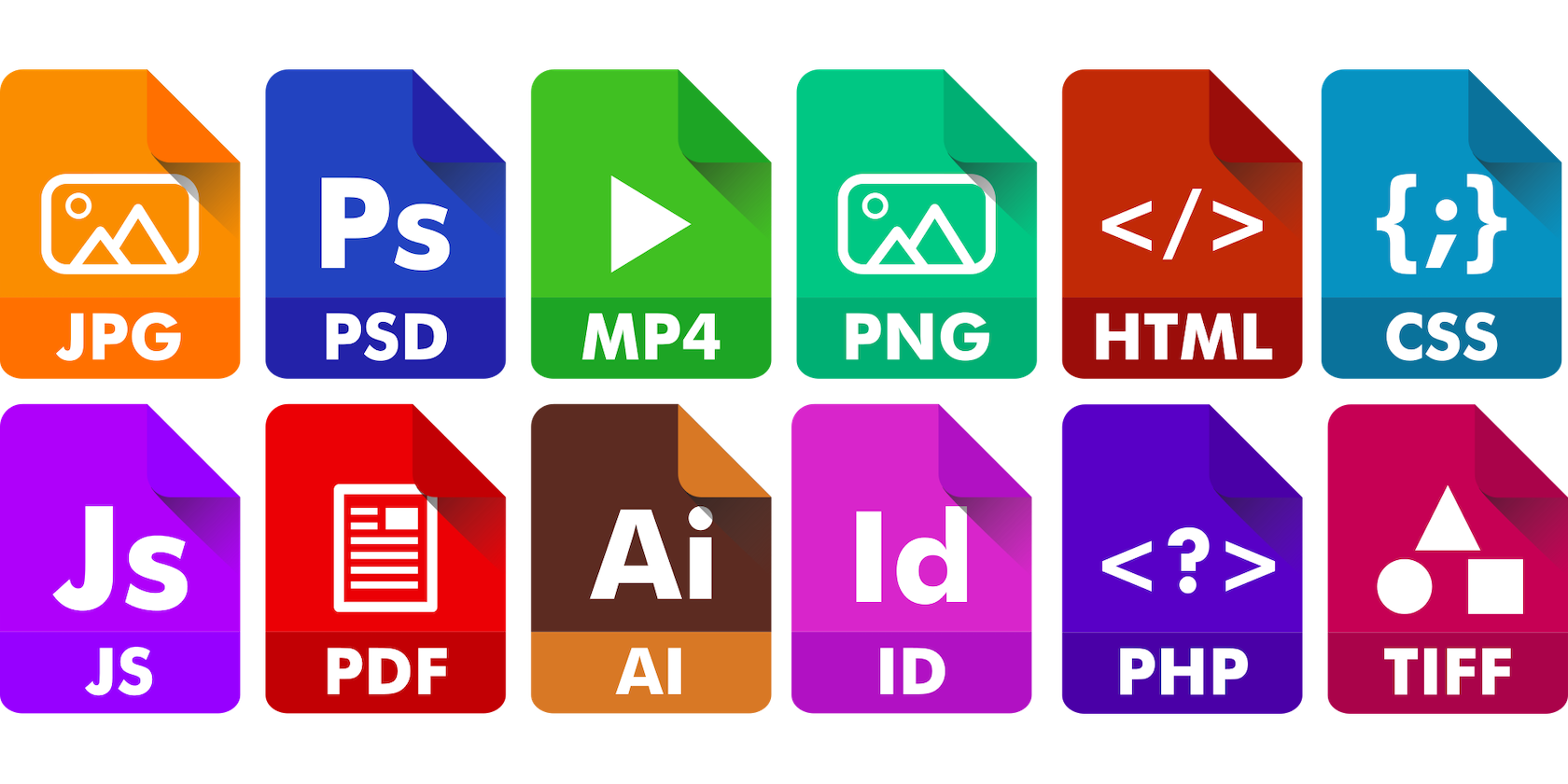راه های مختلفی برای دیدن پسوند فایل در ویندوز 11 شما وجود دارد. بیایید همه آنها را یاد بگیریم.
پسوند فایل نوع فایلی که با آن سروکار دارید را به شما می گوید. به طور خلاصه، آنها سیستم عامل شما را قادر می سازند تا برنامه های مرتبط با یک فایل را تعیین کند.
در برخی موارد، پسوند فایل های شما ممکن است پنهان باشد. اگرچه این به خودی خود مشکلی نیست، دانستن پسوندهای فایل می تواند به شما کمک کند تا بفهمید با چه چیزی سر و کار دارید. بیایید به روش هایی که می توانید برای کشف پسوند فایل در رایانه شخصی ویندوز 11 خود استفاده کنید، نگاهی بیاندازیم.
1. نحوه مشاهده پسوندهای فایل با File Explorer
File Explorer یکی از اجزای ویندوز است که به شما امکان می دهد به فایل های سیستم عامل خود دسترسی پیدا کرده و مدیریت کنید. همچنین می توانید از آن برای نمایش پسوند فایل های رایانه خود استفاده کنید. برای انجام این کار، مراحل زیر را دنبال کنید:
- File Explorer را باز کنید. به نوار منوی Start بروید، “file explorer” را تایپ کنید و بهترین مطابقت را انتخاب کنید.
- روی View از بالا کلیک کنید.
- حال بر روی Show کلیک کنید.
- سپس File name extensions را انتخاب کنید.
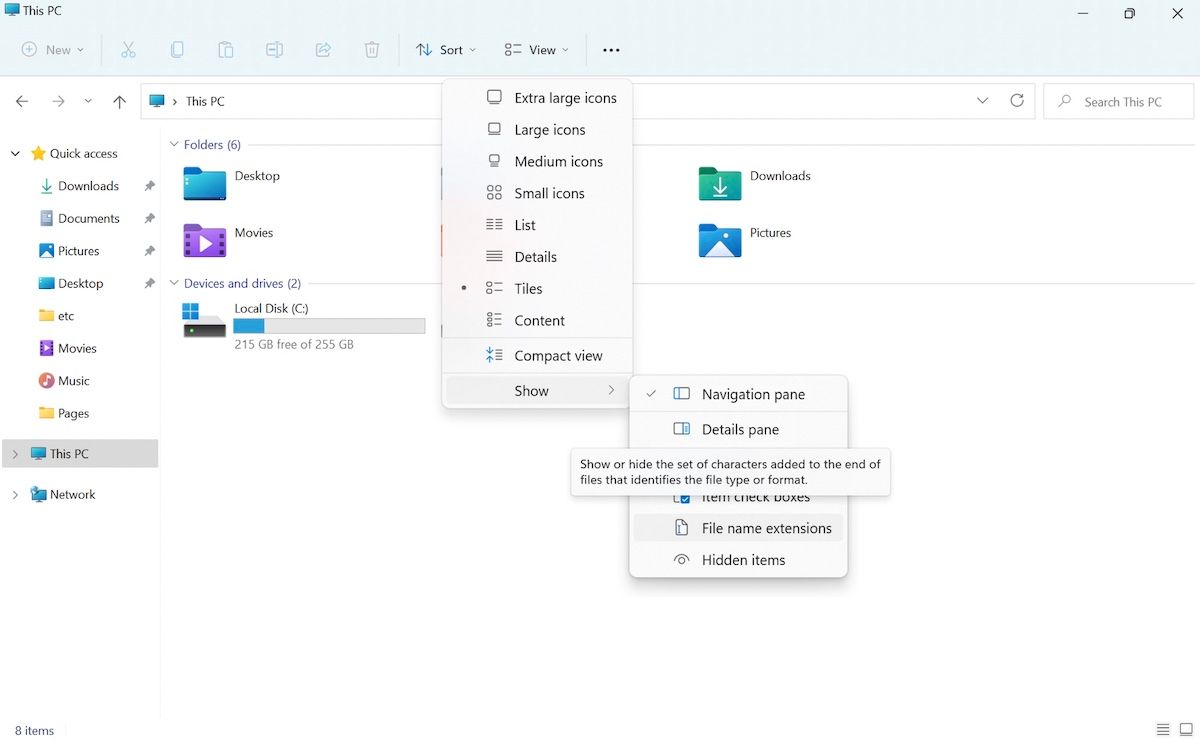
در نهایت، گزینه File name extensions را علامت بزنید و همه چیز آماده است. به محض کلیک بر روی File name extensions، کامپیوتر شما به روز می شود و پسوندهای تمام فایل های ویندوز 11 شما قابل مشاهده خواهند بود.
مطالب مرتبط: نحوه سفارشی سازی فایل اکسپلورر در ویندوز 11
2. نحوه مشاهده پسوندهای فایل با Command Prompt
اگر رویکرد بالا به دلایلی شکست خورد، نگران نباشید، زیرا می توانید به Command prompt مراجعه کنید. ابتدا به نوار جستجوی منوی Start بروید، cmd را تایپ کنید و بهترین مطابقت را انتخاب کنید.
هنگامی که Command prompt را راه اندازی کردید، دستور زیر را تایپ کرده و Enter را بزنید:
reg add HKCU\Software\Microsoft\Windows\CurrentVersion\Explorer\Advanced /v HideFileExt /t REG_DWORD /d 0 /f.
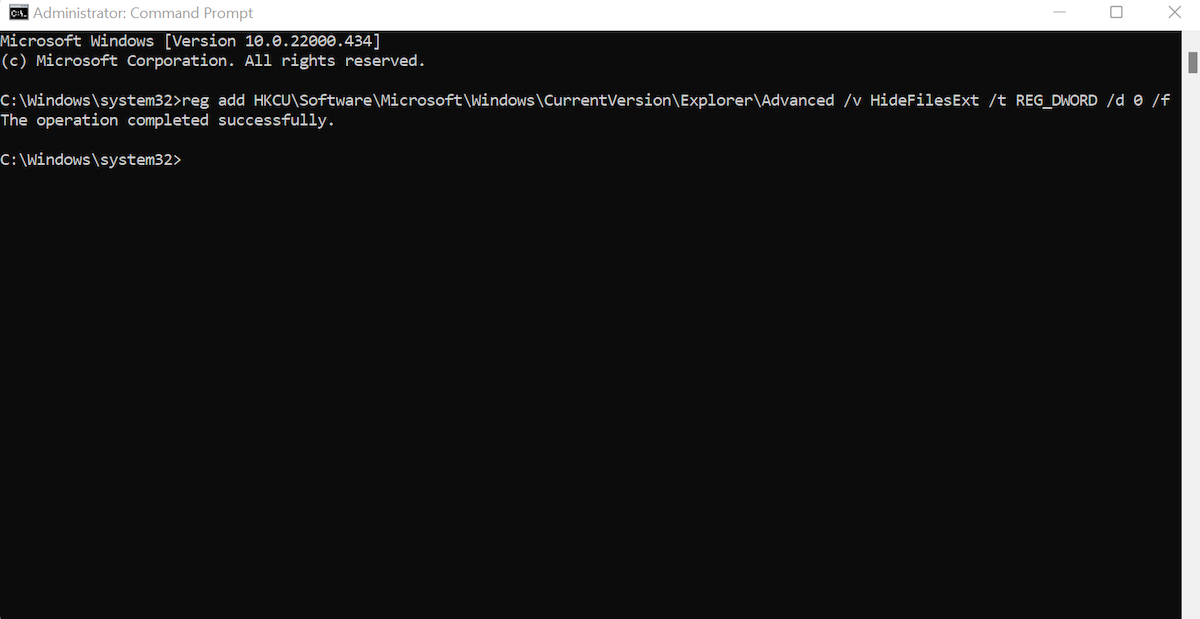
مراحل بالا را انجام دهید، پسوند فایل از اینجا به بعد قابل مشاهده خواهد بود.
مطالب مرتبط: نحوه تسلط بر Command Prompt در رایانه ویندوز
3. نحوه مشاهده پسوندهای فایل با گزینه های File Explorer
گزینه های File Explorer مرکز مرکزی است که از آنجا می توانید با تنظیمات File Explorer خود سر و کار داشته باشید. همچنین می توانید از آن برای نمایش پسوند فایل های فایل های ویندوز خود استفاده کنید. در اینجا نحوه شروع شما آمده است:
- به نوار جستجوی منوی Start بروید، “کنترل پنل” را تایپ کنید و بهترین مطابقت را انتخاب کنید.
- به گزینه جستجو بروید، “گزینه کاوشگر فایل” را تایپ کنید و بهترین مطابقت را انتخاب کنید.
- حالا تب View را انتخاب کنید.
- در قسمت تنظیمات پیشرفته، به بخش Files and Folders بروید و تیک گزینه Hide extensions for known file types را بردارید.
در نهایت بر روی OK کلیک کنید و تنظیمات شما ذخیره خواهد شد. به محض انجام مراحل بالا، تمام افزونه های مخفی در رایانه شخصی ویندوز 11 شما دوباره قابل مشاهده خواهند بود.
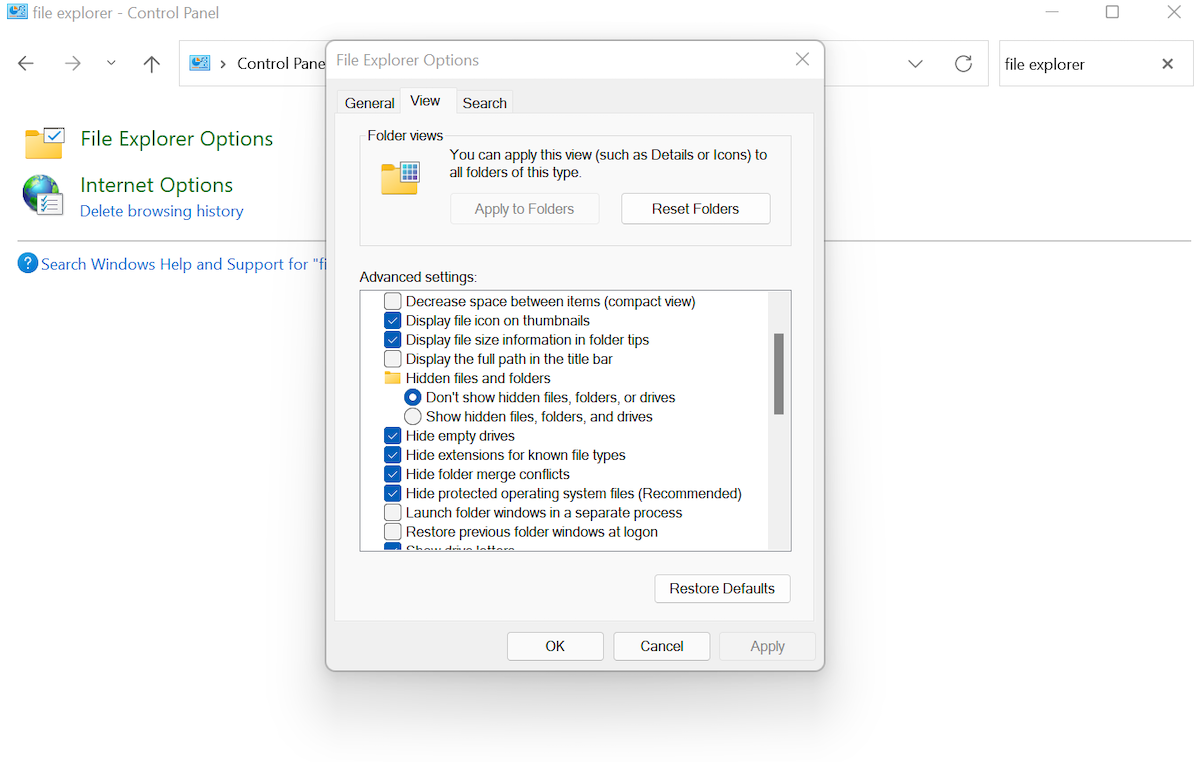
مشاهده پسوندهای فایل در ویندوز 11
پسوند فایل نماد فایل رایانه شخصی را تنظیم می کند، در حالی که در همان زمان بر برنامه ای که برای باز کردن فایل شما استفاده می شود تأثیر می گذارد. امیدواریم حداقل یکی از این روشهای ذکر شده در بالا به شما کمک کرده باشد تا پسوند فایلها را در ویندوز خود مشاهده کنید.