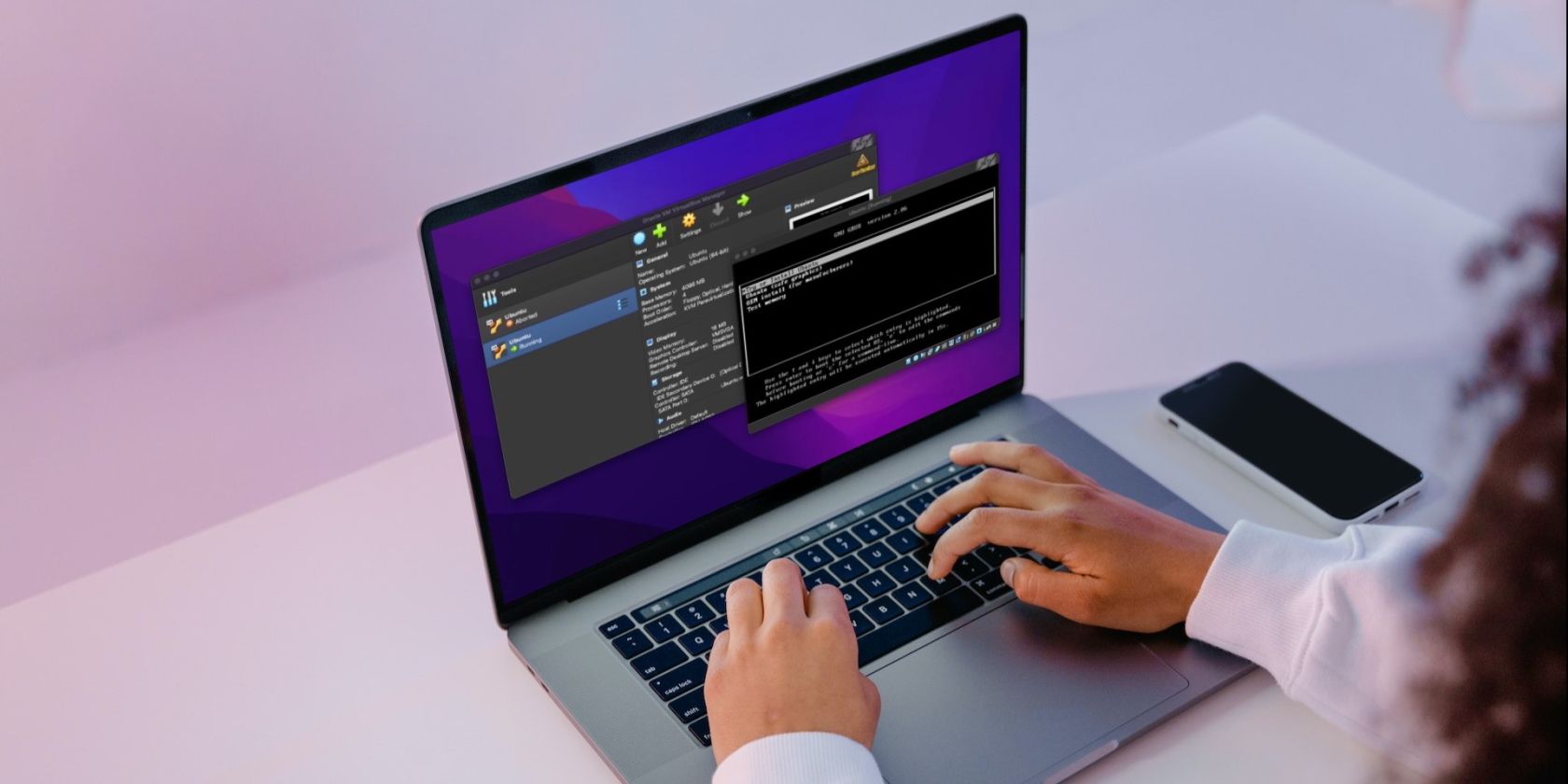VirtualBox اکنون از پردازنده های سیلیکونی اپل مبتنی بر ARM پشتیبانی می کند. بنابراین، اگر یک مک مجهز به M1 یا M2 دارید، این راهنما را برای راه اندازی VirtualBox دنبال کنید.
برای سالها، VirtualBox گزینه اصلی اکثر کاربران مک برای اجرای مجازی ویندوز، لینوکس و سایر سیستمعاملها بر روی دستگاههایشان بود.
با این حال، پس از انتقال از اینتل به سیلیکون اپل، از آنجایی که VirtualBox برای مدتی به صورت بومی بر روی تراشه های M1 و M2 اجرا نمی شد، کمی مشکل شد. مردم باید به Rosetta 2 تکیه می کردند که برای عملکرد بهینه مجازی سازی عالی نبود.
اما، به لطف تیم چشمگیر پشت VirtualBox، همه چیز تغییر کرده است. در اینجا نحوه نصب VirtualBox را در مک سیلیکونی اپل به شما آموزش می دهیم.
آیا VirtualBox از مک های M1 و M2 پشتیبانی می کند؟
بله، نسخه پیشنمایش توسعهدهنده VirtualBox به طور بومی از همه مکهای مبتنی بر سیلیکون اپل پشتیبانی میکند.
پشتیبانی بومی از تراشه های مبتنی بر ARM اپل به این معنی است که می توانید از Oracle VirtualBox برای استفاده از بهترین سرعت و عملکرد در مک های مجهز به M1 و M2 خود استفاده کنید.
نحوه نصب VirtualBox در M1 یا M2 Mac
می توانید از مراحل زیر برای دانلود و نصب نسخه بومی VirtualBox در مک بوک، آی مک یا مک مینی M1 یا M2 استفاده کنید.
پشتیبانی از VirtualBox برای مکهای سیلیکونی اپل مبتنی بر ARM در مراحل اولیه توسعه خود است، به این معنی که هنگام استفاده از آن باید منتظر چند باگ و خرابی باشید.
ابتدا به صفحه دانلودهای VirtualBox بروید و برای دانلود نسخه سیلیکونی اپل اپلیکیشن مجازی سازی، روی پیش نمایش برنامه نویس برای هاست macOS/Arm64 (M1/M2) کلیک کنید. مک شما یک فایل DMG را دانلود می کند که باید در پوشه دانلودها نشان داده شود.
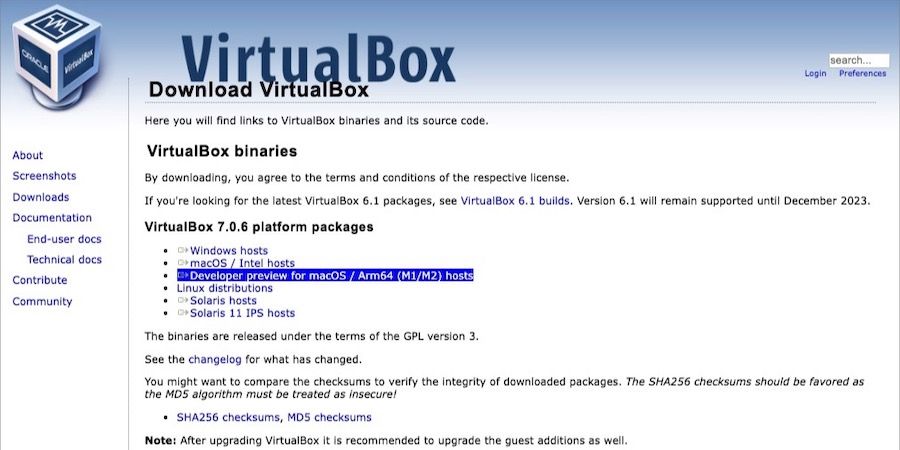
اکنون، فایل DMG را باز کرده و دستورالعمل های روی صفحه را دنبال کنید تا نصب را ادامه دهید. روی VirtualBox.pkg دوبار کلیک کنید تا نصب کننده اجرا شود و برنامه در پوشه Applications نصب شود.
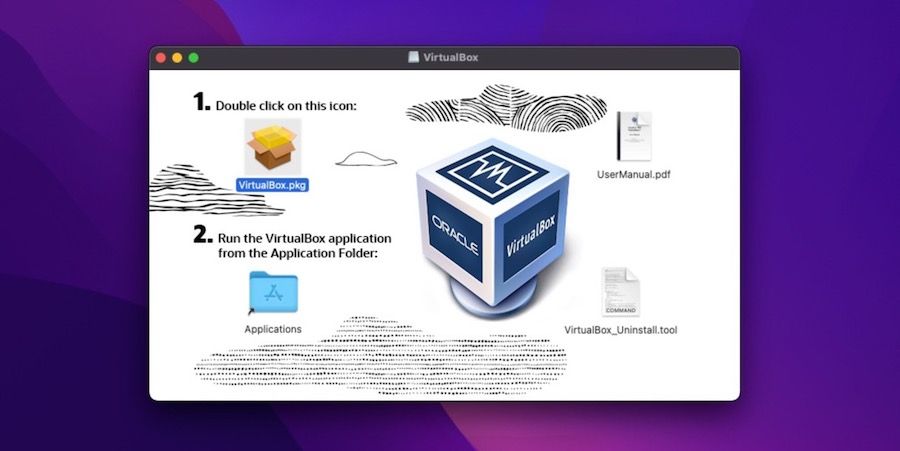
مک شما ممکن است در طول این فرآیند از شما بخواهد که رمز عبور را ارائه دهید. نصب کننده VirtualBox همچنین ممکن است پیشنهاد کند فایل DMG را پس از اتمام نصب به سطل زباله منتقل کند.
وویلا! شما با موفقیت VirtualBox را روی Mac سیلیکونی اپل خود نصب کرده اید. می توانید از جستجوی Spotlight، Launchpad یا پوشه Applications برای راه اندازی VirtualBox استفاده کنید.
اولین ماشین مجازی خود را در مک M1 یا M2 با VirtualBox راه اندازی کنید
ما به سرعت درباره راه اندازی اولین ماشین مجازی خود در VirtualBox برای Mac بحث خواهیم کرد. در این مورد، ما یک VM لینوکس با Ubuntu ایجاد کرده ایم.
قبل از شروع، شما باید فایل ISO را برای سیستم عاملی که می خواهید نصب کنید دانلود کنید. اگر قصد دارید با اوبونتو شروع کنید، می توانید آن را از صفحه دانلودهای اوبونتو دانلود کنید. در مرحله بعد، این مراحل را دنبال کنید:
- برای ایجاد اولین ماشین مجازی، VirtualBox را باز کرده و روی دکمه New کلیک کنید.
- در مرحله بعد، یک نام برای VM وارد کنید، محل ذخیره سازی را انتخاب کنید و فایل ISO را باز کنید. اگر از یک سیستم عامل محبوب مانند اوبونتو استفاده می کنید، VirtualBox به طور خودکار آن را شناسایی کرده و سایر جزئیات را پر می کند.
- همچنین میتوانید از نصب بدون نظارت پرش کنید. به عنوان مثال، اگر می خواهید تغییرات سفارشی در سیستم عامل ایجاد کنید، می توانید گزینه رد شدن از نصب بدون نظارت را فعال کنید. اکنون می توانید برای ادامه روی Next کلیک کنید.
- پس از ارائه جزئیات ورود به حساب کاربری سیستم عامل، می توانید منابع VM مانند RAM و پردازنده ها را انتخاب کنید. با توجه به وظایفی که قصد دارید با سیستم عامل انجام دهید انتخاب کنید، اما ایده خوب این است که نیمی از تعداد رم و هسته پردازنده مک خود را به VM اختصاص دهید.
- در مرحله بعد، باید گزینه های ذخیره سازی VM را انتخاب کنید. به الزامات اساسی سیستم عامل مراجعه کنید و سپس فضای مورد نیاز خود را در بالای آن در نظر بگیرید تا عاقلانه انتخاب کنید. در مورد اوبونتو، حداقل فضای ذخیره سازی مجازی 25 گیگابایت توصیه می شود.
- اکنون VirtualBox خلاصه ای از کل پیکربندی شما را نشان می دهد. بنابراین، از این فرصت برای بررسی مجدد انتخاب خود قبل از ایجاد VM استفاده کنید. پس از آماده شدن، می توانید روی Finish کلیک کنید.
- VirtualBox ممکن است چند دقیقه طول بکشد تا نصب سیستم عامل کامل شود. پس از اتمام، می توانید VM جدید را در منوی نوار کناری VirtualBox پیدا کنید. اکنون می توانید VM را انتخاب کرده و روی دکمه Start کلیک کنید تا شروع به استفاده از VM کنید.
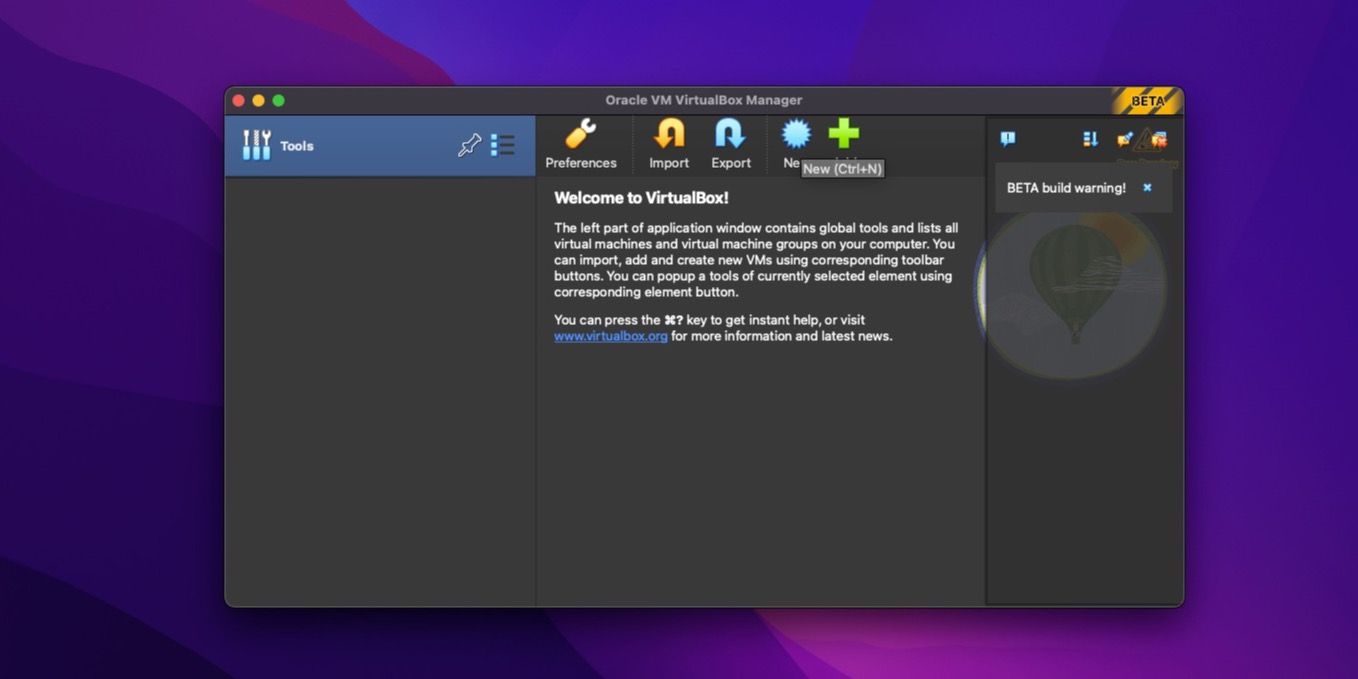
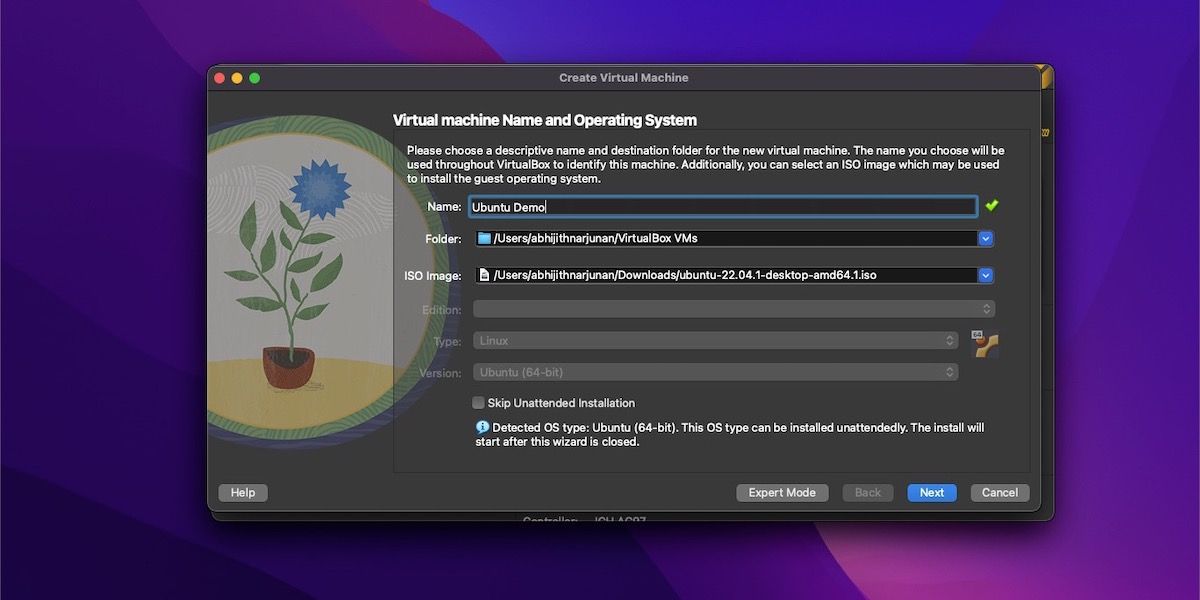
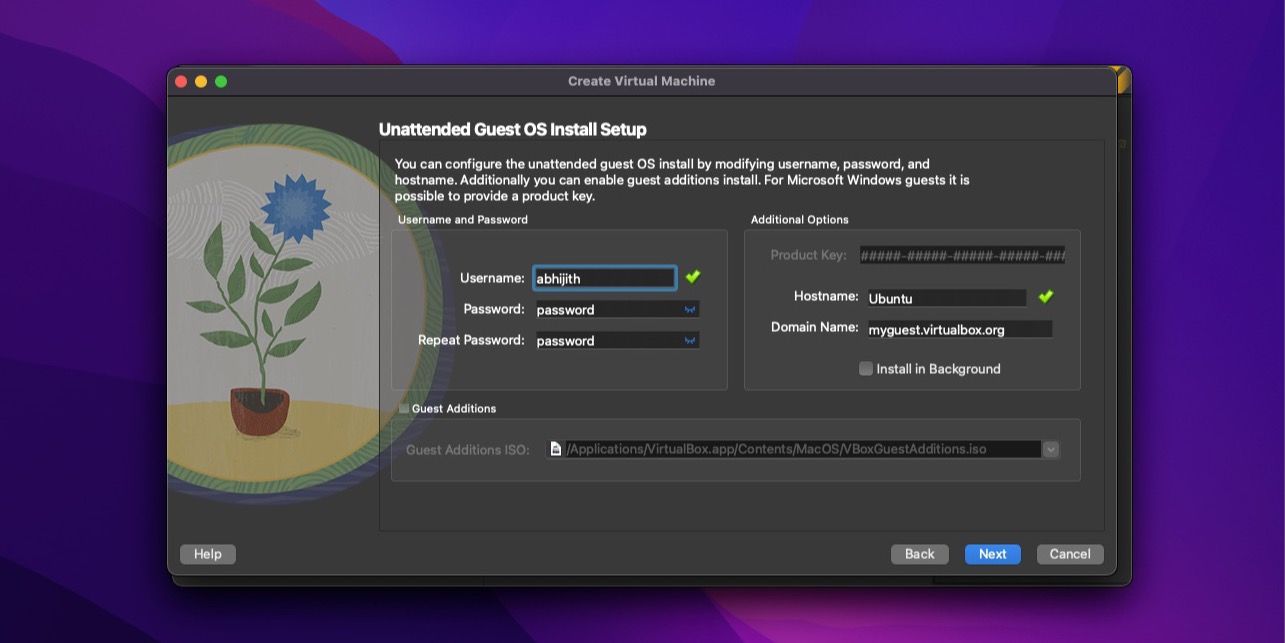
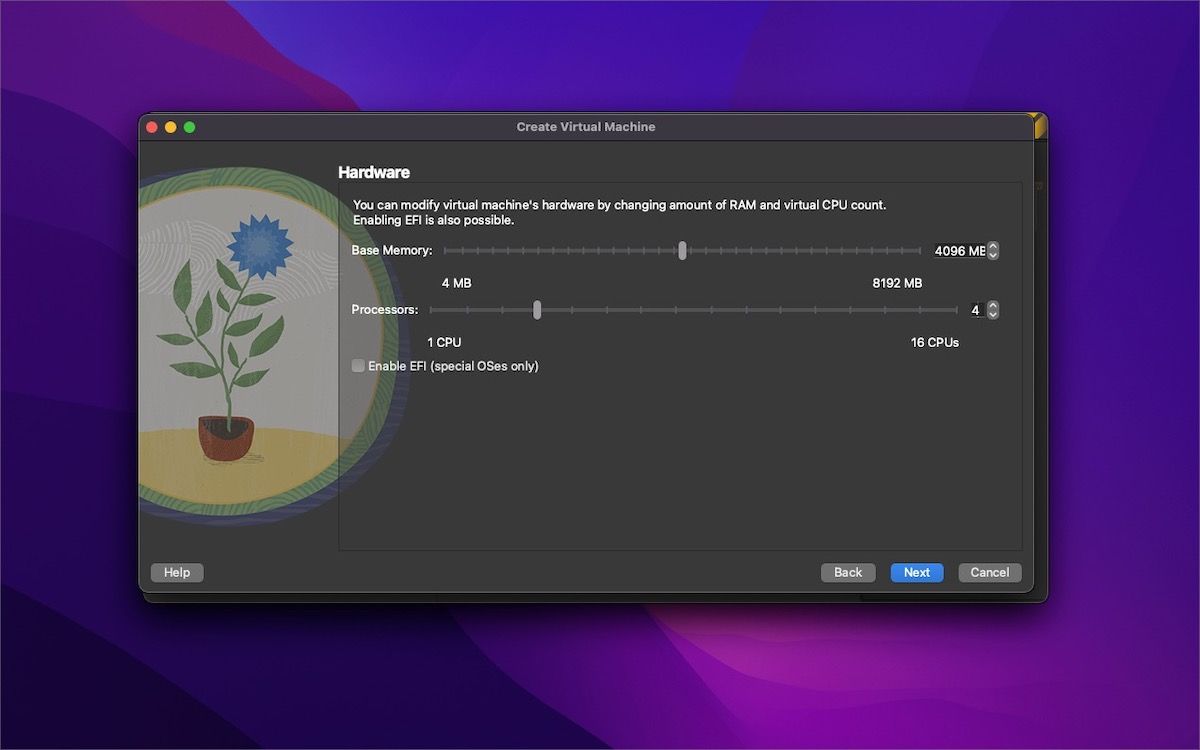
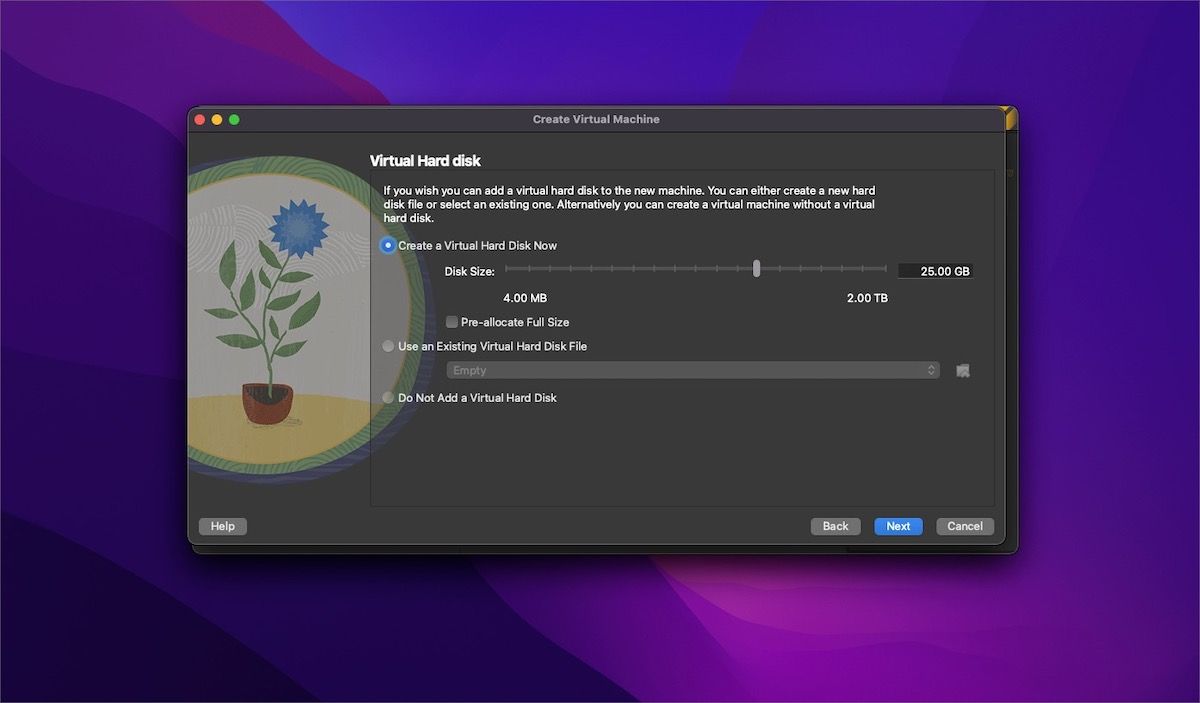
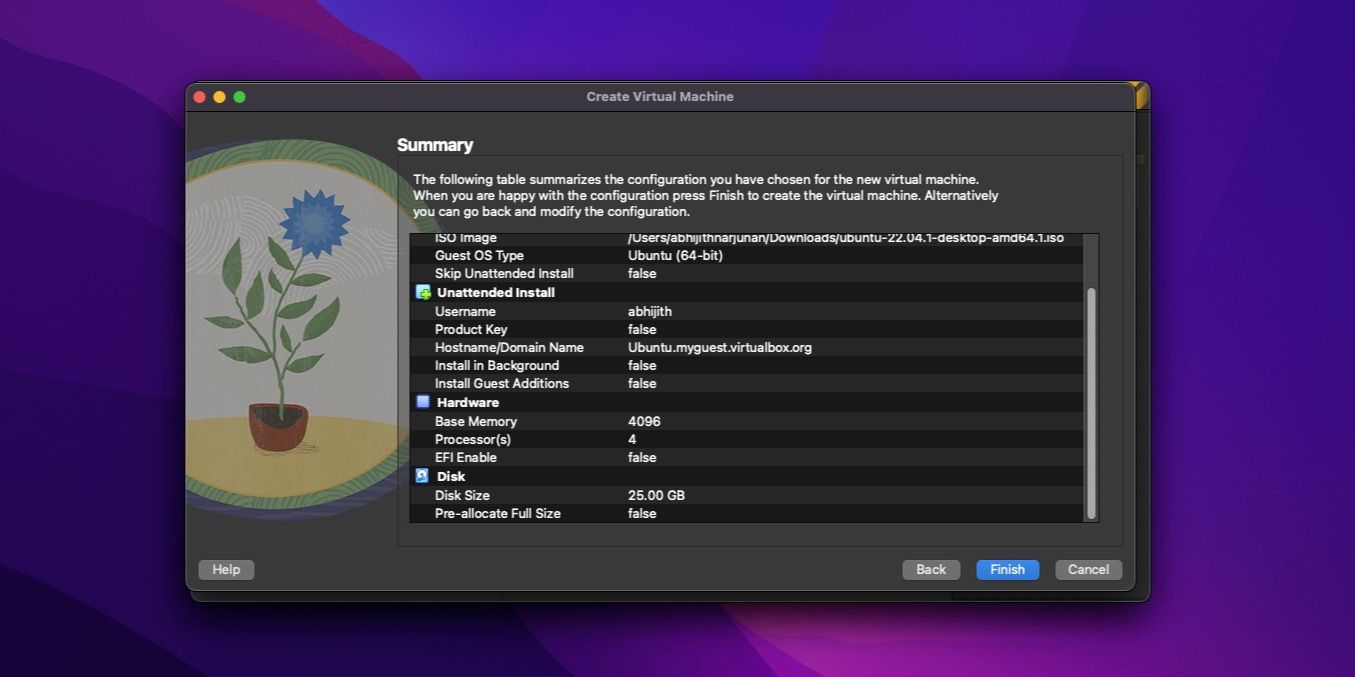
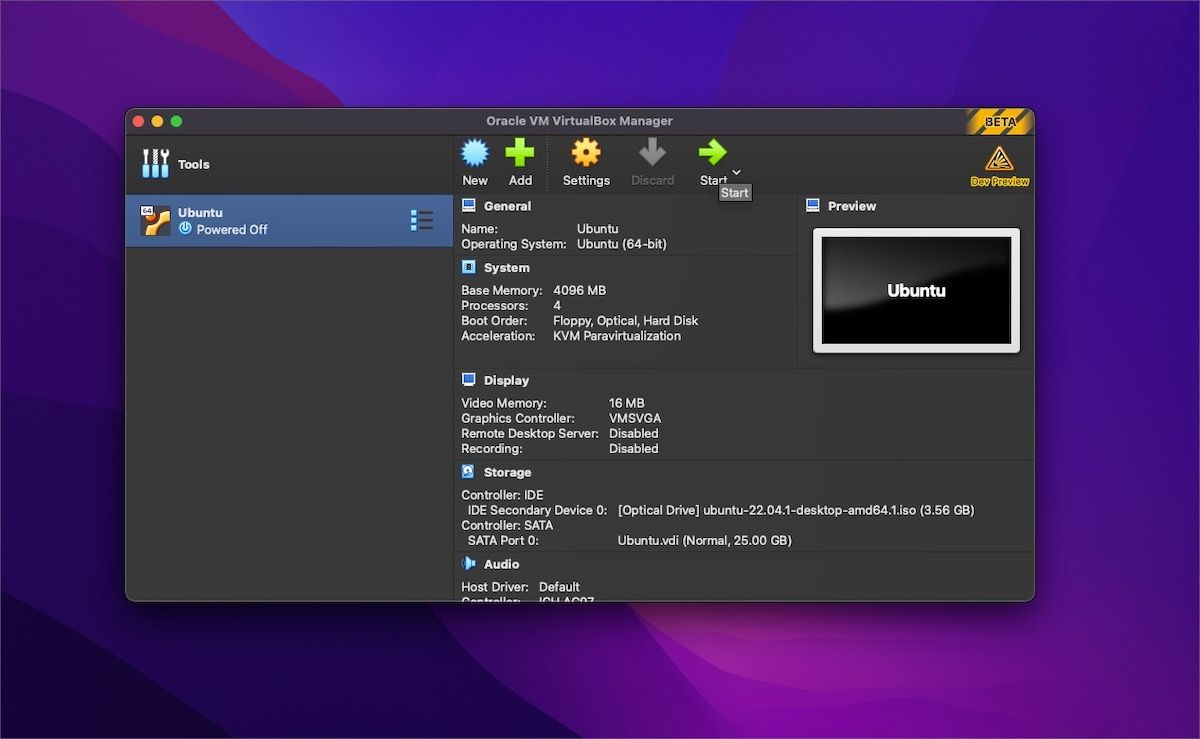
تبریک می گویم! شما اولین ماشین مجازی را با استفاده از VirtualBox در مک ایجاد کرده اید.
VM ها را با VirtualBox برای مک های M1 و M2 اجرا کنید
در دنیای نرم افزارهای مجازی سازی و ماشین های مجازی، Oracle VirtualBox تنها یک نقطه شروع است. با این حال، این ابزار رایگان می تواند به شما در شروع و یادگیری اصول اولیه کمک کند.
اما مطمئن شوید که بسته به آنچه از این ماشین های مجازی می خواهید، گزینه های دیگری مانند VMWare یا Parallels Desktop را بررسی کرده اید.