اگر می خواهید یک نصب قابل حمل Linux که می توانید از آن استفاده کنید ، نصب Ubuntu را روی یک درایو USB در نظر بگیرید.
هر زمان که به توزیع لینوکس فکر می کنید ، نام اوبونتو ظاهر می شود.با گذشت سالها ، اوبونتو برای بسیاری از کاربران ، که می خواهند جایگزین قابل اعتماد برای ویندوز شوند ، به بهترین سیستم عامل بعدی تبدیل شده است.اوبونتو در مقایسه با ویندوز سبک است و برای اجرای یکنواخت به لپ تاپ یا دسک تاپ جک نیازی ندارد.
اما آیا می توانید اوبونتو را از یک درایو USB نصب و اجرا کنید؟بله ، امکان نصب اوبونتو بر روی درایو فلش وجود دارد تا بتوانید نسخه قابل حمل اوبونتو را داشته باشید که بتوانید به هر سیستم وصل شوید و در صورت لزوم از آن استفاده کنید.
پیش نیازهای نصب اوبونتو بر روی USB
برای نصب اوبونتو بر روی درایو USB ، به دو درایو USB با 16 گیگابایت یا بالاتر از ظرفیت ذخیره سازی نیاز خواهید داشت.شما از یک درایو USB به عنوان یک رسانه قابل بوت استفاده خواهید کرد.درایو USB دوم شامل نصب واقعی اوبونتو خواهد بود.برای سهولت در درک ، ما درایو Bootable را “USB Drive 1” و درایو نصب “USB Drive 2” می نامیم.
به یاد داشته باشید که باید از درایوهای USB 3.0 استفاده کنید.اگر از درایو USB 2.0 استفاده کنید ، سرعت خواندن و نوشتن آهسته خواهد داشت.نصب اوبونتو در یک درایو USB 2.0 می تواند مدتی طول بکشد.در حالی که فرآیند نصب مدت زمان طولانی طول خواهد کشید ، با یک درایو USB 3.0 سریعتر تکمیل می شود.همچنین ، ما از ویندوز 11 به عنوان سیستم عامل میزبان خود استفاده خواهیم کرد اما می توانید با استفاده از لینوکس یک USB قابل بوت را نیز ایجاد کنید.
ابتدا باید با استفاده از روفوس یک درایو Ubuntu Ubuntu USB ایجاد کنید.سپس ، شما باید سیستم عامل را در USB Drive 2 نصب کنید. پس از آن ، باید پرونده های Ubuntu EFI را از پارتیشن Windows ESP کپی کرده و آنها را در پوشه USB Drive 2 EFI بچسبانید.
مرحله 1: ایجاد یک رسانه نصب اوبونتو با استفاده از روفوس
شما باید ابتدا روفوس و فایل تصویری اوبونتو ISO را در سیستم خود بارگیری کنید.
بارگیری: روفوس
بارگیری: اوبونتو
درایو USB 1 را به سیستم خود وصل کنید و این مراحل را دنبال کنید:
- RUFUS را با دوبار کلیک بر روی بارگیری اجرایی بارگیری کنید.در زیر بخش دستگاه ، برای انتخاب USB Drive 1 روی دکمه فلش کلیک کنید.
- سپس ، به سمت پایین حرکت کنید و روی دکمه Select کلیک کنید.فایل ISO Ubuntu بارگیری شده را پیدا کرده و روی Open کلیک کنید.
- روی دکمه شروع واقع در پایین کلیک کنید.روفوس در مورد “تصویر ایزوهبرید شناسایی شده” به شما هشدار می دهد.چیزی را تغییر ندهید و روی دکمه OK کلیک کنید.
- روفوس در مورد پاک کردن تمام داده های موجود در USB Drive به شما هشدار می دهد. برای شروع ایجاد دستگاه USB قابل بوت ، روی OK کلیک کنید.
- صبر کنید تا روند کار کامل شود.در آخر ، برای خروج از Rufus ، روی دکمه Close کلیک کنید.
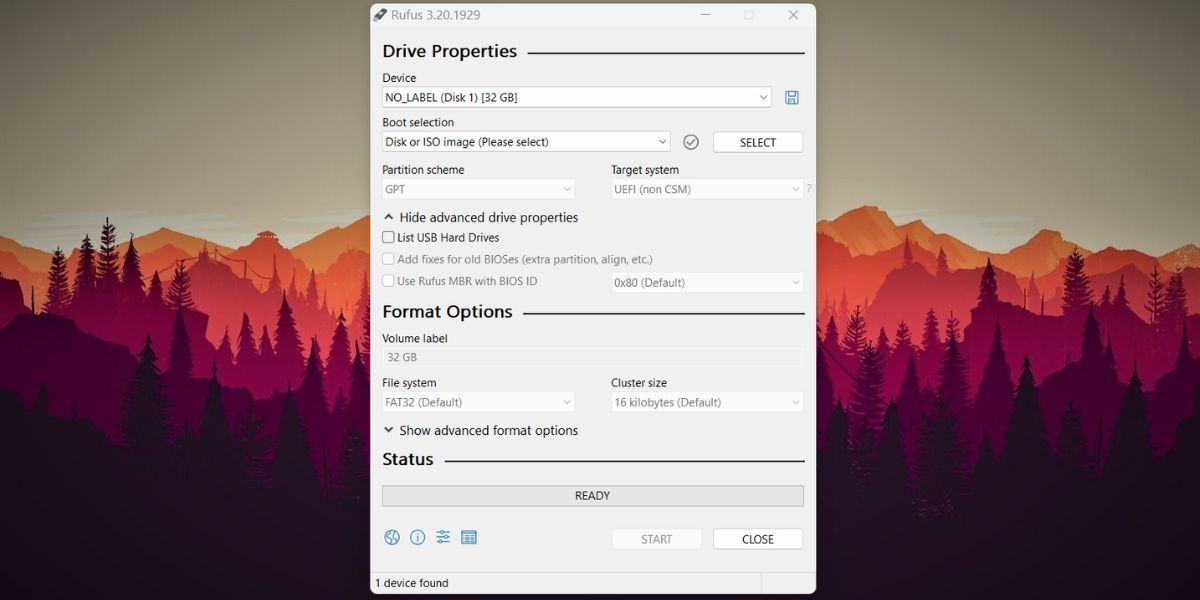
شما با موفقیت یک درایو Ubuntu USB قابل بوت را ایجاد کرده اید.
مرحله 2: نصب اوبونتو در درایو USB
در این قسمت ، از Drive Bootable USB 1 برای نصب Ubuntu در USB Drive 2 استفاده خواهید کرد.
برای شروع ، سیستم خود را مجدداً راه اندازی کنید.با عجله F10 را فشار دهید تا منوی Boot Device را وارد کنید.کلید دسترسی به منوی بوت می تواند در سیستم های مختلف متفاوت باشد (ESC ، F2 ، F10 یا F12).برای اطلاعات بیشتر راهنمای مفصل ما را در مورد ورود به BIOS در ویندوز 10/11 بررسی کنید.
اکنون ، USB Drive 1 را با استفاده از کلیدهای Arrow انتخاب کرده و Enter را برای بوت فشار دهید.منوی Ubuntu Grub باز خواهد شد.Ubuntu را انتخاب کرده و Enter را فشار دهید تا وارد تنظیم شوید.اکنون ، روی کاشی Try Ubuntu کلیک کنید.پس از ورود به دسک تاپ اوبونتو ، روی نماد میانبر نصب Ubuntu کلیک کنید.
پنجره نصب اوبونتو راه اندازی می شود.روی دکمه ادامه کلیک کنید.پیش فرض چیدمان صفحه کلید را نگه دارید و روی دکمه ادامه کلیک کنید.
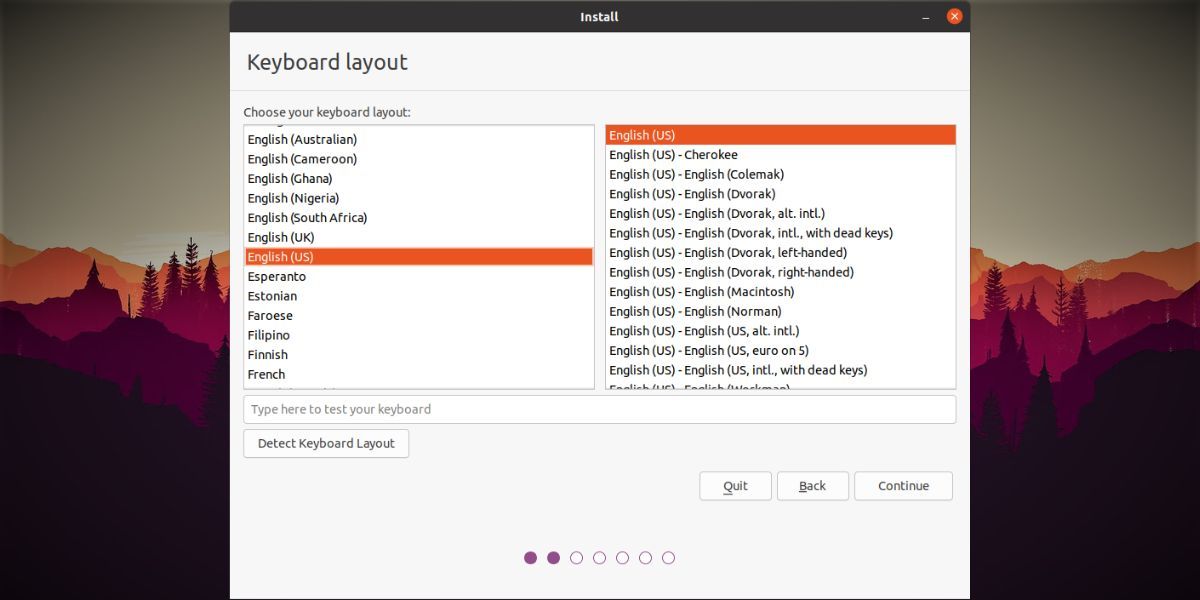
گزینه نصب حداقل را در پنجره بعدی انتخاب کنید.هنگام نصب گزینه Ubuntu ، به روزرسانی های بارگیری را حذف کنید.
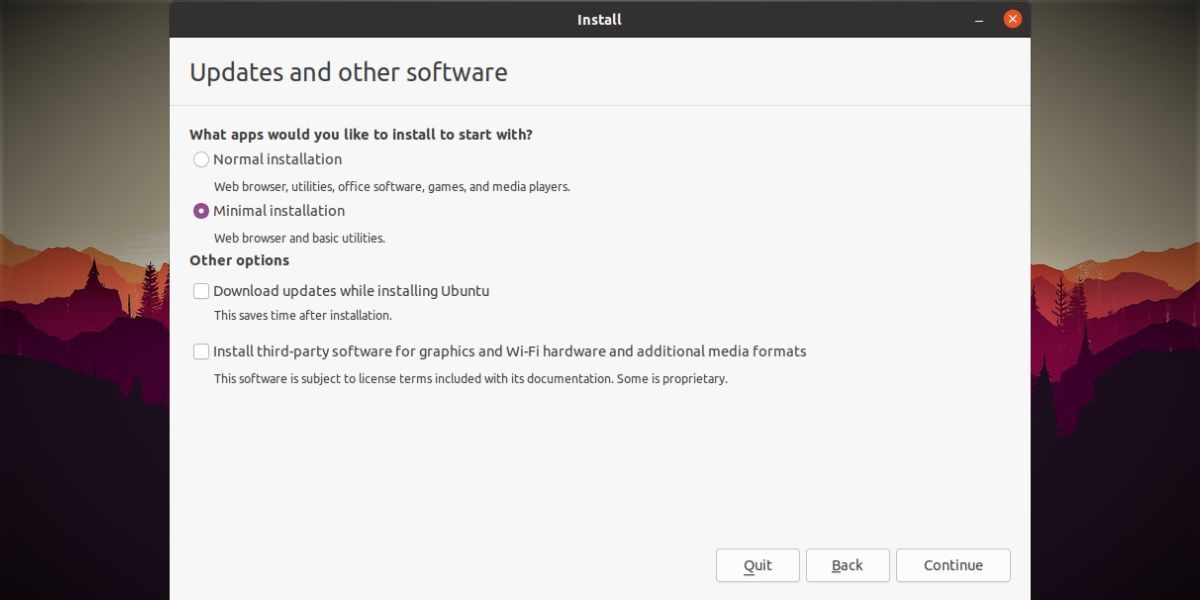
اکنون باید نوع نصب را انتخاب کنید.از آنجا که چندین درایو ذخیره سازی وجود دارد ، شما نمی توانید با دیسک پاک شده و گزینه Ubuntu را نصب کنید.در غیر این صورت ، دیسک سخت شما را تمیز کرده و سیستم عامل اصلی شما را حذف می کند.
گزینه چیز دیگری را انتخاب کرده و سپس روی دکمه ادامه کلیک کنید.اکنون ، USB Drive 2 را در لیست دستگاه های موجود قرار دهید.حتماً ظرفیت آن را بررسی کرده و درایو صحیح را مشخص کنید.بر روی پارتیشن های موجود در USB Drive 2 کلیک راست کرده و گزینه Delete را انتخاب کنید.
پس از دیدن کل فضای آزاد ذکر شده در USB Drive 2 ، روی آن کلیک راست کرده و گزینه Add را انتخاب کنید.اندازه پارتیشن 500MB را نگه دارید و بقیه تنظیمات را تغییر ندهید.بر روی منوی Use As Down-Down کلیک کنید و Partition EFI System Partition را انتخاب کنید.سپس بر روی دکمه OK کلیک کنید تا پارتیشن ایجاد شود.
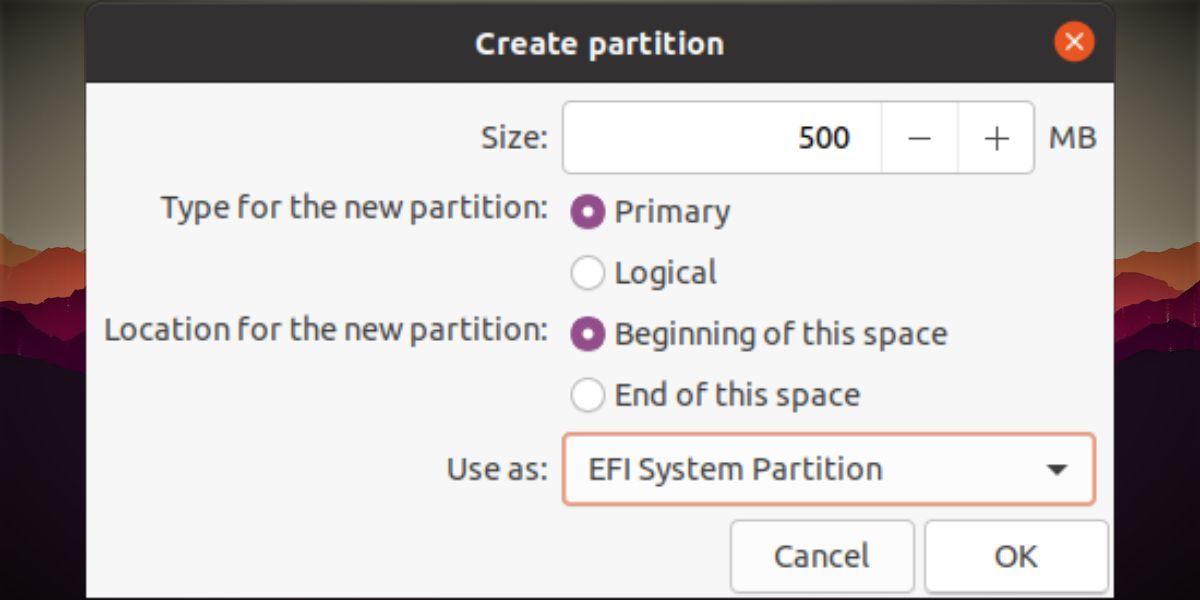
بر روی فضای آزاد باقی مانده کلیک راست کرده و گزینه Add را انتخاب کنید.اندازه ، نوع یا مکان را تغییر ندهید.همچنین ، استفاده را به عنوان گزینه به عنوان سیستم فایل Journaling Ext4 نگه دارید.
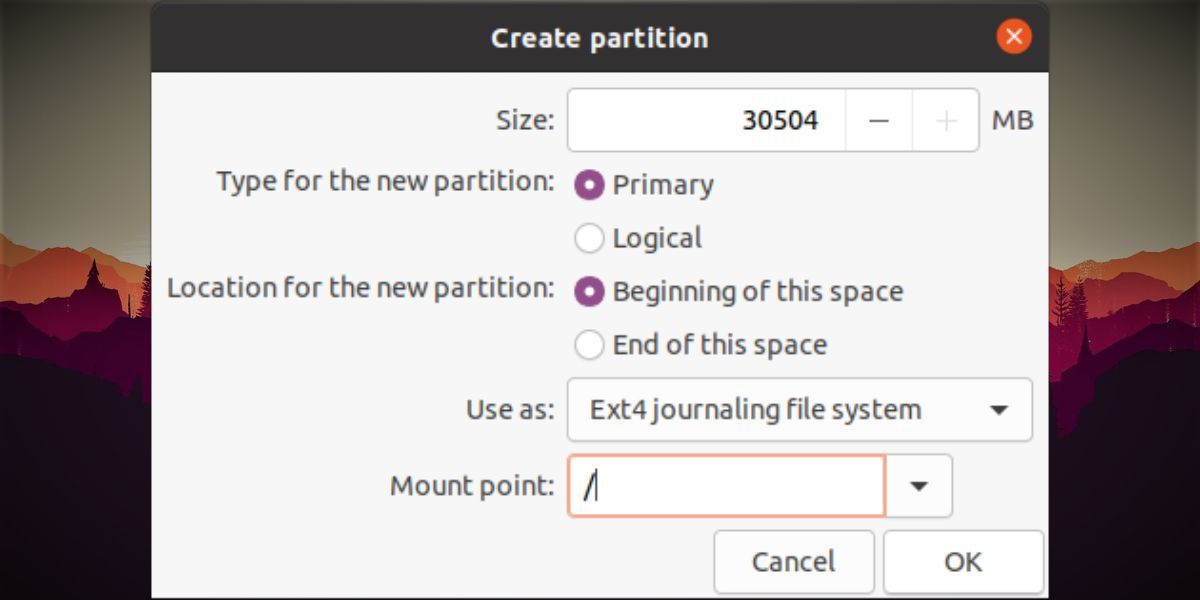
اکنون ، / را به عنوان Mount Point انتخاب کرده و OK را کلیک کنید.در این مرحله ، USB Drive 2 باید در لیست دستگاه های موجود EFI و یک پارتیشن EXT4 داشته باشد.
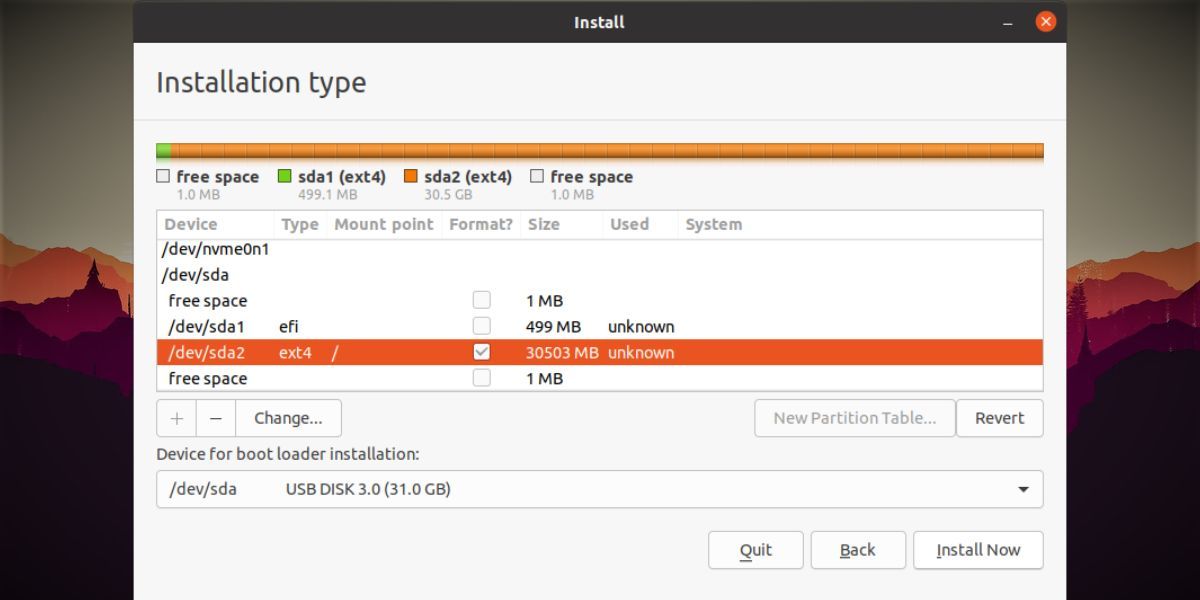
برای گزینه نصب bootloader به دستگاه بروید و USB Drive 2 را از لیست انتخاب کنید.سپس بر روی دکمه نصب کلیک کنید.
مکان جغرافیایی خود را انتخاب کنید ، نام کاربری و رمز عبور خود را وارد کنید و روی دکمه ادامه کلیک کنید.با صبر و حوصله صبر کنید تا نصب کامل شود.بسته به تولید درایو USB و درگاه USB که برای این فرآیند استفاده می کنید می تواند یک ساعت یا بیشتر طول بکشد.
پس از اتمام نصب ، بر روی دکمه ادامه تست کلیک کنید زیرا ما هنوز باید در USB Drive 2 تغییراتی ایجاد کنیم.
مرحله 3: کپی کردن پرونده های EFI Ubuntu از Windows Drive تا USB Drive 2
مادربردهای مدرن با UEFI همراه هستند.در حالی که سیستم عامل جدید مزایای خود را دارد ، مسئله جزئی با آن وجود دارد.این فقط می تواند یک پارتیشن ESP در یک سیستم باشد.بنابراین ، حتی اگر USB Drive 2 را برای نصب bootloader انتخاب کنید ، هنوز هم پرونده ها را در پارتیشن ESP موجود ذخیره می کند و یک مورد جدید برای USB Drive 2 ایجاد نمی کند.
علاوه بر این ، از آنجا که پرونده های EFI Ubuntu در حال حاضر در سیستم شما زندگی می کنند ، شما نمی توانید با استفاده از USB Drive 2 در رایانه شخصی دیگر بوت شوید.
یک ترفند ساده این است که دیسک سخت را از سیستم خود خارج کرده و سپس سعی کنید Ubuntu را در USB Drive 2 نصب کنید. این نمی تواند پارتیشن ESP را پیدا کند و تمام پرونده های EFI را برای اوبونتو در آنجا قرار می دهد.اما اگر نمی خواهید دیسک سخت را از سیستم خود خارج کنید ، هنوز یک راه حل وجود دارد.
می توانید پرونده های EFI تازه ایجاد شده را برای اوبونتو ذخیره شده در پارتیشن پیش فرض ESP به USB Drive 2 کپی کنید. پس از آن ، می توانید به راحتی از Ubuntu USB در هر سیستم بوت شوید.همچنین باید برخی از پرونده های بوت لازم را از پرونده اوبونتو ISO کپی کنید.
پس از کلیک بر روی دکمه ادامه تست ، Super Key را فشار داده و ابزار Disks را جستجو کنید.
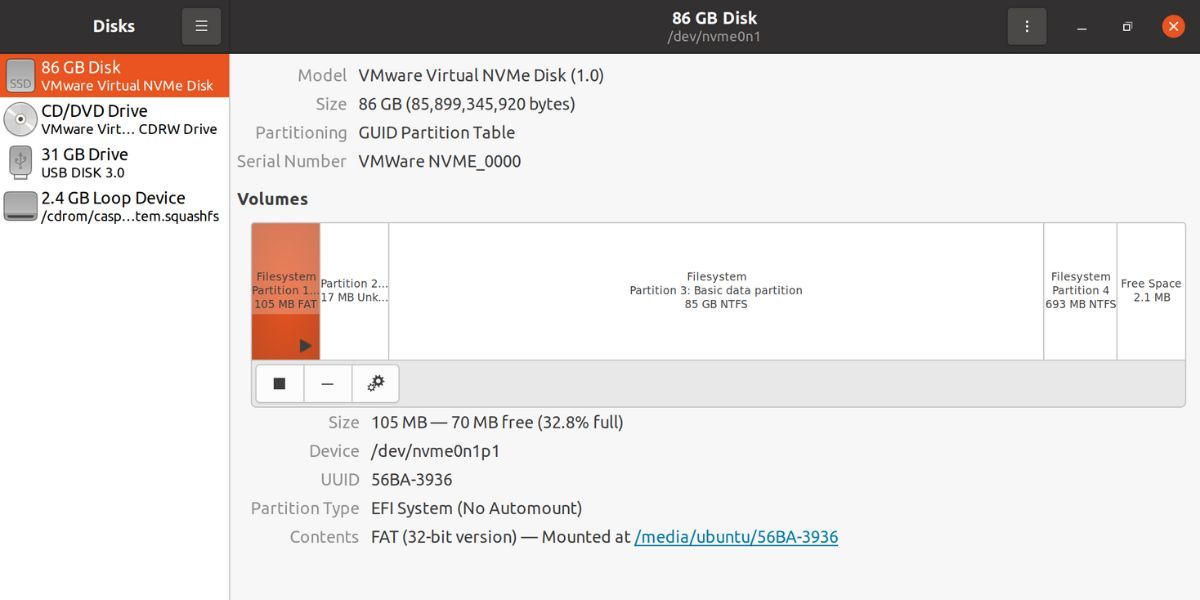
آن را راه اندازی کنید و سپس درایو قابل بوت USB را پیدا کنید.لازم نیست آن را سوار کنید.به قسمت محتویات بروید و روی مسیر ذکر شده پس از نصب در برچسب کلیک کنید.پوشه EFI را کپی کنید.
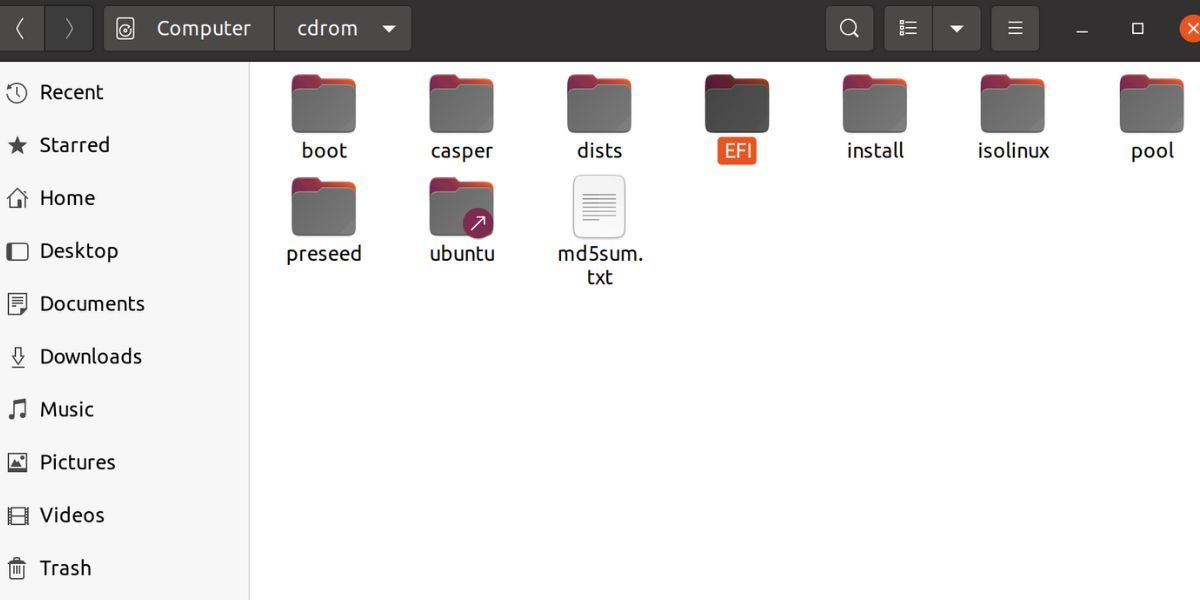
در مرحله بعد ، به ابزار Disks تغییر دهید و USB Drive را انتخاب کنید. با کلیک روی نماد Play ، پارتیشن EFI خود را سوار کنید.مکان پوشه را با کلیک بر روی مسیری که در مرحله قبل انجام دادید باز کنید.
متوجه خواهید شد که پارتیشن EFI خالی است.پوشه EFI را که در مرحله دوم کپی کرده اید ، بچسبانید.مجدداً ابزار Disks را باز کنید و درایو دیسک سیستم حاوی نصب ویندوز را انتخاب کنید.
روی پارتیشن ویندوز EFI کلیک کرده و سپس روی نماد Play کلیک کنید تا آن را نصب کنید.اکنون با کلیک روی مسیر ذکر شده پس از نصب در برچسب ، به محل پوشه EFI بروید.به efi> ubuntu بروید.پرونده های grub.cfg و پرونده های shimx64.efi را کپی کنید.
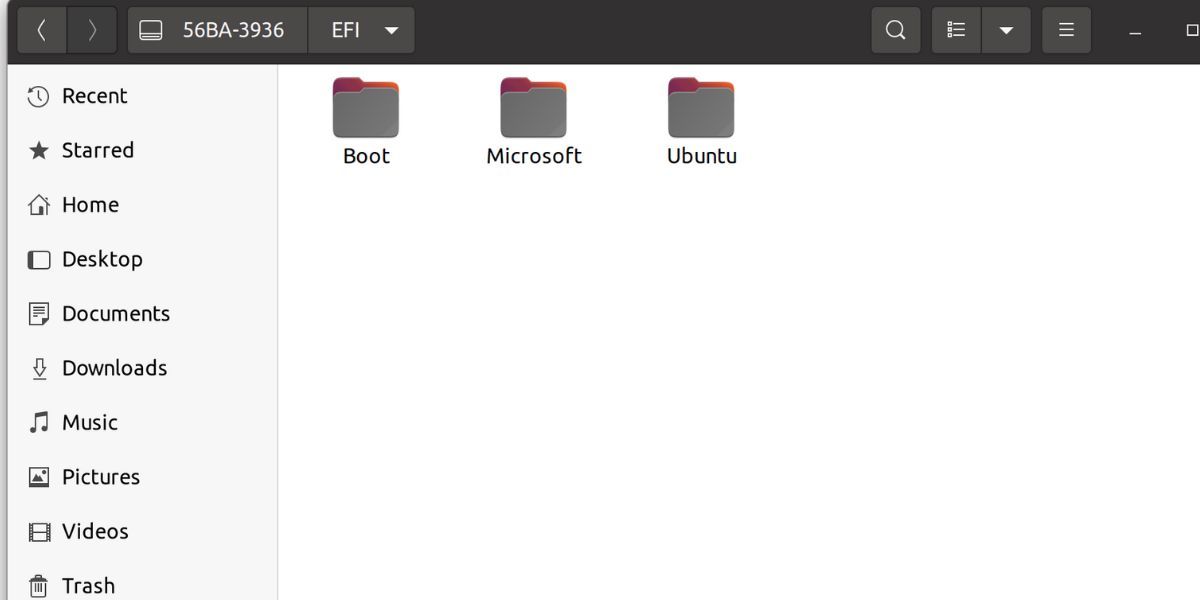
به پنجره پوشه USB Drive 2 EFI بروید.پرونده های کپی شده را در پوشه بوت بچسبانید.
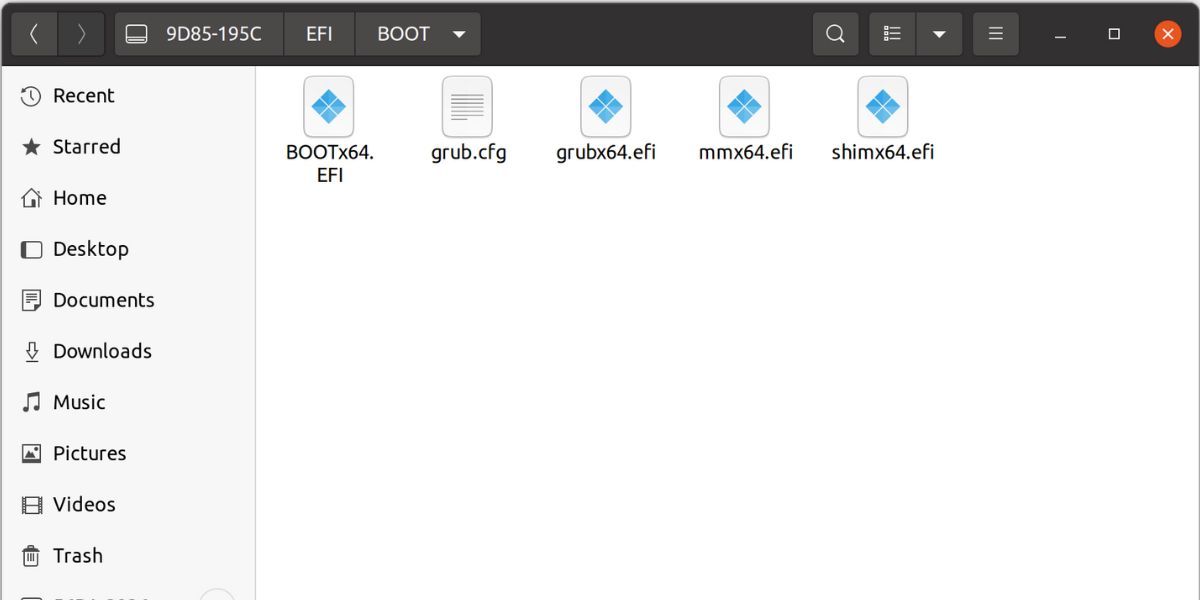
پوشه پارتیشن ویندوز EFI را دوباره باز کرده و پوشه اوبونتو را از آنجا حذف کنید.تمام ویندوزهای باز را ببندید و سیستم خود را مجدداً راه اندازی کنید.
اکنون به منوی بوت دسترسی پیدا کنید و USB Drive 2 را به عنوان درایو بوت فعلی خود انتخاب کنید.شما طی چند دقیقه به دسک تاپ اوبونتو بوت خواهید شد.تنظیم سیستم را تمام کنید و سپس از اوبونتو استفاده کنید همانطور که معمولاً در نصب دسک تاپ انجام می دهید.
از نصب Ubuntu قابل حمل خود در هر سیستم استفاده کنید
نصب اوبونتو بر روی درایو USB یک فرآیند کمی طولانی تر در مقایسه با نصب عادی دسک تاپ است.برای این آزمایش حتما از درایو و پورت USB 3.0 استفاده کنید.همچنین ، هنگام کپی کردن و ایجاد اصلاح در پوشه پارتیشن EFI بسیار محتاط باشید.هیچ پوشه ای به جز اوبونتو را از درایو سیستم حذف نکنید.
اگر رابط و تجربه ارائه شده توسط دسک تاپ اوبونتو را دوست دارید ، می توانید نصب دوگانه نصب ویندوز موجود خود را با اوبونتو در نظر بگیرید.
