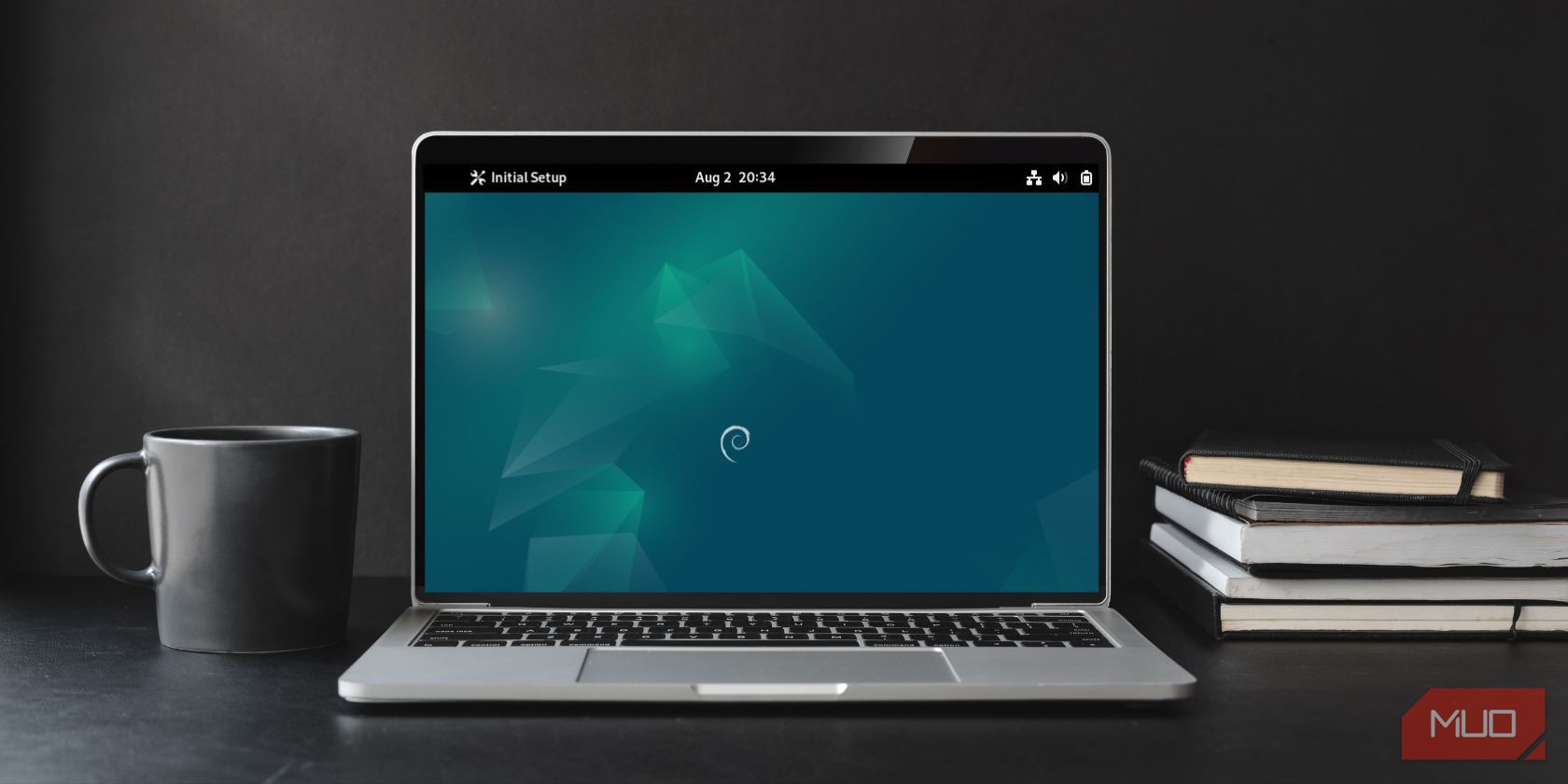دوست دارید Debian را امتحان کنید اما نمی خواهید کل رایانه شخصی را به آن اختصاص دهید؟ مشکلی نیست، شما به سادگی می توانید دبیان را در ماشین مجازی نصب کنید.
آیا برای کشف ویژگی های سیستم عامل دبیان آماده اید و می خواهید بدون تغییر تنظیمات اولیه رایانه خود آن را امتحان کنید؟ به VirtualBox، پاسخی برای کاوش ایمن دبیان، سلام کنید.
چه کاربر macOS، ویندوز یا لینوکس باشید، می توانید به راحتی دبیان را در یک محیط مجازی نصب و استفاده کنید. مانند این است که یک مینی کامپیوتر در داخل کامپیوتر خود داشته باشید، جایی که می توانید ویژگی های جالب دبیان را آزمایش کنید. بیایید روش نصب Debian را در VirtualBox ببینیم.
پیش نیازهای نصب دبیان در VirtualBox
به منظور نصب دبیان در VirtualBox، مشخصات سخت افزاری و نرم افزاری داده شده را بررسی کنید:
- VirtualBox
- فایل ISO دبیان
- حداقل 20 گیگابایت فضای دیسک
- حداقل 4 گیگابایت رم
پس از انجام پیش نیازهای ذکر شده، به سراغ نصب Debian در VirtualBox بروید.
نحوه نصب دبیان در VirtualBox
برای مبتدیان، ایجاد یک ماشین دبیان در VirtualBox بسیار آسان است. برای انجام آن، این مراحل را دنبال کند:
- نرم افزار ماشین مجازی VirtualBox را روی رایانه شخصی خود نصب کنید
- فایل ISO Debian را دانلود کنید
- یک ماشین مجازی دبیان جدید ایجاد کنید
- پیکربندی ماشین مجازی
- دبیان را نصب کنید
- مراحل پس از نصب و سفارشی سازی ها را انجام دهید
بخش های زیر در مورد این مراحل گسترش می یابد.
1. VirtualBox را نصب کنید
VirtualBox برای کاربران لینوکس، ویندوز و macOS در دسترس است. بنابراین، اگر VirtualBox ندارید، وب سایت رسمی آن را باز کنید و نسخه سازگار با سیستم میزبان خود را دانلود کنید.
فرآیند نصب VirtualBox بر اساس سیستم عامل شما می تواند متفاوت باشد. دستورالعمل های دقیق را به دقت بررسی کنید، آنها را دنبال کنید و بدون هیچ دردسری شروع به استفاده از VirtualBox کنید.
راهنمای ما برای نصب VirtualBox در لینوکس در اینجا به شما کمک می کند.
دانلود: VirtualBox (رایگان)
2. فایل ISO Debian را دانلود کنید
سپس فایل ISO آخرین نسخه دبیان را دانلود کنید. برای این کار، وب سایت رسمی دبیان را باز کنید، به بخش دانلودها بروید و فایل ISO مناسب را با توجه به معماری سیستم خود انتخاب کنید.
اطمینان حاصل کنید که یکپارچگی فایل ISO دانلود شده را برای جلوگیری از هر گونه مشکل در هنگام نصب بررسی کنید.
دانلود: فایل ISO Debian 12.1 (رایگان)
3. یک ماشین مجازی دبیان جدید ایجاد کنید
اکنون، VirtualBox را راه اندازی کنید و برای ایجاد یک ماشین مجازی دبیان جدید، روی New کلیک کنید. نام مورد نظر دستگاه خود را مشخص کنید. با این حال، توصیه می کنیم نام آن را دبیان بگذارید. در نتیجه، VirtualBox به طور خودکار نوع و نسخه سیستم عامل سیستم شما را شناسایی می کند.
همچنین میتوانید مکان پیشفرض ذخیرهسازی فایل ماشین مجازی را با استفاده از منوی کشویی Folder تغییر دهید.
با انتخاب این گزینه، تصویر ISO دانلود شده Debian را از حافظه محلی جستجو کنید و روی Next کلیک کنید.
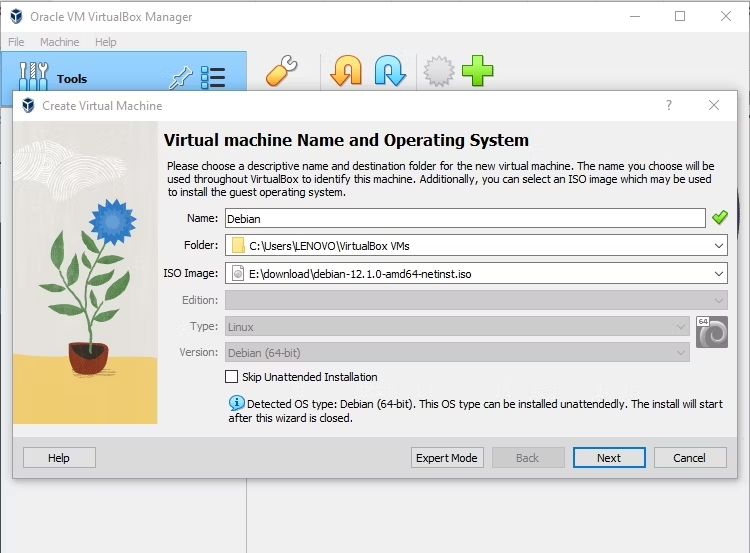
هنگامی که از شما خواسته شد، نام کاربری، رمز عبور و نام میزبان را پیکربندی کنید. شما همچنین می توانید گزینه های دیگر را بر اساس ترجیحات خود علامت گذاری کنید.
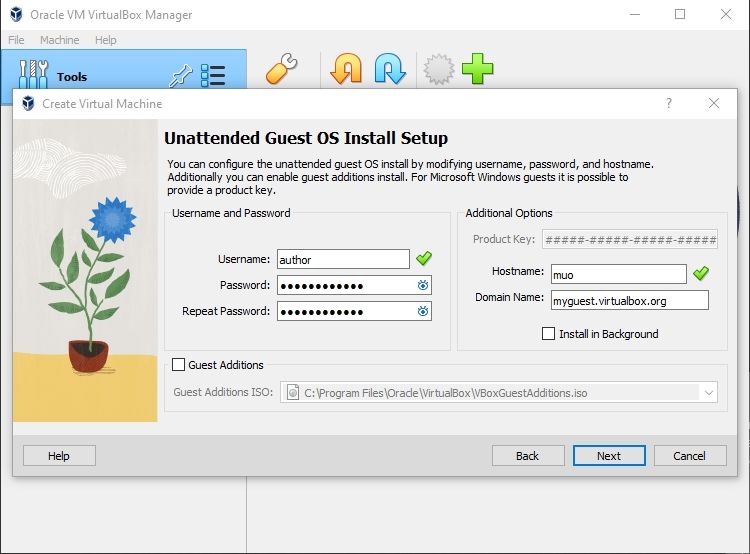
با تنظیمات پیش فرض اندازه حافظه پایه و تعداد پردازنده ها بروید و روی Next کلیک کنید.
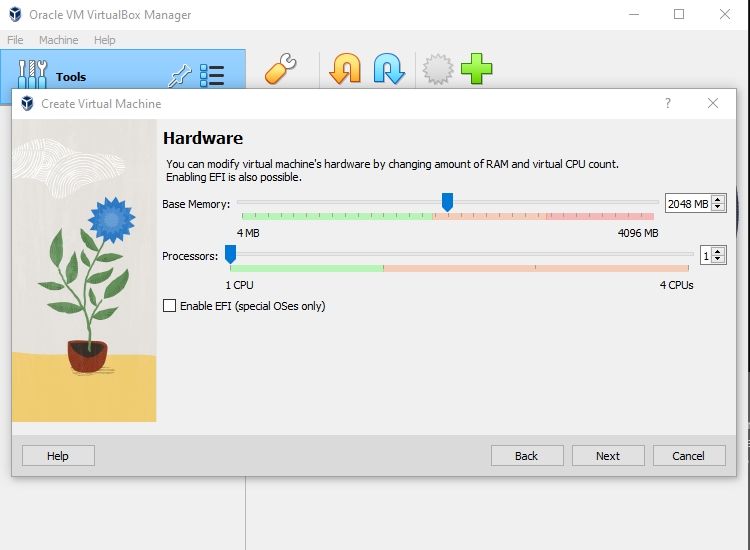
تیک Create a Virtual Hard Disk Now را علامت بزنید، نوار لغزنده Disk Size را تنظیم کنید و روی Next کلیک کنید.
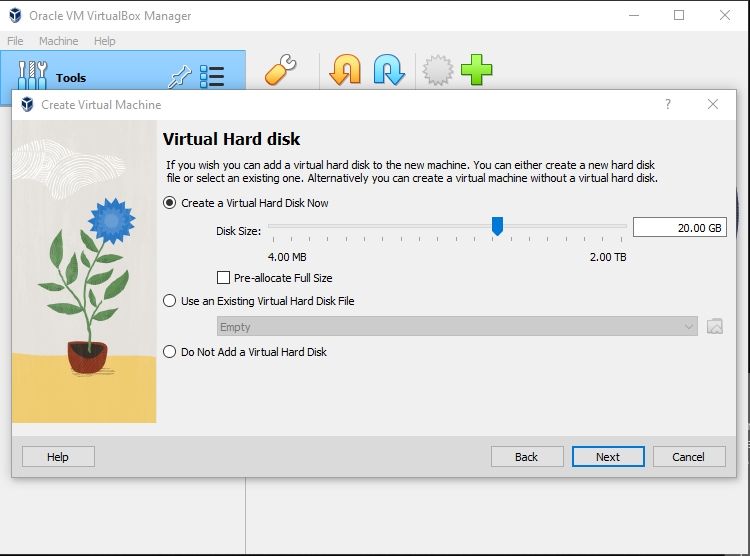
اکنون، جدولی را مشاهده خواهید کرد که پیکربندی انتخاب شده برای ماشین مجازی جدید دبیان را خلاصه می کند. برای ایجاد ماشین مجازی روی Finish کلیک کنید.
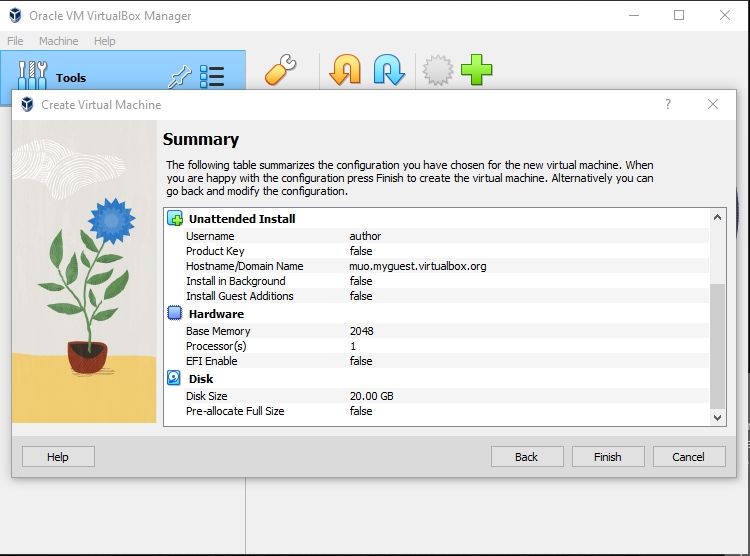
پس از ایجاد ماشین مجازی دبیان، آماده تنظیم تنظیمات ماشین مجازی خواهید بود.
4. ماشین مجازی دبیان را پیکربندی کنید
برای پیکربندی تنظیمات پیشرفته تر ماشین مجازی خود، آن را (باید نام آن را Debian می گذاشتید) از قسمت سمت چپ انتخاب کنید و روی دکمه تنظیمات کلیک کنید.
در مرحله بعد، تنظیمات عمومی را باز کنید، به تب Advanced بروید و گزینه های Bidirectional functionality برای گزینه های Shared Clipboard و Drag’n’Drop را انتخاب کنید.
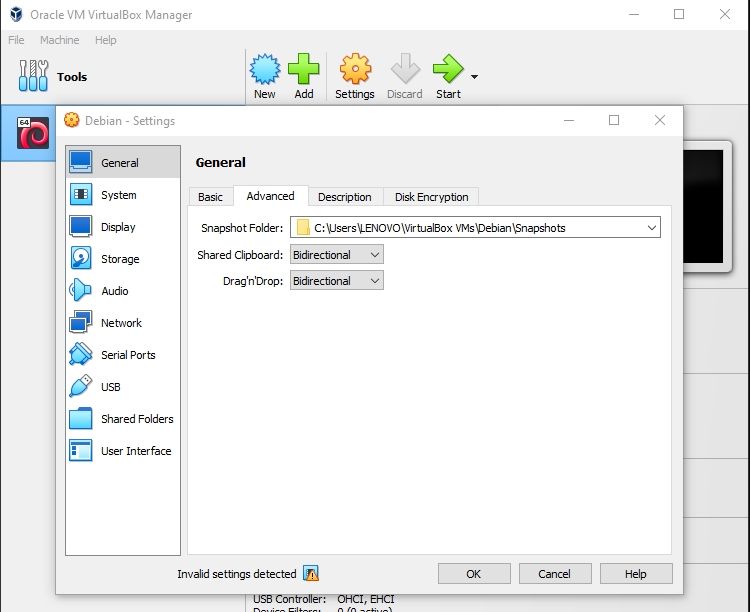
به تنظیمات سیستم بروید، ترتیب بوت را مجدداً مرتب کنید و Optical را به عنوان اولین و Hard Disk را به عنوان دستگاه بوت دوم انتخاب کنید. به غیر از گزینه های ذکر شده، علامت همه موارد را بردارید.
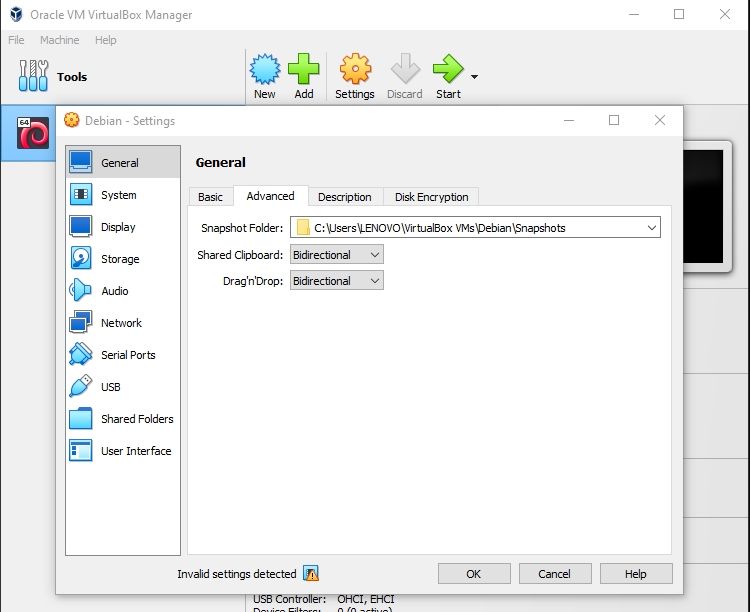
سپس، به تب Processor بروید و کادر فعال کردن PAE/NX را علامت بزنید.
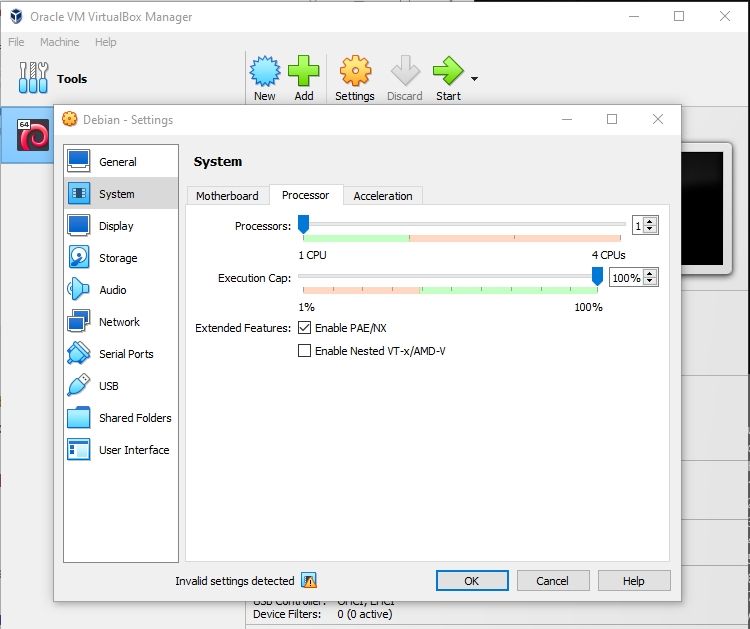
به تنظیمات نمایش بروید، حافظه ویدیویی مورد نظر را برای ماشین مجازی دبیان انتخاب کنید و علامت کادر فعال کردن شتاب سه بعدی را بردارید.
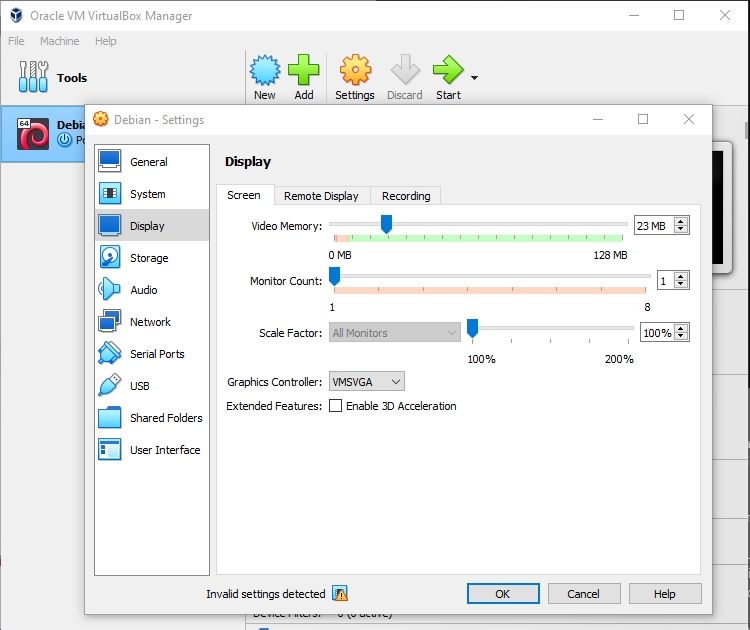
5. دبیان را نصب کنید
دکمه Start را فشار دهید تا Debian روی VirtualBox نصب شود. ماشین مجازی شما راه اندازی می شود. چند دقیقه صبر کنید تا بسته ها و فایل های مورد نیاز نصب شوند.
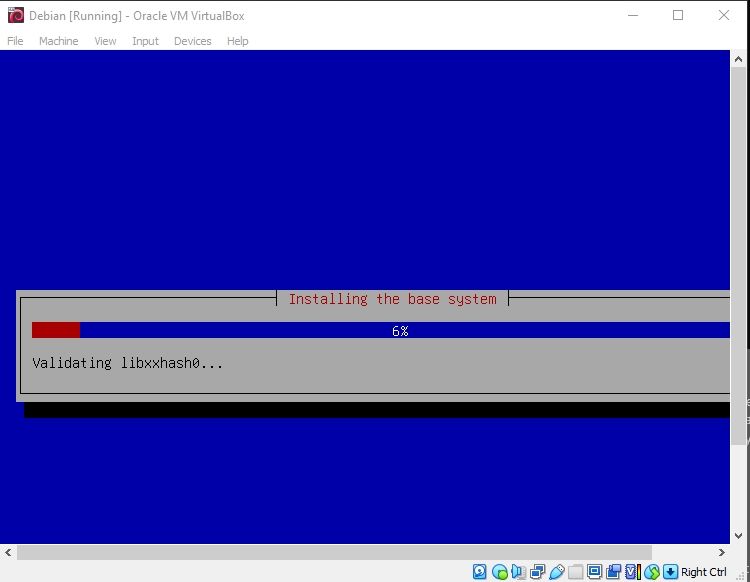
پس از اتمام نصب دبیان، رمز عبوری که قبلاً پیکربندی کردهاید را تایپ کرده و Enter را بزنید.
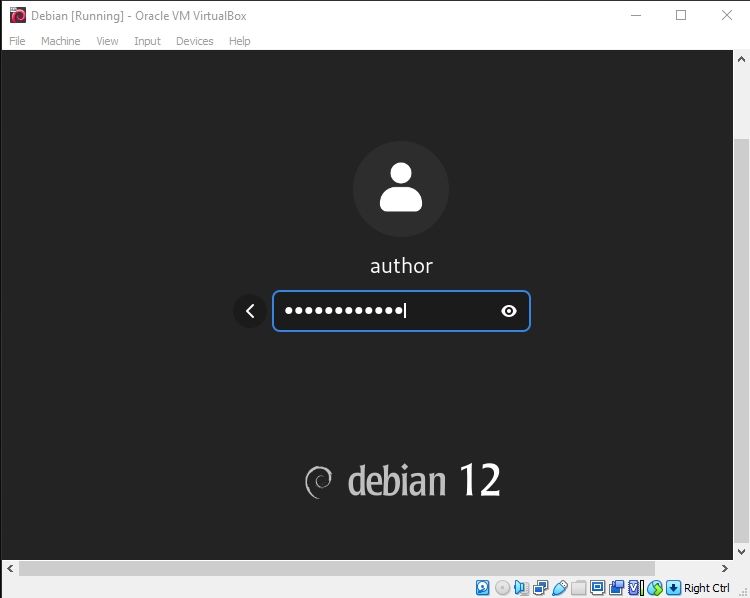
به راه اندازی اولیه سیستم دبیان خود خوش آمدید! انگلیسی را به عنوان زبان جادوگر راه اندازی انتخاب کنید و روی Next کلیک کنید.
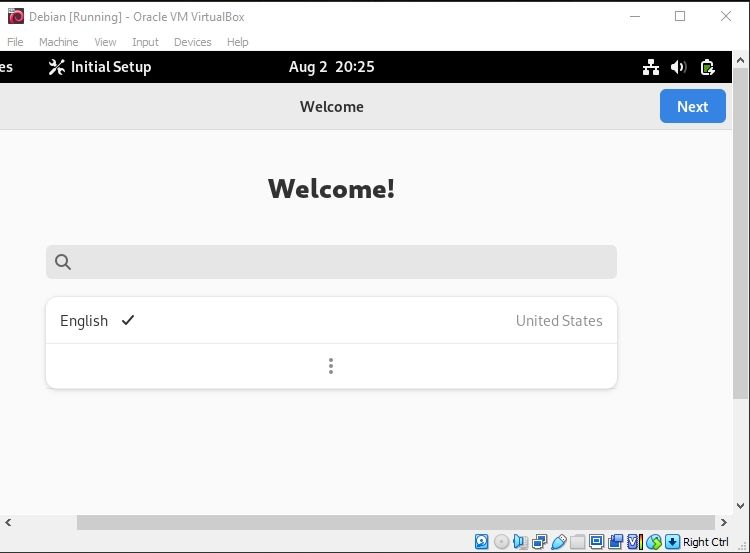
طرح بندی صفحه کلید ترجیحی یا روش ورودی را انتخاب کنید و روی Next کلیک کنید.
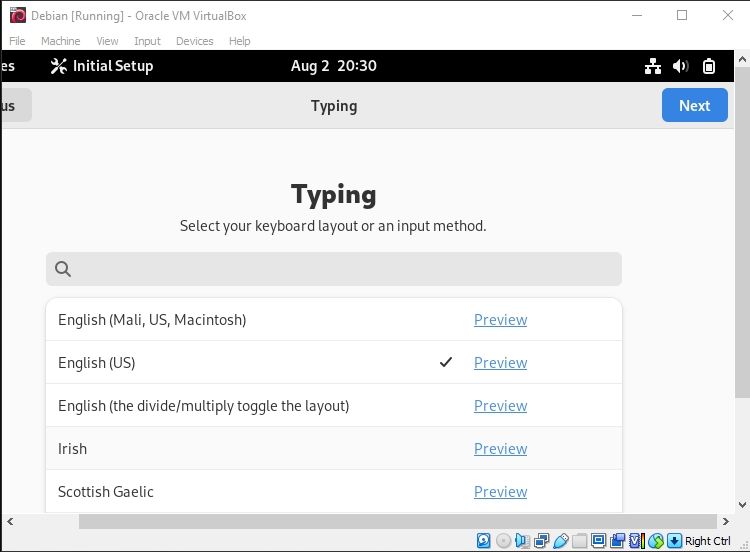
هر حساب آنلاینی را که برای دسترسی به ایمیل، مخاطبین، عکس ها، اسناد و تقویم آنلاین نیاز دارید، متصل کنید.
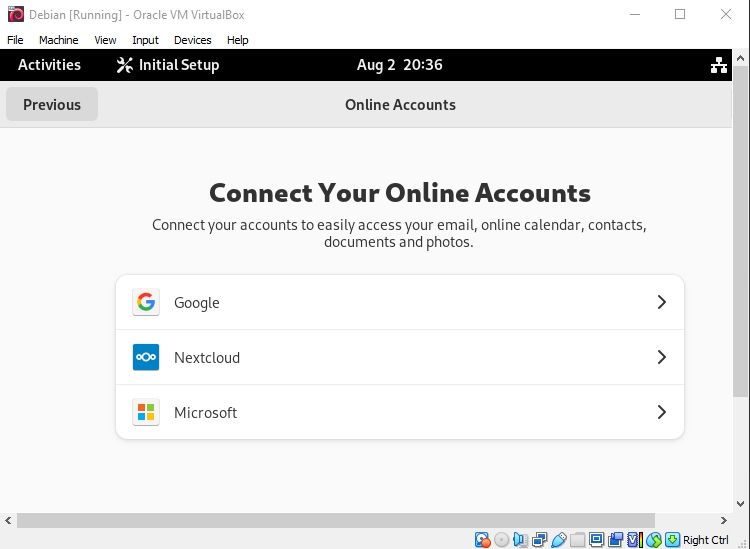
خودشه! سیستم دبیان شما اکنون آماده استفاده است.
6. راه اندازی پس از نصب
پس از نصب دبیان در VirtualBox، باید چند مرحله پس از نصب را برای افزایش تجربه خود انجام دهید.
ابتدا کاربر محلی سیستم دبیان خود را به گروه sudo اضافه کنید. این مرحله برای اعطای حقوق sudo یا admin به کاربر انتخاب شده ضروری است. برای انجام این کار، ترمینال را با استفاده از منوی برنامه ها باز کنید. سپس موارد زیر را اجرا کنید:
su - root
اکنون نام کاربری را در دستور داده شده مشخص کنید تا آن را به گروه sudo اضافه کنید:
usermod -aG sudo <username>
پس از انجام این کار، سیستم دبیان خود را با استفاده از:
reboot
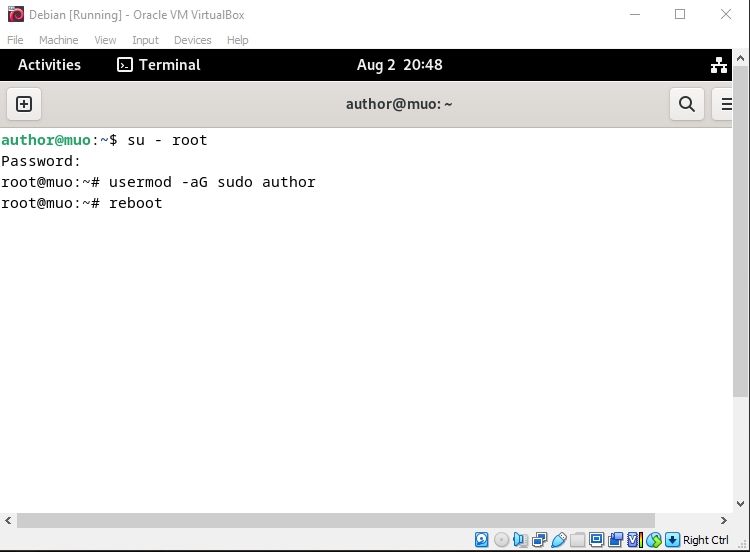
پس از راه اندازی مجدد، دستور زیر را برای به روز رسانی و ارتقاء بسته ها به طور همزمان اجرا کنید:
sudo apt update && sudo apt upgrade -y
این مرحله تضمین می کند که سیستم دبیان شما به روز است.
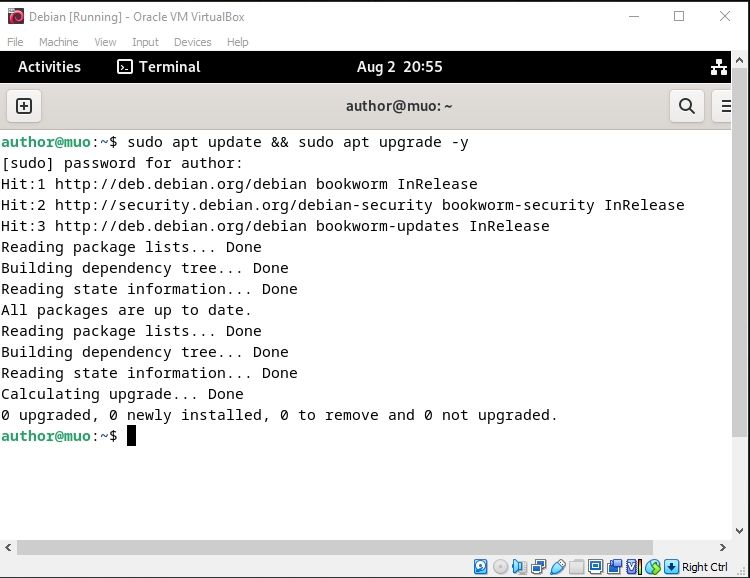
نصب بسته build-essential را در نظر بگیرید. این بسته شامل تمام بسته ها و ابزارهای لازم برای قادر ساختن توسعه دهندگان به ساخت و کامپایل نرم افزار از منبع است.
برای نصب بسته build-essential، وارد کنید:
sudo apt install build-essential -y
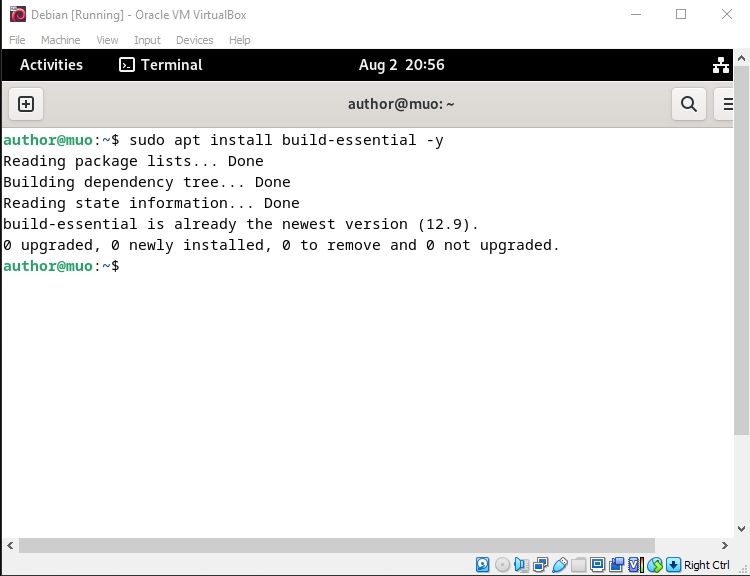
شما تمام مراحل پس از نصب را انجام داده اید. اکنون، میتوانید ماشین مجازی را با نصب هر نرمافزار ترجیحی، یا ایجاد تغییرات بیشتر در Debian سفارشی کنید.
نصب دبیان در VirtualBox بسیار مهم است
VirtualBox یک پلتفرم ارزشمند برای نصب سیستم عامل های مختلف، آزمایش نرم افزارهای جدید و کاوش در آنها بدون تأثیر بر سیستم اصلی شما فراهم می کند. به طور دقیق تر، می توانید دبیان را در چنین محیط مجازی نصب و اجرا کنید.
بنابراین، به دنیای سیستم عامل دبیان شیرجه بزنید و با سرعت خود ویژگی های آن را کشف کنید.